Расширение RAID 5: добавление новых дисков без утраты данных на контроллере, NAS, Linux
В нашей статье мы рассмотрим, как безопасно добавить диски в существующий RAID 5 без потери данных на контроллере, NAS и Linux. Следуйте нашим инструкциям, чтобы успешно расширить ваше хранилище данных без риска утраты информации!

- Способ 1. Как расширить существующий RAID на контроллере
- Способ 2. Как расширить RAID5 в NAS хранилище
- Способ 3. Как расширить MDRAID
- Способ 4. Как расширить программный LVMRAID
- Способ 5. Как расширить btrfsRAID
- Заключение
- Вопросы и ответы
- Комментарии
Когда в RAID массиве заканчивается свободное место, приходит пора расширения хранилища. Для расширения RAID нужно добавить диски в массив, если это позволяет аппаратная часть сервера, в противном случае, перестроить его с накопителями большего объёма.
Если у вас есть свободный слот для диска вы можете без труда расширить действующий RAID массив без потери данных. Далее мы рассмотрим, как добавить диск к массиву, собранному на базе контроллера, NAS-хранилища на примере Qnap, программные RAID Linux, созданных с помощью утилит MDADM и LVM, а еще средствами файловой системы Btrfs.

Как добавить диски в существующий RAID 5 без потери данных. Контроллер, NAS, Linux
Способ 1. Как расширить существующий RAID на контроллере
Для начала давайте рассмотрим, как добавить новый диск в аппаратный RAID собранный с помощью контроллера.
Некоторые контроллеры поддерживают добавление дисков к существующим дисковым массивам RAID 5 и 6 уровня, что позволяет расширить дисковый массив, для хранения большего количества файлов. В нашем случае будет расширен RAID 5 с 3 дисками до конфигурации RAID 5 с 4 дисками.
Для начала нужно подключить новый диск к серверу. Затем зайти в BIOS контроллера или утилиту управления RAID. Некоторые контроллеры могут не поддерживать добавление дисков в существующий массив. Перед добавлением диска в массив ознакомьтесь с мануалом вашего устройства. Все данные, которые хранятся на новом диске будут затерты. Также рекомендуется сделать резервную копию ваших файлов.
В окне утилиты управления RAID выберите контроллер, затем массив, который нужно расширить, справа выберите опцию – Expand Array.
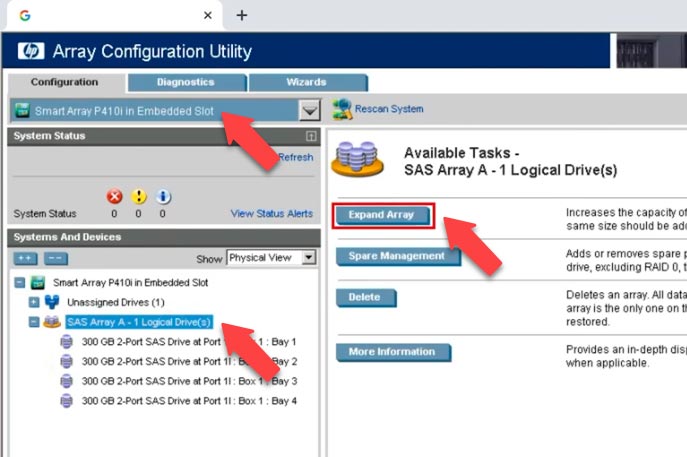
Затем выберите диск, который нужно добавить в массив и кликните по кнопке Save. После сразу же начнется процесс расширения массива и будет отображаться его статус.
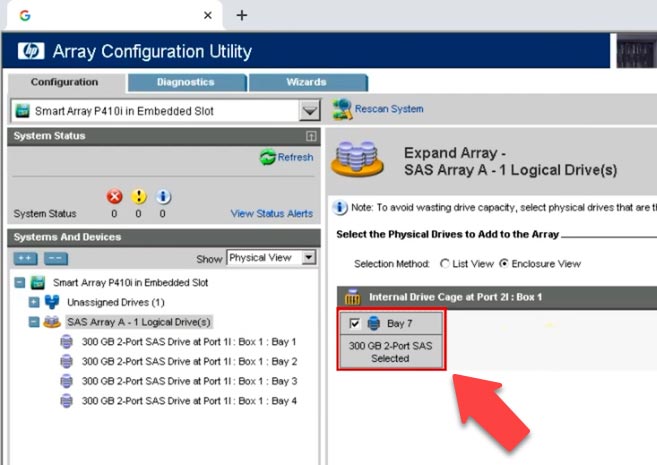
Дождитесь окончания процесса перестроения. По завершению в дисковом массиве появится свободное место, которое нужно добавить в логический диск. Отметьте логический диск, который собираетесь расширить, и справа нажмите – Extend Logical Drive. Здесь выберите – Maximum size или задайте другое значение, а затем нажмите – Save.
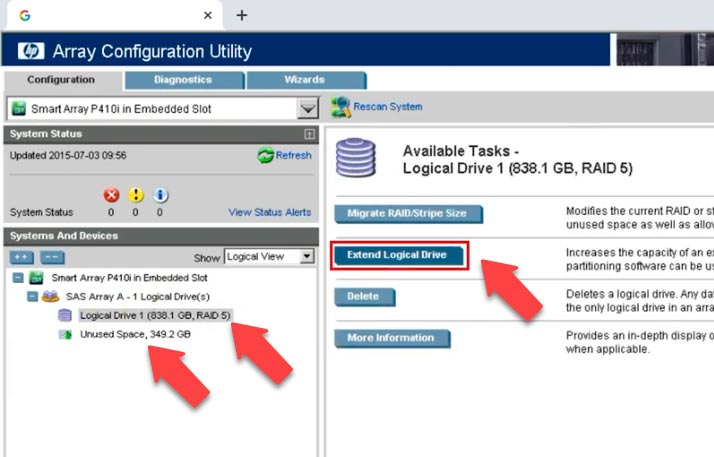
После начнется процесс перестроения дискового массива. По окончании его объём будет увеличен. При этом все данные, которые лежали на дисках массива не будут утеряны.
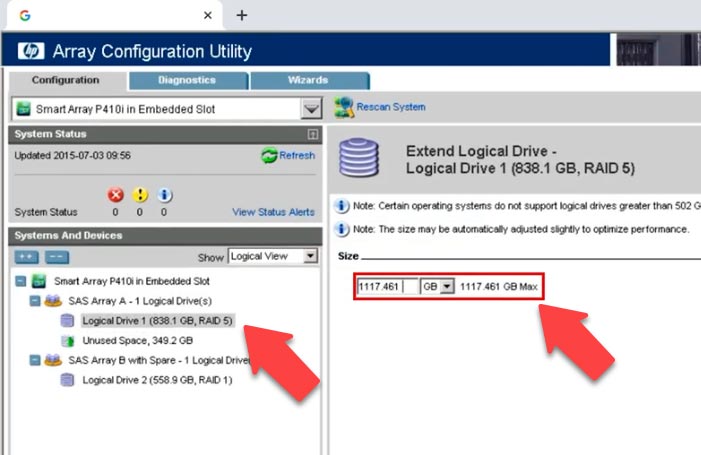
Если конкретный диск не включен в список, возможно, он не подходит для добавления в массив. Емкость диска меньше, чем у самого маленького диска в массиве. Диск не был отформатирован для расширенной функции. Он принадлежит к другому дисковому массиву или настроен как диск “горячей замены”.
Способ 2. Как расширить RAID5 в NAS хранилище
Теперь рассмотрим NAS. Если на вашем NAS-хранилище есть пустой слот для диска вы с легкостью можете расширить объём виртуального накопителя добавив новый диск.
Для этого подключите диск к NAS, загрузите его и откройте панель управления хранилищем. Далее откройте меню, Storage Manager – Storage Pool.
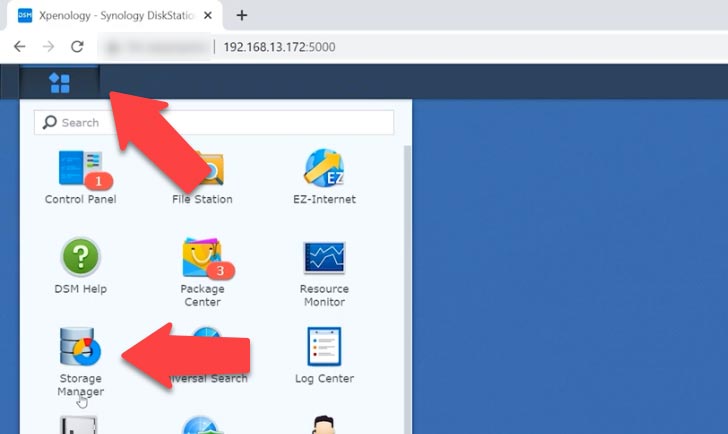
Здесь кликните по кнопке – Actions и выберите из списка – Add Disk.
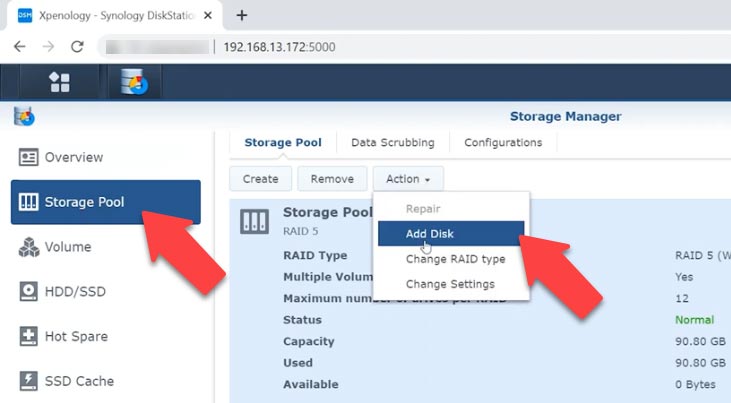
В открывшемся окне добавьте новый диск к существующему массиву и нажмите – Next.
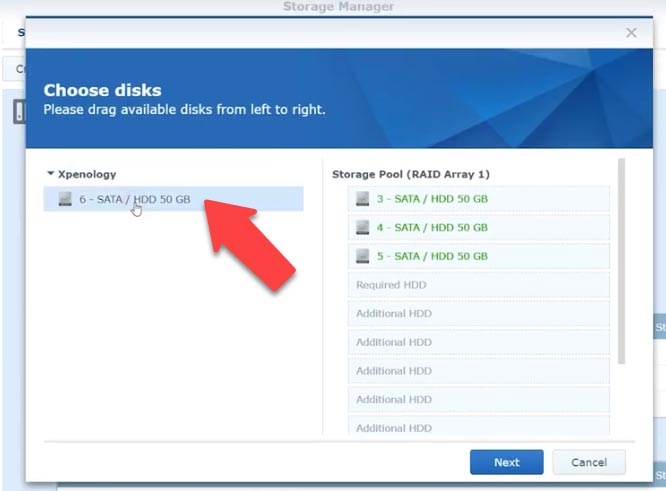
В результате будет выведено уведомление о том, что данный накопитель будет затерт, жмем – Ок для подтверждения. На следующем шаге проверяем параметры и жмем Apply. После начнется процесс инициализации, в этот момент диск будет доступным и можно продолжать работу с хранилищем.
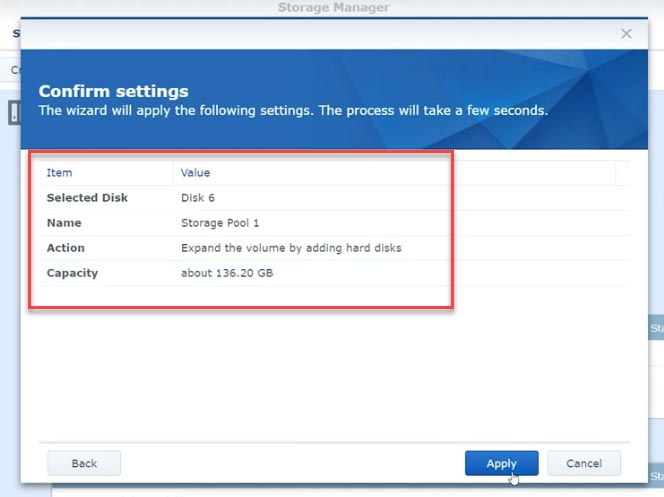
По завершении процесcа инициализации остается только расширить RAID. Для этого откройте раздел – Volume затем – Action – Configure, в открывшемся окне укажите нужный объём и нажмите ОК. ждем завершения расширения и проверяем данные которые лежали на дисках.
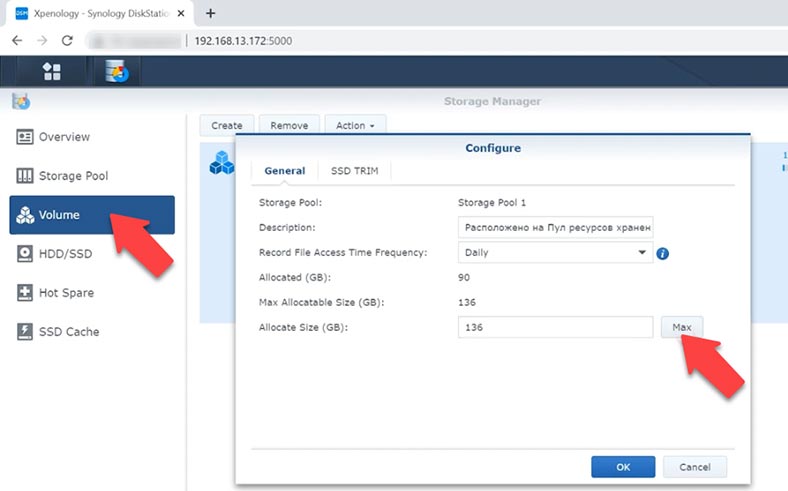
Все файлы остались на своих местах.
Способ 3. Как расширить MDRAID
Теперь рассмотрим, как добавить диск в MDRAID 5, без потери данных на дисковом массиве. В Linux ubuntu у меня собран программный RAID 5 из трех дисков с помощью утилиты MDADM. К данному массиву нужно добавить еще один диск такого же размера. Для начала нужно подготовить диск.
Определяем диск, который нужно добавить, вводим команду
Cat /proc/partitions
Далее нужно создать раздел на диске
fdisk /dev/sde
- n – новый;
- p – основной;
- 1 – раздел.
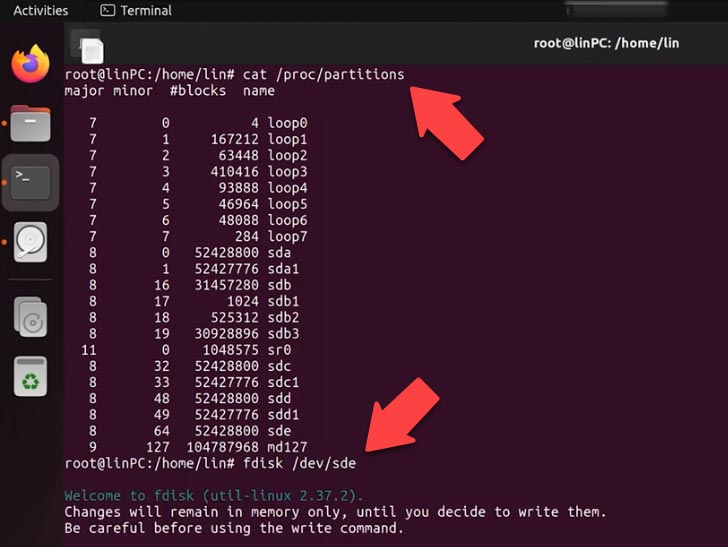
Следующие параметры оставляем без изменений, жмем два раза Enter.
W – записываем изменения.
Итак, диск размечен, теперь добавим его к существующему RAID5 массиву, для этого вводим такую команду:
mdadm –add /dev/md127 /dev/sde1
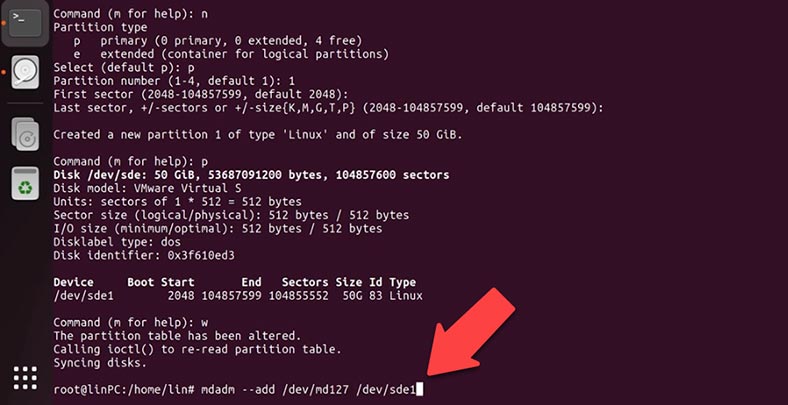
Проверяем RAID
cat /proc/mdstat
В результате диск добавился как запасное устройство. Для того чтобы расширить массив за счет нового накопителя нужно ввести следующую команду
Mdadm –grow –raid-devices=4 /dev/md127
Команда дает понять системе что в RAID используется 4 диска. Эта команда инициирует перестроение RAID, поскольку информация должна быть распределена уже по жестким дискам. Этот процесс займет некоторое время.
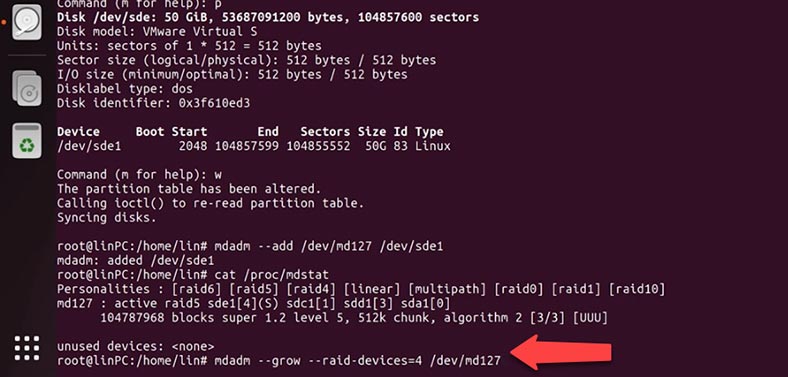
Для отображения статуса выполним команду
Cat /proc/mdstat
Здесь отображается прогресс выполнения операции расширения.
Теперь RAID состоит из четырех дисков, но размер по-прежнему составляет 100Гб
Чтобы иметь возможность использовать 50 ГБ, доступные на RAID5, вам необходимо изменить размер файловой системы. Сначала запустите проверку целостности.
e2fsck -f /dev/md127
После того, как e2fsck завершится без ошибок, файловую систему можно будет расширить. Это делается с помощью инструмента resize2fs.
resize2fs /dev/md127
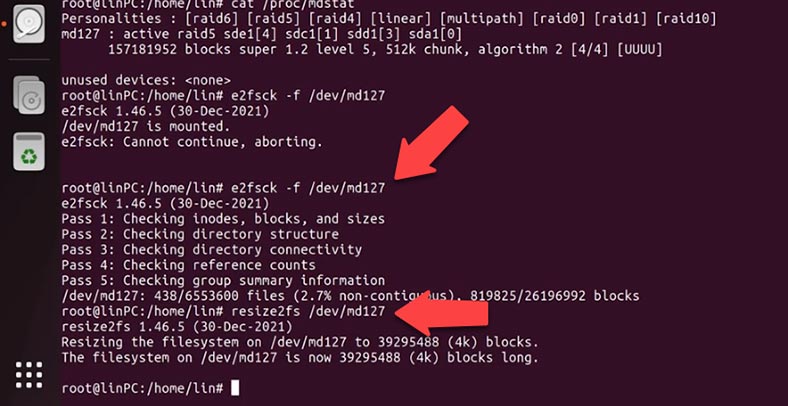
Монтируем диск и проверяем. Раздел расширился и все файлы остались на своем месте.
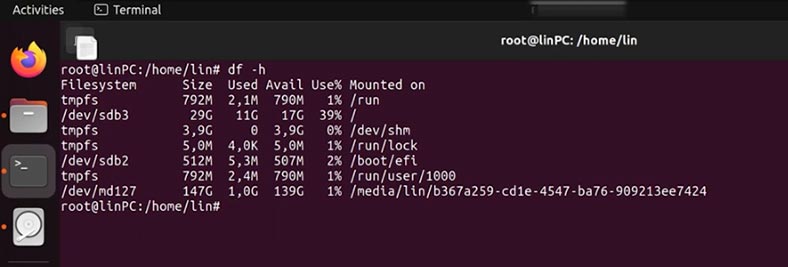
Способ 4. Как расширить программный LVMRAID
Следующим рассмотрим другой тип программного RAID собранный с помощью утилиты LVM. Итак, у меня есть LVM RAID 5 уровня, собранный из трех дисков, к нему нужно добавить еще один диск.
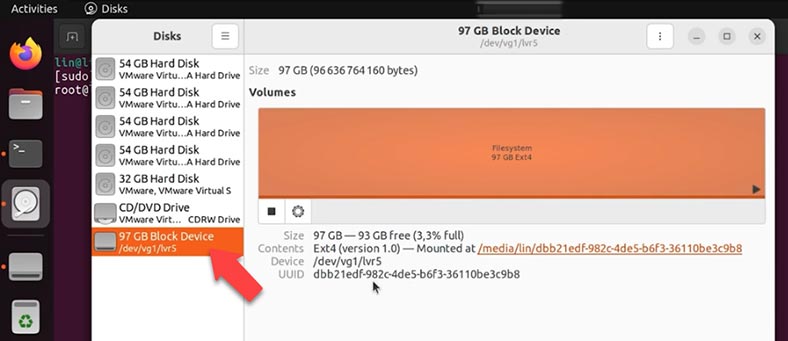
Для начала его нужно подготовить, разметить и создать новый раздел. Я покажу как это сделать с помощью утилиты fdisk.
Для разметки вводим такую команду
Fdisk /dev/sdd
Здесь указываем имя диска.
- n – новый;
- p – основной;
- 1 – раздел.
Следующие параметры оставляем без изменений, жмем два раза Enter.
W – записываем изменения.
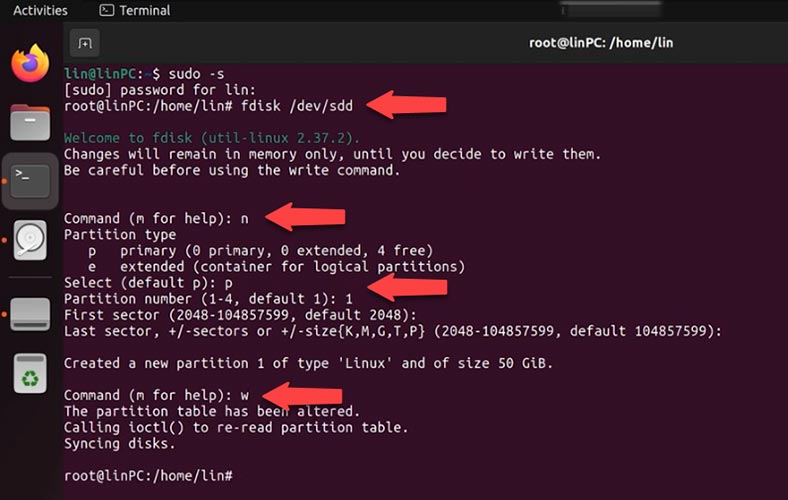
Далее на этом накопителе создаем виртуальный диск, выполнив такую команду:
Pvcreate /dev/sdd1
После за счет нового виртуального диска расширяем группу vg1, вводим команду
Vgextend vg1 /dev/sdd1
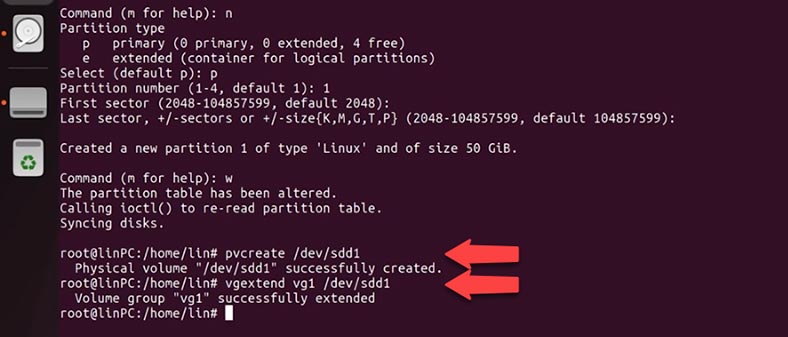
Проверяем параметры виртуальной группы дисков.
Vgs
Ну и наконец вводим команду расширения самого логического тома RAID5
lvconvert --stripes 3 /dev/vg1/lvr5
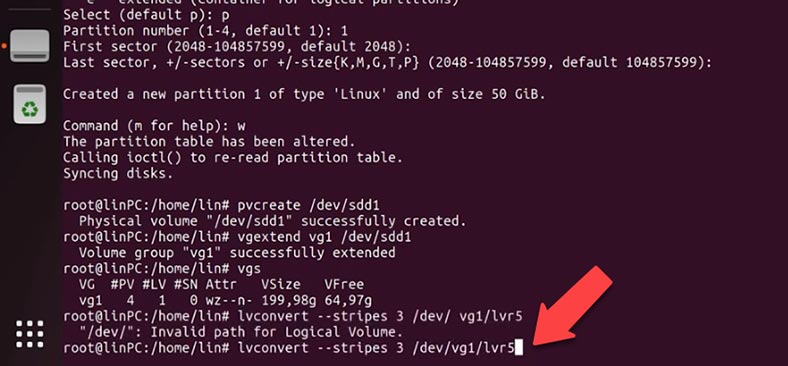
И затем расширяем файловую систему на логическом томе
lvresize --extents +100%FREE --resizefs /dev/vg1/lvr5
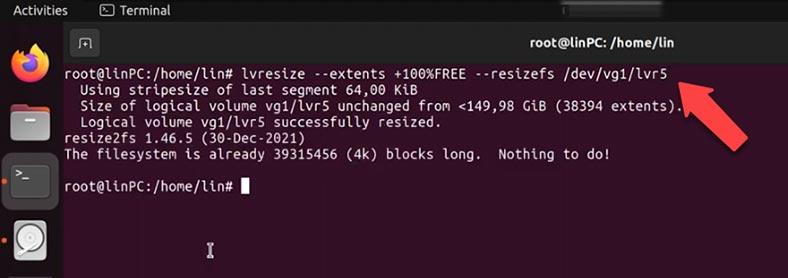
Открываем дисковую утилиту и проверяем параметры RAID, теперь он уже состоит из четырех дисков и файлы остались без изменений.
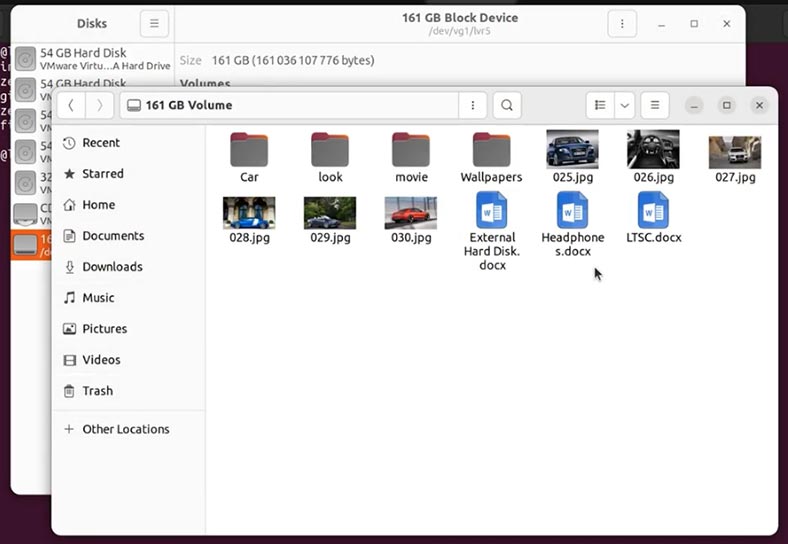
Способ 5. Как расширить btrfsRAID
Следующий RAID массив был создан с помощью файловой системы btrfs, он состоит из трех дисков, к которому добавим еще один накопитель такого же размера. Файлы, которые хранятся на RAID затерты не будут.
Для расширения программного btrfsRAID используется команда btrfs device add. Чтобы добавить устройство в смонтированную файловую систему выполните такую команду.
btrfs device add /dev/sdd /media/lin/data
После добавления устройства рекомендуется выполнить команду балансировки файловой системы btrfs. Для этого в терминале введите такую команду:
btrfs balance start /media/lin/data
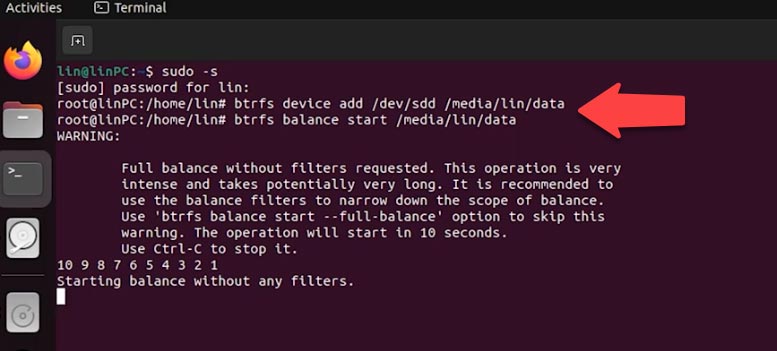
Проверим наш массив, объём увеличился, файлы, которые лежали на дисковом массиве не были затерты.
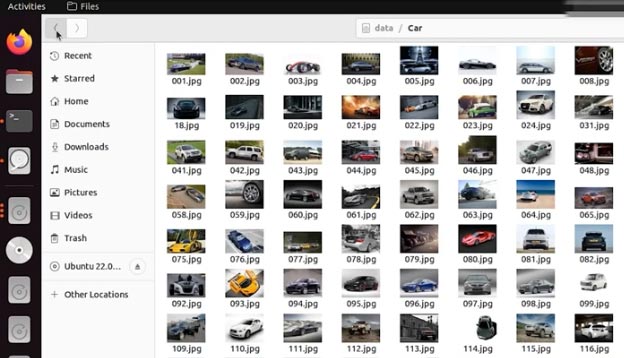
Заключение
Итак, мы рассмотрели несколько способов расширения RAID, следую данным инструкциям вы сможете сохранить данные, которые хранятся на вашем RAID хранилище. В том случае если RAID был разрушен, вы потеряли доступ к файлам, которые хранились на дисковом массиве, вы сможете восстановить их с помощью программы Hetman RAID Recovery. В предыдущих статьях мы детально рассматривали восстановление данных со всех представленных типах RAID.
| № | Действие | Описание |
|---|---|---|
| 1. | Отключите NAS или RAID контроллер | Безопасно отключите NAS или RAID контроллер и извлеките диски. |
| 2. | Подключите диски к ПК | Подключите диски с RAID к ПК с Windows с помощью SATA или USB адаптеров. |
| 3. | Установите Hetman RAID Recovery | Скачайте и установите программу Hetman RAID Recovery на ПК с Windows. |
| 4. | Запустите программу | Откройте Hetman RAID Recovery и позвольте программе автоматически определить конфигурацию RAID. |
| 5. | Сканирование данных | Выберите обнаруженный RAID массив и выполните полное сканирование для поиска потерянных данных. |
| 6. | Просмотр и восстановление | Просмотрите найденные файлы и выберите те, которые хотите восстановить. Сохраните их на другой носитель. |
| 7. | Замените неисправный диск | Замените неисправный диск на новый, если таковой обнаружится. |
| 8. | Восстановление данных | Перенесите восстановленные данные обратно на NAS. |





