Erweitern Sie Ihr RAID 5 sicher: Tipps für Festplatten-Integration!
In unserem Artikel sehen wir uns an, wie man eine neue Festplatte hinzufügt und ein bestehendes RAID-Array ohne Datenverlust erweitert. Sie erfahren, wie Sie Hardware-RAID auf einem Controller und NAS sowie Software-RAID auf einem Linux-Betriebssystem erweitern können.

- Methode 1. Wie kann ich das vorhandene RAID auf dem Controller erweitern?
- Methode 2. Wie kann ich RAID5 auf meinem NAS erweitern?
- Methode 3. So erweitern Sie MDRAID
- Methode 4. Wie kann ich die LVMRAID-Software erweitern?
- Methode 5. Wie kann ich btrfsRAID erweitern?
- Schlussfolgerung
- Fragen und Antworten
- Bemerkungen
Wenn der Speicherplatz eines RAID-Arrays knapp wird, ist es an der Zeit, die Speicherkapazität zu erweitern. Um RAID zu erweitern, müssen Sie dem Array Festplatten hinzufügen, wenn die Serverhardware dies zulässt, andernfalls müssen Sie es mit größeren Festplatten neu aufbauen.
Wenn Sie einen freien Festplattensteckplatz haben, können Sie ein bestehendes RAID-Array ohne Datenverlust erweitern. In den folgenden Abschnitten wird erklärt, wie man ein Laufwerk zu einem Array basierend auf einem Controller hinzufügt. Hinzufügen eines Laufwerks zu einem NAS-basierten Array am Beispiel von Qnap, Linux-RAID-Software, die mit den Dienstprogrammen MDADM und LVM erstellt wurde, und dem Dateisystem Btrfs.

Hinzufügen von Festplatten zu einem bestehenden RAID 5 ohne Datenverlust. Controller, NAS, Linux
Methode 1. Wie kann ich das vorhandene RAID auf dem Controller erweitern?
Zunächst wollen wir uns ansehen, wie man ein neues Laufwerk zu einem mit einem Controller aufgebauten Hardware-RAID hinzufügt.
Einige Controller unterstützen das Hinzufügen von Festplatten zu bestehenden RAID-5- und 6-Level-Arrays, wodurch wir das Festplatten-Array erweitern können, um mehr Dateien aufzunehmen. In unserem Fall werden wir RAID 5 mit 3 Festplatten zu einer RAID 5-Konfiguration mit 4 Festplatten erweitern.
Zunächst schließen Sie die neue Festplatte an den Server an. Rufen Sie dann das BIOS des Controllers oder das RAID-Verwaltungsprogramm auf. Einige Controller unterstützen möglicherweise nicht das Hinzufügen eines Laufwerks zu einem bestehenden Array. Bevor Sie eine Festplatte zu einem Array hinzufügen, lesen Sie bitte das Handbuch Ihres Geräts. Alle Daten, die auf dem neuen Laufwerk gespeichert sind, werden überschrieben. Es wird auch empfohlen, Ihre Dateien zu sichern.
Wählen Sie im Fenster RAID Management Utility den Controller und dann das Array, das Sie erweitern möchten, und wählen Sie Expand Array auf der rechten Seite.
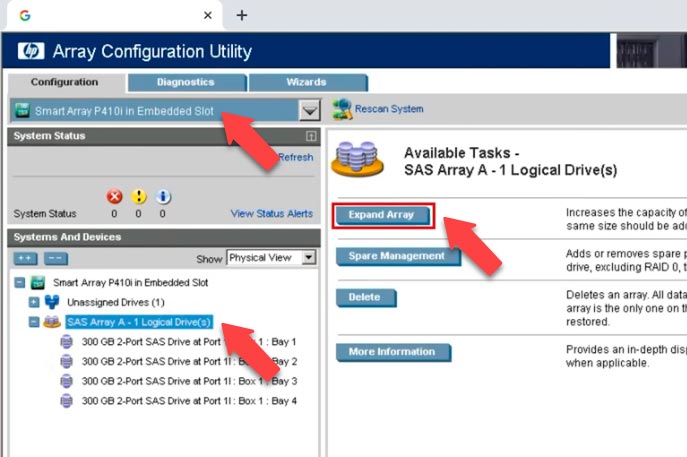
Wählen Sie die Festplatte, die Sie dem Array hinzufügen möchten, und klicken Sie auf Speichern. Dadurch wird der Prozess der Erweiterung des Arrays sofort gestartet und der Status des Arrays angezeigt.
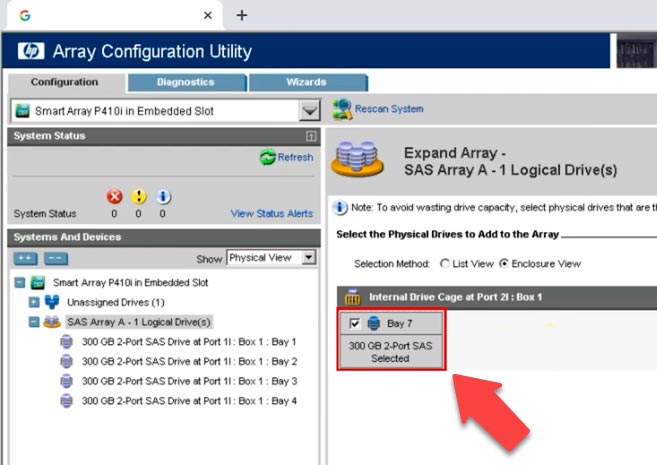
Warten Sie, bis der Wiederherstellungsvorgang abgeschlossen ist. Nach Abschluss ist freier Speicherplatz im Disk-Array vorhanden, der dem logischen Laufwerk hinzugefügt werden muss. Markieren Sie das logische Laufwerk, das Sie erweitern möchten, und klicken Sie mit der rechten Maustaste auf – Extend Logical Drive . Wählen Sie hier – Maximale Größe oder stellen Sie einen anderen Wert ein und klicken Sie dann auf – Speichern.
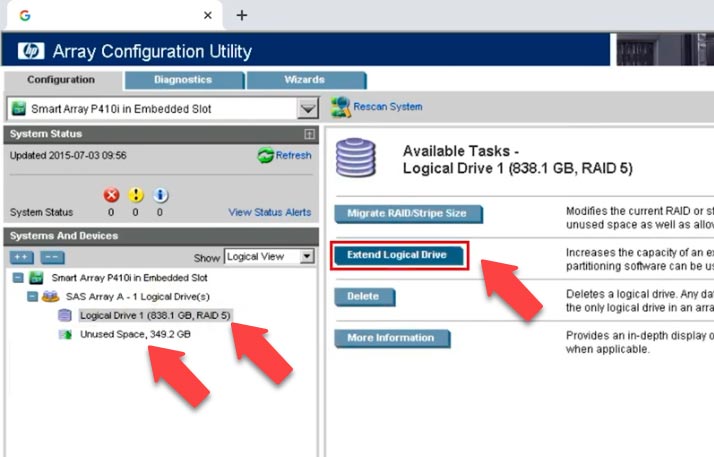
Danach beginnt der Prozess des Wiederaufbaus des Festplatten-Arrays. Wenn sie fertiggestellt ist, wird sie ihre Kapazität erhöhen. Alle Daten, die sich auf den Festplatten des Arrays befanden, gehen nicht verloren.
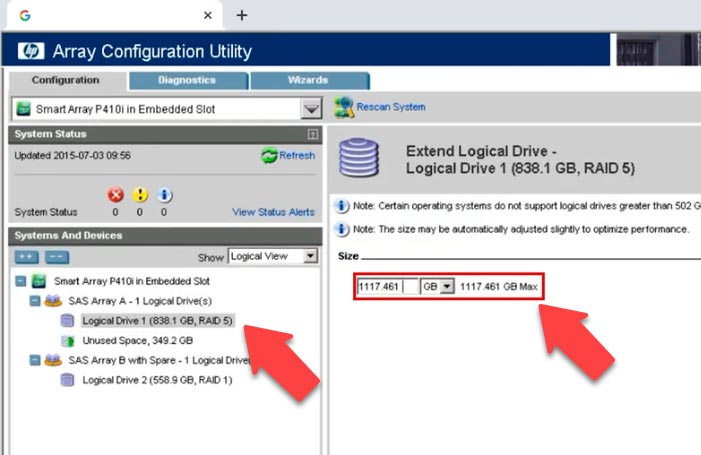
Wenn ein bestimmtes Laufwerk nicht aufgeführt ist, eignet es sich möglicherweise nicht zum Hinzufügen zum Array. Die Laufwerkskapazität ist geringer als die des kleinsten Laufwerks im Array. Das Laufwerk wurde nicht für die erweiterte Funktion formatiert. Sie gehört zu einem anderen Festplatten-Array oder ist als Hot-Swap-Festplatte konfiguriert.
Methode 2. Wie kann ich RAID5 auf meinem NAS erweitern?
Werfen wir nun einen Blick auf NAS. Wenn Ihr NAS über einen leeren Laufwerkssteckplatz verfügt, können Sie die Kapazität eines virtuellen Laufwerks ganz einfach durch Hinzufügen eines neuen Laufwerks erweitern.
Schließen Sie dazu das Laufwerk an das NAS an, starten Sie es und öffnen Sie das Speicher-Bedienfeld. Öffnen Sie als Nächstes das Menü Storage Manager – Storage Pool.
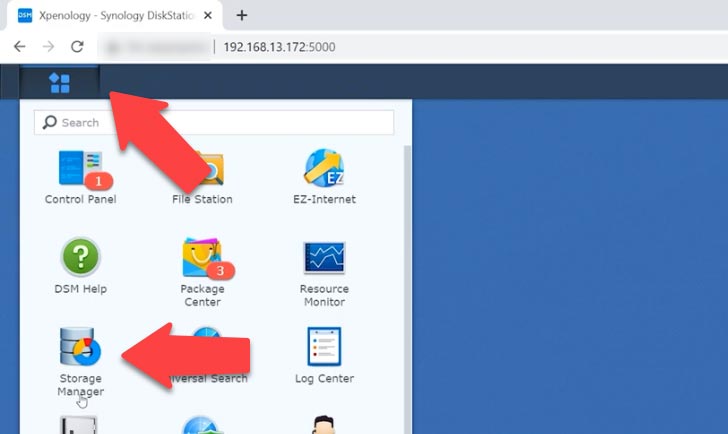
Klicken Sie hier auf die Schaltfläche – Aktionen und wählen Sie aus der Liste – Festplatte hinzufügen.
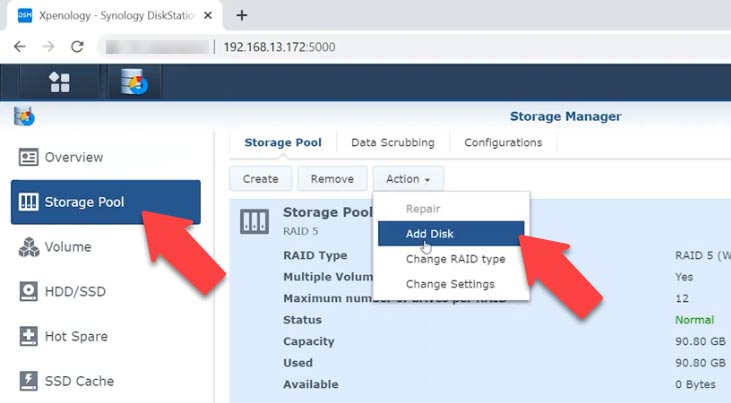
In dem sich öffnenden Fenster fügen Sie eine neue Festplatte zum bestehenden Array hinzu und klicken auf Weiter.
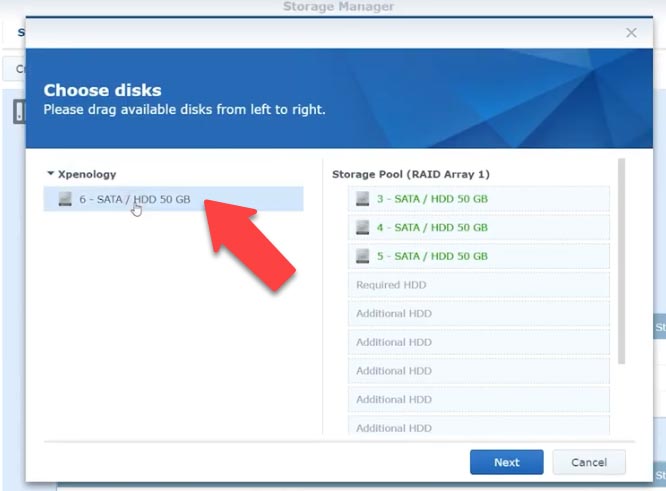
Als Ergebnis wird eine Benachrichtigung angezeigt, dass dieses Laufwerk überschrieben wird, klicken Sie zur Bestätigung auf – OK. Überprüfen Sie im nächsten Schritt die Parameter und klicken Sie auf Übernehmen. Nachdem der Initialisierungsprozess gestartet wurde, ist die Festplatte in diesem Moment verfügbar und Sie können mit dem Speicher weiterarbeiten.
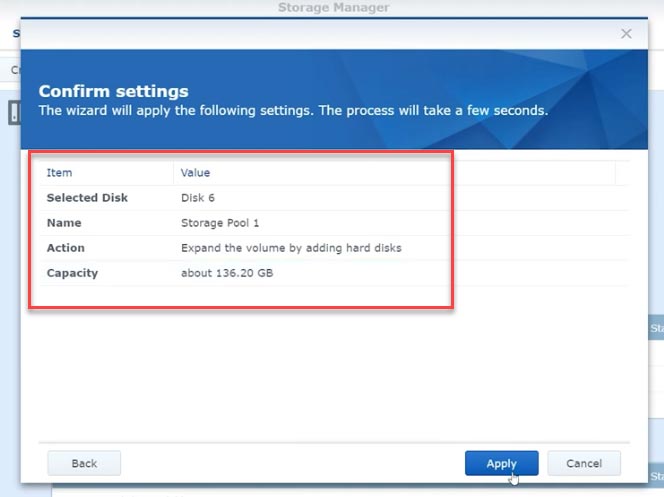
Nach Abschluss des Initialisierungsprozesses ist es nur noch übrig, den RAID zu erweitern. Öffnen Sie dazu den Abschnitt – Volumen dann – Aktion – Konfigurieren , im geöffneten Fenster, geben Sie das gewünschte Volumen an und klicken Sie auf OK. Wir warten, bis die Erweiterung abgeschlossen ist und die Daten auf den Festplatten überprüft.
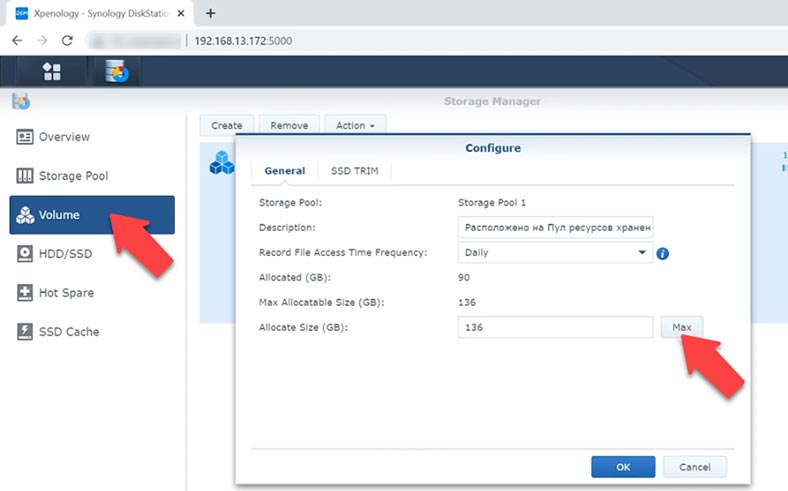
Alle Dateien sind noch vorhanden.
Methode 3. So erweitern Sie MDRAID
Nun wollen wir uns ansehen, wie man eine Festplatte zu MDRAID 5 hinzufügt, ohne dass Daten auf dem Festplatten-Array verloren gehen. Unter Linux Ubuntu habe ich mit dem Dienstprogramm MDADM ein Software-RAID 5 mit drei Festplatten eingerichtet. Ich muss diesem Array eine weitere Festplatte der gleichen Größe hinzufügen. Der erste Schritt ist die Vorbereitung der Festplatte.
Bestimmen Sie das Laufwerk, das Sie hinzufügen möchten, und geben Sie den Befehl:
Cat /proc/partitions
Der nächste Schritt besteht darin, eine Partition auf dem Laufwerk zu erstellen:
fdisk /dev/sde
- n - Neu;
- p - Haupt;
- 1 - Abschnitt.
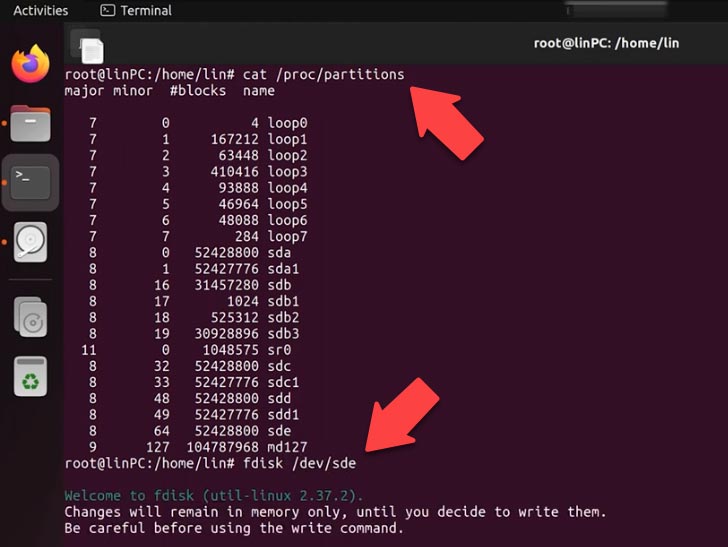
Folgende Parameter bleiben unverändert, drücken Sie zweimal Enter.
W - Änderungen aufzeichnen.
Das Laufwerk wurde also partitioniert, jetzt fügen wir es zu einem bestehenden RAID5-Array hinzu, indem wir diesen Befehl eingeben:
mdadm –add /dev/md127 /dev/sde1
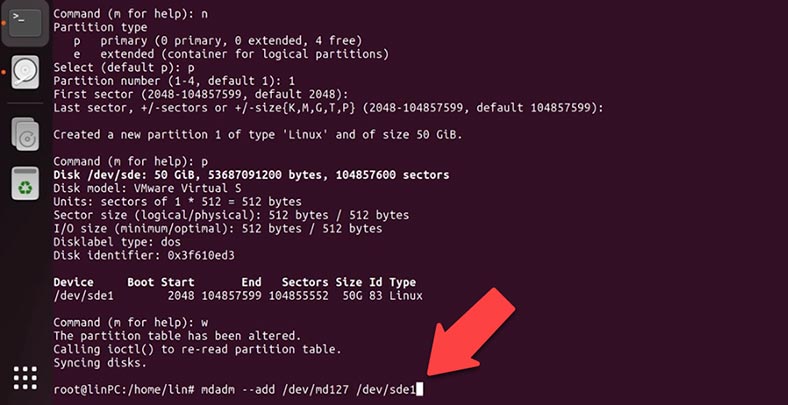
Überprüfen des RAID:
cat /proc/mdstat
Damit wurde das Laufwerk als Reserve hinzugefügt. Um das Array um das neue Laufwerk zu erweitern, geben Sie den folgenden Befehl ein:
Mdadm –grow –raid-devices=4 /dev/md127
Der Befehl teilt dem System mit, dass 4 Festplatten im RAID in Gebrauch sind. Dieser Befehl initiiert einen Rebuild des RAID, da die Informationen bereits auf den Festplatten zugewiesen sein müssen. Dieser Vorgang nimmt einige Zeit in Anspruch.
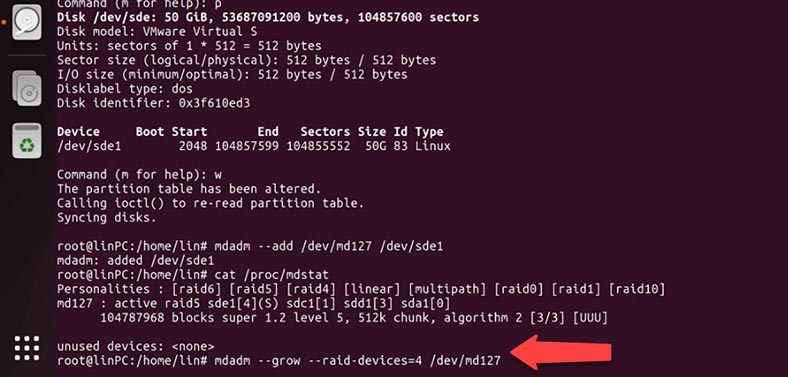
Um den Status anzuzeigen, führen Sie den Befehl aus:
Cat /proc/mdstat
Hier wird der Fortschritt des Erweiterungsvorgangs angezeigt.
Das RAID besteht nun aus vier Festplatten, ist aber immer noch 100 GB groß.
Um die auf RAID5 verfügbaren 50 GB nutzen zu können, müssen Sie die Größe des Dateisystems ändern. Führen Sie zunächst eine Konsistenzprüfung durch:
e2fsck -f /dev/md127
Nachdem e2fsck ohne Fehler abgeschlossen wurde, kann das Dateisystem erweitert werden. Dies geschieht mit dem Tool resize2fs:
resize2fs /dev/md127
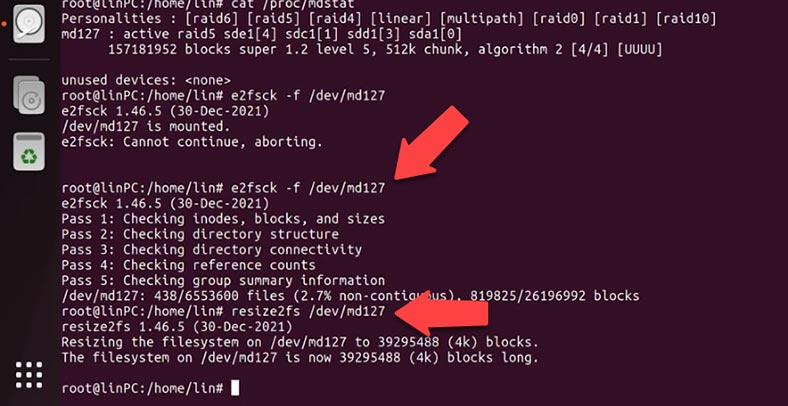
Montieren Sie das Laufwerk und überprüfen Sie es. Die Partition wird erweitert und alle Dateien bleiben erhalten.
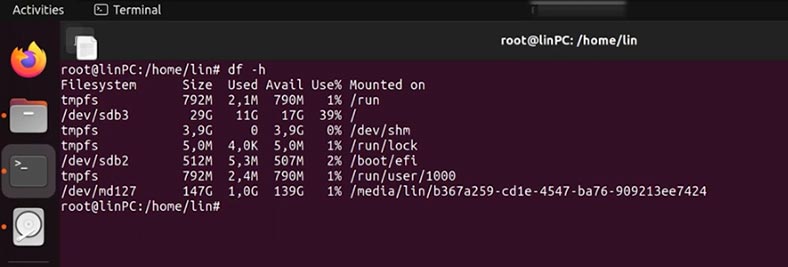
Methode 4. Wie kann ich die LVMRAID-Software erweitern?
Als Nächstes wollen wir uns einen anderen Typ von Software-RAID ansehen, der mit dem LVM-Dienstprogramm erstellt wurde. Ich habe also ein LVM-RAID der Stufe 5 mit drei Festplatten erstellt und muss eine weitere Festplatte hinzufügen. .
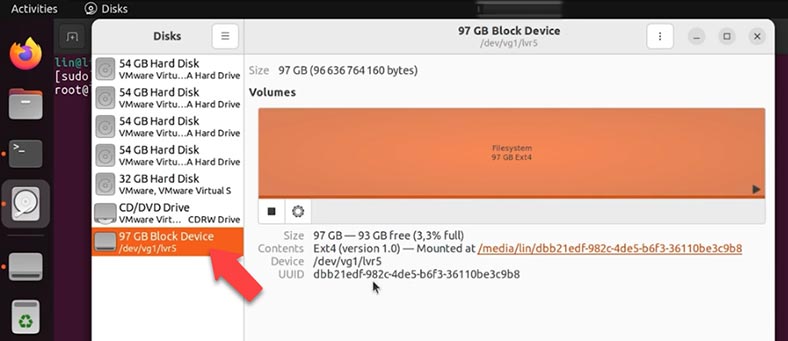
Der erste Schritt ist die Vorbereitung, Partitionierung und Erstellung einer neuen Partition. Ich zeige Ihnen, wie Sie dies mit dem Dienstprogramm fdisk tun können.
Geben Sie den folgenden Befehl für die Partitionierung ein:
Fdisk /dev/sdd
Hier geben Sie den Laufwerksnamen an.
- n - Neu;
- p - Haupt;
- 1 - Abschnitt.
Folgende Parameter bleiben unverändert, drücken Sie zweimal Enter.
W - Änderungen aufzeichnen.
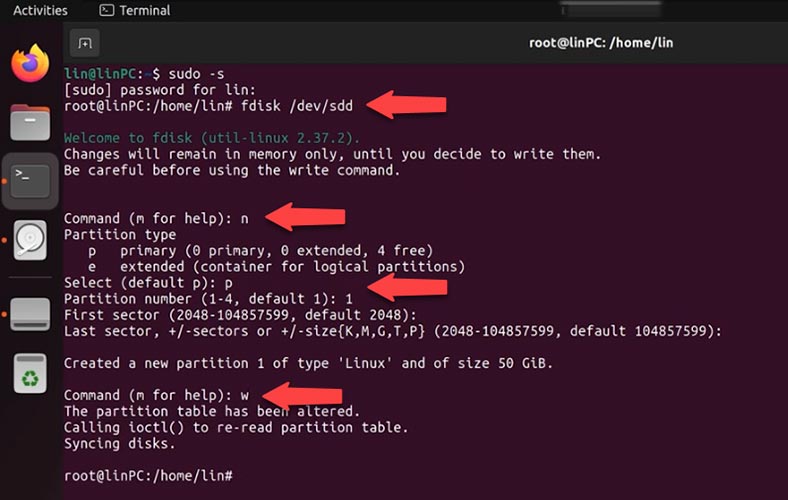
Erstellen Sie nun ein virtuelles Laufwerk auf dem Laufwerk, indem Sie den folgenden Befehl ausführen:
Pvcreate /dev/sdd1
Nachdem Sie die Gruppe vg1 um die neue virtuelle Festplatte erweitert haben, geben Sie den Befehl:
Vgextend vg1 /dev/sdd1
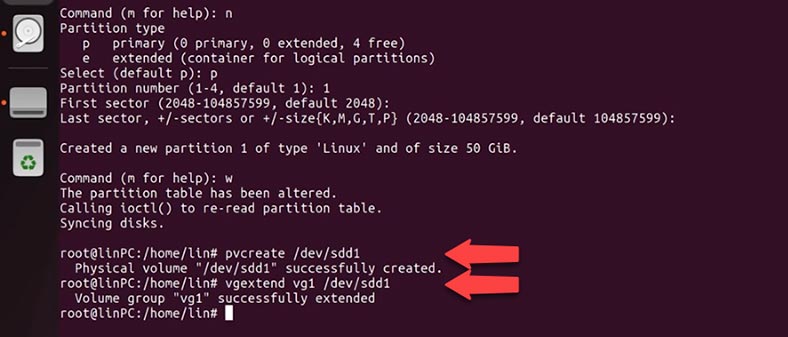
Prüfen Sie die Einstellungen der virtuellen Festplattengruppe:
Vgs
Und schließlich geben Sie den Erweiterungsbefehl für das logische RAID5-Volumen selbst ein:
lvconvert --stripes 3 /dev/vg1/lvr5
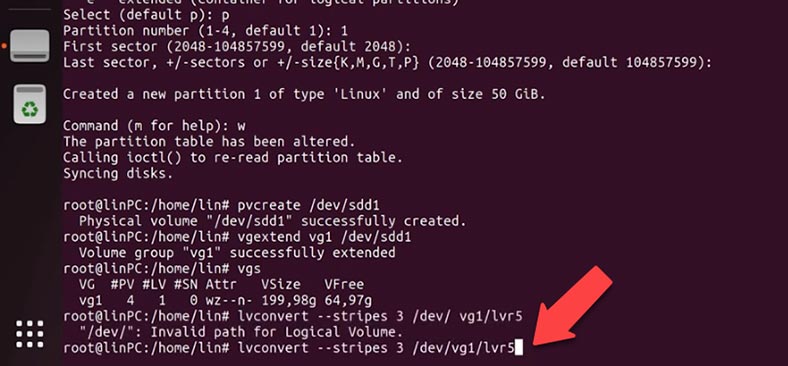
Und erweitern Sie dann das Dateisystem auf dem logischen Datenträger:
lvresize --extents +100%FREE --resizefs /dev/vg1/lvr5
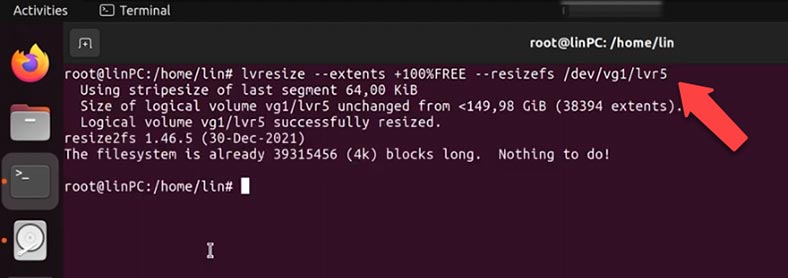
Öffnen Sie das Festplattendienstprogramm und überprüfen Sie die RAID-Einstellungen, es gibt jetzt vier Festplatten und die Dateien sind unverändert.
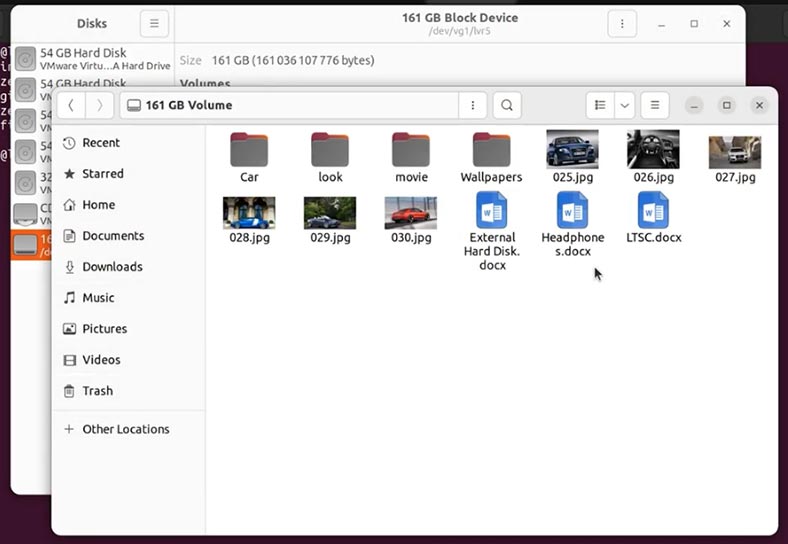
Methode 5. Wie kann ich btrfsRAID erweitern?
Das nächste RAID wurde mit dem btrfs-Dateisystem erstellt und besteht aus drei Festplatten, und wir fügen ein weiteres Laufwerk der gleichen Größe hinzu. Die auf dem RAID gespeicherten Dateien werden nicht überschrieben.
Der Befehl btrfs device add wird verwendet, um die btrfsRAID-Software zu erweitern. Um ein Gerät zum gemounteten Dateisystem hinzuzufügen, führen Sie diesen Befehl aus:
btrfs device add /dev/sdd /media/lin/data
Nach dem Hinzufügen eines Geräts wird empfohlen, den Befehl btrfs file system balancing auszuführen. Geben Sie dazu den folgenden Befehl in das Terminal ein:
btrfs balance start /media/lin/data
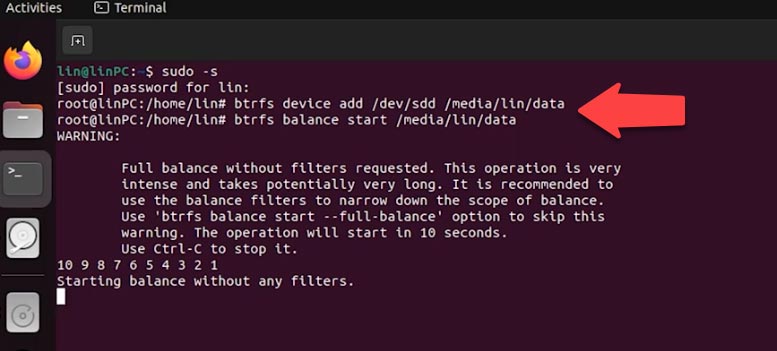
Sehen Sie sich unser Array an. Das Volumen wurde vergrößert, die Dateien, die sich auf dem Festplatten-Array befanden, wurden nicht überschrieben.
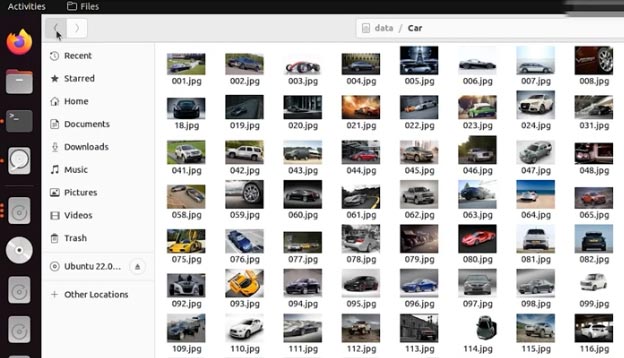
Schlussfolgerung
Bislang haben wir einige Möglichkeiten zur Erweiterung Ihres RAID behandelt. Wenn Sie diese Anweisungen befolgen, können Sie die auf Ihrem RAID-Speicher gespeicherten Daten erhalten. Für den Fall, dass das RAID zerstört wird und Sie den Zugriff auf die auf dem Festplatten-Array gespeicherten Dateien verlieren, können Sie diese mit Hetman RAID Recovery wiederherstellen. In früheren Artikeln haben wir die Datenwiederherstellung von allen RAID-Typen ausführlich behandelt.
| Nr. | Aktion | Beschreibung |
|---|---|---|
| 1. | NAS oder RAID-Controller ausschalten | Schalten Sie das NAS oder den RAID-Controller sicher aus und trennen Sie die Laufwerke. |
| 2. | Festplatten an den PC anschließen | Schließen Sie die RAID-Festplatten mit SATA- oder USB-Adaptern an einen Windows-PC an. |
| 3. | Hetman RAID Recovery installieren | Laden Sie die Hetman RAID Recovery-Software herunter und installieren Sie sie auf dem Windows-PC. |
| 4. | Programm starten | Öffnen Sie Hetman RAID Recovery und lassen Sie die Software die RAID-Konfiguration automatisch erkennen. |
| 5. | Datenscan | Wählen Sie das erkannte RAID-Array aus und führen Sie einen vollständigen Scan durch, um verlorene Daten zu suchen. |
| 6. | Überprüfen und Wiederherstellen | Überprüfen Sie die gefundenen Dateien und wählen Sie diejenigen aus, die Sie wiederherstellen möchten. Speichern Sie diese auf einem anderen Speichermedium. |
| 7. | Defekte Festplatte ersetzen | Ersetzen Sie eine defekte Festplatte durch eine neue, falls festgestellt. |
| 8. | Datenwiederherstellung | Übertragen Sie die wiederhergestellten Daten zurück auf das NAS. |



