Como adicionar discos ao RAID 5 sem perder dados: um guia completo
Neste artigo, veremos como adicionar uma nova unidade e expandir um RAID existente sem perder dados. Como expandir o RAID de hardware montado no controlador e no NAS, bem como o RAID de software, no sistema operativo Linux.

- Método 1. Como expandir um RAID existente em um controlador
- Método 2. Como expandir o RAID5 no armazenamento NAS
- Método 3. Como estender o MDRAID
- Método 4. Como atualizar o software LVMRAID
- Método 5. Como estender o btrfsRAID
- Conclusão
- Perguntas e respostas
- Comentários
Quando a matriz RAID fica sem espaço livre, é altura de expandir o armazenamento. Para expandir o RAID, é necessário adicionar discos à matriz, se o hardware do servidor o permitir; caso contrário, reconstrua com unidades maiores.
Se você tiver um slot de disco livre, poderá expandir facilmente uma matriz RAID existente sem perder dados. A seguir, veremos como adicionar um disco a um array montado com base em um controlador, armazenamento NAS usando Qnap como exemplo, RAIDs de software Linux criados usando os utilitários MDADM e LVM, bem como usar o arquivo sistema Btrfs

Añadir Discos: Cómo a un RAID 5 Existente sin Perder Datos en NAS Linux 🛠️
Método 1. Como expandir um RAID existente em um controlador
Primeiro, vamos ver como adicionar um novo disco a um RAID de hardware criado com um controlador.
Alguns controladores suportam a adição de discos a matrizes de discos RAID 5 e 6 existentes, permitindo expandir a matriz de discos para armazenar mais arquivos. No nosso caso, uma configuração RAID 5 de 3 unidades será expandida para uma configuração RAID 5 de 4 unidades.
Primeiro, você deve conectar a nova unidade ao servidor. Em seguida, entre no BIOS do controlador ou no utilitário de gerenciamento RAID. Alguns drivers podem não suportar a adição de unidades a um array existente. Antes de adicionar um disco a um array, leia o manual do seu dispositivo. Todos os dados armazenados no novo disco serão substituídos. Também é recomendado que você faça backup dos seus arquivos.
Na janela do Utilitário de Gerenciamento RAID, selecione o controlador e, em seguida, o array que deseja expandir, à direita, selecione a opção – Expandir Array.
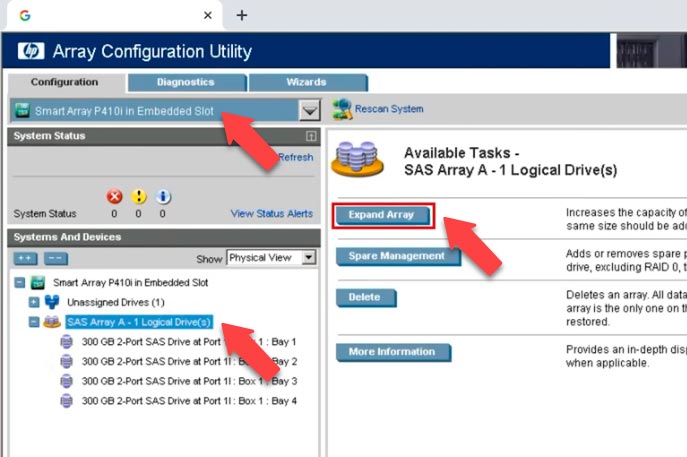
Em seguida, selecione a unidade que deseja adicionar ao array e clique no botão Salvar. Depois disso, o processo de expansão do array será iniciado imediatamente e seu status será exibido.
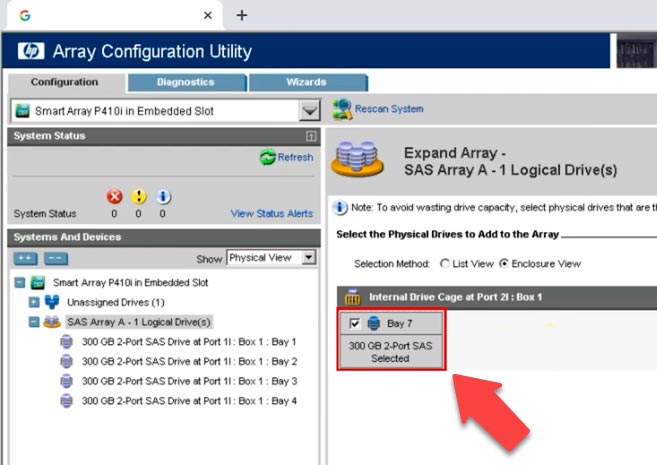
Aguarde a conclusão do processo de reconstrução. Após a conclusão, haverá espaço livre na matriz de disco que deverá ser adicionado à unidade lógica. Verifique a unidade lógica a ser expandida e clique com o botão direito em Estender unidade lógica. Selecione aqui – Tamanho máximo ou defina outro valor e clique em – Salvar.
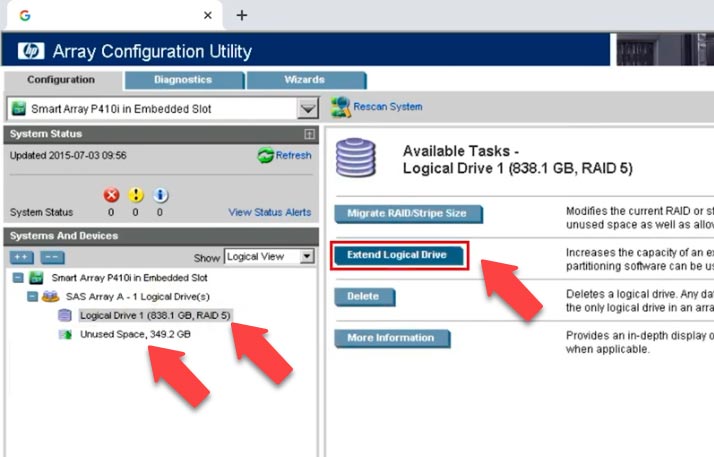
O processo de reconstrução da matriz de disco será então iniciado. Após a conclusão, seu volume aumentará. Neste caso, todos os dados que estavam nos discos do array não serão perdidos.
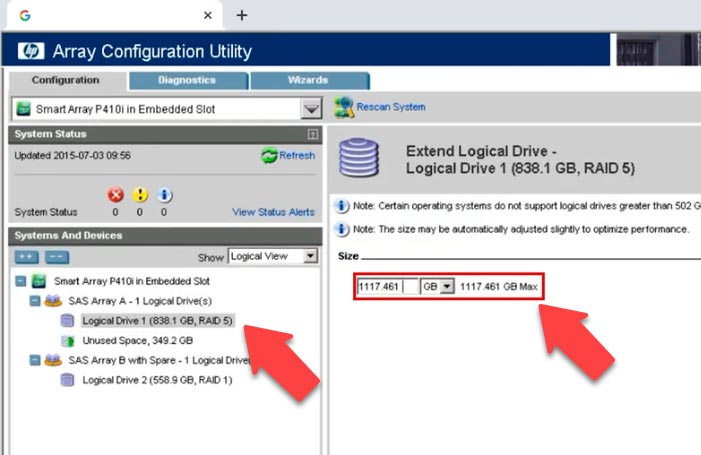
Se uma unidade específica não estiver listada, pode não ser adequada para adicioná-la ao array. A capacidade da unidade é menor que a menor unidade da matriz. A unidade não foi formatada para o recurso avançado. Ele pertence a outra matriz de disco ou está configurado como um disco hot-swap.
Método 2. Como expandir o RAID5 no armazenamento NAS
Agora vamos dar uma olhada no NAS. Se o seu NAS tiver um slot de disco vazio, você poderá expandir facilmente a quantidade de armazenamento virtual adicionando um novo disco.
Para fazer isso, conecte a unidade ao NAS, inicialize-a e abra o painel de controle de armazenamento. Em seguida, abra o menu Gerenciador de armazenamento – Grupo de armazenamento.
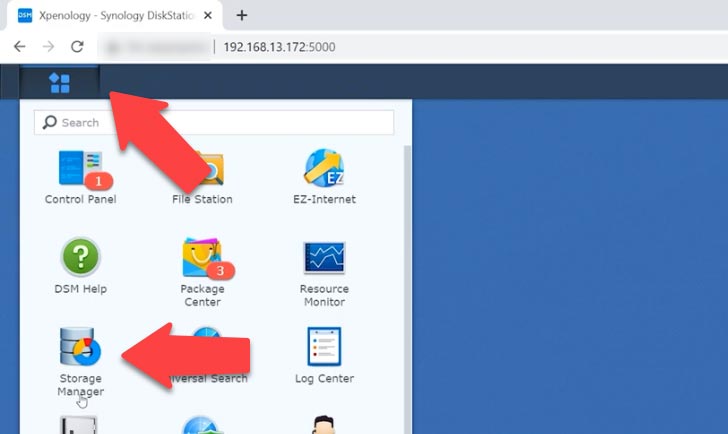
Clique aqui no botão – Ações e selecione na lista – Adicionar disco.
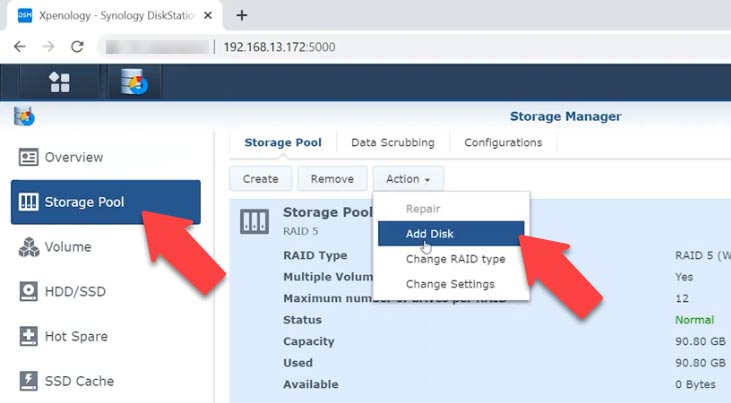
Na janela exibida, adicione um novo disco ao array existente e clique em Avançar.
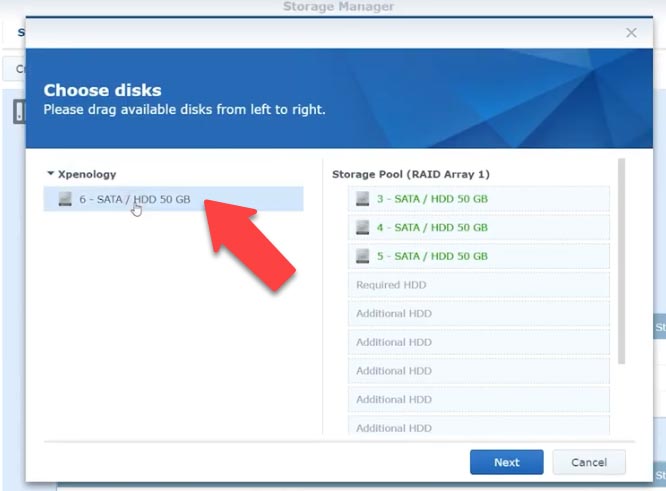
Como resultado, uma notificação será exibida informando que esta unidade será substituída. Clique em – OK para confirmar. Na próxima etapa, verifique os parâmetros e clique em Aplicar. Após o início do processo de inicialização, neste ponto o disco estará disponível e você poderá continuar trabalhando com o armazenamento.
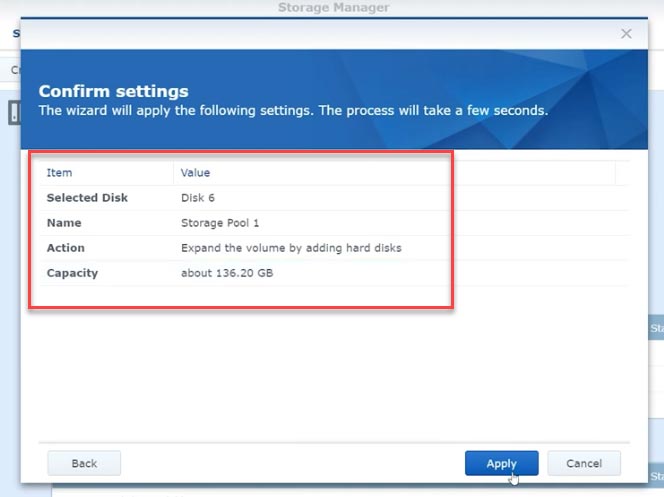
Depois de concluir o processo de inicialização, tudo o que resta é expandir o RAID. Para hacer esto, abra la sección – Volumen luego – Acción – Configurar, en la ventana que se abre, especifique el volumen deseado y haga clic em Aceitar. Esperamos a conclusão da expansão e verificamos os dados que estavam nos discos.
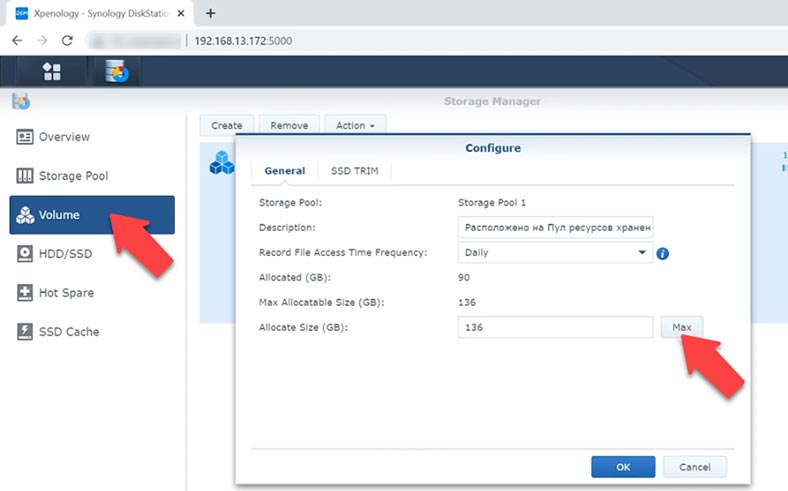
Todos os arquivos permaneceram em seus lugares.
Método 3. Como estender o MDRAID
Agora vamos ver como adicionar um disco ao MDRAID 5 sem perder dados na matriz de discos. No Linux ubuntu, tenho um software RAID 5 de três discos criado com o utilitário MDADM. A esta matriz, você deve adicionar outro disco do mesmo tamanho. Primeiro você precisa preparar o disco.
Determine o disco a ser adicionado, digite o comando:
Cat /proc/partitions
Em seguida, você precisa criar uma partição no disco:
fdisk /dev/sde
- n - novo;
- p - principal;
- 1 - seção.
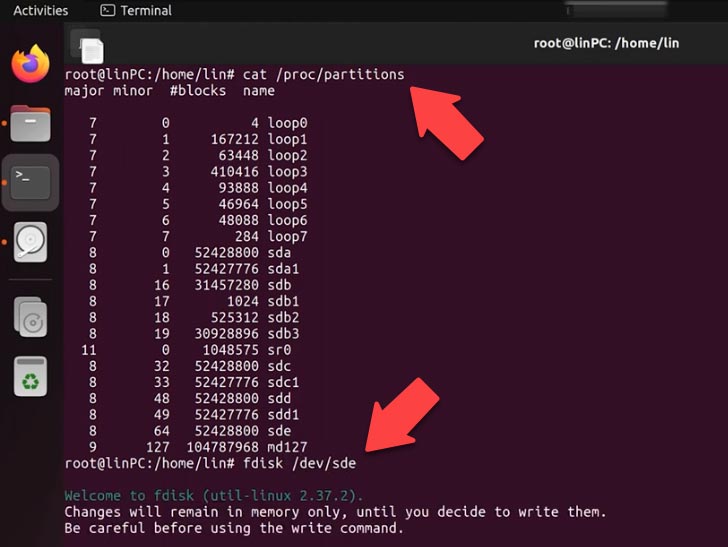
Deixe os parâmetros a seguir inalterados e pressione Enter duas vezes.
W - escrever alterações.
Então, o disco está marcado, agora adicione-o ao array RAID5 existente, para isso digitamos o seguinte comando:
mdadm --add /dev/md127 /dev/sde1
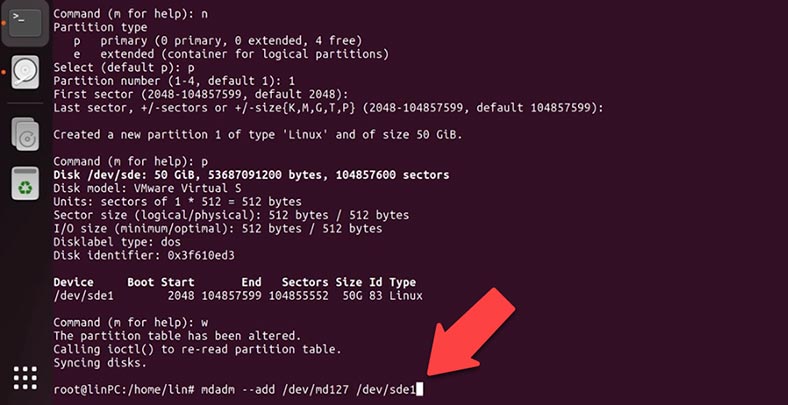
Verificando o RAID:
fdisk /dev/sde
Isso fez com que a unidade fosse adicionada como sobressalente. Para expandir o array com uma nova unidade, digite o seguinte comando:
“Mdadm
O comando informa ao sistema que o RAID usa 4 discos. Este comando inicia uma reconstrução do RAID, já que a informação já deve estar distribuída pelos discos rígidos. Este processo levará algum tempo.
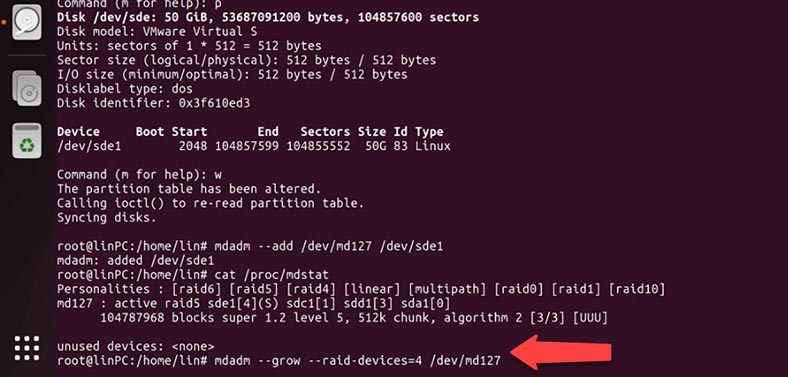
Para exibir o status, execute o comando:
Cat /proc/mdstat
Isso mostra o progresso da operação de expansão.
O RAID agora consiste em quatro discos, mas o tamanho ainda é de 100 GB.
Para usar os 50 GB disponíveis no RAID5, você deve redimensionar o sistema de arquivos. Execute primeiro uma verificação de integridade.
e2fsck -f /dev/md127
Depois que o e2fsck for concluído sem erros, o sistema de arquivos poderá ser expandido. Isso é feito usando a ferramenta resize2fs.
resize2fs /dev/md127
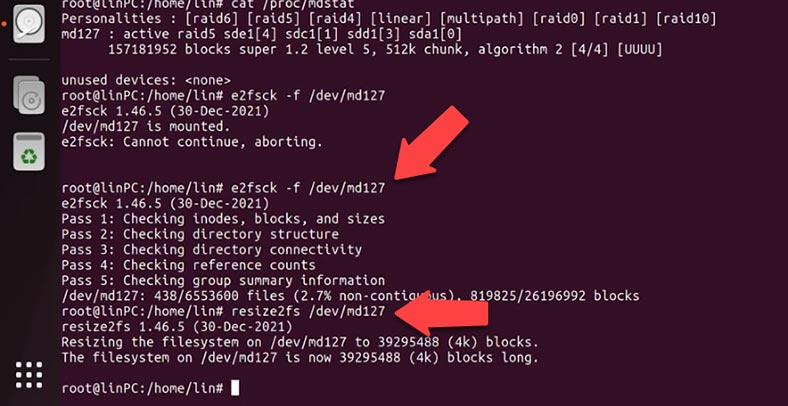
Montamos o disco e verificamos. A seção foi expandida e todos os arquivos permaneceram no lugar.
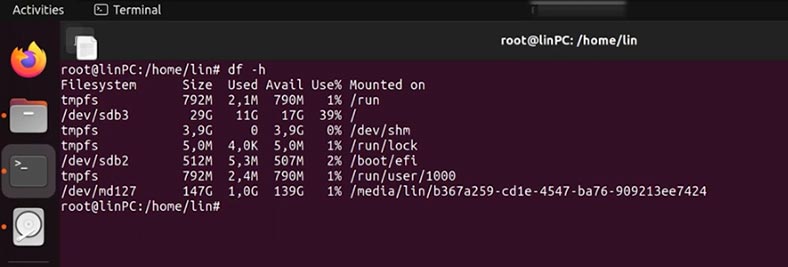
Método 4. Como atualizar o software LVMRAID
A seguir, veremos outro tipo de software RAID criado com o utilitário LVM. Então, eu tenho um LVM RAID nível 5 criado a partir de três discos, preciso adicionar mais um disco a ele.
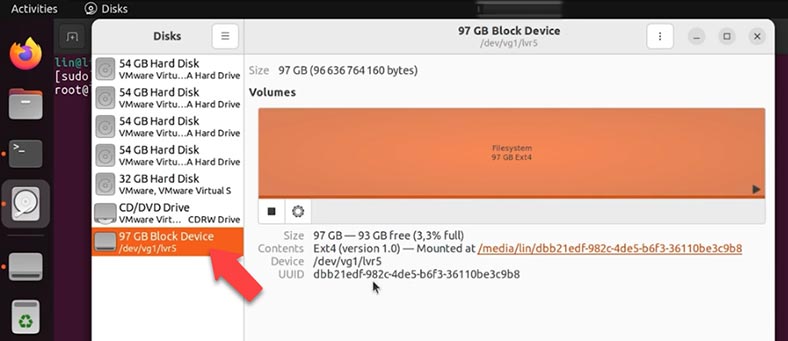
Primeiro você precisa prepará-lo, marcá-lo e criar uma nova seção. Vou mostrar como fazer isso usando o fdisk.
Para marcação, digite o seguinte comando:
Fdisk /dev/sdd
Aqui especificamos o nome do disco.
- n - novo;
- p - principal;
- 1 - seção.
Deixe os parâmetros a seguir inalterados e pressione Enter duas vezes.
W - escrever alterações.
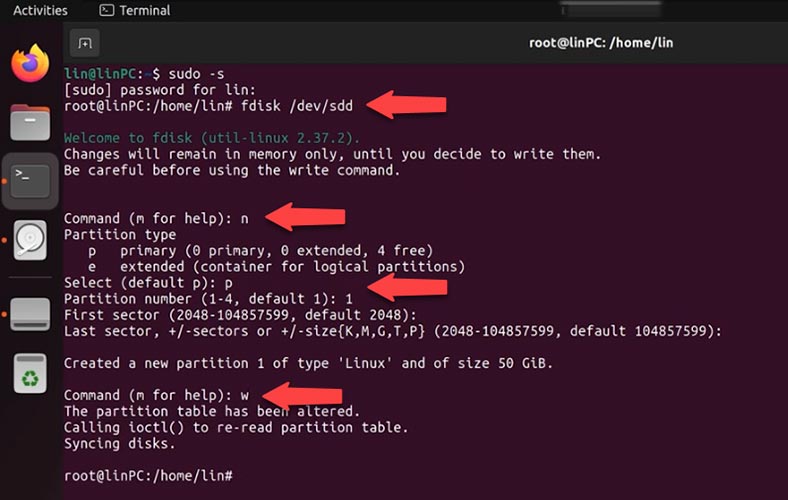
Em seguida, crie um disco virtual nesta unidade executando o seguinte comando:
Pvcreate /dev/sdd1
Então, por causa do novo disco virtual, expandimos o grupo vg1, digite o comando:
Vgextend vg1 /dev/sdd1
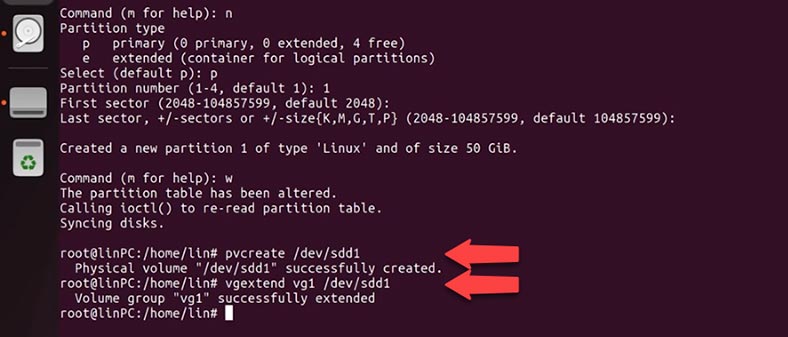
Verificando os parâmetros do grupo de discos virtuais.
Vgs
E finalmente, inserimos o comando para expandir o próprio volume lógico RAID5:
lvconvert --stripes 3 /dev/vg1/lvr5
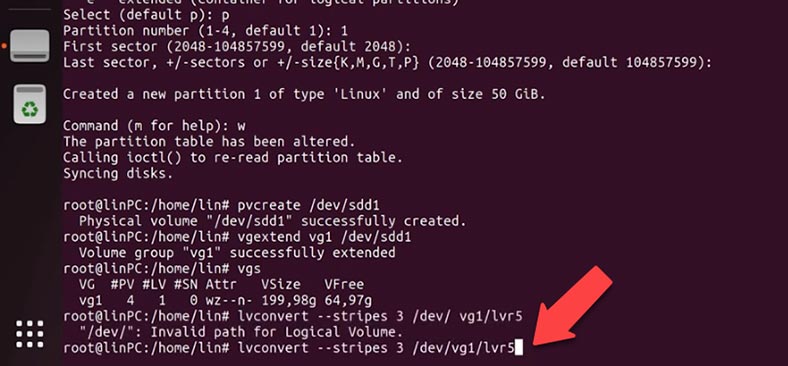
E então expanda o sistema de arquivos no volume lógico:
lvresize --extents +100%FREE --resizefs /dev/vg1/lvr5
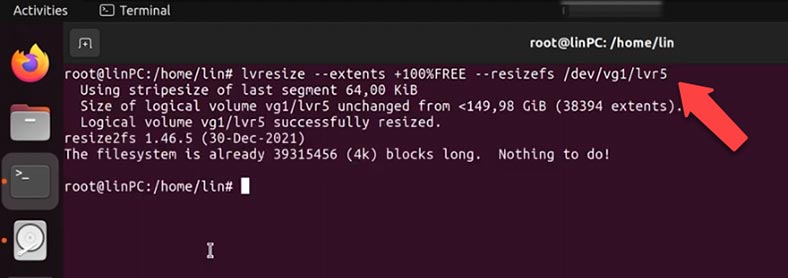
Abra o Utilitário de Disco e verifique os parâmetros do RAID, agora ele consiste em quatro discos e os arquivos não foram alterados.
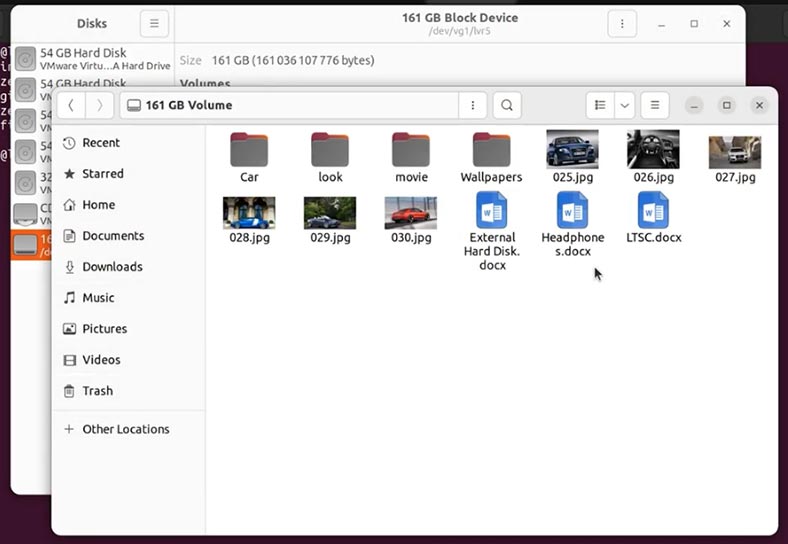
Método 5. Como estender o btrfsRAID
O seguinte array RAID foi criado usando o sistema de arquivos btrfs, consiste em três discos, aos quais adicionaremos outra unidade do mesmo tamanho. Os arquivos armazenados em RAID não serão substituídos.
O comando btrfs device add é usado para estender o software btrfsRAID. Para adicionar um dispositivo a um sistema de arquivos montado, execute o seguinte comando.
btrfs device add /dev/sdd /media/lin/data
Depois de adicionar um dispositivo, é recomendado executar o comando de balanceamento do sistema de arquivos btrfs. Para fazer isso, digite o seguinte comando no terminal:
btrfs balance start /media/lin/data
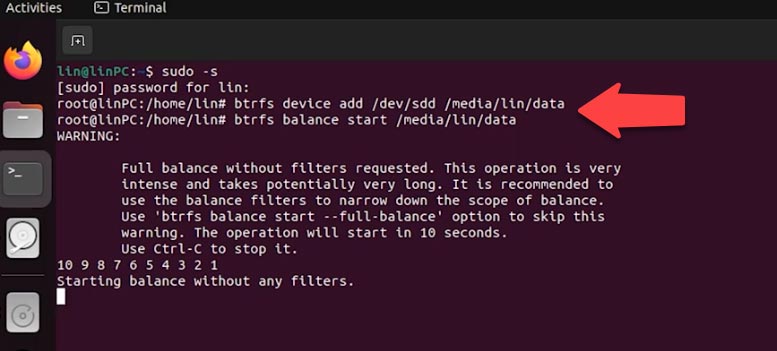
Vejamos nosso array, o volume aumentou, os arquivos que estavam no array do disco não foram sobrescritos.
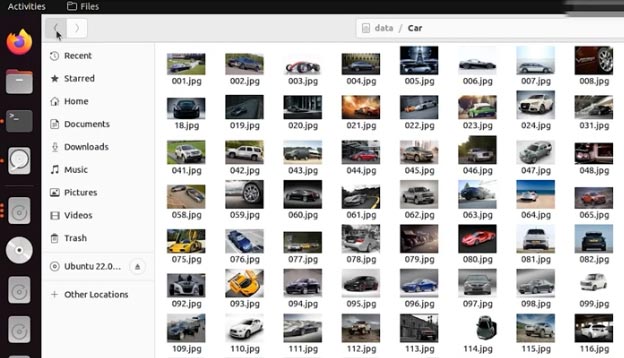
Conclusão
Portanto, discutimos várias maneiras de expandir o RAID. Seguindo estas instruções, você poderá salvar os dados armazenados em seu armazenamento RAID. Caso o RAID tenha sido destruído, você perdeu o acesso aos arquivos que estavam armazenados na matriz de disco, você pode restaurá-los usando o programa Hetman RAID Recovery. Em artigos anteriores, consideramos detalhadamente a recuperação de dados de todos os tipos de RAID apresentados.
| # | Ação | Descrição |
|---|---|---|
| 1. | Desligar NAS ou controlador RAID | Desligue com segurança o NAS ou o controlador RAID e desconecte os discos. |
| 2. | Conectar discos ao PC | Conecte os discos RAID a um PC com Windows usando adaptadores SATA ou USB. |
| 3. | Instalar Hetman RAID Recovery | Baixe e instale o software Hetman RAID Recovery no PC com Windows. |
| 4. | Iniciar o programa | Abra o Hetman RAID Recovery e permita que o software detecte automaticamente a configuração RAID. |
| 5. | Escanear dados | Selecione a matriz RAID detectada e execute uma varredura completa para procurar dados perdidos. |
| 6. | Revisar e recuperar | Revise os arquivos encontrados e selecione os que deseja recuperar. Salve-os em outro dispositivo de armazenamento. |
| 7. | Substituir disco com defeito | Substitua qualquer disco com defeito por um novo, se detectado. |
| 8. | Restaurar dados | Transfira os dados recuperados de volta para o NAS. |








