Comment ajouter des disques à une matrice RAID 5 NAS, Linux existante sans perdre de données!
Dans l’article d’aujourd’hui, nous explorerons comment ajouter un nouveau disque et étendre une matrice RAID existante sans perdre de données. Vous apprendrez comment étendre une RAID matérielle construite sur un contrôleur ou un NAS, et comment étendre une RAID logicielle – dans un système d’exploitation Linux.

- Méthode 1. Comment étendre une RAID 5 existante basée sur un contrôleur
- Méthode 2. Comment étendre RAID 5 dans un périphérique de stockage NAS
- Méthode 3. Comment étendre MDRAID
- Méthode 4. Comment étendre un logiciel LVMRAID
- Méthode 5. Comment étendre une RAID btrfs
- Conclusion
- Questions et réponses
- Commentaires
Lorsqu’une RAID manque d’espace libre, il est temps d’envisager les options disponibles pour étendre votre stockage. Cela signifie ajouter plus de disques à la matrice, si cette option est prise en charge par le matériel du serveur; sinon, vous pouvez reconstruire la matrice avec des disques de plus grande capacité.
Nous explorerons comment ajouter un disque dur à une matrice basée sur un contrôleur, ou construite sur un système de stockage NAS (avec l’exemple d’une unité Qnap), comment le faire sur un logiciel RAID basé sur Linux créé avec l’aide des utilitaires MDADM and LVM , ou sur la matrice créée avec le système de fichiers BTRFS.

How to Add More Drives to an Existing RAID 5 Without Losing Data. Controller, NAS, Linux
Méthode 1. Comment étendre une RAID 5 existante basée sur un contrôleur
Pour commencer, voyons comment ajouter un nouveau disque à une RAID matérielle basée sur un contrôleur dédié.
Certains contrôleurs prennent en charge l’ajout de nouveaux disques durs aux systèmes RAID 5 et 6 existants, ce qui permet d’étendre la matrice de disques afin de disposer de plus d’espace de stockage pour vos fichiers. Dans notre exemple, nous allons étendre une RAID 5 avec 3 disques pour obtenir une RAID 5 avec 4 disques.
Commençons par connecter le nouveau disque au serveur. Après cela, accédez au BIOS ou à l’utilitaire de gestion RAID du contrôleur. Gardez à l’esprit que certains contrôleurs peuvent ne pas prendre en charge l’ajout de nouveaux disques, c’est donc toujours une bonne idée de consulter le manuel de votre périphérique de stockage pour plus de détails. Gardez à l’esprit que certains contrôleurs peuvent ne pas prendre en charge l’ajout de nouveaux disques, c’est donc toujours une bonne idée de consulter le manuel de votre périphérique de stockage pour plus de détails. Toutes les données du nouveau disque seront effacées. Nous vous recommandons également de créer une copie de sauvegarde des fichiers importants stockés sur votre matrice.
Dans la fenêtre de l’utilitaire de gestion RAID, sélectionnez le contrôleur puis la matrice qui doit être étendue; regardez à droite pour trouver et sélectionnez l’option Développer la matrice.
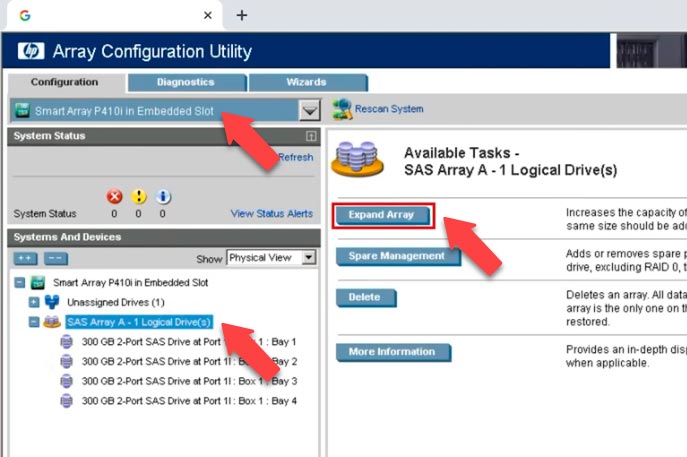
Après cela, choisissez le lecteur à ajouter à la matrice et cliquez sur Enregistrer. Cela démarre le processus d’expansion de la matrice et vous pouvez voir l’état ici.
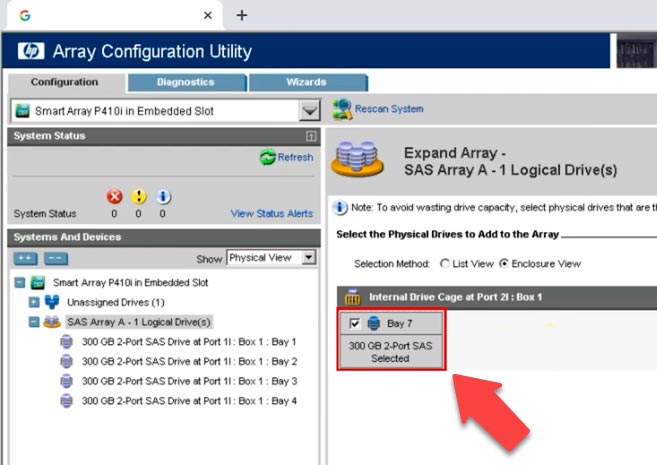
Attendez que la reconstruction soit terminée. Une fois l’opération terminée, de l’espace inutilisé apparaîtra dans votre matrice et vous devrez l’ajouter au lecteur logique. Sélectionnez le lecteur logique que vous souhaitez étendre et cliquez sur Étendre le lecteur logique à droite. Choisissez Taille maximale ici ou définissez une autre valeur, puis cliquez sur Enregistrer.
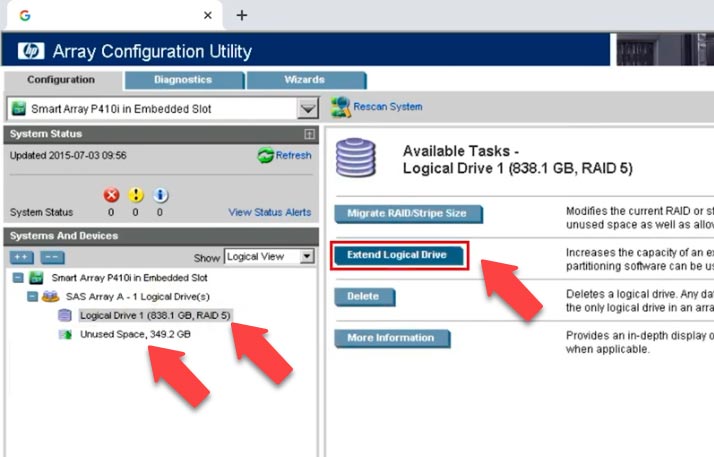
Après cela, le processus de reconstruction de la matrice commence. Une fois terminé, la capacité de la matrice augmentera. Pendant ce temps, toutes vos données sur les disques de la matrice resteront intactes.
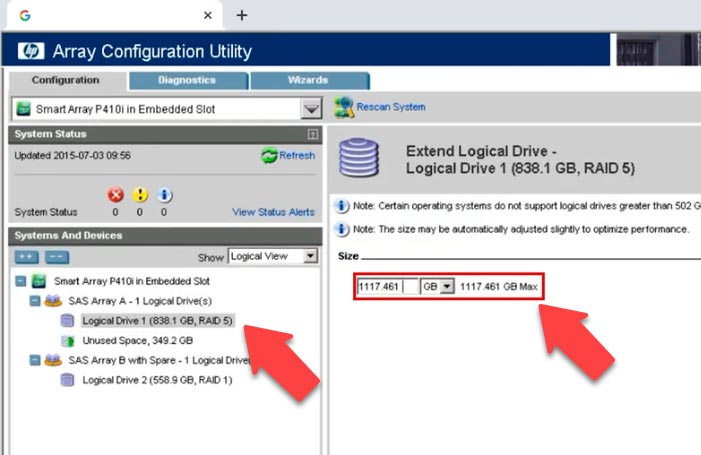
Si un lecteur spécifique n’apparaît pas dans cette liste, il se peut qu’il ne soit pas adapté à l’ajout à la matrice. Par exemple, sa capacité peut être inférieure à celle de tout autre disque du module RAID, ou le disque n’a pas été formaté pour cette opération. Il peut également appartenir à une autre matrice de disques ou avoir été configuré en tant que lecteur remplaçable à chaud.
Méthode 2. Comment étendre RAID 5 dans un périphérique de stockage NAS
Voyons maintenant comment cela peut être réalisé avec un périphérique NAS. Si votre stockage NAS dispose d’un emplacement vide pour un disque dur supplémentaire, vous pouvez facilement augmenter la capacité de votre disque virtuel en ajoutant un nouveau disque dur.
Pour ce faire, connectez le disque dur au NAS, démarrez-le et ouvrez le panneau de gestion du stockage. Après cela, ouvrez le menu et accédez à Gestionnaire de stockage – Groupe de stockage.
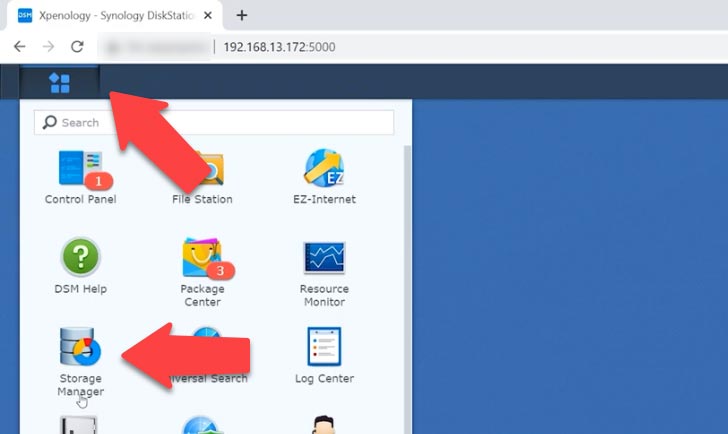
Cliquez sur le bouton Actions et sélectionnez Ajouter un disque dans la liste.
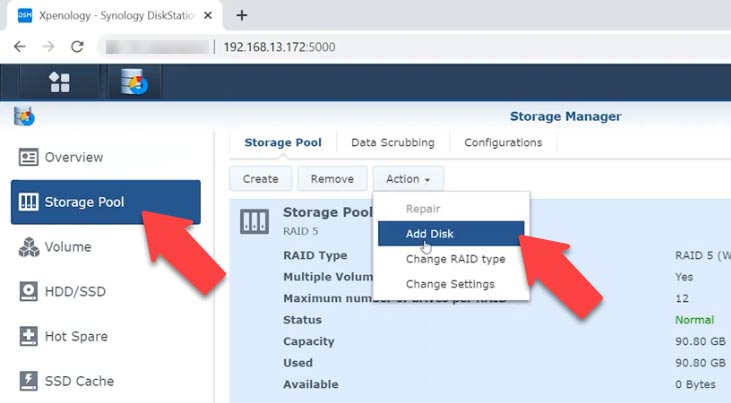
Dans la fenêtre qui s’ouvre, ajoutez le nouveau disque à la matrice existante et cliquez sur Suivant.
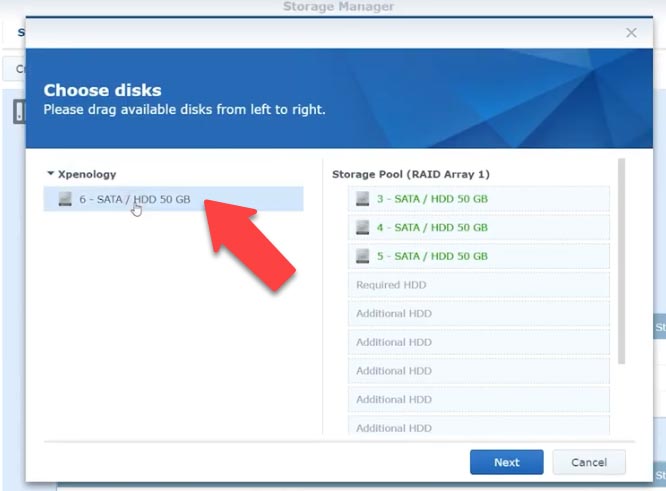
Lorsque vous faites cela, un avertissement s’affichera indiquant que toutes les informations sur le disque vont être effacées. Cliquez sur OK pour confirmer cette action. À l’étape suivante, vérifiez les propriétés et cliquez sur Appliquer. Il démarre le processus d’initialisation, mais le disque sera disponible même maintenant, vous pourrez donc continuer à travailler avec le stockage.
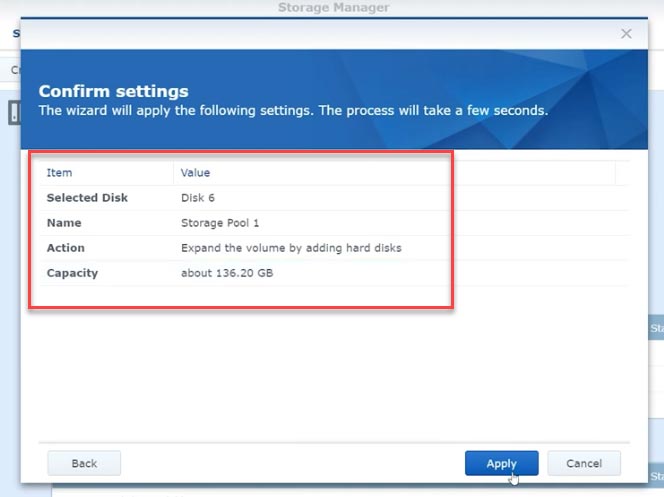
Une fois l’initialisation terminée, la dernière étape consiste à étendre le RAID. Pour ce faire, ouvrez Volume, puis allez dans Action – Configurer, et dans la fenêtre qui s’ouvre, définissez la taille nécessaire et cliquez sur OK. Attendez la fin de l’opération d’extension et vérifiez les données stockées sur les disques.
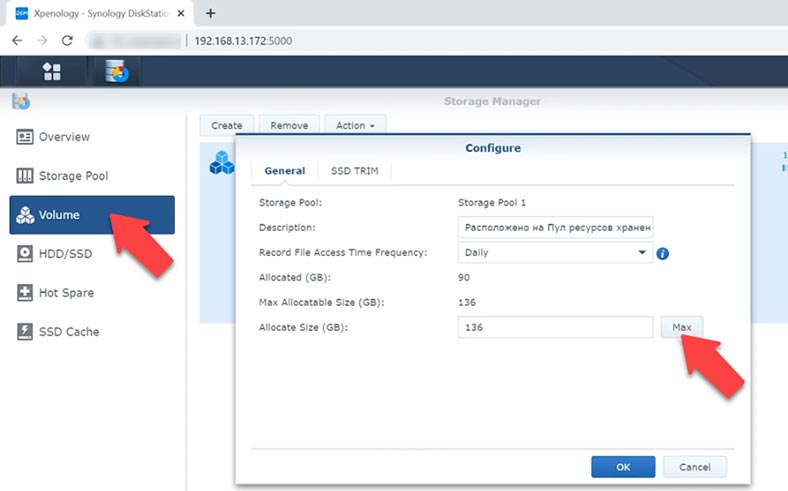
Tous les fichiers sont toujours là.
Méthode 3. Comment étendre MDRAID
Voyons maintenant comment ajouter un lecteur à MDRAID 5 sans perdre les données stockées sur la matrice de disques. Sous Linux Ubuntu, j’ai construit un logiciel RAID 5 composé de trois disques, à l’aide de l’utilitaire MDADM. Je dois ajouter un autre disque dur de la même taille à cette matrice. Pour commencer, nous devons préparer un disque.
Identifions le disque qui doit être ajouté et tapons cette commande.
Cat /proc/partitions
Après cela, je dois créer une partition sur le disque.
fdisk /dev/sde
- n – Nouveau;
- p – principal;
- 1 – numéro de partition.
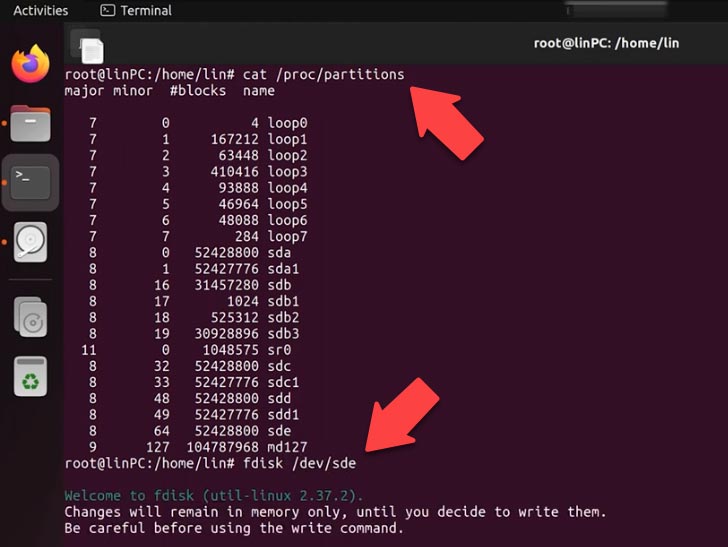
Laissez les autres paramètres inchangés et appuyez deux fois sur Enter.
W – enregistrer les changements.
Maintenant que le disque est partitionné, ajoutez-le à la matrice RAID5 existante à l'aide de cette commande:
mdadm –add /dev/md127 /dev/sde1
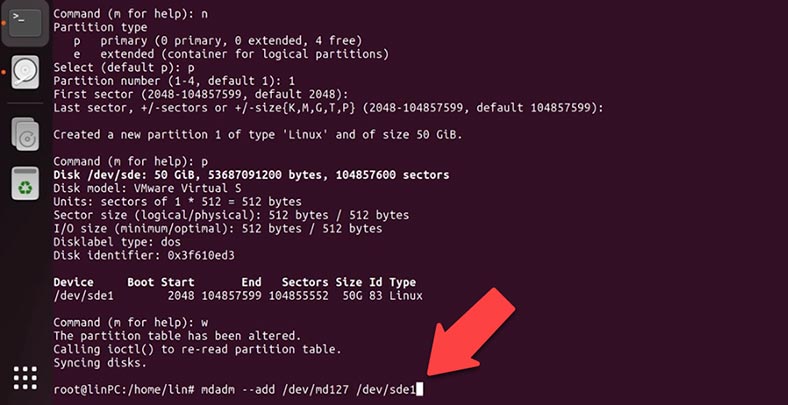
Vérifiez le RAID:
cat /proc/mdstat
En conséquence, le disque a été ajouté comme périphérique de rechange. Pour étendre la matrice avec ce nouveau disque, vous devez taper la commande suivante:
Mdadm –grow –raid-devices=4 /dev/md127
Cette commande indique au système que la RAID utilise 4 disques durs. De cette façon, la commande initialise la reconstruction RAID, puisque les informations doivent être réparties sur tous les disques durs. Ce processus prend un certain temps, alors attendez qu'il soit terminé.
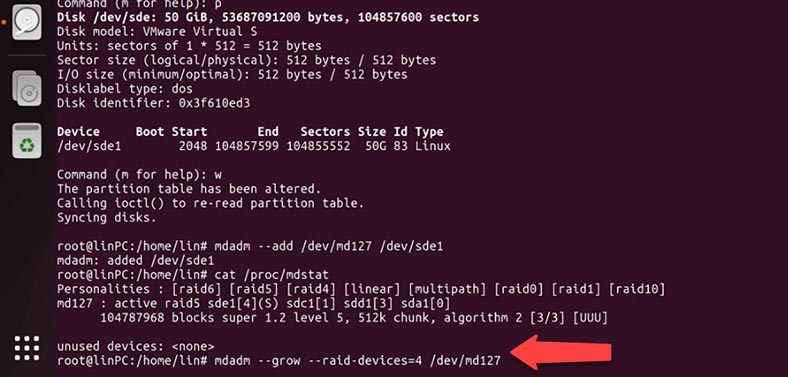
Pour afficher son statut, il existe une commande spéciale:
Cat /proc/mdstat
La progression réelle du remodelage sera affichée ici.
Désormais, la RAID se compose de quatre disques durs, mais sa taille est toujours égale à 100 Go.
Pour pouvoir utiliser les 50 Go disponibles sur RAID 5, vous devrez modifier la taille du système de fichiers. Tout d’abord, exécutez le contrôle d’intégrité.
e2fsck -f /dev/md127
Une fois cette opération terminée sans erreur, le système de fichiers peut être étendu. Tout d’abord, exécutez le contrôle d’intégrité. Vous pouvez le faire à l'aide de l'outil appelé resize2fs.
resize2fs /dev/md127
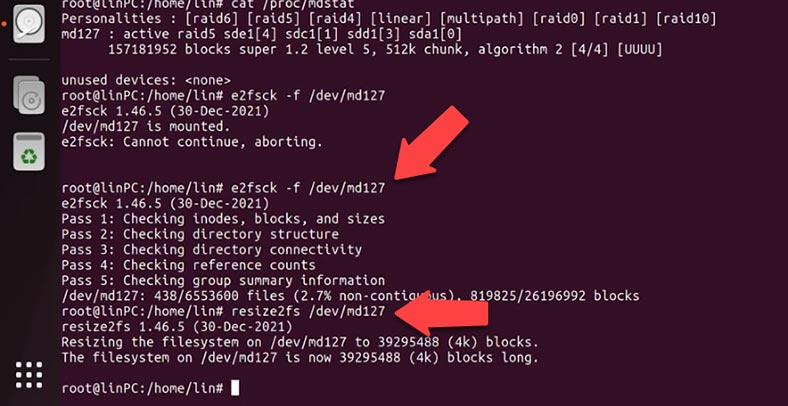
Montez le disque et vérifiez-le. La partition a été étendue et tous les fichiers sont toujours là.
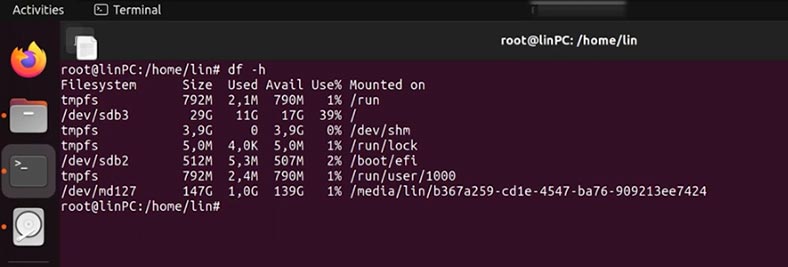
Méthode 4. Comment étendre un logiciel LVMRAID
Voyons maintenant ce qui peut être fait avec un autre type de RAID logicielle, construite avec l'utilitaire LVM. J'ai une LVM RAID 5 composée de trois disques durs et j'aimerais en ajouter un de plus.
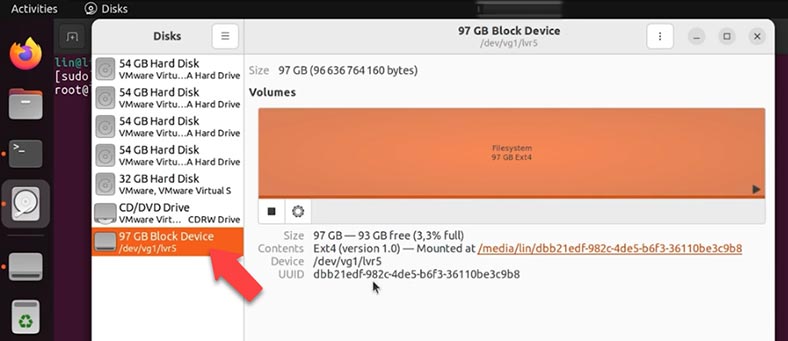
Pour commencer, il faut le préparer et le partitionner. Je vais vous montrer comment le faire avec l'utilitaire fdisk.
Pour le partitionnement, tapez la commande suivante:
Fdisk /dev/sdd
Spécifiez le nom du disque ici.
- n –nouveau;
- p – principal;
- 1 – numéro de partition.
Laissez les autres paramètres inchangés et appuyez deux fois sur Entrée.
W – enregistrer les changements.
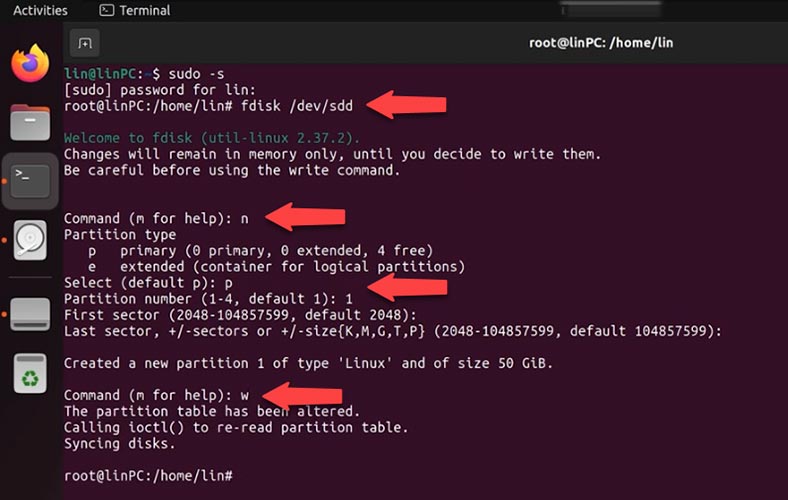
Après cela, créez un disque virtuel sur ce disque dur en utilisant une autre commande:
Pvcreate /dev/sdd1
Utilisez ensuite ce disque virtuel pour étendre le groupe vg1, avec cette commande:
Vgextend vg1 /dev/sdd1
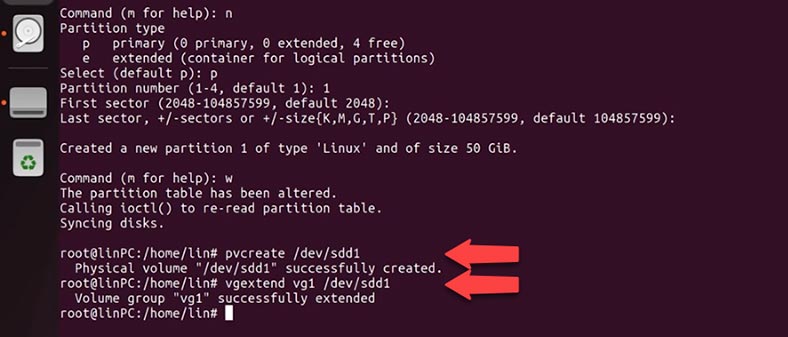
Vérifiez les propriétés du groupe virtuel.
Vgs
Enfin, tapez la commande pour étendre le volume logique RAID 5:
lvconvert --stripes 3 /dev/vg1/lvr5
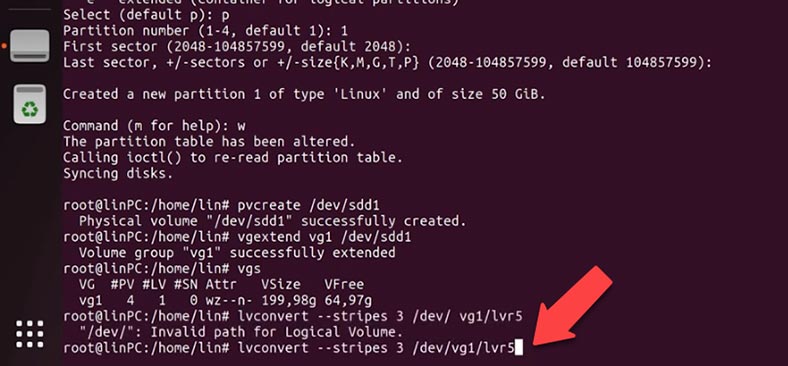
Puis étendez le système de fichiers sur le volume logique
lvresize --extents +100%FREE --resizefs /dev/vg1/lvr5
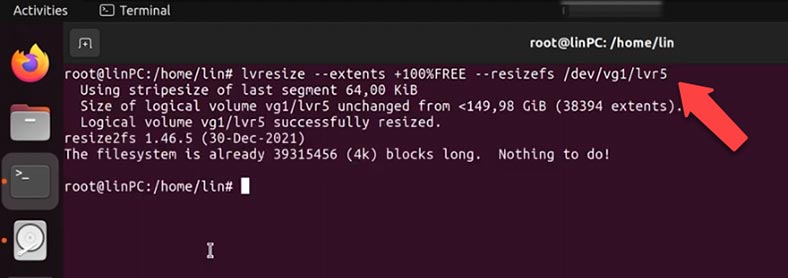
Ouvrez l'utilitaire de disque et vérifiez les propriétés RAID. Il se compose désormais de quatre disques et les fichiers sont intacts.
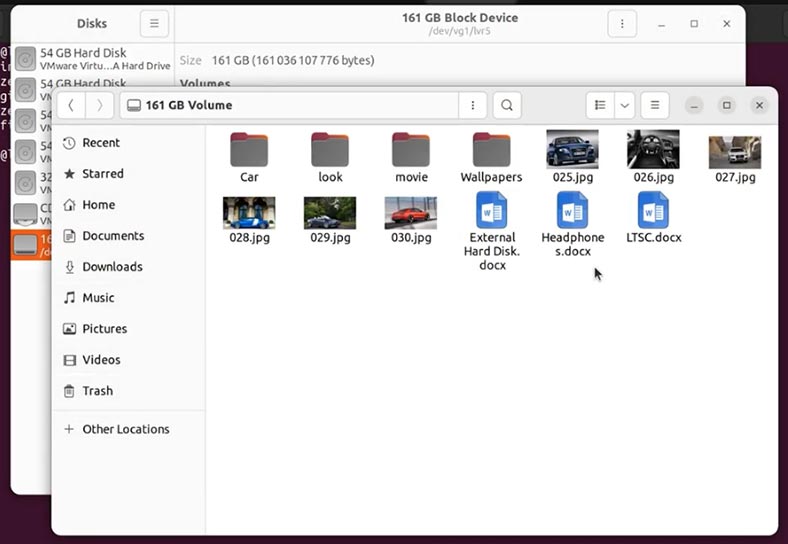
Méthode 5. Comment étendre une RAID btrfs
Voici un autre système RAID créé à l'aide du système de fichiers BTRFS. Il se compose de trois disques durs et nous allons ajouter un autre disque dur de taille similaire. Les fichiers stockés sur cette RAID ne seront pas effacés.
Pour étendre la RAID btrfs logicielle, nous utiliserons la commande btrfs device add. Pour ajouter un périphérique de stockage au système de fichiers monté, exécutez cette commande:
btrfs device add /dev/sdd /media/lin/data
Une fois le périphérique ajouté, il est recommandé d'équilibrer le système de fichiers BTRFS. Pour ce faire, tapez cette commande dans le terminal:
btrfs balance start /media/lin/data
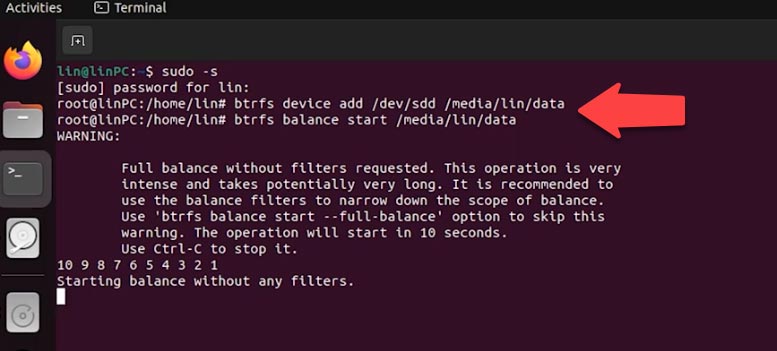
Lorsque nous vérifions la matrice avec l'utilitaire de disque, vous pouvez voir que sa taille a augmenté et que les fichiers stockés sur la matrice de disques n'ont pas été effacés.
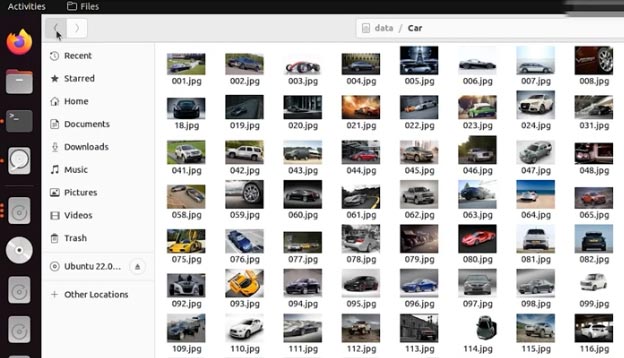
Conclusion
En résumé, nous venons d'explorer plusieurs manières d'étendre une RAID. Suite à notre tutoriel vidéo, vous pourrez sauvegarder les données stockées sur votre système RAID. Mais même si votre RAID tombe en panne et que vous perdez l'accès aux fichiers stockés sur cette matrice de disques, vous pourrez toujours les restaurer à l'aide de l'outil spécialisé - Hetman RAID Recovery. Dans nos articles précédents, nous avons étudié en détail le processus de récupération des données de tous les types RAID mentionnées dans ce document.
| # | Action | Description |
|---|---|---|
| 1. | Éteindre le NAS ou le contrôleur RAID | Éteignez en toute sécurité le NAS ou le contrôleur RAID et déconnectez les disques. |
| 2. | Connecter les disques au PC | Connectez les disques RAID à un PC Windows à l'aide d'adaptateurs SATA ou USB. |
| 3. | Installer Hetman RAID Recovery | Téléchargez et installez le logiciel Hetman RAID Recovery sur le PC Windows. |
| 4. | Lancer le programme | Ouvrez Hetman RAID Recovery et laissez le logiciel détecter automatiquement la configuration RAID. |
| 5. | Analyse des données | Sélectionnez le tableau RAID détecté et effectuez une analyse complète pour rechercher les données perdues. |
| 6. | Révision et récupération | Examinez les fichiers trouvés et sélectionnez ceux que vous souhaitez récupérer. Enregistrez-les sur un autre support de stockage. |
| 7. | Remplacer le disque défectueux | Remplacez tout disque défectueux par un neuf, si détecté. |
| 8. | Restauration des données | Transférez les données récupérées sur le NAS. |








