Як відновити дані з RAID масиву мережевого сховища My-Ditto NAS
У цій статті поговоримо про те, як відновити дані з RAID масиву мережевого сховища My-Ditto. Як дістати файли з неробочого пристрою NAS.

- Як створити RAID масив на My-Ditto
- Як відновити дані з RAID масиву my-Ditto NAS
- Висновок
- Питання та відповіді
- Коментарі
Мережеві пристрої від виробника Dane-Electronic, позиціонуються як NAS-сховища без налаштування. Для покращення надійності зберігання даних, у NAS передбачена організація RAID масиву першого рівня. У такому випадку, всі дані, які скопійовані на один вінчестер, будуть переноситися дзеркально на інший. Це захистить ваші дані від втрати. Все ж таки, як і будь-який пристрій зберігання, NAS рано чи пізно може вийти з ладу, в результаті чого всі файли, що залишилися на дисках, автоматично стають недоступними.
При підключенні дисків до ПК не завжди вдається переглянути збережені на них дані, у зв’язку з невідповідністю файлової системи або методом запису інформації RAID. Операційна система може не розпізнати диски і запропонує їх ініціалізувати або відформатувати, для подальшого використання. У такому разі вам знадобиться програма для відновлення даних із RAID, щоб прочитати та відновити ваші файли.

Відновлення даних без проблем з RAID масиву мережевого сховища My-Ditto NAS
Як створити RAID масив на My-Ditto
Для початку давайте розглянемо, як створити RAID масив на даному пристрої. Для керування дисками потрібно потрапити до адмін-панелі NAS-сховища. Відкрийте браузер та введіть IP-адресу пристрою. Введіть логін і пароль адміністратора, за промовчанням це: admin, і пароль – 1234.
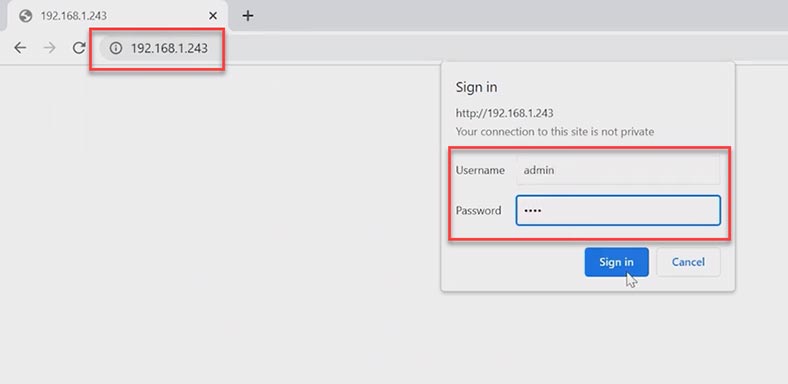
Далі перейдіть в розділ – Tools, вкладка – Storage Tools. Встановлюємо позначку – Увімкнути RAID, потім вказуємо потрібний тип масиву та тиснемо – Apply для підтвердження.
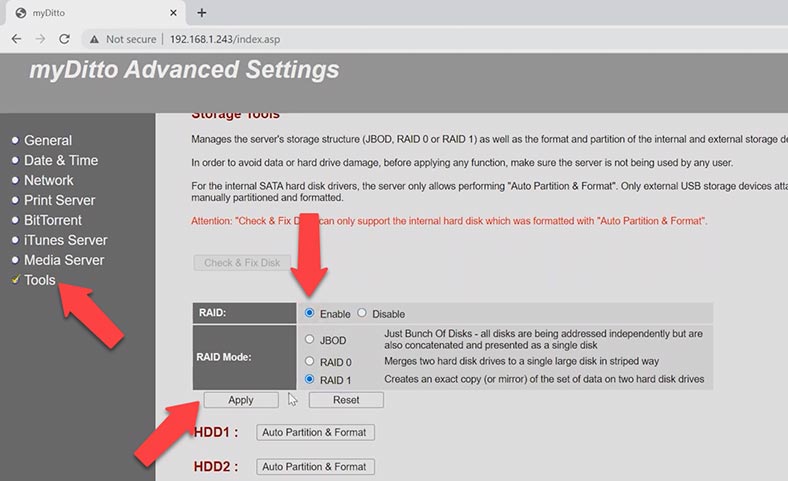
В результаті, буде виведено попередження про те, що всі дані, які зберігаються на дисках – будуть видалені. Натисніть ОК для продовження. Після цього почнеться процес побудови RAID, дочекайтеся його закінчення. У вкладці – Storage Status можна переглянути стани дискового масиву.
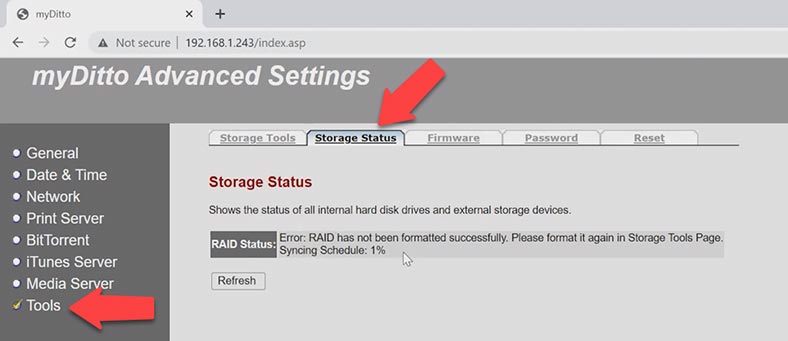
На цьому всі налаштування завершені, сховище можна використовувати та записувати файли на диск.
Як відновити дані з RAID масиву my-Ditto NAS
У тому випадку, якщо пристрій зберігання вийшов з ладу, доступу до дискового масиву більше немає, зібрати RAID і дістати з нього файли вам допоможе програма для відновлення даних Hetman RAID Recovery.
| Характеристика | Опис |
|---|---|
| Типи RAID | JBOD, RAID 0, RAID 1, RAID 10, RAID 5, RAID 50, RAID 6, RAID 60 |
| Підтримувані пристрої | NAS, DAS, сервери, ПК |
| Файлові системи | NTFS, FAT, exFAT, ReFS, HFS+, Ext2/3/4, Btrfs, XFS |
| Функції | Відновлення даних після збою, видалення, форматування, пошкодження файлової системи |
| Інтерфейс | Мультимовний. Включаючи українську, російську, англійську, німецьку, польську, іспанську, португальську, французьку та арабську мови |
| Платформи | Windows 11, 10, 8, 7, Vista, Server |
| Режими роботи | Інсталяційний файл, портативна версія |
| Додаткові можливості | Підтримка віддаленого підключення для допомоги у відновленні даних |
При виходу з ладу NAS-сховища, інформація, що зберігається на дисках, залишається не пошкодженою, але, якщо підключити диски безпосередньо до комп’ютера, система може не розпізнати їх. В результаті, доступу до файлів, що зберігаються на дисках, більше не буде. Тому, потрібно програма, яка здатна зібрати з накопичувачів зруйнований масив і дістати з нього ваші файли.
Hetman RAID Recovery підтримує більшість файлових систем та типів RAID. Програма допоможе вам у разі втрати доступу до даних, що зберігаються на мережевому сховищі, внаслідок апаратного збою обладнання, поломки контролера або іншої апаратної частини пристрою. Допоможе відновити дані у разі поломки після випадкового видалення, форматування, невдалої настройки або прошивки NAS.
Для доступу до дисків потрібно відімкнути їх від пристрою NAS і безпосередньо підключити до комп’ютера. Диски слід підключити до комп’ютера з операційною системою Windows. Якщо операційна система ПК, при підключенні накопичувачів, попросить ініціалізувати їх або «Відформатувати», не робіть цього, оскільки відновити їх після ініціалізації буде складно.

Запустіть програму Hetman RAID Recovery. При запуску вона автоматично просканує диски, підключені до ПК, збере з них зруйнований RAID та відобразить у головному вікні. У моєму випадку програма визначила тип RAID-масиву, який був зібраний з даних накопичувачів.
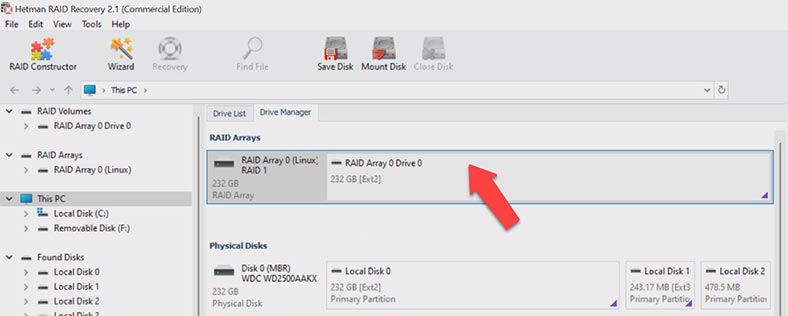
Для пошуку файлів клацніть по масиву правою кнопкою миші та оберіть – Відкрити, виберіть необхідний тип аналізу. Для початку рекомендується виконати – Швидке сканування, це займе менше часу, такий аналіз працює в більшості нескладних ситуацій відновлення.
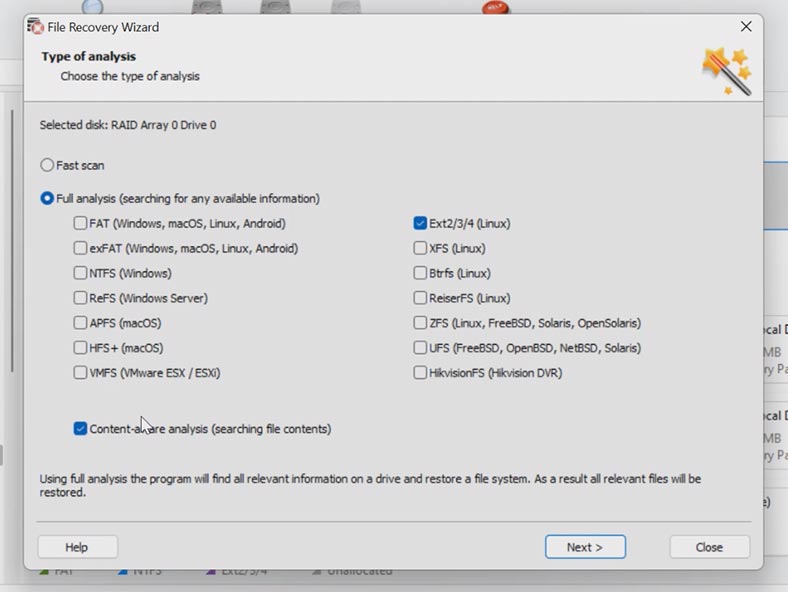
Якщо програма не знайшла потрібних файлів, запустіть – Повний аналіз. Поверніться до початкового екрану програми, клацніть по диску правою кнопкою миші та виберіть опцію – Проаналізувати заново, виберіть – Повний аналіз, вкажіть файлову систему та натисніть – Далі.
Програма легко знайшла всю інформацію, яка зберігалася на дисках. Вміст усіх файлів можна переглянути у вікні попереднього перегляду. Позначте файли, які потрібно повернути, і натисніть на кнопку – Відновити. Потім вкажіть місце, куди зберегти дані, диск, папку, Відновити.
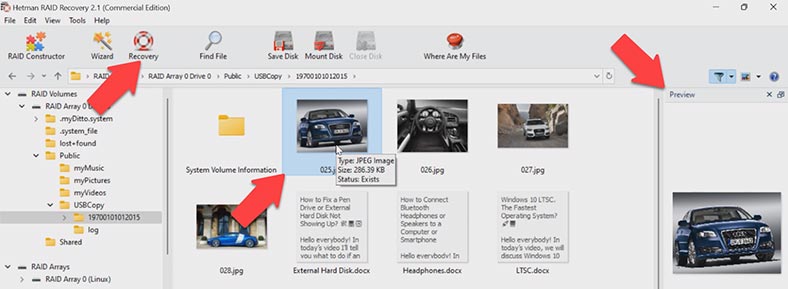
По завершенні, дані будуть збережені у вказаному каталозі.
Висновок
Відновити дані в разі поломки пристрою зберігання не так уже й складно. Головне розуміти, що потрібно робити і правильно вибрати програму, яка допоможе вам відновити дані з дисків.








