Як відновити видалену історію, контакти і пароль Skype
Skype є одним з найбільш популярних і використовуваних додатків, які забезпечують текстовий, голосовий та відеозв’язок між користувачами. З його допомогою можна абсолютно безкоштовно здійснити аудіо або відео дзвінок, або спілкуватися в режимі чату. Вся історія повідомлень і дзвінків між користувачами, а також відправлені або прийняті файли, зберігаються в Skype і користувач має до цих даних постійний доступ.

- Як активувати збереження даних Skype на комп'ютері
- Створіть резервну копію даних Skype
- Відновлення Skype з резервної копії файлів облікового запису
- Відновлення Skype без резервної копії файлів облікового запису
- Питання та відповіді
- Коментарі
Така інформація дуже важлива, а користувачі часто не надають їй належного значення. Але варто втратити доступ до аккаунту програми або перевстановити її з якихось причин (наприклад, в результаті перевстановлення операційної системи), і ми починаємо замислюватися про необхідність відновлення історії Skype. Особливо у випадку з акаунтами, які використовуються в робочих або бізнес цілях.

🌐 Як замовити відновлення даних через Інтернет 🌐
Способи відновлення історії та доступу до аккаунту, а також прийнятих та відправлених файлів Skype існують, і ми їх опишемо в цій статті.
Як активувати збереження даних Skype на комп’ютері
Для того, щоб мати можливість відновити історію переписок і відправлені по Skype файли, необхідно переконатися, що у вас активована функція збереження цих даних.
Щоб переконатися чи зберігає Skype історію на вашому комп’ютері, відкрийте програму і виберіть меню Інструменти / Налаштування / Безпека / Налаштування безпеки. Знайдіть розділ «Зберігати історію впродорвж» і виберіть в спливаючому меню термін, за який вона буде зберігатися.
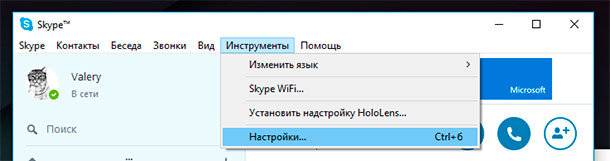
Створіть резервну копію даних Skype
Після того, як історія вашого облікового запису в Skype була створена, можна зробити її резервну копію.
Для цього, закрийте Skype і перейдіть в папку:
C:\Users\Ім’яКористувача\AppData\Roaming\Skype\
У цій папці збережені всі дані Skype вашого комп’ютера. В тому числі всіх акаунтів, з яких логінились в Скайп на даному комп’ютері. Ідеальним варіантом буде створити резервну копію даної папки повністю.
У цій папці розташовані 2 файли і папки, які відіграють вирішальну роль в зберіганні даних з вашого Skype, це:
- main.db – файл, який містить в собі всю історію чату в обліковому записі Skype. Він розташований в папці:
C:\Users\Ім’яКористувача\AppData\Roaming\Skype\ВашЛогінSkype - config.xml – файл, який містить інформацію про логін та пароль користувача Skype, в папці під ім’ям якого він розташований.
C:\Users\Ім’яКористувача\AppData\Roaming\Skype\ВашЛогінSkype - My Skype Received Files – папка, в якій збережені всі файли, які прийняті або відправлені по Skype. Її можна знайти:
C:\Users\Ім’яКористувача\AppData\Roaming\Skype\
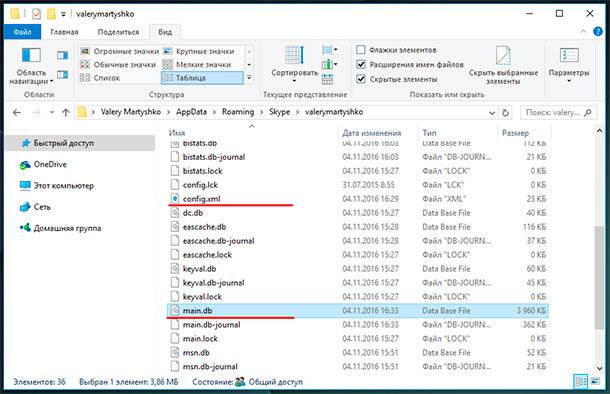
Відновлення Skype з резервної копії файлів облікового запису
Якщо користувачем створена резервна копія файлів облікового запису Skype, то відновити його працездатність після перевстановлення операційної системи або форматування жорсткого диска не складе труднощів.
Для цього достатньо зайти в папку C:\Users\Ім’яКористувача\AppData\Roaming\Skype\ВашЛогінSkype та замінити файли main.db та папку «My Skype Received Files», на створені раніше їх резервні копії. В результаті, в вашому перевстановленому Skype відобразиться історія чатів і всі отримані та надіслані файли, станом на момент створення резервної копії.
Відновлення Skype без резервної копії файлів облікового запису
Якщо резервна копія файлів Skype користувачем заздалегідь не створена, то її можна відновити в такий спосіб:
Спосіб 1. Як відновити історію чатів Skype
Після перевстановлення операційної системи або самої програми, в момент її першого запуску, в Skype автоматично завантажується частина історії чатів і даних користувача, яка зберігається програмою в хмарі. Ця частина даних – це 30 останніх днів.
Щоб відновити історію Skype за період більш ніж 30 останніх днів, користувачеві необхідно замінити існуючий файл main.db на цей же файл, але який містить повну історію. Для цього відновимо файл історії Skype з жорсткого диска, на якому раніше була встановлена програма з повною історією.
Запустіть Hetman Partition Recovery та проскануйте жорсткий диск комп’ютера.
Примітка. Якщо необхідно відновити історію Skype після видалення програми і її перевстановлення, то досить буде просканувати диск за допомогою швидкого сканування. У разі перевстановлення операційної системи та/або форматування жорсткого диска – проскануйте диск використовуючи Повний аналіз.
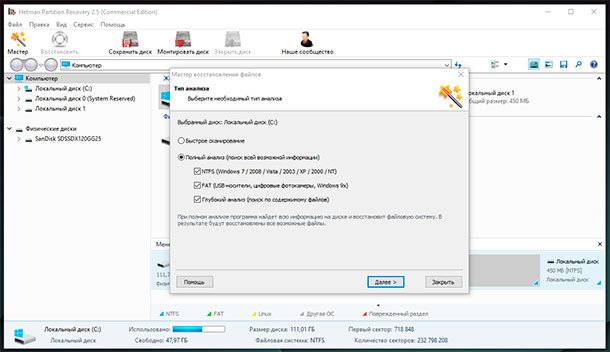
Після закінчення аналізу, програма знайде велику кількість файлів. Щоб швидше знайти необхідний файл можна скористатися пошуком: просто натисніть на іконці з лупою в правій верхній частині екрану і введіть назву файлу у вікні «Пошук файлу», та натисніть “Знайти”.
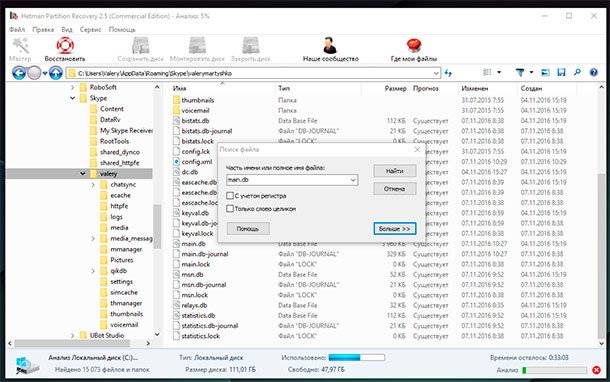
В результаті програма відобразить файли, які збігаються з пошуковим запитом. З знайденого списку виберіть потрібний файл. У нашому випадку, програма відобразила декілька файлів main.db і ми вибираємо той, який має найдавнішу дату створення і відновлюємо його.
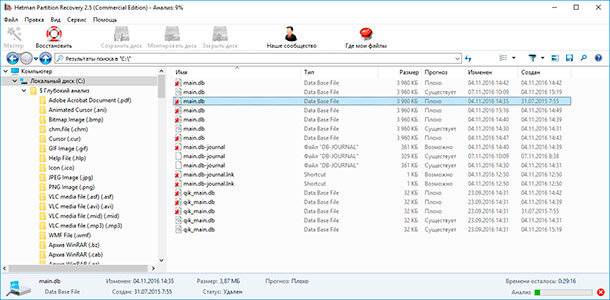
Перейдіть до папки C:\Users\Ім’яКористувача\AppData\Roaming\Skype\ВашЛогінSkype та замініть існуючий файл main.db на відновлений. Після цього запустіть Skype і перевірте наявність історії за період більший ніж 30 попередніх днів.
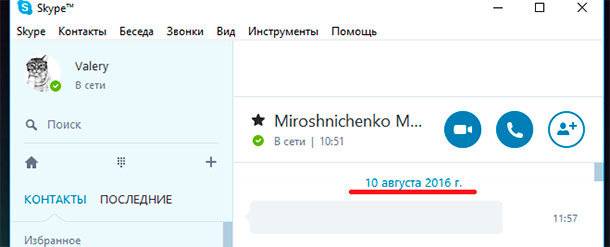
Спосіб 2. Як відновити файли, надіслані або відправлені по Skype
Але, відновлена історія Skype не буде повною, так як (як уже згадувалось вище) файл main.db не містить в собі відправлені й отримані за допомогою Skype файли. Тому вони в чаті будуть недоступні і відображені таким чином:
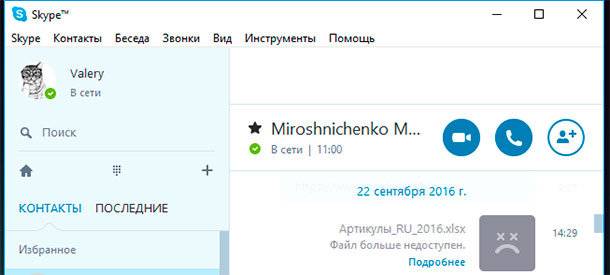
Щоб відновити відображення відправлених і отриманих файлів Skype або один з відправлених або отриманих по Skype файлів, необхідно відновити зазначену вище папку «My Skype Received Files», яка розташована за адресою C:\Users\Ім’яКористувача\AppData\Roaming\Skype\, та в яку зберігаються всі файли, або конкретний, необхідний користувачеві, файл.
Для цього, після закінчення процесу сканування жорсткого диска з Hetman Partition Recovery знайдіть серед відновлених файлів потрібний, відновіть його і збережіть назад в папку C:\Users\Ім’яКористувача\AppData\Roaming\Skype\My Skype Received Files. Після цього він знову відобразиться в Скайпі.
Але, якщо вам потрібен саме цей файл, то в Skype його поміщати не обов’язково – можна просто відновити і використовувати за призначенням.
Спосіб 3. Як відновити доступ до облікового запису Skype
Часто, користувачі Skype не запускають його вручну. За замовчуванням у програмі встановлено автоматичний запуск програми разом з Windows. Це призводить до того, що логін і пароль доступу до Skype вводиться тільки один раз – при встановленні програми, після чого вони забуваються.
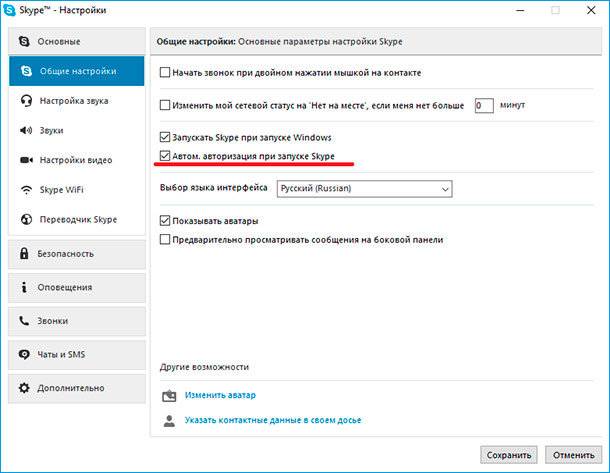
Якщо користувачеві з якихось причин не вдається відновити доступ до свого облікового запису Skype, чи ним забуто пароль доступу або навіть логін, то відновити доступ можна наступним чином.
В Skype є файл config.xml, який містить інформацію про логін та пароль користувача. Відновити доступ до вашого аккаунту Skypе після перевстановлення програми можна відновивши даний файл. Відновити його можна як зі створеної раніше резервної копії, так і за допомогою Hetman Partition Recovery.
Відновлення файлу config.xml з Hetman Partition Recovery повністю аналогічне відновленню файлу main.db. Запустіть Hetman Partition Recovery і з її допомогою проскануйте жорсткий диск.
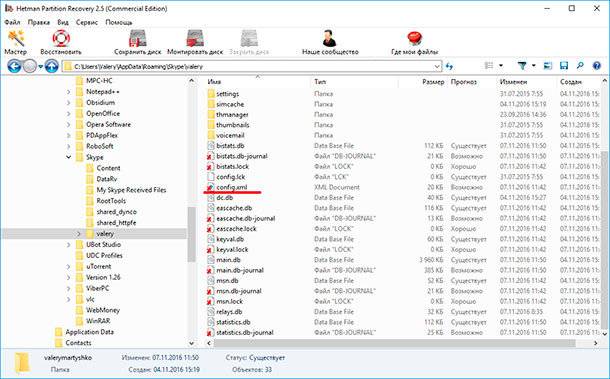
Відновіть файл config.xml та збережіть його в папку C:\Users\Ім’яКористувача\AppData\Roaming\Skype\ВашЛогінSkype. Після цього, якщо у вас був налаштований автоматичний запуск програми без перевірки логіна і пароля, Skype запуститься в звичайному режимі.









1. Завантажте застосунок з Google Play.
2. Відкрийте програму і натисніть кнопку «Вхід».
3. Увійдіть до свого облікового запису Skype.
4. Натисніть кнопку «Налаштування» і виберіть «Резервне копіювання».
5. Виберіть «Відновити» і підтвердіть свої дії.
6. Оберіть момент у часі, до якого ви хочете відновити дані.
7. Натисніть «Відновити» щоб завершити процес.
1. Завантажте останню версію Skype для iOS з App Store.
2. Відкрийте програму та введіть свої дані для входу.
3. Натисніть на пункт "Налаштування" та перейдіть до розділу "Резервне копіювання".
4. Натисніть на пункт "Відновити" та оберіть потрібний файл резервної копії.
5. Натисніть "Відновити" та почекайте, поки Skype не завершить процес відновлення.
1. Зайдіть на сайт Skype і введіть свої дані для входу.
2. Натисніть на кнопку «Контакти» в головному меню.
3. Натисніть на кнопку «Відновити контакти» у верхньому правому куті.
4. Виберіть спосіб, яким ви хочете відновити контакти: через файл резервної копії, через свій обліковий запис Microsoft, через свій адресу e-mail або через свій Skype ID.
5. Після того, як ви виберете спосіб, яким ви хочете відновити контакти, натисніть «Далі».
6. Завершіть процедуру відновлення, яку Skype пропонує.
7. Контакти, які були відновлені, з'являться у списку «Контакти».