Запуск Windows 11 на цьому комп’ютері неможливий: ваш комп’ютер не відповідає мінімальним вимогам
Днями вийшла нова Windows 11! Ті, хто відразу захотів встановити її або оновиться до 11 версії, зустрілися з помилкою «Ваш комп’ютер не відповідає мінімальним вимогам Windows 11…». Про те, як вирішити цю проблему, як встановити нову версіяю системи без TPM модуля та перевірки безпечного завантаження «Secure Boot», читайте в цій статті.

- Як обійти вимоги TPM 2.0 та безпечного завантаження за допомогою реєстру програми установки
- Як додати параметри до реєстру вручну
- Як встановити Windows 11
- Як оновити Windows 10 до Windows 11 без TPM
- Питання та відповіді
- Коментарі
Перша збірка Windows 11 вже доступна до установки для учасників програми попередньої оцінки (Windows insider Preview). Але більшість комп’ютерів не відповідають мінімальним вимоги для установки даної операційної системи, тому що на них відсутній модуль TPM (Trusted Platform Module).
| Характеристика | Опис |
|---|---|
| Назва | Trusted Platform Module (TPM) |
| Основна функція | Забезпечення апаратної безпеки шляхом шифрування даних та збереження ключів шифрування |
| Версії TPM | 1.2, 2.0 |
| Шифрування | Шифрування на апаратному рівні, що використовує унікальні ключі |
| Використання в ОС | Windows, Linux, macOS (обмежено) |
| Призначення | Захист даних, автентифікація системи, захист від зловмисного програмного забезпечення |
| Підтримка BitLocker | Так (версія 2.0) |
| Тип апаратури | Вбудований або окремий модуль |
| Сертифікація | FIPS 140-2, Common Criteria |
Даний модуль використовується для шифрування даних, ідентифікації користувача, захисту програм від змін, апаратного захисту від вірусів і т.д. Швидше за все ця функція використовується в Windows 11 для шифрування жорсткого диска комп’ютера, так як дозволяє надійно захистити дані від несанкціонованого доступу. Якщо ви плануєте встановити Windows 11 на свій комп’ютер, то повинні враховувати цей момент. Спроба встановити Windows 11 на комп’ютер без TPM 2.0 призведе до помилки «Цей комп’ютер не може працювати з Windows 11…». Далі я покажу як її обійти та відключити перевірку TPM та Secure boot.

☝️ Як встановити або оновитися до Windows 11 без TPM та SecureBoot. Чиста установка Windows 11 ☝️
Як обійти вимоги TPM 2.0 та безпечного завантаження за допомогою реєстру програми установки
Почнемо з самого простого. Для першого способу вам знадобитися тільки ISO образ операційної системи Windows 11. Ми відключимо перевірку TPM та безпеки завантаження в реєстрі, перед установкою операційної системи з середовища попереднього встановлення.
Сучасна версія Windows завантажує мінімальну версію системи, відому як середовище предустановки Windows. Завантажується необхідний набір драйверів та запускається основна програма установки.
На даному етапі установки ви можете відредагувати реєстр, щоб інсталятор не виконував перевірку на наявність TPM та безпеки. Зробити це можна в такий спосіб.
Установку будемо виконувати на чистий диск.
Завантажуємося з завантажувальної флешки з Windows 11. Знайти ISO образ даної ОС у всесвітній мережі не складе труднощів. А як зробити системну флешку з Windows 11 ви можете подивитися на прикладі Windows 10, цей процес відрізняється тільки файлом образу.

🆙 Як оновити Windows 10 до Windows 11 на сумісному пристрої чи на непідтримуваному комп'ютері 🆙
Після створення завантажувальної флешки потрібно скопіювати на неї REG-файл, який дозволить відключити перевірку TPM.
Для його створення натискаємо правою кнопкою миші по робочому столу та тиснемо “Створити текстовий документ…”. Даємо йому довільне ім’я та відкриваємо.
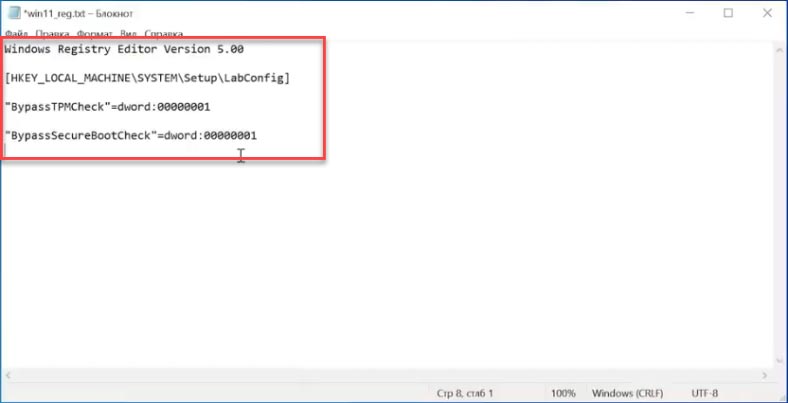
Вписуємо сюди наступний код:
Windows Registry Editor Version 5.00
[HKEY_LOCAL_MACHINE\SYSTEM\Setup\LabConfig]
"BypassTPMCheck"=dword:00000001
"BypassSecureBootCheck"=dword:00000001
Даний REG-файл додасть до реєстру ключі, які відповідають за проходження перевірки TPM 2.0 та Secure Boot. Після чого можна буде продовжити установку Windows 11, як зазвичай.
Зберігаємо документ та міняємо його розширення з .txt на .reg.
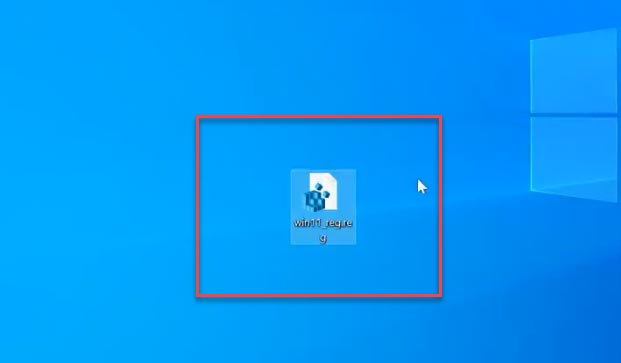
Якщо у вас відключено відображення розширення файлів, то відкрийте провідник та перейдіть у вкладку "Вигляд", і встановіть позначку навпроти "Розширення імен файлів". Після цього вони будуть відображатися.
Щойно створений .reg файл потрібно скопіювати на флешку з Windows, можна прямо в корінь.
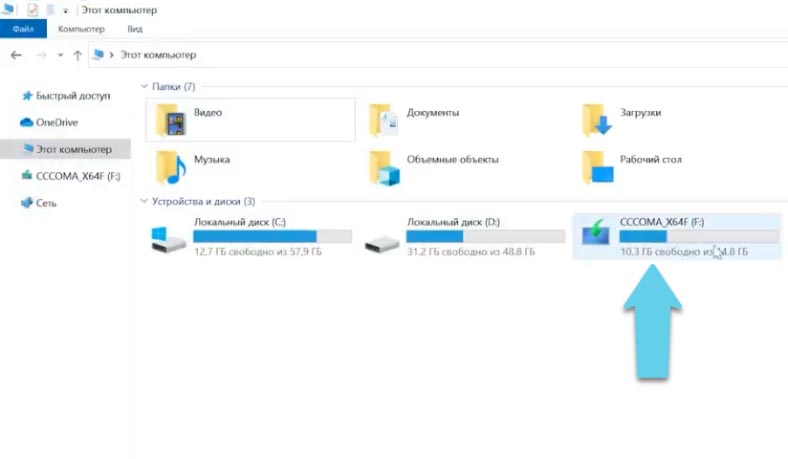
Після завантаження з інсталяційного USB-накопичувача, на етапі вибору мови, формату часу та методу введення, натисніть клавіші Shift + F10 для запуску командного рядка. Запустіть блокнот: для цього виконуємо наступну команду - notepad.
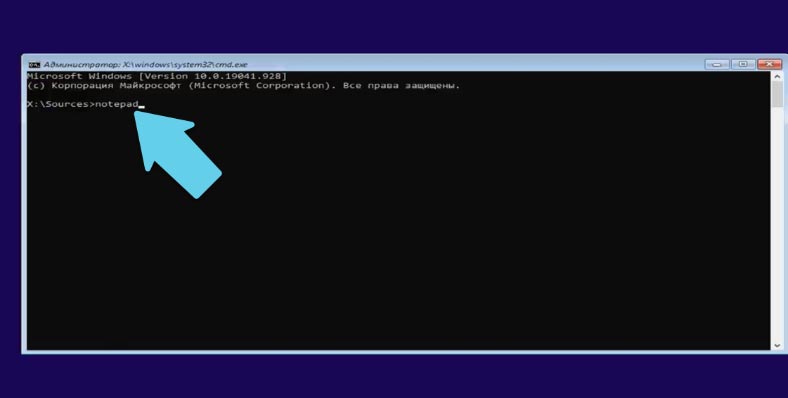
В результаті відкриється вікно програми. Натисніть Файл - Відкрити.
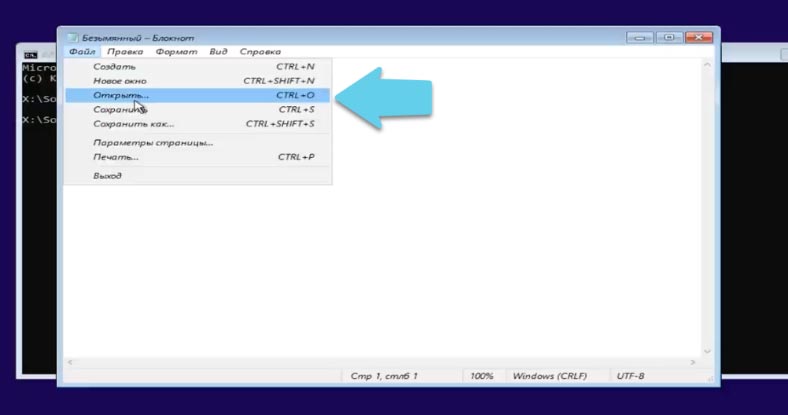
У рядку "Тип файлу" виберіть «Усі файли». Потім вкажіть шлях до reg-файлу, який лежить на USB-накопичувачі. Клікніть по ньому правою кнопкою миші та оберіть "Злиття" (Megre).
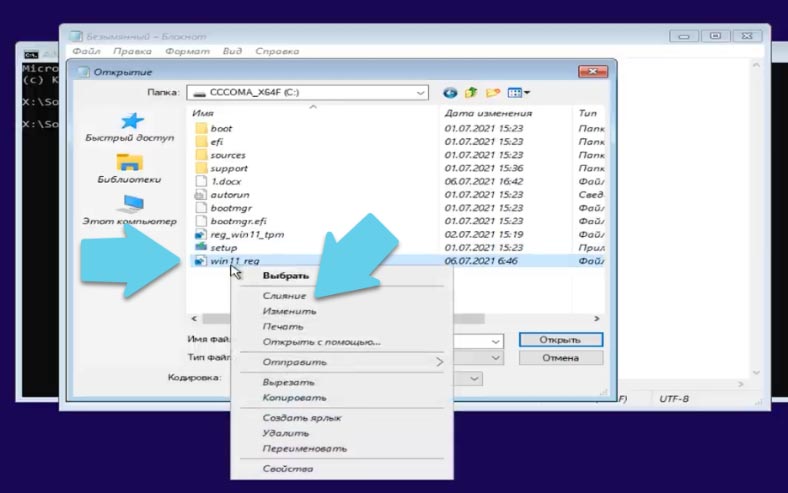
У вікні з попередженням тиснемо "Так" і "Ok". Закриваємо вікно блокнота, командного рядка, та продовжуємо установку.
Як додати параметри до реєстру вручну
Також дану процедуру можна провести вручну, без reg-файлу.
У командному рядку замість блокнота запускаємо реєстр, виконавши команду regedit.
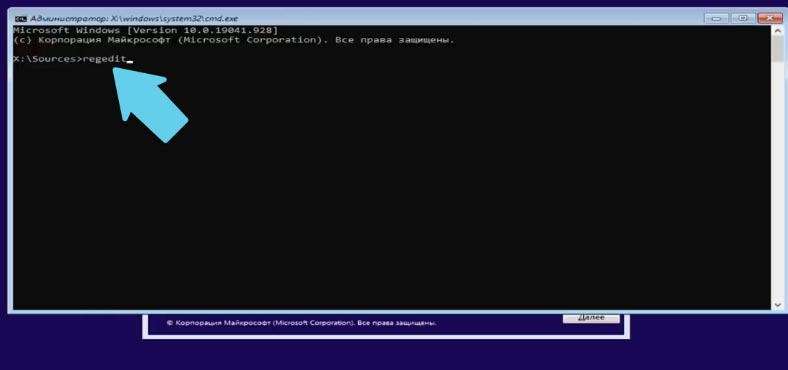
Переходимо за наступним шляхом:
HKEY_LOCAL_MACHINES\SYSTEM\Setup\
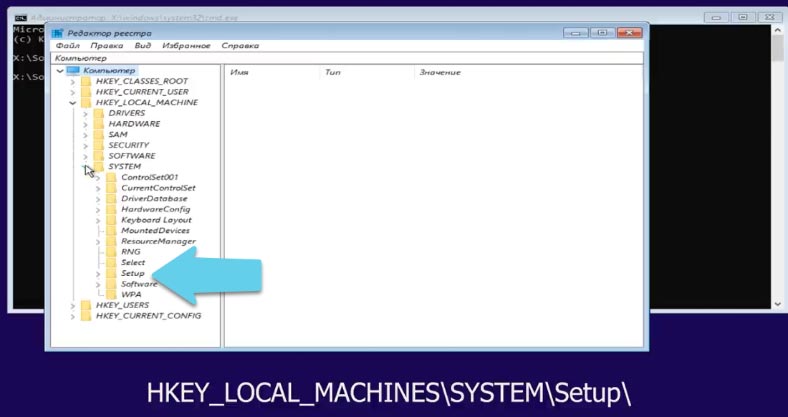
Тиснемо по папці Setup правою кнопкою миші - обираємо "Створити розділ", даємо йому ім'я "LabConfig".
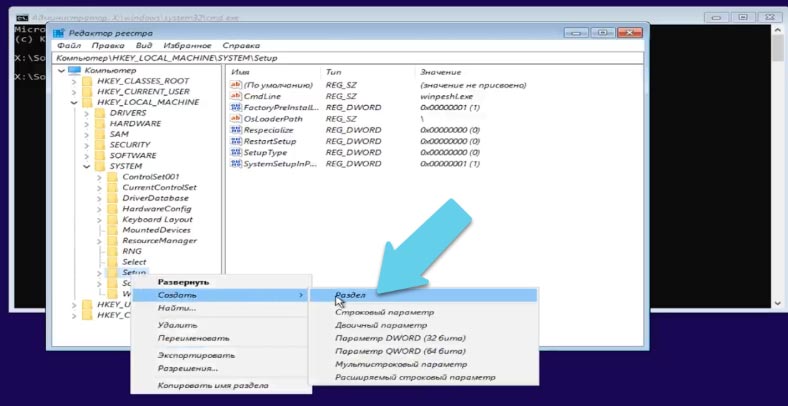
Переходимо до цього розділу і в правій частині вікна натискаємо правою кнопкою миші, обираємо "Створити параметр DWORD", міняємо ім'я на BypassTPMCheck. Відкриваємо його та встановлюємо значення 1, Ok.
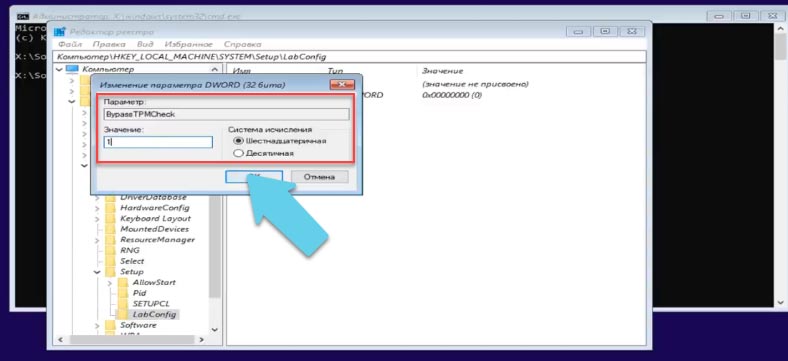
Створюємо другий параметр з таким ім'ям - BypassSecureBootCheck. Змінюємо значення на 1, Ok. Закриваємо реєстр та продовжуємо установку.
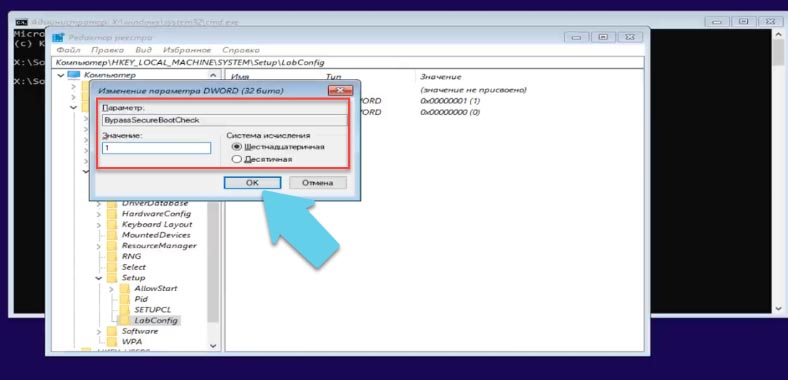
Як встановити Windows 11
Процес установки нічим не відрізняється від установки Windows 10. Знадобиться ввести реєстраційний ключ, якщо його у вас немає натисніть «У мене немає ключа продукту».
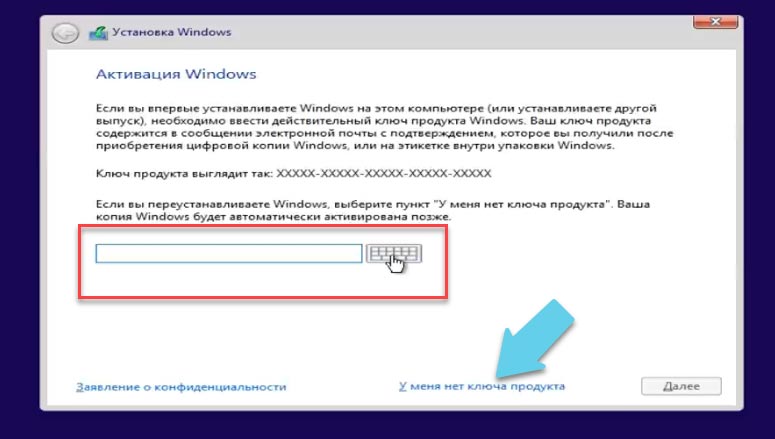
Обираємо потрібну версію Windows 11, знову натискаємо Далі. Погоджуємось з ліцензійною угодою.
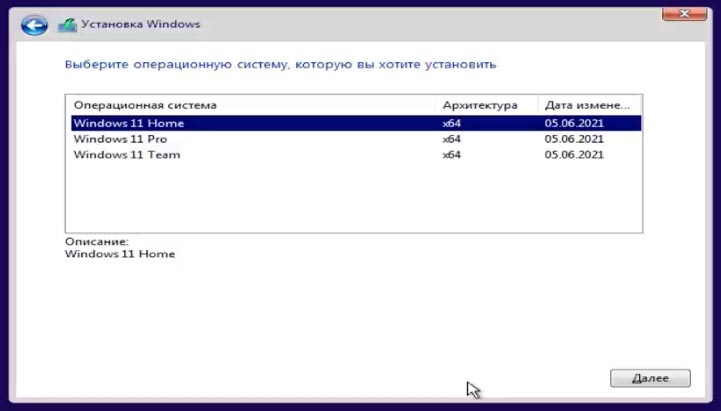
У наступному вікні обираємо "Встановити". Виберіть диск, на який буде встановлено ОС та натисніть Далі. Після цього почнеться установка. Чекаємо закінчення процесу та перезавантажуємо систему.
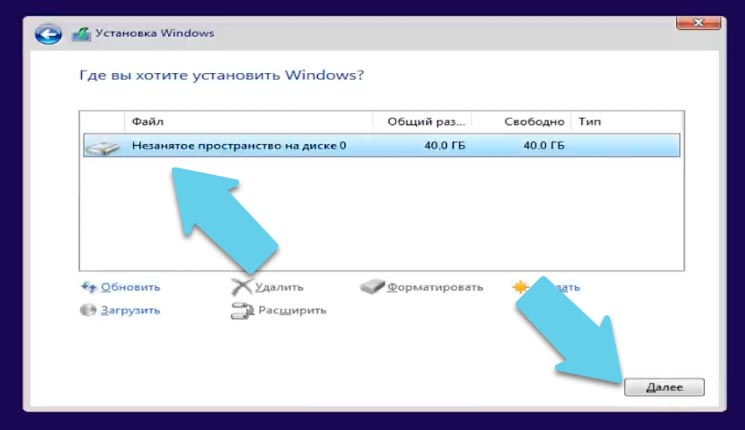
Після перезавантаження йде внесення налаштувань та завершення установки. Обираємо потрібний регіон, країну, бажану розкладку клавіатури.
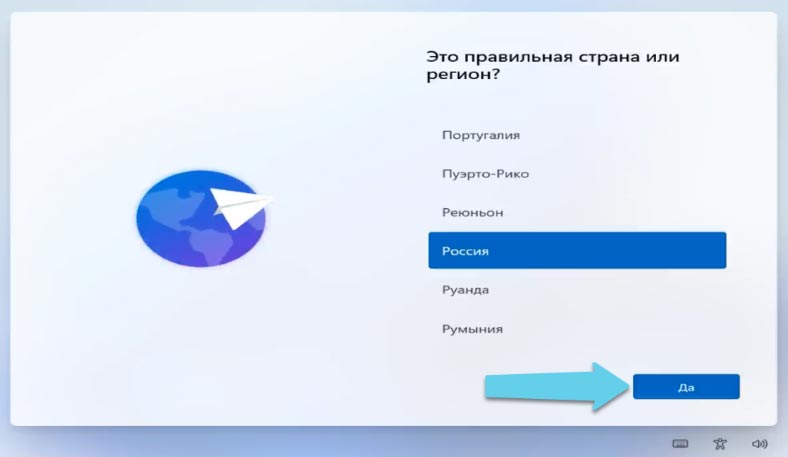
Після цього, чекаємо поки система перевірить наявнять оновлень.
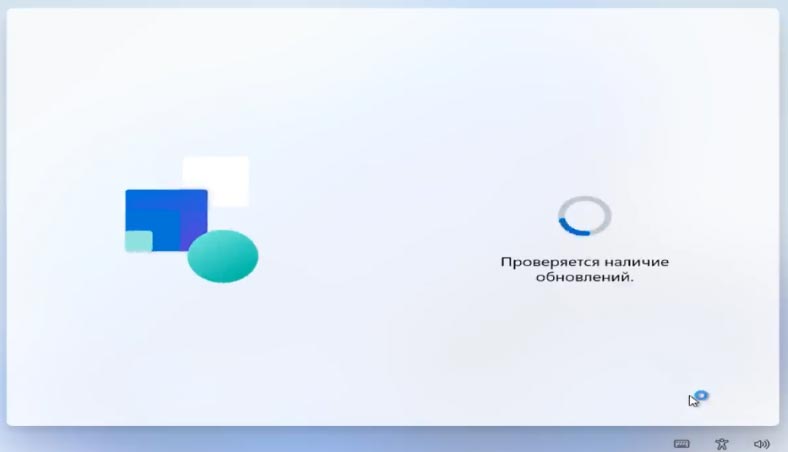
Далі, обираємо спосіб установки. Для особистого використання або комп'ютер для роботи або навчання.
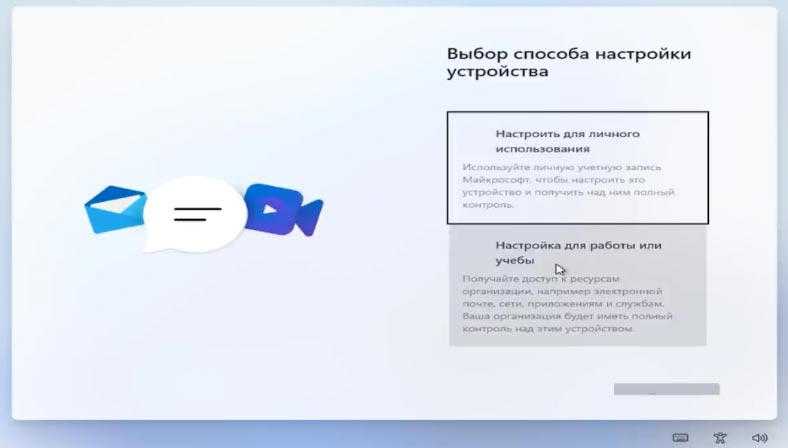
Якщо у вас є обліковий запис Microsoft, то увійдіть до нього. Якщо немає, то можете його створити. Або ж виберіть нижче Параметри входу / Автономний обліковий запис. А потім введіть ім'я користувача та пароль, і натисніть Далі.
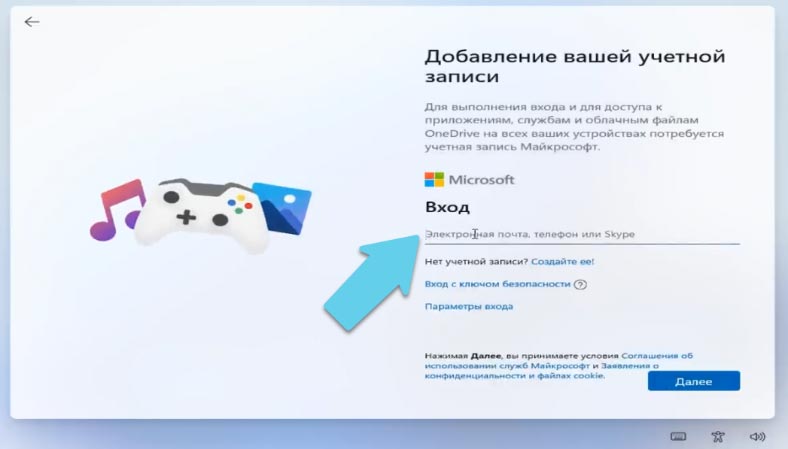
Після цього система завершить налаштування тп завантажиться. Процес установки Windows 11 закінчено.
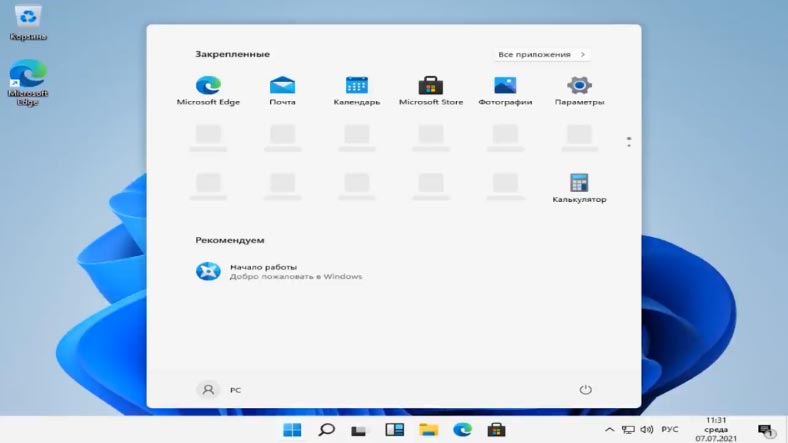
Як оновити Windows 10 до Windows 11 без TPM
Якщо ви намагаєтеся оновиться до Windows 11 з встановленої десятки, і отримали повідомлення про несумісність, то в такому випадку потрібно виконати заміну файлу в ISO образі. Для заміни знадобиться образ десятки.
Відкрийте створений раніше завантажувальний накопичувач з Windows 11, та перейдіть в папку "sources".
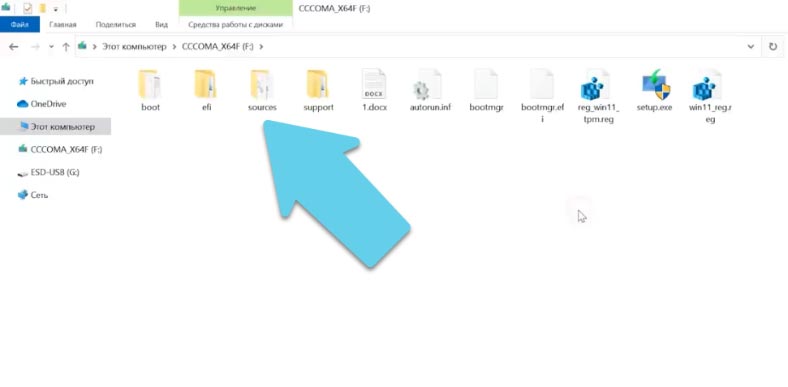
Відкрийте ту ж папку в образі з Windows 10, в іншому вікні.
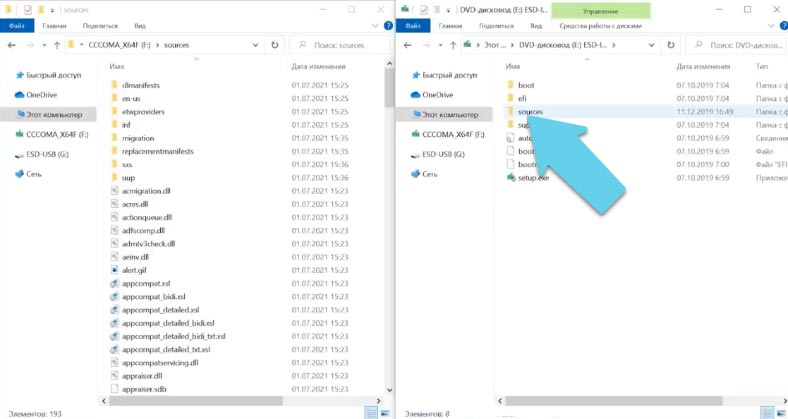
Скопіюйте dll-файл «appraiserres.dll» в папку "sources" Windows 11, із заміною існуючого.
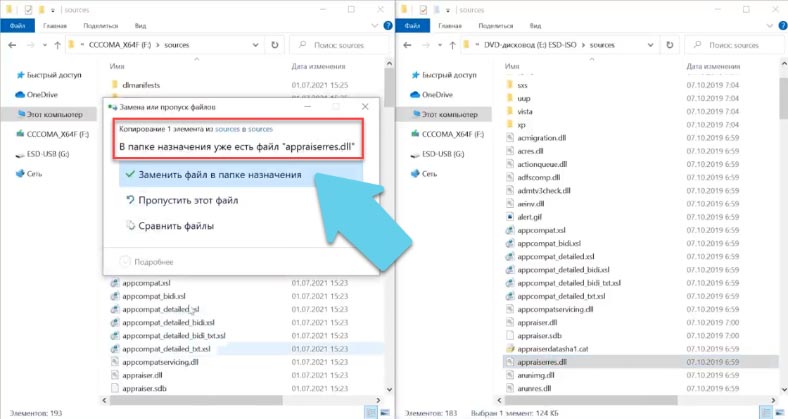
Після заміни запустіть Setup.exe та обновіть Windows до нової версії. Якщо все було зроблено правильно, то оновлення до Windows 11 має пройти без перевірки на наявність TPM 2.0 і Secure Boot.

⭐ Як створити завантажувальну USB флешку для встановлення Windows 11⭐









