Як відновити дані з RAID1 та RAID0 NAS сховища QNAP TS-219P+
У цій статті ми поговоримо про те, як відновити дані з RAID масиву першого та нульового рівня NAS пристрою Qnap TS-219P+. Як повернути випадково видалені файли з кошика і що робити, якщо функція кошика не активована, якщо втрачено доступ до дисків масиву в результаті виходу з ладу мережевого сховища? або RAID знаходиться в деградованому стані.

- Як створити RAID на QNAP NAS TS-219P+
- Відновлення даних QNAP TS-219P+
- Висновок
- Питання та відповіді
- Коментарі
Ця модель QNAP NAS має два жорсткі диски. Для підвищення надійності зберігання інформації, NAS надає можливість створювати RAID масиви різних рівнів. Але навіть з найнадійнішими системами зберігання даних можуть статися непередбачені ситуації: такі як випадкове видалення інформації, форматування накопичувача його пошкодження, збій системи, контролера або інший апаратної частини пристрою, і т.д. Внаслідок цього може бути втрачена важлива інформація.

Як відновити дані з RAID1 та RAID0: Покрокова інструкція для QNAP TS-219P+
Дана модель підтримує два типи RAID, першого і нульового рівня, а також JBOD, який ще називають лінійним RAID (по суті не є RAID-ом). У результаті, надмірність цьому NAS забезпечує лише дзеркальний RAID. А у разі виходу з ладу диска RAID 0 або JBOD, частина інформації буде втрачена. Зараз ми розглянемо випадок поломки пристрою, оскільки в результаті його виходу з ладу всі файли залишаються на дисках, але дістати їх без стороннього програмного забезпечення немає можливості.
Справа в тому, що в NAS сховищі використовується своя операційна система, яка певним чином збирає RAID і записує дані на диски. При підключенні цих дисків до іншого пристрою або ПК, вони не зможуть розпізнати їх.
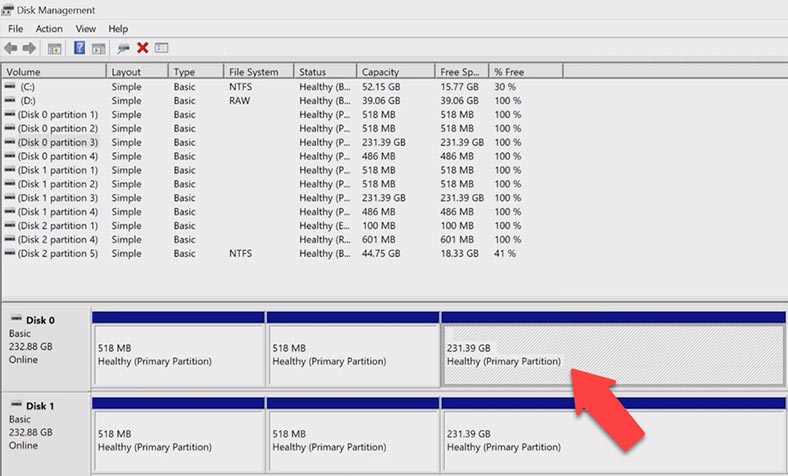
Приміром, при підключенні накопичувачів до комп’ютера з операційною системою Windows, ви побачите розділи з нерозпізнаною файловою системою. Або, для доступу до дисків, ОС запропонує їх ініціалізувати або відформатувати, що в свою чергу затре інформацію, яка залишилася на них. І ви не тільки не отримаєте доступ до файлів, а й зовсім їх втратите.
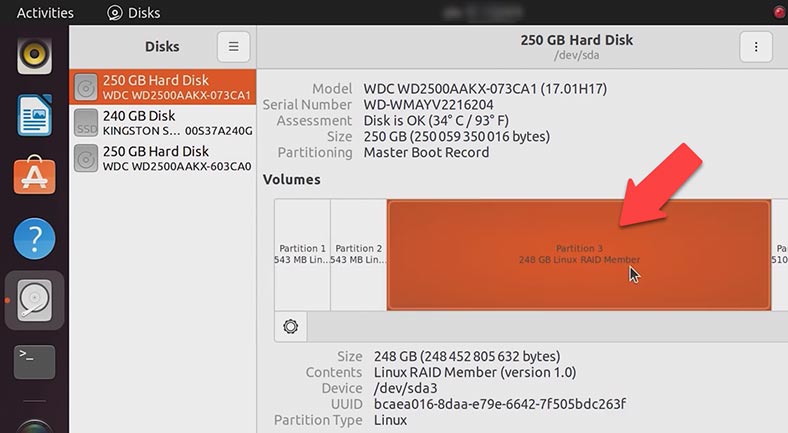
В операційній системі Linux розділи дисків відображаються як “Linux RAID”, функція монтування недоступна.
Пам’ятайте, якщо ініціалізувати диски у Windows або змінити розділ на Linux, це може затерти всю інформацію, що ускладнить подальше її відновлення. У жодному разі не рекомендується виконувати будь-які маніпуляції з накопичувачами, якщо ви не впевнені у своїх діях, інакше ви можете остаточно втратити дані.
Для того, щоб дістати з дисків інформацію, вам знадобиться спеціальна програма, яка заново збере з дисків RAID і дозволить повернути з них всі файли, що залишилися.
Як створити RAID на QNAP NAS TS-219P+
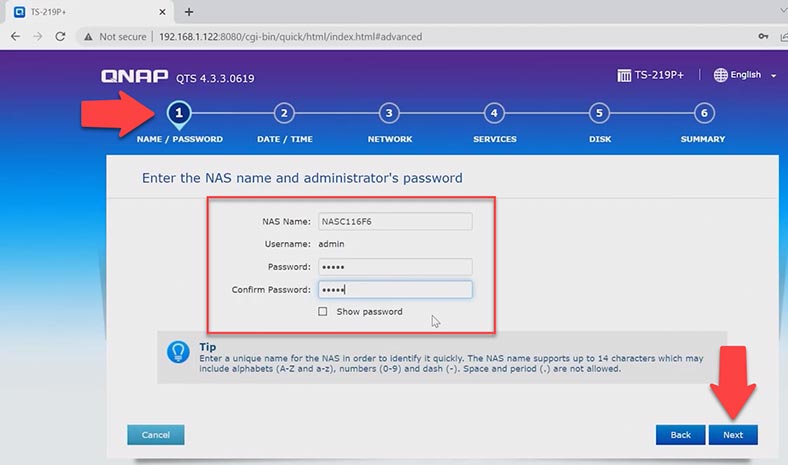
Для загального розуміння побудови RAID, давайте розглянемо як створити масив на даній моделі сховища. При початковому налаштуванні сховища на п’ятому кроці вам буде запропоновано налаштувати спосіб зберігання даних. Диски, з яких буде побудований масив вже відзначені, нижче потрібно вибрати один із запропонованих типів RAID: перший, нульовий або JBOD. Виберіть потрібний рівень RAID і натисніть Next.
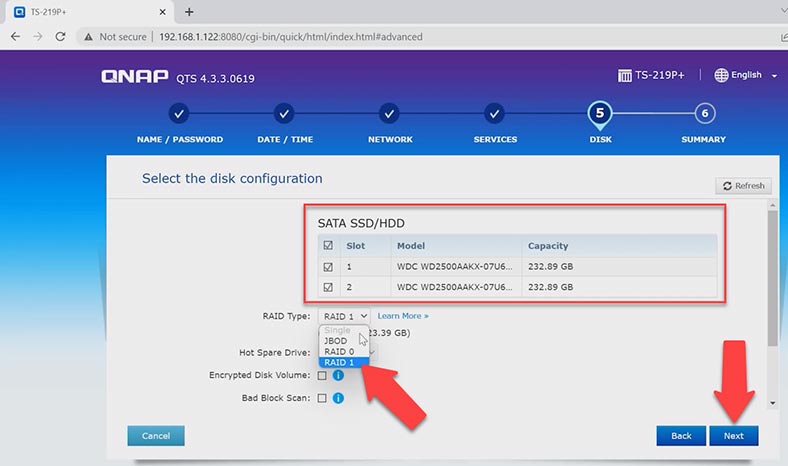
Якщо вам потрібно змінити вже існуючий RAID, перш за все потрібно видалити всі раніше створені томи. Для цього відкрийте меню – Storage manager. Тут виділіть усі томи і натисніть на – Remove. В результаті буде виведено вікно з попередженням про те, що всі дані будуть видалені, для підтвердження натисніть ОК.
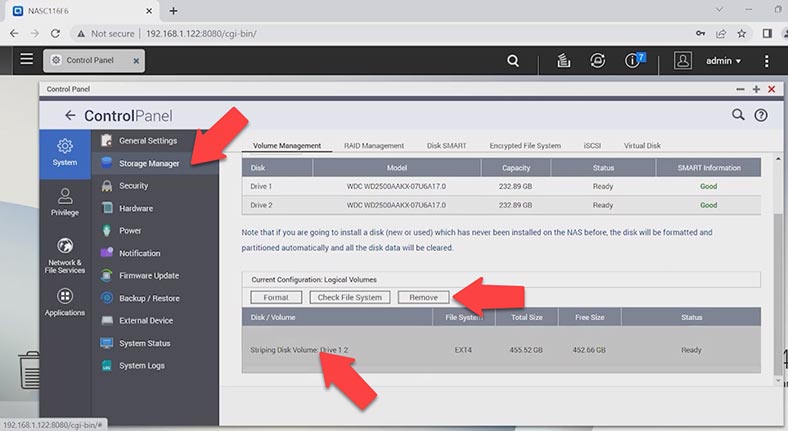
Тепер, щоб зібрати диски в RAID, натисніть на кнопку – Crete, вкажіть потрібний тип, Next.
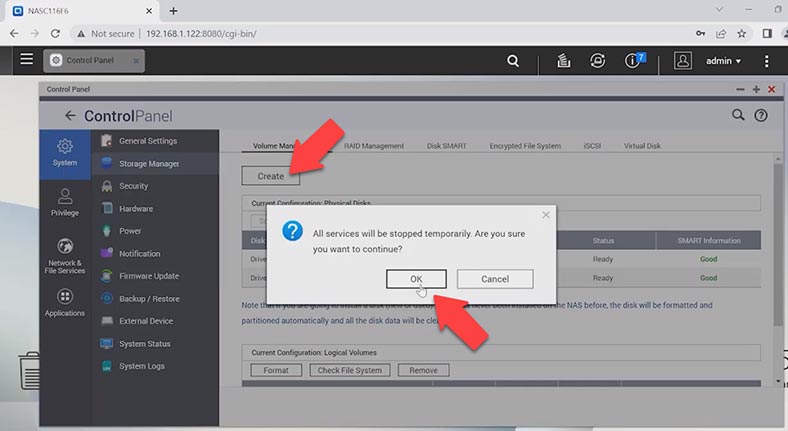
Позначте диски та натисніть Create. В результаті, система виведе вікно з попередженням про те, що всі накопичувачі будуть очищені, натисніть ОК для підтвердження.
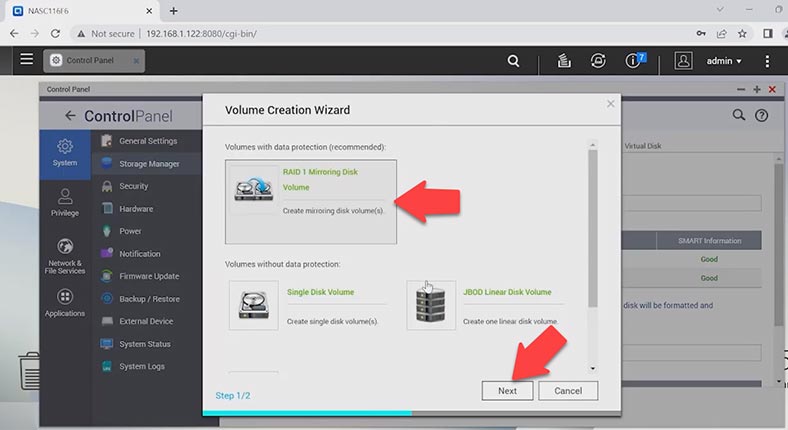
Після цього розпочнеться процес побудови та ініціалізації, а після завершення у вас з’явиться новий том.
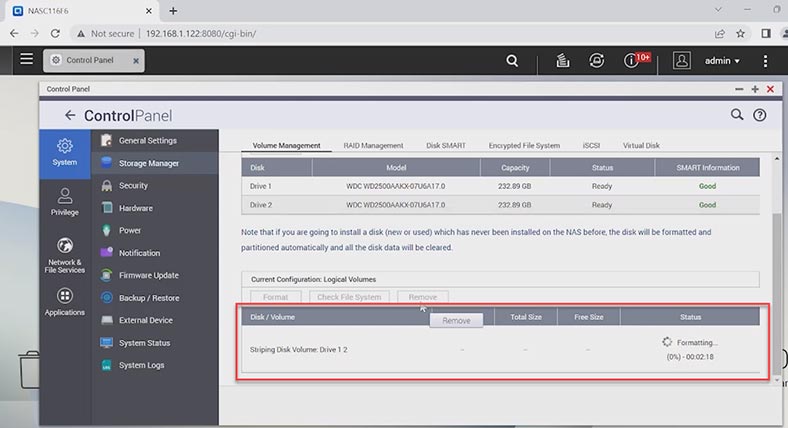
Відновлення даних QNAP TS-219P+
Спосіб 1. Як відновити файли з Кошика
Якщо ви випадково видалили важливі файли з мережевого сховища, то в першу чергу перевірте, чи увімкнена функція мережевого кошика для даного каталогу. Це налаштування дозволить вам дістати раніше видалені файли. В даному випадку функцію Кошика активовано за замовчуванням.
Для того щоб повернути випадково видалені файли з папки Кошика, відкрийте – File Station, перейдіть до каталогу, де раніше знаходилися ваші дані та відкрийте Кошик – Recycle.
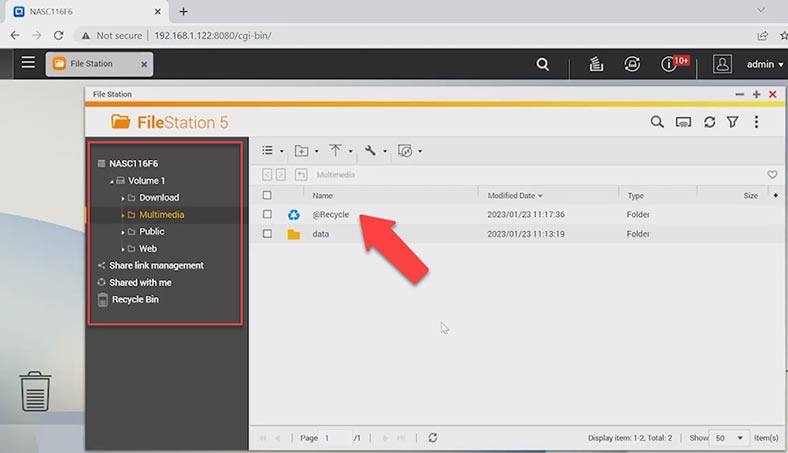
Далі, перейдіть до потрібного каталогу та позначте файли, які потрібно повернути. Клацніть по кнопці з ключем, виберіть – Recover та Yes для підтвердження. Після цього, файли знову з’являться в папці, з якої були видалені.
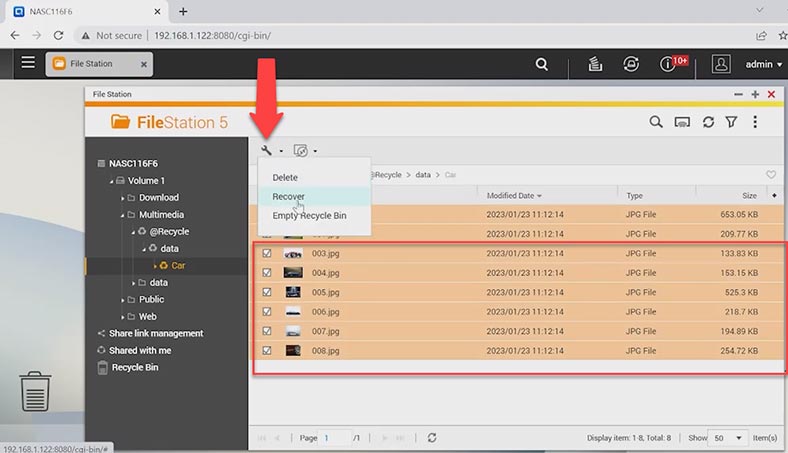
Перед тим, як розпочинати відновлення файлів за допомогою програми, переконайтеся в тому, чи не лежать раніше видалені файли в мережевому кошику. Для того щоб перевірити чи активована опція для даної папки перейдіть до – Панель керування – Shared folders.
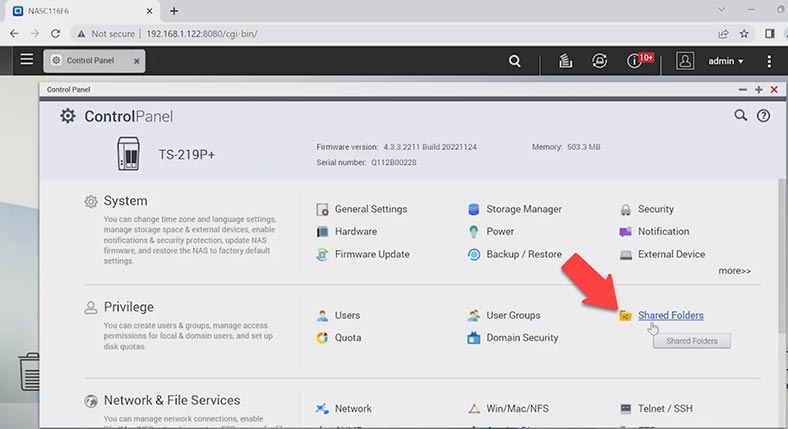
Потім, відкрийте налаштування потрібного каталогу натиснувши кнопку – Змінити. Тут має бути встановлена позначка – «Включити мережевий кошик».
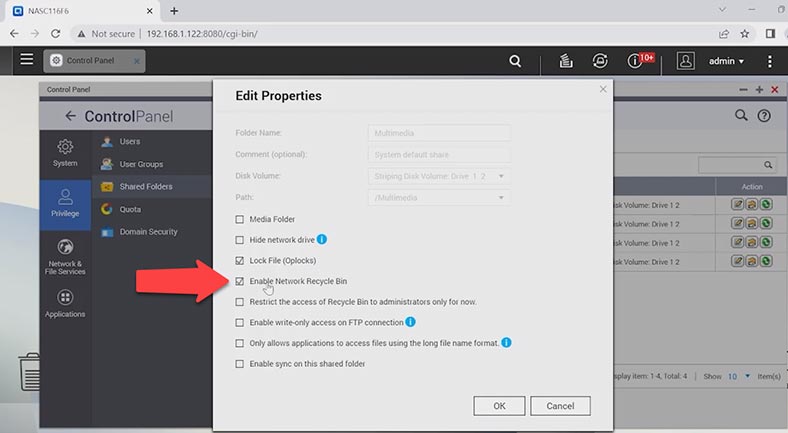
У такому разі ви зможете повернути дані, які були випадково видалені зі сховища.
Спосіб 2. Як відновити дані з Qnap
Якщо дістати файли з Кошика не вийшло, у вас немає їх резервної копії або пристрій зберігання вийшов з ладу, в результаті чого RAID зруйновано, а доступ до даних неможливий, повернути важливу інформацію вам допоможе програма для відновлення даних.
| Крок | Опис |
|---|---|
| 1. Оцінка Ситуації |
|
| 2. Перевірка Стану Дисків |
|
| 3. Відновлення RAID |
|
| 4. Використання QNAP QTS Recovery Tools |
|
| 5. Відновлення Видалених Файлів |
|
| 6. Остаточні Кроки |
|
| 7. Звернення до Професіоналів |
|
У разі, якщо ви втратили доступ до даних RAID, і у разі виходу з ладу пристрою, неправильного налаштування або перебудови RAID, випадкового видалення файлиів або форматуваня диска, завантажте – Hetman RAID Recovery.
Hetman RAID Recovery підтримує всі популярні файлові системи та типи RAID, автоматично збере з дисків зруйнований RAID і ви зможете дістати з нього інформацію.
Щоб розпочати процес відновлення, дістаньте диски з мережевого сховища та підключіть їх безпосередньо до материнської плати комп’ютера з операційною системою Windows. У разі виходу з ладу накопичувача, залежно від рівня RAID, ви можете втратити частину даних, які відновити не вийде.

Якщо ви використовуєте RAID0, то при виході з ладу одного диска частина інформації буде втрачена безповоротно. Справа в тому, що даний тип масиву орієнтований на продуктивність, шляхом чергування даних. Це означає, що інформація записується на кожен з дисків частинами, що забезпечує високу продуктивність введення-виводу за низьких внутрішніх витрат. Але, у свою чергу це не забезпечує надмірності. За такої ситуації будьте готові, що повернути дані повністю не вийде.
Після підключення накопичувачів та запуску програми, вона в автоматичному режимі почне сканування дисків і збудує з них зруйнований RAID. Внизу ви зможете переглянути детальну інформацію про зібраний RAID.
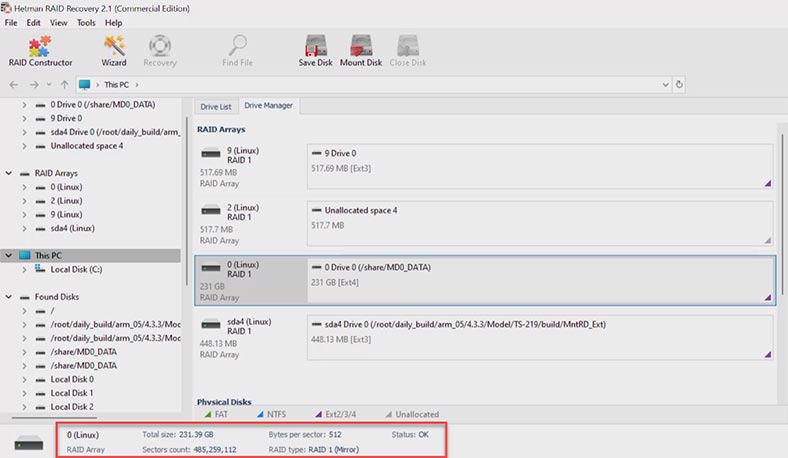
Клікніть правою кнопкою миші та натисніть – Відкрити. Виберіть тип аналізу, Швидке сканування або Повний аналіз. При повному аналізі слід вказати тип файлової системи, який використовувався на дисках. Для початку рекомендується виконати швидке сканування, якщо програмі не вдалося знайти потрібний файл, то поверніться в головне меню і запустіть повний аналіз. Клацніть по диску правою кнопкою миші та виберіть – Проаналізувати заново – Повний аналіз – вкажіть файлову систему.
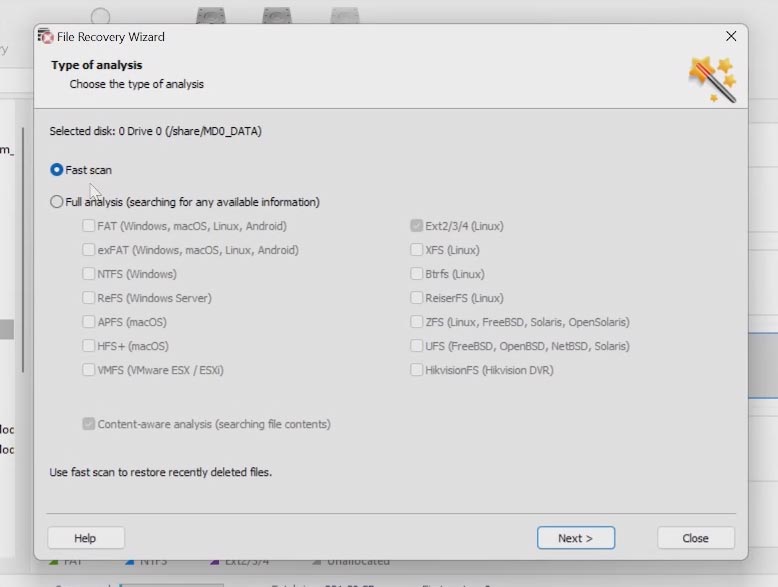
Просканувавши диски, відкрийте папку в якій лежали файли, які потрібно повернути. Програма зберігає структуру папок та імена файлів, тому знайти потрібні не складе труднощів. Їх вміст можна подивитися у вікні попереднього перегляду.
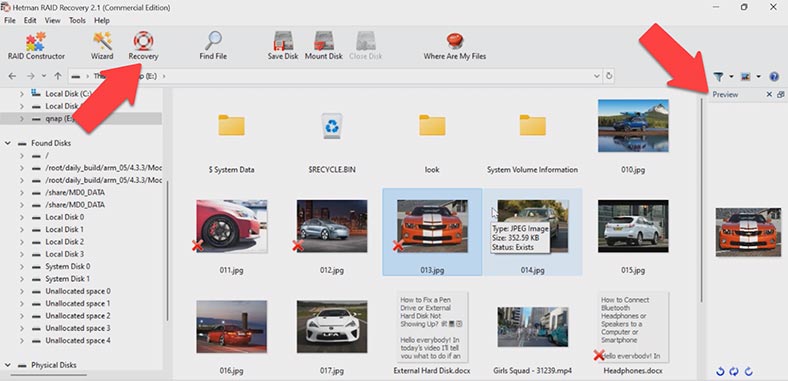
Позначте все, що потрібно повернути, і клацніть по кнопці – Відновити. Вкажіть місце, куди зберегти дані, диск, потім папку, а потім – Відновити та Готово. Усі відновлені файли будуть лежати у вказаному каталозі.
Спосіб 3. Як відновити дані з iSCSI диска
У разі, якщо ви використовуєте iSCSI підключення, випадково видалили дані з мережевого диска і дістати їх з кошика не вдалося, вам допоможе програма Hetman Partition Recovery.
При видаленні файлів з мережевого диска, вам не потрібно буде вимикати мережеве сховище і діставати з нього диски. Справа в тому, що Windows відображає мережевий iSCSI диск як фізичний, в результаті ви зможете просканувати його за допомогою програми як фізичний диск. Таким чином ви зможете відновити дані тільки в тому випадку, якщо пристрій у робочому стані, а до мережевого диска є доступ, у іншому випадку потрібно використовувати перший спосіб.
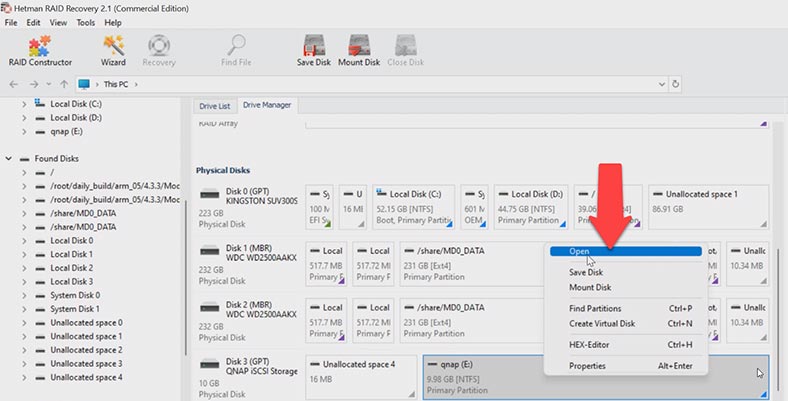
Запустіть програму і проскануйте диск, програма легко знайшла видалені файли, тут вони позначені червоним хрестиком, також їх вміст відображається у вікні попереднього перегляду. Відзначаємо та відновлюємо потрібні файли.
Висновок
Відновити дані з мережевого сховища не так вже й складно, головне не робити необдуманих дій, тому що в результаті ви можете втратити всю інформацію.
При втраті доступу до дисків масиву, не намагайтеся відновити його працездатність шляхом переналаштування, оскільки цей процес неможливий без форматування накопичувачів. Це може затерти всю інформацію на дисках і процес відновлення буде ускладнено. За будь-яких незрозумілих ситуацій, рекомендується якнайшвидше дістати накопичувачі з пристрою та розпочати процес відновлення.







1. Створіть план бекапування і виконуйте його регулярно. Заплануйте автоматичне бекапування даних протягом різних періодів часу.
2. Зберігайте бекапи на різних медіа, таких як жорсткий диск, CD / DVD, сховище даних у хмарі тощо.
3. Не залишайте бекапи на тому ж медіа, на якому зберігаються дані.
4. Завжди тестуйте бекапи, щоб переконатися, що вони дійсно працюють.
5. Зберігайте бекапи у безпечному місці, наділяючи їм доступ.
6. Змінюйте пароль доступу до бекапу регулярно.
7. Не залишайте бекапи, якщо старі, якщо створено новий.
8. Зв'яжіться з професіональними службами, якщо у вас є сумніви щодо свого бекап-плану.
1. Спочатку вам необхідно знайти і встановити програму для відновлення даних, яка підходить для вашого пристрою.
2. Після того, як програма буде встановлена, вам необхідно запустити її та обрати диск, який містить втрачені дані.
3. Виберіть режим відновлення даних і слідуйте інструкціям, які пропонує програма.
4. Виберіть типи файлів, які ви хочете відновити, також можливо, що потрібно буде сконфігурувати додаткові параметри.
5. Потрібно буде обрати місце, куди будуть збережені відновлені файли.
6. Натисніть кнопку «Відновити», щоб розпочати процес.
7. Просто слідкуйте за своїми діями, як той, який наведено вище, так що ви можете успішно відновити свої дані.