Como corrigir o erro do Windows: “Disco rígido cheio” ou “Espaço em disco insuficiente”
Leia sobre como corrigir o erro do Windows “O disco rígido está cheio” ou “Não existe espaço suficiente no disco” (“Low disk space”, “There is not enough space on disk “) mas não existem ficheiros na unidade.

- Causas de erro e como as corrigir
- Motivo 1. Ficheiros ocultos ou de sistema
- Motivo 2. Lixeira do Windows
- Motivo 3. Ficheiros de programas descarregados, ficheiros temporários, cache
- Motivo 4. Erros do sistema de ficheiros
- Motivo 5. Pasta temporária
- Motivo 6. Pontos de recuperação do sistema
- Motivo 7. Armazenamento reservado do Windows
- Motivo 8. Cópias sombra de ficheiros
- Motivo 9. Vírus e malware
- Formatação de um disco
- Como recuperar dados de uma unidade danificada
- Conclusão
- Perguntas e respostas
- Comentários
Quando tenta descarregar um ficheiro para o seu computador, o sistema apresenta uma mensagem de que o disco está cheio, mas quando examina o disco, verifica que não existem ficheiros que possa eliminar ou que está vazio.
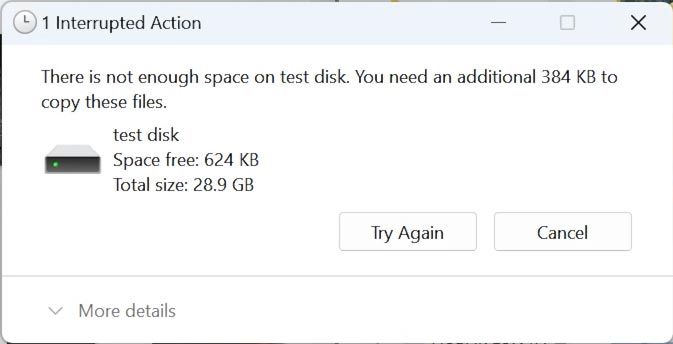
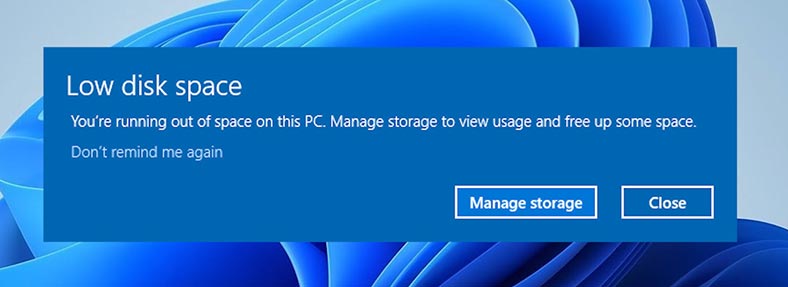
As principais causas deste erro estão relacionadas com o sistema ou ficheiros ocultos, sistema de ficheiros ou problemas de cache. Pode ocorrer tanto no HDD como no SSD e pode transformar-se num problema com perda de dados importantes. Se não for resolvido a tempo, pode perder informações importantes no disco.
De seguida, vamos analisar algumas formas que ajudarão a resolver este problema. Vamos concentrar-nos em como recuperar ficheiros quando este erro ocorre.

➡️ Cómo resolver los errores de actualización de Windows 10 a Windows 11: Guía paso a paso
Causas de erro e como as corrigir
Vamos ver porque é que pode ter um problema com o seu disco a encher e como o resolver.
| Motivo | Descrição | Remédios |
|---|---|---|
| Arquivos ocultos ou de sistema | Pode haver ficheiros ocultos ou de sistema no disco que ocupam muito espaço. | Abrir as definições do Explorer, ativar a apresentação de ficheiros ocultos e eliminar ficheiros de sistema desnecessários com cuidado. |
| Lixeira do Windows | Os ficheiros eliminados podem permanecer na Reciclagem e ocupar espaço no disco. | Esvaziar o cesto para criar espaço. |
| Ficheiros de programas descarregados, ficheiros temporários, cache | Os programas criam frequentemente ficheiros temporários e caches que podem ocupar um espaço significativo. | Limpe os ficheiros temporários através da ferramenta integrada “Limpeza de disco” ou elimine os ficheiros manualmente. |
| Erros do sistema de ficheiros | Erros no sistema de ficheiros podem fazer com que o espaço disponível seja apresentado incorretamente. | Executar uma verificação de disco através do comando chkdsk ou utilizar as ferramentas de recuperação do Windows. |
| Pasta Temp | Os ficheiros temporários do sistema e do utilizador podem acumular-se na pasta Temp. | Apagar o conteúdo da pasta Temp manualmente ou com um programa de limpeza. |
| Pontos de restauro do sistema | O sistema guarda pontos de restauro que ocupam espaço no disco. | Apagar pontos de restauro antigos através das definições do sistema de recuperação. |
| Armazenamento reservado do Windows | O Windows reserva espaço para actualizações e necessidades do sistema. | Desativar o armazenamento de cópias de segurança através das definições do sistema, se permitido. |
| Cópias sombra de ficheiros | As cópias de sombra (shadow copies) dos ficheiros podem ocupar um espaço significativo no disco. | Eliminar cópias de sombra desnecessárias usando o comando vssadmin ou através das configurações do sistema. |
| Vírus e malware | Alguns vírus podem encher um disco com ficheiros desnecessários ou utilizá-lo para as suas próprias necessidades. | Execute uma verificação antivírus e remova todas as ameaças encontradas. |

Cómo utilizar las herramientas de limpieza de disco en Windows 11 de manera efectiva
Motivo 1. Ficheiros ocultos ou de sistema
Arquivos ocultos podem ocupar espaço em disco mesmo que não os veja. O mesmo se aplica a ficheiros de sistema desnecessários deixados por actualizações anteriores ou processos de sistema, uma vez que nem sempre são eliminados automaticamente.
Para verificar o sistema e o conteúdo oculto de um disco, abra o Explorer, navegue até ao disco com problema e active a apresentação de ficheiros ocultos e de sistema.
Para isso, no painel, vá para Ver – Mostrar e marque a caixa ao lado de Arquivos ocultos.
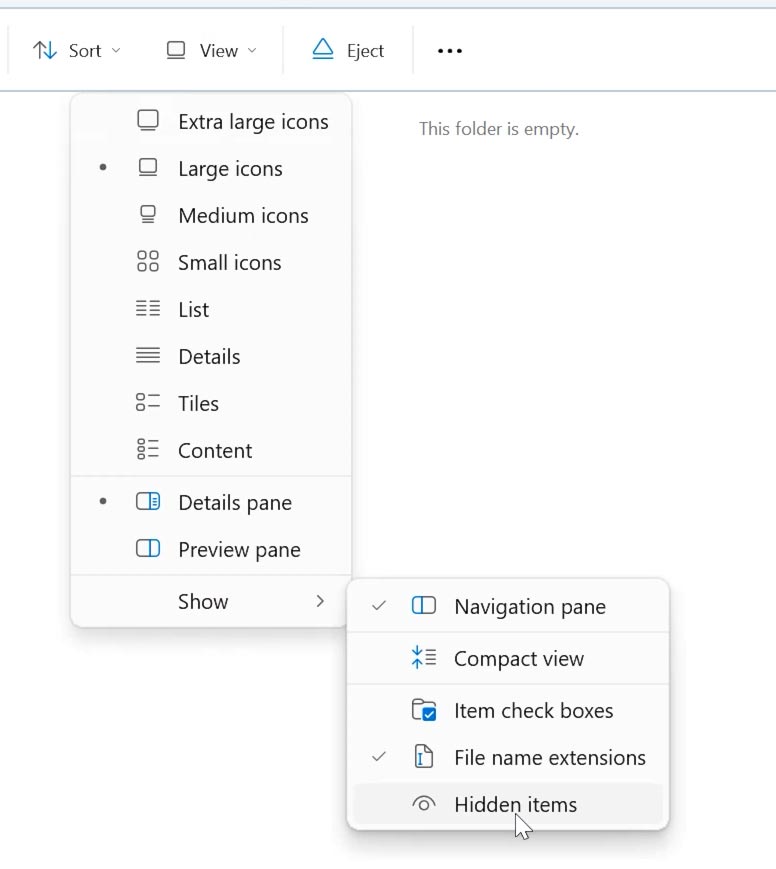
Depois disso, poderá ver ficheiros ocultos e de sistema que podem estar a ocupar muito espaço. Exclua arquivos desnecessários para liberar espaço.
Tenha cuidado ao apagar ficheiros do sistema – pode afetar o desempenho do sistema.
Motivo 2. Lixeira do Windows
Depois de um ficheiro ser apagado, ele vai para o Cesto antes de ser permanentemente apagado. Isto torna possível recuperar ficheiros apagados acidentalmente. Mas à medida que os ficheiros eliminados se acumulam, a Reciclagem pode ocupar bastante espaço. Se você não limpar a Lixeira, verifique o volume dela e limpe-a.
Verifique a LixeiraClique com o botão direito do mouse no ícone “Lixeira” na área de trabalho e clique em Eliminar Lixeira. Isso irá esvaziá-la e liberar espaço no seu disco.
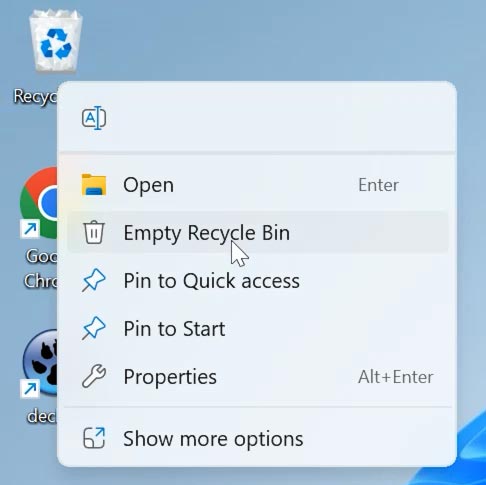
Motivo 3. Ficheiros de programas descarregados, ficheiros temporários, cache
A próxima maneira de corrigir o erro “Disco rígido cheio” ou “Espaço em disco insuficiente” é verificar a unidade usando os utilitários incorporados no sistema.
Por exemplo, utilize a Limpeza de disco. Ele removerá rapidamente arquivos desnecessários do seu disco e liberará espaço.
Veja o recurso Limpeza de disco por exemplo.
Abra o Iniciar e procure por – Limpeza de disco.
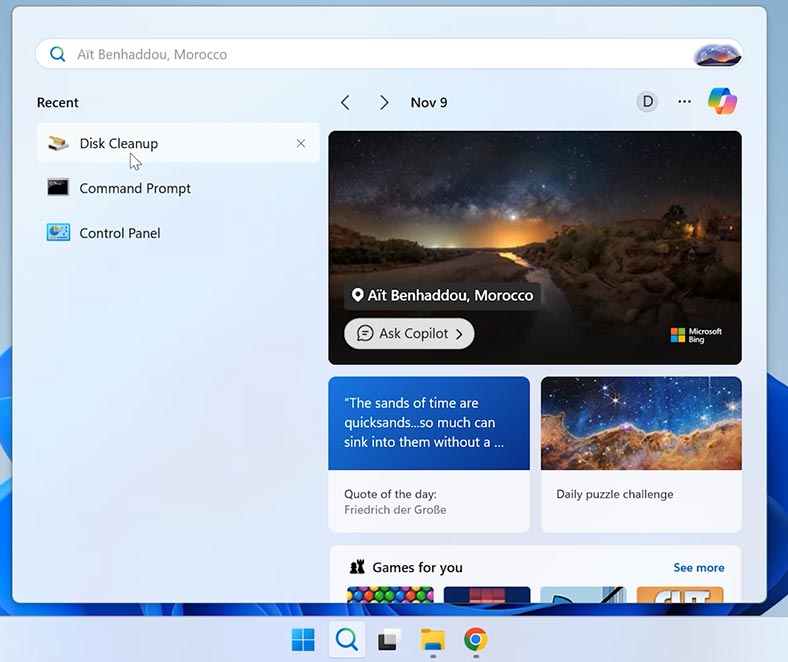
Além disso, selecione o disco que pretende limpar e clique em – OK.
Depois disso, selecione as categorias de ficheiros a eliminar. Estes podem ser ficheiros de programas descarregados, ficheiros temporários, cache ou Lixeira .
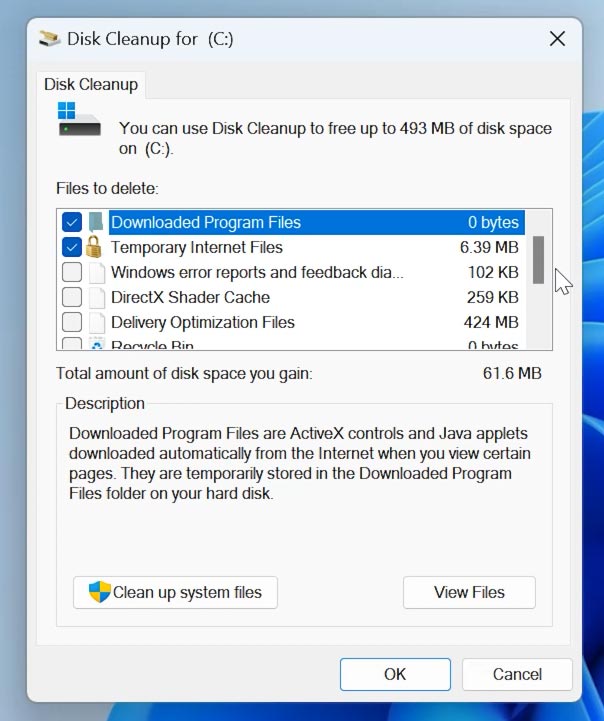
Existe também uma opção adicional na parte inferior – Limpar ficheiros do sistema. Ele permitirá que você exclua arquivos em cache desnecessários e atualizações do sistema.
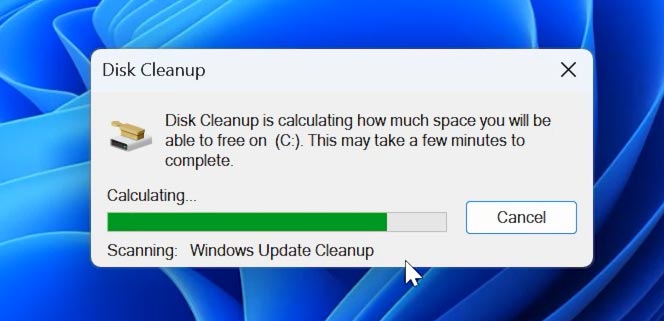
Existem muitos programas de terceiros que podem ajudá-lo a eliminar ficheiros indesejados na sua unidade.
Motivo 4. Erros do sistema de ficheiros
A próxima razão pela qual você pode ter um problema é erros do sistema de arquivos que estão causando a quantidade de memória a ser exibida incorretamente. Para corrigir isso, use outro utilitário do sistema – chkdsk.
Execute uma linha de comandos como administrador e execute o seguinte comando:
chkdsk X: /f /r
Aqui é necessário especificar a letra do disco problemático.
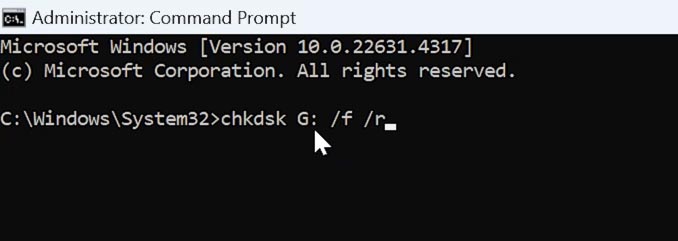
Aguardar a conclusão do processo de validação e a correção dos erros.
Motivo 5. Pasta temporária
Outro motivo pode ser os arquivos na pasta Temp. Você pode limpá-los manualmente.
Para isso, abra o Explorer e digite na barra de endereços - %temp%. Depois, apague todos os ficheiros que estão nesta pasta.
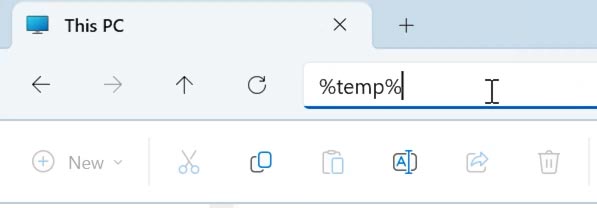
Além disso, adicionalmente, vá para C:Windows / Temp e elimine os ficheiros nesta pasta.
Motivo 6. Pontos de recuperação do sistema
Se tiver a proteção do sistema activada no seu computador, o Windows criará pontos de restauro. Por vezes, os pontos de restauro do sistema ocupam muito espaço no seu disco.
Para verificar, clique com o botão direito do rato em Este Computador, Propriedades - Proteção do Sistema.
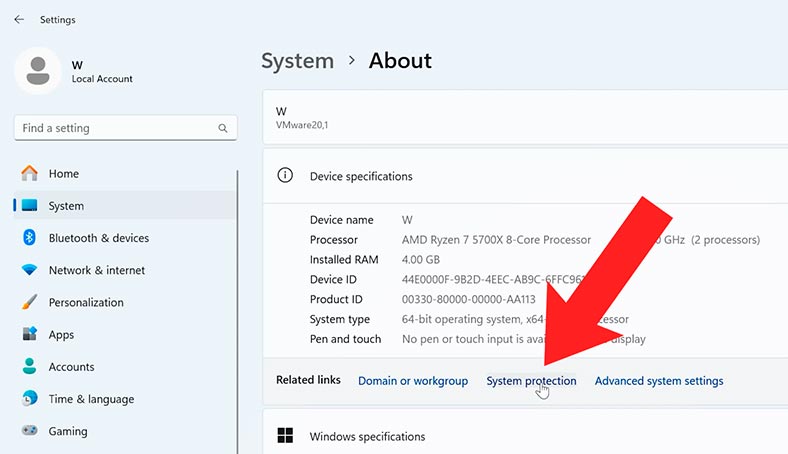
Aqui, selecione o disco problemático e clique em Configurar .
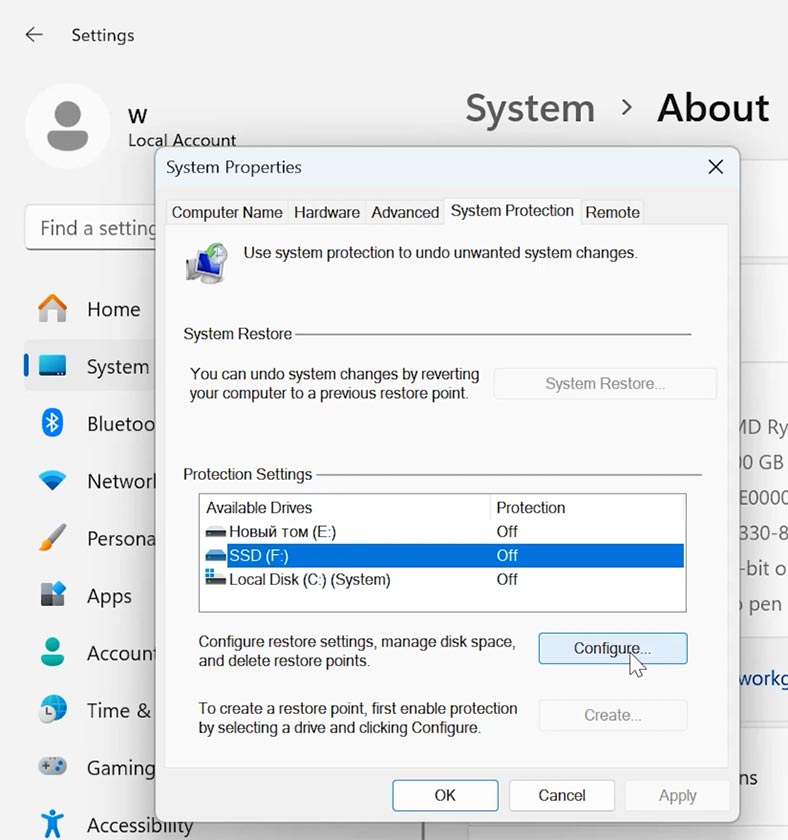
Reduza o espaço alocado para pontos de recuperação ou exclua os antigos. Isto irá libertar espaço no disco.
Adicionar mais espaço ao disco.
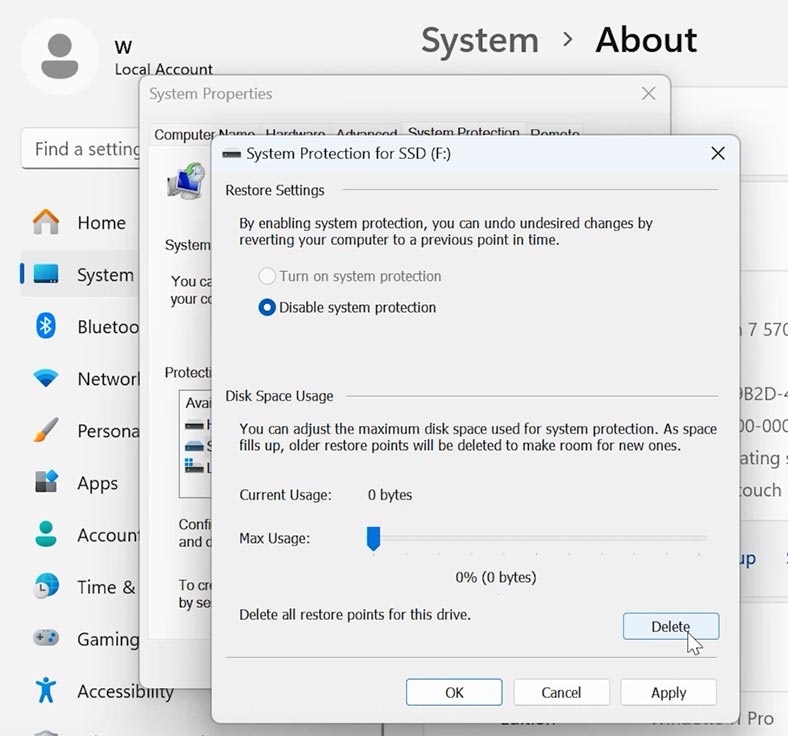
Motivo 7. Armazenamento reservado do Windows
Se a sua unidade local ainda estiver cheia, mas não tiver ficheiros para eliminar, deve verificar quanto espaço está a ser utilizado para armazenamento reservado.
O Windows reserva uma parte do disco, para melhorar o desempenho e instalar corretamente as actualizações do sistema.
Para saber quanto espaço está reservado pelo sistema, abra: Iniciar - Preferências - Memória.
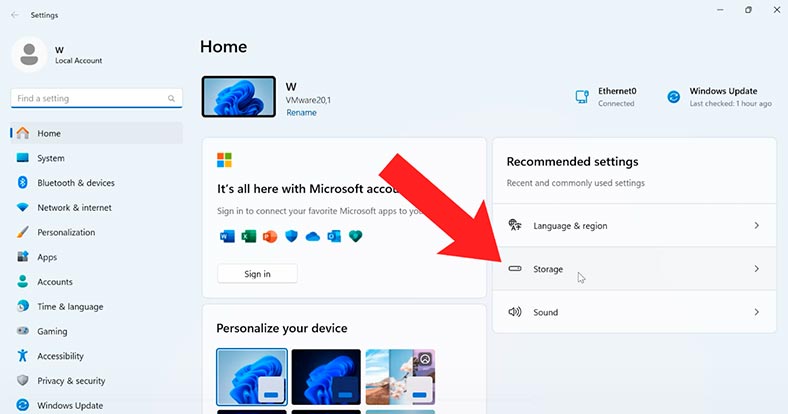
Clique abaixo - Mostrar mais categorias.
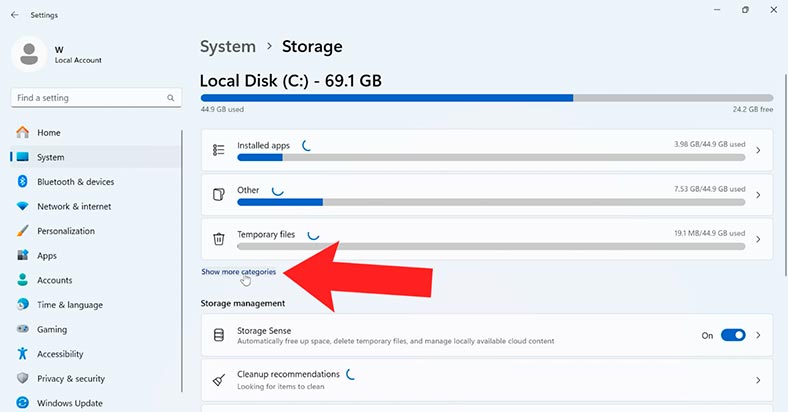
Depois, abra Sistema e Reservado.
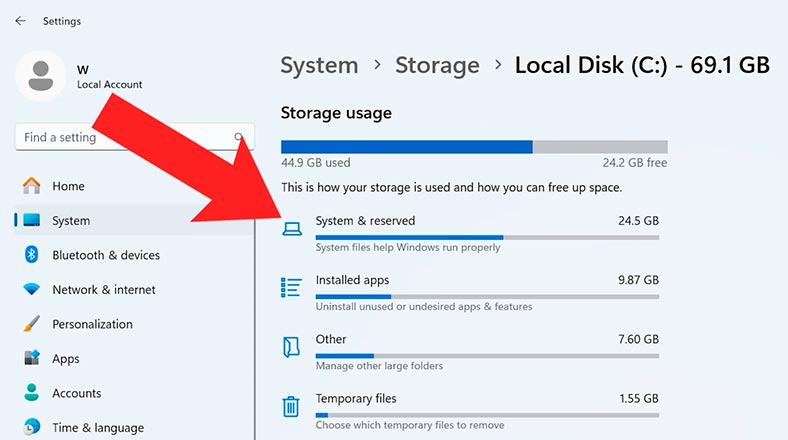
Como pode ver, não há forma de limitar a quantidade de espaço reservado. Mas ele pode ser reduzido com a remoção de componentes adicionais. Para o fazer, vá para Funções adicionais na janela de parâmetros y. Aqui pode remover quaisquer funções adicionais desnecessárias do sistema.
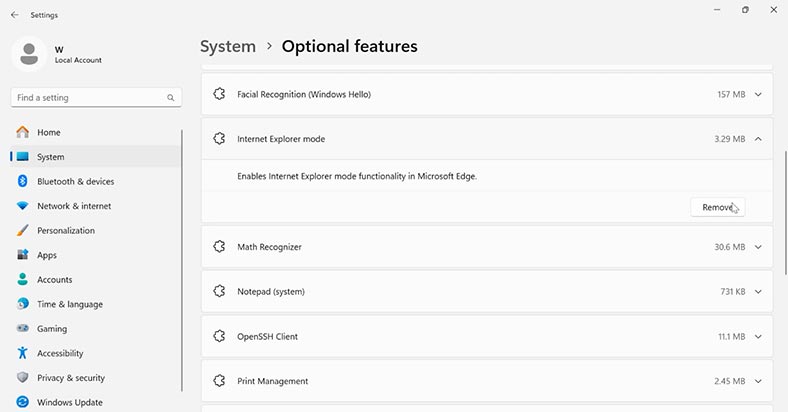
Motivo 8. Cópias sombra de ficheiros
A próxima coisa que pode ocupar espaço em disco é shadow copies.
Para testar isso, abra um prompt de comando como administrador e execute o seguinte comando:
vssadmin list shadowstorage
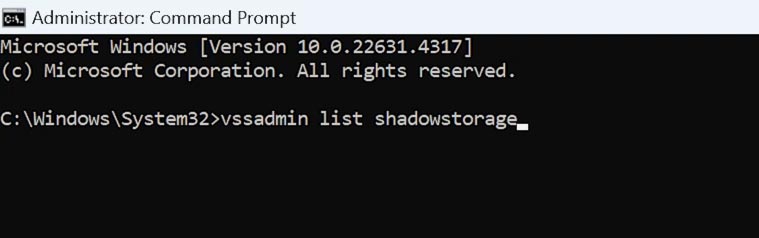
Se uma quantidade significativa de espaço estiver ocupada, é possível reduzi-la. Para fazer isso, execute este comando:
vssadmin resize shadowstorage /for=F: /on=F: /maxsize=10%
Aqui é necessário especificar a letra do disco problemático.

Motivo 9. Vírus e malware
É uma boa ideia verificar se o seu computador tem vírus. Alguns deles podem criar ficheiros ocultos que ocupam espaço no disco.
Verifique o seu sistema com o antivírus de sistema incorporado - Windows Defender.
Abra o Explorer, mantenha pressionada a tecla Shift e clique com o botão direito do mouse na unidade com problema e selecione Verificar com o Windows Defender.
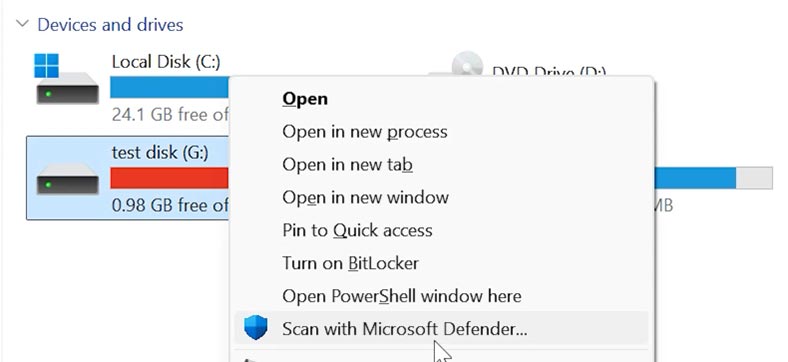
Para efetuar uma verificação mais completa, clique em Cancelar e, em seguida, selecione Verificação Autónoma nas definições de verificação. Isso removerá os vírus difíceis de remover. Isso reiniciará o sistema e iniciará a verificação offline.
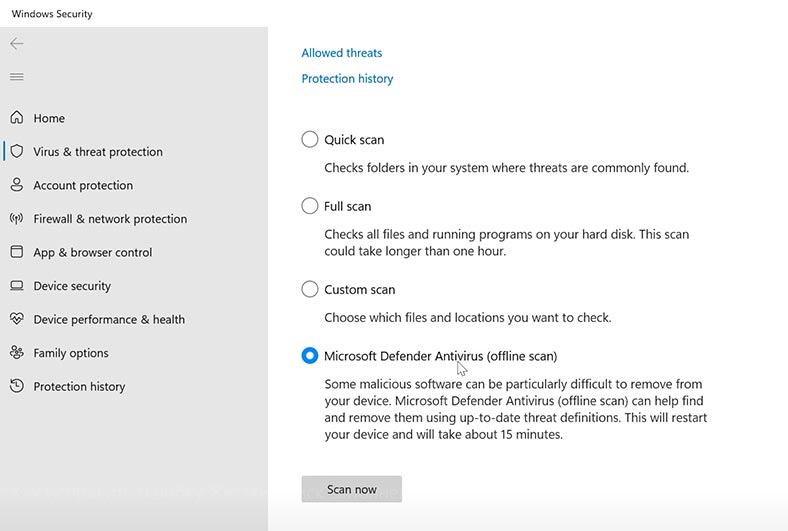
Verifique também se não existem ficheiros com nomes suspeitos na unidade. Se possível, elimine-os da unidade.
Formatação de um disco
E se nenhum dos métodos ajudou a corrigir o erro, a última opção é formatar o disco.
Certifique-se de que tem uma cópia de segurança dos seus dados importantes, uma vez que a formatação irá apagar todo o conteúdo da unidade.
Para iniciar a formatação, clique com o botão direito do rato em Iniciar - Gestão de discos. Em seguida, clique com o botão direito do rato no disco pretendido e selecione Formatar.
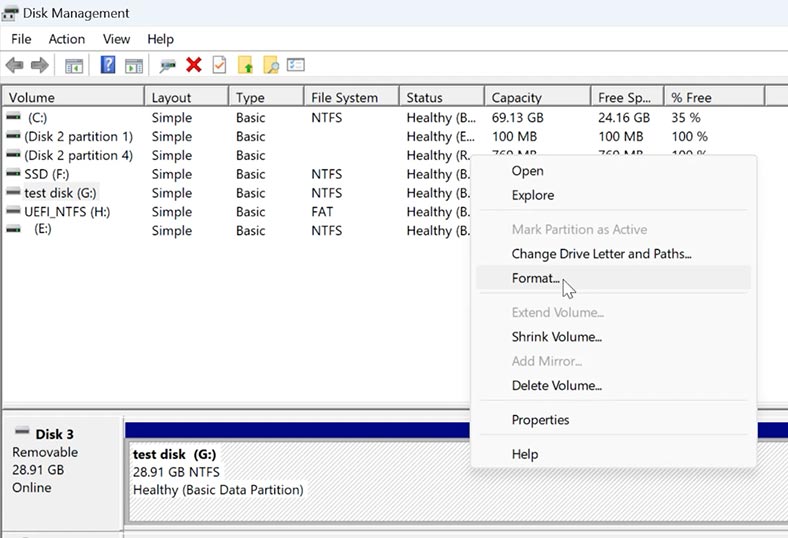
Certifique-se de que a opção Executar formatação rápida está selecionada e, em seguida, clique em OK.
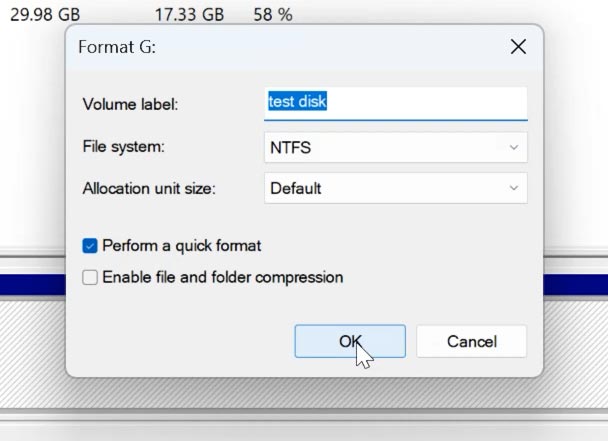
Se o problema for com o disco do sistema, a formatação pode ser um pouco mais difícil. Nesses casos, é necessário reinstalar o sistema operativo. Durante o processo, pode eliminar os volumes existentes e criar novos volumes.
Antes de reinstalar o sistema, lembre-se de fazer uma cópia de segurança dos dados importantes, uma vez que estes se perderão no processo.
Em caso de perda de dados, o software de recuperação - Hetman Partition Recovery irá ajudá-lo.
Como recuperar dados de uma unidade danificada
A correção de um problema no disco pode implicar a perda de ficheiros, pelo que se recomenda que retire todos os ficheiros necessários do disco antes de iniciar a resolução de problemas. Isto é especialmente importante se a unidade estiver instável. Se se deteriorar ainda mais, poderá perder todo o seu conteúdo.
Para este efeito, pode utilizar um software de recuperação de dados - Hetman Partition Recovery, que o ajudará a recuperar ficheiros de um disco completo.
Baixe, instale e execute o software. Selecione o disco no qual ocorreu o erro "Disco rígido cheio" ou "Espaço insuficiente no disco", clique com o botão direito do rato - Abrir.
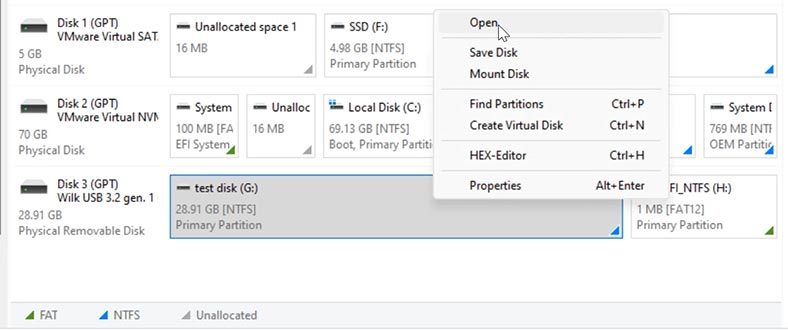
Além disso, selecione o tipo de análise: Verificação Rápida ou Análise Completa. Uma Análise Rápida é suficiente para esta situação, demorará menos tempo e minimizará a carga na sua unidade. O software analisará instantaneamente a sua unidade e apresentará o seu conteúdo.
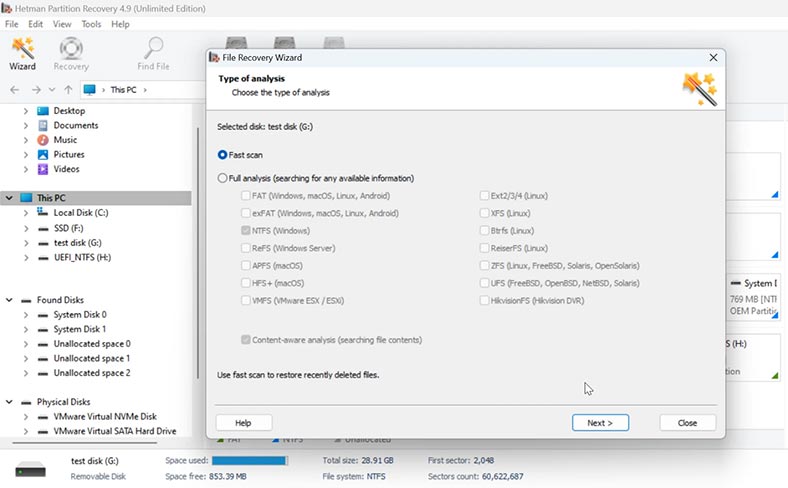
Além disso, vá para o diretório onde estão armazenados os ficheiros que pretende devolver, selecione os pretendidos e clique no botão - Restaurar.
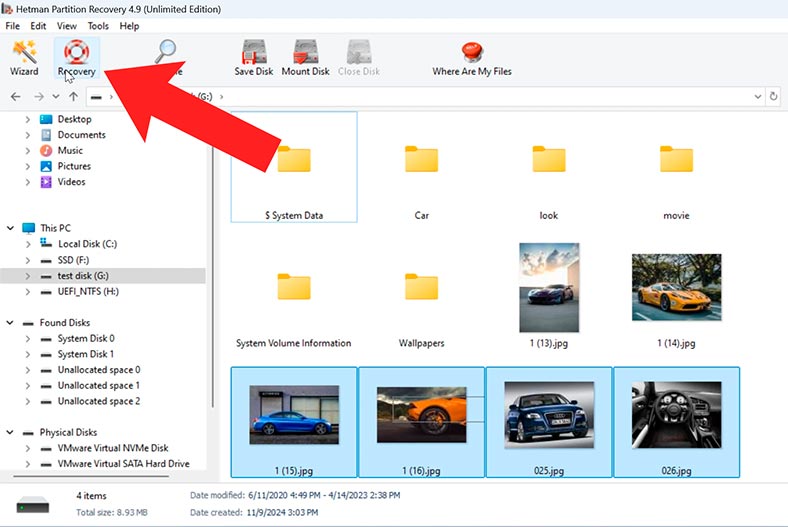
Especifique um local para os guardar.
Não é recomendável utilizar a mesma unidade para guardar.
Especifique o disco e a pasta e, em seguida, clique novamente em Recuperar. Quando terminar, todos os ficheiros estarão no caminho que especificou.
Se os ficheiros tiverem sido eliminados ou substituídos pelo sistema e o software não tiver conseguido encontrá-los utilizando a Análise rápida, execute uma Análise completa.
Para isso, volte à janela principal do programa, clique com o botão direito do rato no disco com problema e selecione Reanalisar novamente, Análise completa.
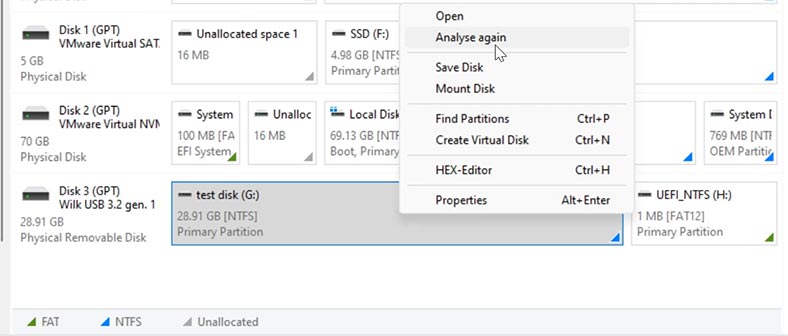
Especificar um sistema de ficheiros - Seguinte. Este processo demorará mais tempo, aguarde a sua conclusão.
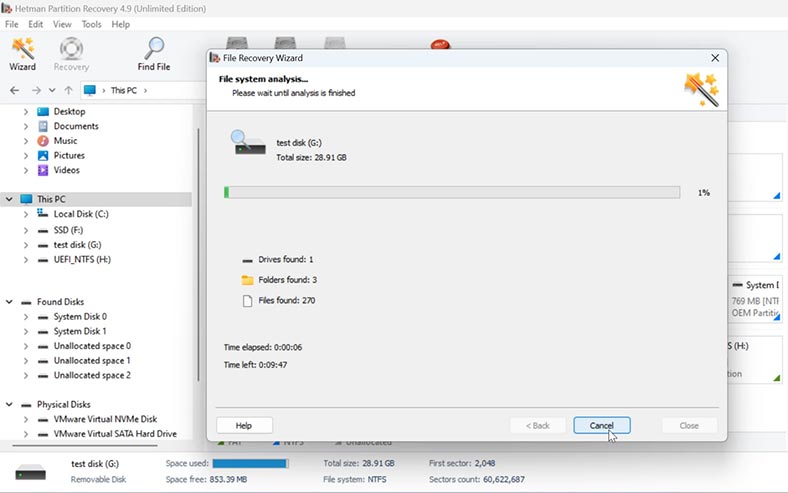
Vá para a pasta onde os ficheiros desejados foram armazenados e restaure-os.
O software fornece a capacidade de capturar a imagem da unidade, isto é importante se a unidade estiver danificada. Para minimizar a carga, capture a imagem da unidade e recupere a partir dela.
Para o fazer, realce a unidade pretendida e clique em Guardar unidade.
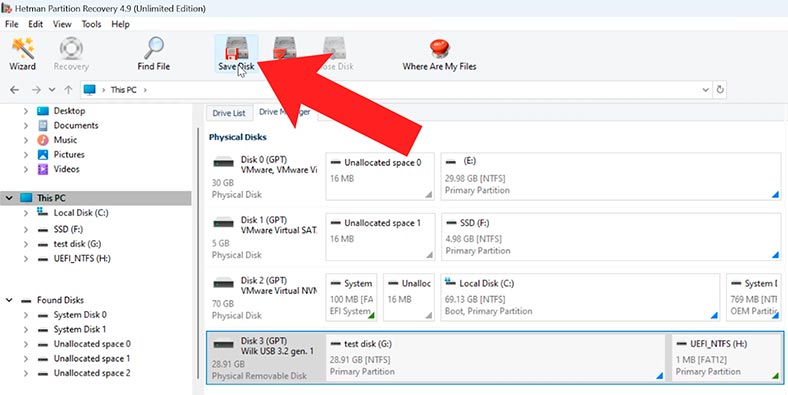
Poderá carregar a imagem no software e restaurar a partir da mesma, tal como faria com uma unidade física.
Para fazer isso, clique no botão Montar disco e especifique o caminho para a imagem. Ela aparecerá na lista de discos.
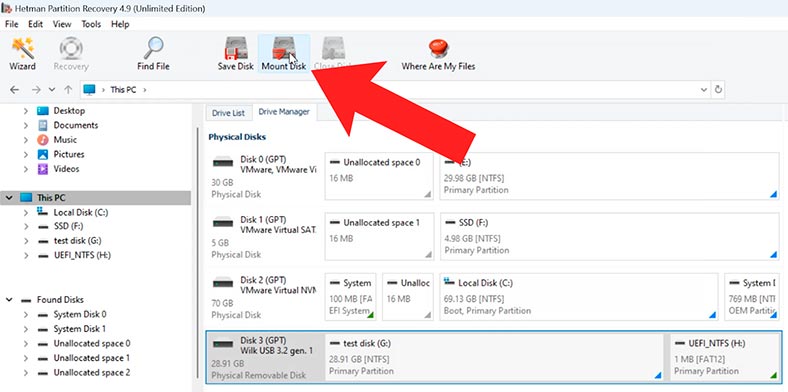
Para o analisar, clique com o botão direito do rato - Abrir, selecione o tipo de análise e aguarde que termine, depois restaure os ficheiros necessários.
Conclusão
Assim, o erro do Windows "Pouco espaço em disco" ou "Não há espaço suficiente no disco" pode estar associado a uma série de problemas, mas seguir estes passos vai ajudá-lo a lidar com o problema.

📁 ¿Eliminaste Carpetas por Error en Windows? Aprende a Recuperarlas con este Programa📁








