Como restaurar dados do NAS/SAN. Como configurar o NAS
Procurando uma maneira de recuperar dados de um armazenamento de arquivo «SAN» ou «NAS» excluído, necessário para recuperar dados de NTFS partições , FAT, exFAT, ReFS, HFS+, Ext2/3/4 , ReiserFS? Em caso afirmativo, abaixo você encontrará respostas para essas perguntas.

- Introdução
- Network Attached Storage
- Etapa 1. Como conectar a SAN à rede
- Etapa 2. Configuração inicial de armazenamento de rede
- Etapa 3. Instalação e configuração Java
- Etapa 4. Como criar e configurar uma unidade de rede
- Etapa 5. Como adicionar um endereço de rede para troca de dados
- Etapa 6. Configuração do iniciador iSCSI
- Etapa 7. Inicialização do disco
- Etapa 8. Partição do disco rígido
- Recursos do aplicativo de armazenamento xStack
- Como recuperar dados do disco de armazenamento de rede
- Como criar um aspecto de disco
- Conclusão
- Perguntas e respostas
- Comentários
Introdução
Dependendo do espaço de armazenamento disponível em seu computador, sempre será necessário mais. É sempre atual ter espaço livre suficiente em seu dispositivo de armazenamento. Por exemplo, se você estiver processando vídeos, fotos ou outro trabalho que exija grandes quantidades de armazenamento digital ou se precisar de armazenamento em rede para um pequeno escritório com capacidade de acesso direto.
A solução para o problema de armazenamento de dados pode ser a opção de usar o armazenamento em rede NAS ou SAN. A escolha depende dos recursos e necessidades financeiras do usuário.
A segurança dos métodos de armazenamento requer atenção especial, pois qualquer falha de hardware, erro ou exclusão acidental pode causar a perda de informações críticas. E a recuperação pode levar muito tempo sem resultados garantidos.
Você precisa entender como esses sistemas funcionam para entender as diferenças.
Mais tarde, no guia Introdução ao Network Attached Storage e Recuperação de Dados, revisaremos as diferenças entre NAS (Network Attached Storage) e SAN (Storage Area Network).
E também abordaremos como conectá-lo à rede, descrever a opção de acesso remoto imediato, criar uma unidade de rede, descrever os recursos do iniciador “iSCSI” e apresentar uma maneira eficaz de recuperar dados perdidos com «SAN/NAS».

🌐 Cómo recuperar datos NAS/SAN. Cómo configurar el almacenamiento en red 🌐
Network Attached Storage
Armazenamento ligado à rede (NAS) é um dispositivo ou servidor com uma matriz de unidades conectadas à rede. Todo o conteúdo digital armazenado no dispositivo pode ser compartilhado por cada um dos membros confiáveis dessa rede.
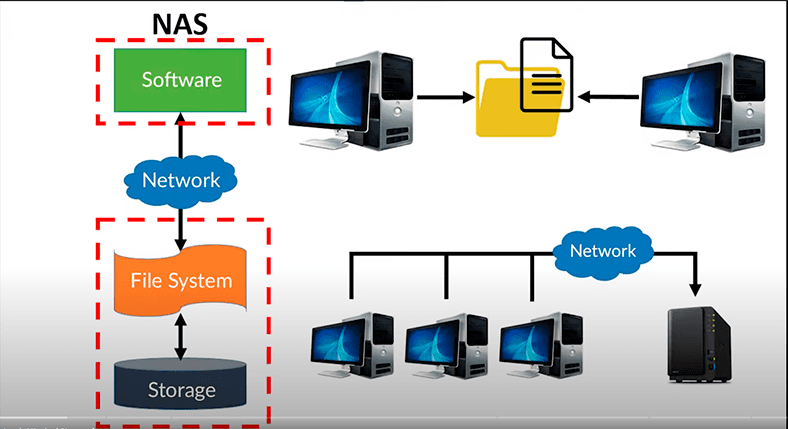
O difere do armazenamento de conexão direta tradicional, pois NAS o sistema operacional, bem como outros softwares, é dedicado exclusivamente ao armazenamento de arquivos do usuário.
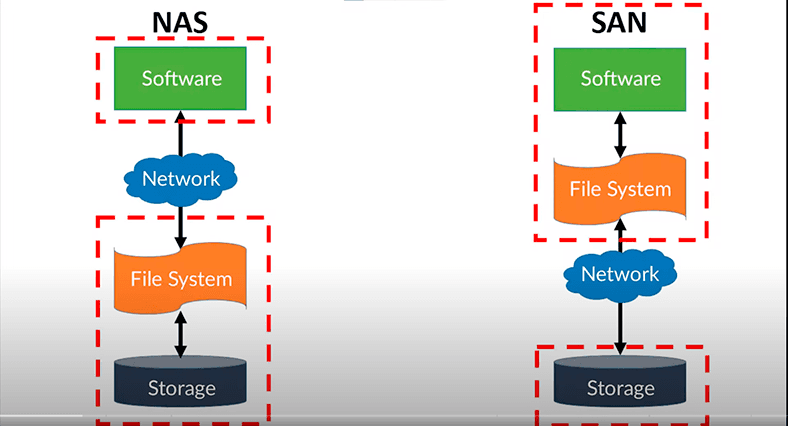
A rede de armazenamento de dados (SAN) é uma solução de arquitetura para conectar dispositivos de armazenamento externos a servidores de forma que as unidades remotas conectadas sejam reconhecidas como locais pelo sistema operacional.
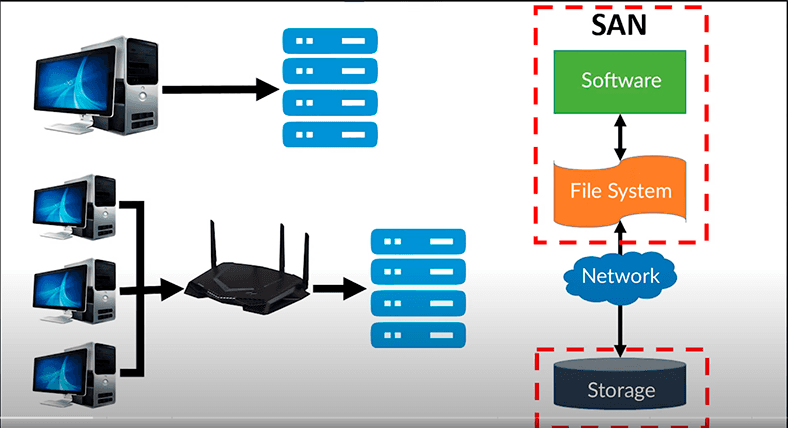
SAN — é uma rede projetada para conectar hardware e software sob demanda a servidores. Você pode mover informações de um dispositivo de armazenamento para outro e trocar pacotes de conteúdo digital entre diferentes servidores, acelerando as operações de backup ou restauração.
SAN usa acesso a dados em nível de bloco. Seu principal protocolo de E/S é o iSCSI (Small Computer System Interface). Esta ferramenta de armazenamento aparece para o computador como seu próprio dispositivo de armazenamento.
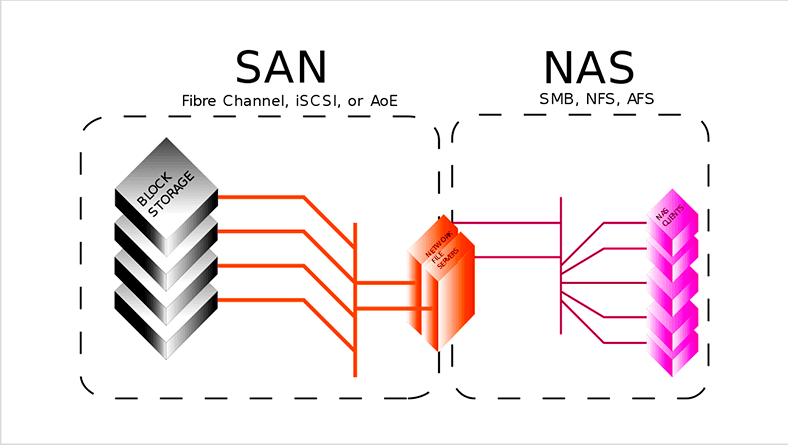
iSCSI – é um protocolo baseado em TCP/IP para lidar com sistemas de armazenamento. Permite a interoperabilidade e o gerenciamento remoto de diferentes storage arrays, servidores e clientes.
Tal sistema pode ser hospedado em praticamente qualquer sistema operacional, pois é baseado em lógica e não requer dispositivos de armazenamento especiais (drives, controladores). Ele está incluído na maioria dos sistemas operacionais e pode ser facilmente ativado.
Os sistemas operacionais Windows não são exceção, com componentes iSCSI como componentes opcionais disponíveis.
Qual é a diferença entre os dois sistemas. “SAN” é uma unidade de rede na qual os pacotes de informações são trocados em blocos, semelhante ao funcionamento das unidades locais.
“NAS” – é um recurso compartilhado. É um servidor de arquivos que pode ser acessado através da rede doméstica.
“SAN” – é um dispositivo de bloco que é entregue em uma rede. E “NAS” é um sistema de arquivos que também usa a rede para sua entrega.
Na verdade, o NAS fornece armazenamento e um sistema de arquivos. Isso geralmente contrasta com o SAN, que fornece apenas armazenamento em bloco, deixando os problemas do sistema de arquivos no lado do “cliente”. Os protocolos SAN incluem Fibre Channel, iSCSI, ATA sobre Ethernet (AoE), HyperSCSI.
O que é o conceito de bloco SAN? Um bloco é um conjunto contínuo de bits ou bytes que compõem uma unidade de dados identificável. Este termo é usado no gerenciamento de informações de banco de dados, processamento de texto e comunicações de rede.
Qual estrutura de armazenamento devo escolher: “NAS” ou SAN? A resposta a essa pergunta varia de acordo com seus recursos e também suas necessidades, pois as duas configurações atendem a necessidades diferentes. Acesso a arquivos, troca de informações para aplicativos em plataformas de servidores heterogêneas na rede local é “NAS”. Acesso em nível de bloco de alto desempenho a bases de arquivos e consolidação de armazenamento que garante confiabilidade efetiva é uma “SAN”.
| Característica | NAS (Network Attached Storage) | SAN (Storage Area Network) |
|---|---|---|
| Definição | Armazenamento em rede que fornece acesso aos dados através de uma rede. | Uma rede projetada para armazenamento de dados que fornece acesso ao armazenamento em blocos. |
| Tipo de armazenamento | Armazenamento de arquivos. | Armazenamento em blocos. |
| Protocolo | NFS, SMB/CIFS. | iSCSI, Fibre Channel. |
| Desempenho | Geralmente menor desempenho do que SAN. | Alto desempenho e velocidade de transferência de dados. |
| Complexidade | Fácil de configurar e usar. | Arquitetura e configuração mais complexas. |
| Custo | Geralmente mais barato em comparação com SAN. | Custo mais alto devido à complexidade do sistema. |
| Uso | Adequado para pequenas e médias empresas, escritórios domésticos. | Usado em grandes empresas e para aplicações críticas. |
| Backup | Backup de dados simples. | Mais complexo, requer soluções especializadas. |
| Escalabilidade | Escalabilidade de armazenamento limitada. | Facilmente escalável para grandes volumes de dados. |
| Disponibilidade | Acesso aos dados através da rede. | Acesso aos dados através de servidores e equipamentos especializados. |
Apesar de suas diferenças, SAN e NAS não são mutuamente exclusivos, permitindo que sejam combinados em um SAN-NAS híbrido. Essa solução oferece protocolos de camada de arquivo (NAS) e protocolos de bloco (SAN) de um único sistema. O sistema de arquivos do drive compartilhado também pode ser executado em SAN para oferecer os serviços compatíveis com o sistema.
O armazenamento compartilhado geralmente simplifica o gerenciamento e também adiciona flexibilidade porque você não precisa mover fisicamente cabos e dispositivos de armazenamento para movê-los de um servidor para outro.
Etapa 1. Como conectar a SAN à rede
A seguir, no tutorial, você saberá como construir o armazenamento “SAN” na base D-Link DSN-1100-10 com suporte para RAID 0, 1, 1+0, 5 e como configurá-lo.
Primeiro montamos nossa unidade de armazenamento montando diretamente as unidades nas bandejas.
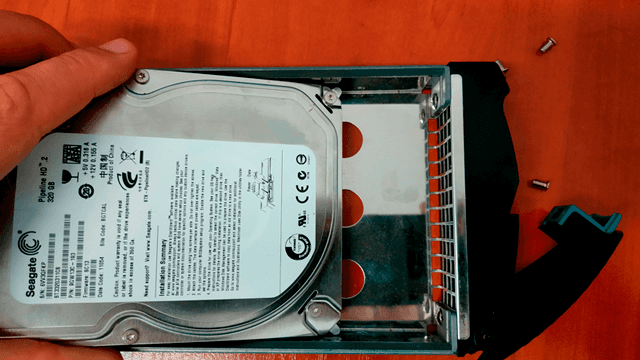

Instalamos as bandejas uma a uma no assento da unidade.


Em essência, o procedimento de montagem está completo. Em seguida, resta apenas ligar o dispositivo e conectá-lo à rede elétrica.
O próximo passo é conectar o dispositivo “SAN” à rede ou diretamente ao PC usando o cabo apropriado. Para fazer isso, uma extremidade do cabo é inserida na “Porta de gerenciamento” do armazenamento.
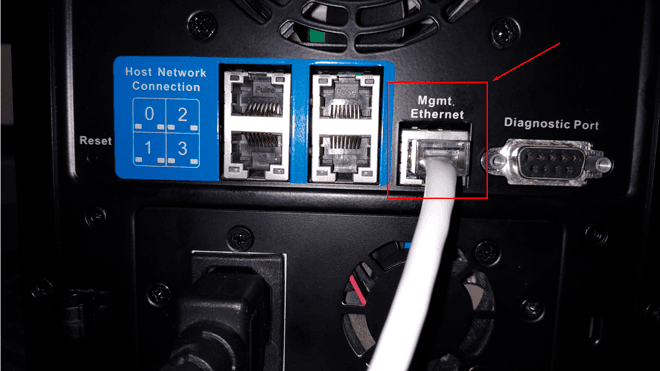
E o outro no conector lan do roteador.
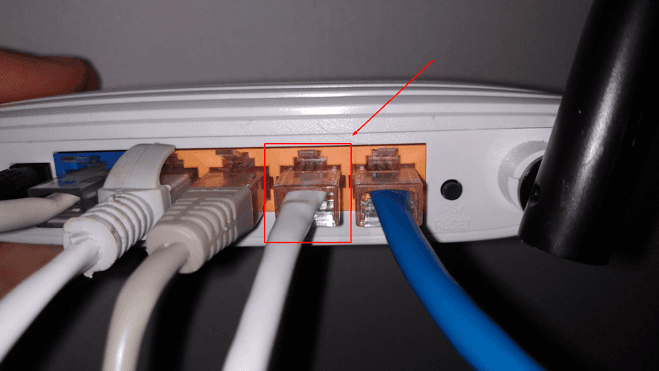
Conectamos o cabo de alimentação e o ligamos.
Se estiver conectando diretamente a um PC, você precisará de um cabo de rede com crimpagem cruzada.
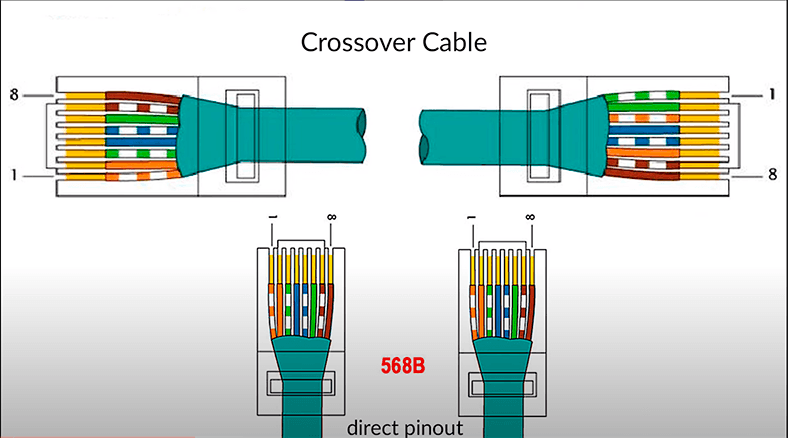
Para esta conexão, a outra extremidade do cabo não está conectada ao roteador, mas à porta lan do PC.
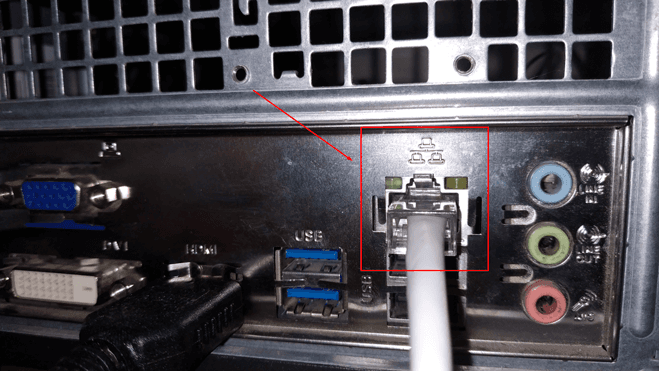
Ligamos o sistema e esperamos que o LED de disponibilidade na parte frontal do corpo do equipamento se acenda. O brilho do indicador confirma a inicialização do servidor.
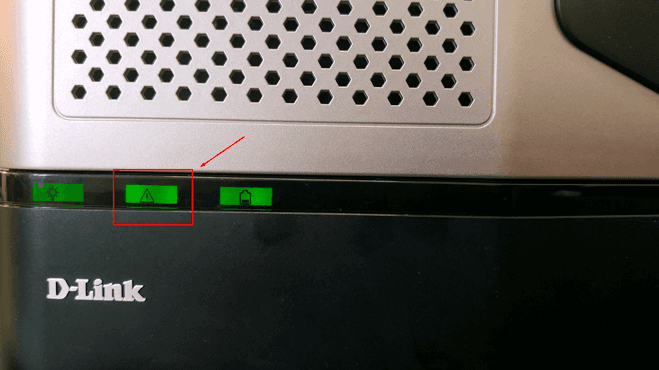
Etapa 2. Configuração inicial de armazenamento de rede
Para a configuração inicial do módulo de armazenamento já montado, abra o navegador em um computador conectado à rede ou diretamente ao dispositivo. Em seguida, na barra de endereços, insira o endereço do armazenamento de rede, especificado no manual ou documentação do dispositivo. O assistente da web começará a procurá-lo.
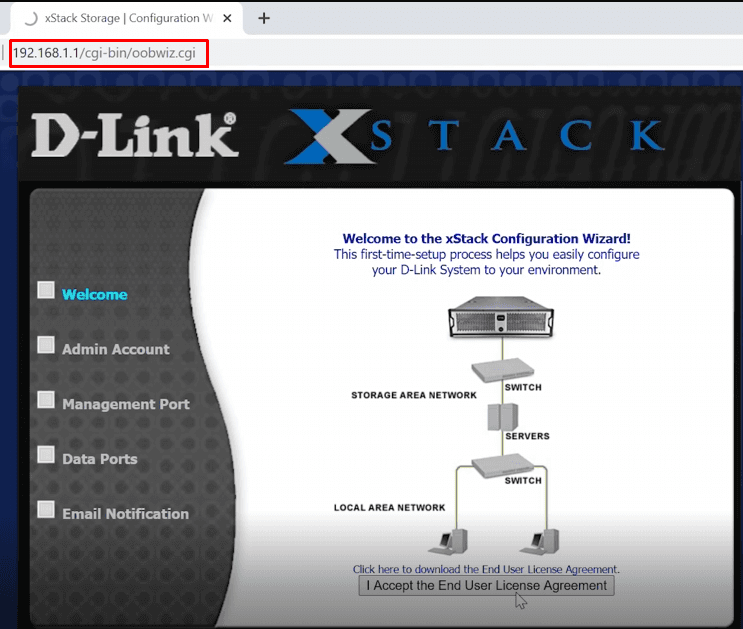
Após o download, procedemos à configuração. Aceitamos o contrato de licença, definimos a senha do administrador.
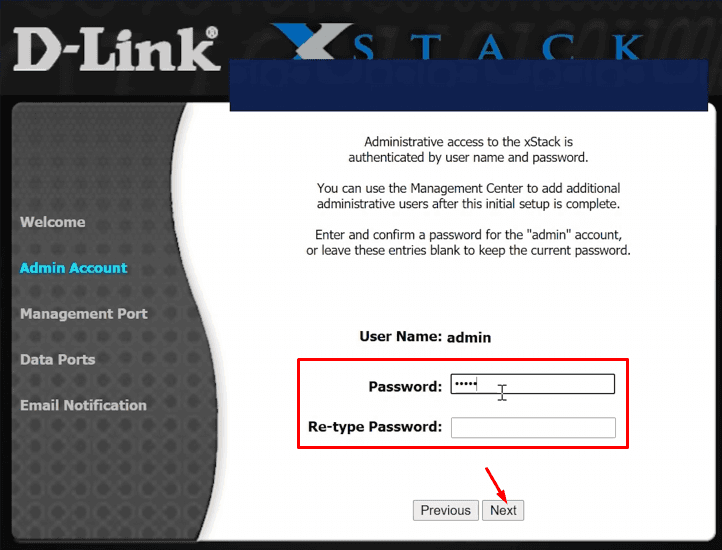
Inserimos o endereço IP, máscara, gateway, detalhes no campo Porta de gerenciamento (se forem necessárias alterações) e, em seguida, “Próximo”.
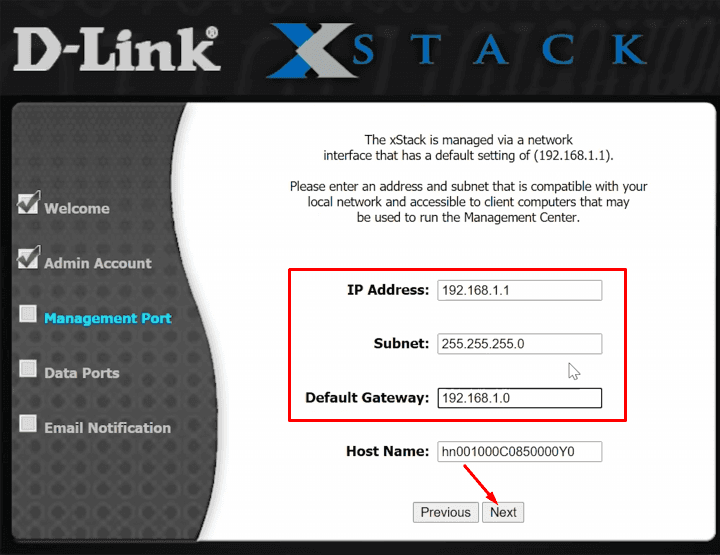
Agora é necessário inserir os parâmetros Data Port-a para a conexão iSCSI. Ou você pode especificá-los mais tarde clicando em “Pular”.
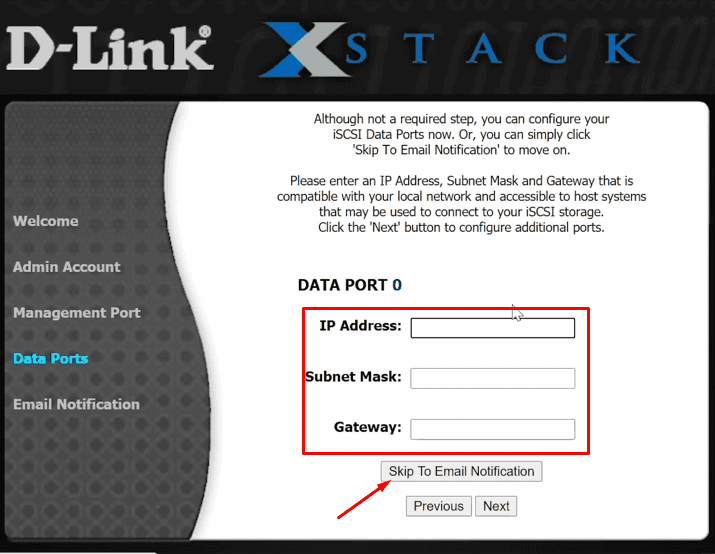
Na próxima aba, você pode habilitar o serviço “Notificações por e-mail” e configurar seus parâmetros. Agora, o aplicativo enviará notificações sobre status de armazenamento, erros e falhas.
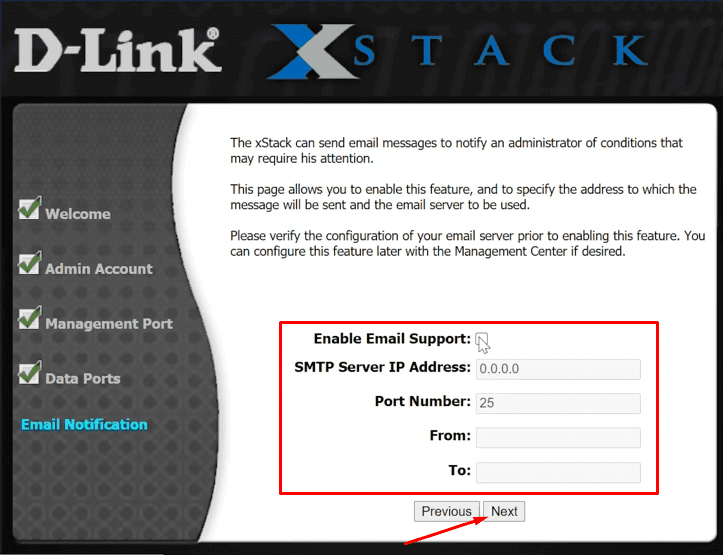
Verifique os campos preenchidos, confirme se as informações estão corretas e clique em “Concluir”.
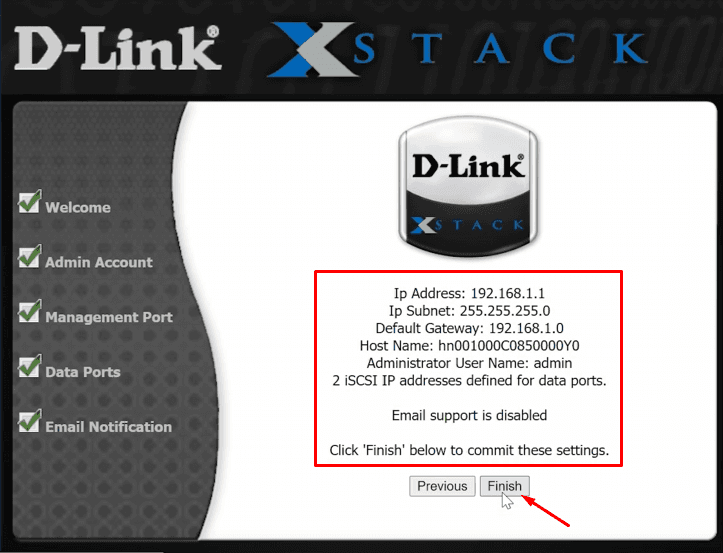
Se você quiser alterar algo, volte para a janela anterior para editá-lo.
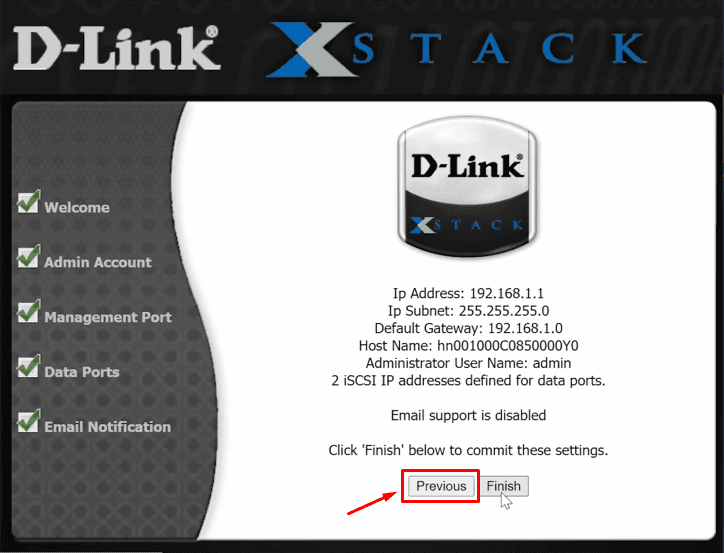
Isso conclui o procedimento inicial.
Etapa 3. Instalação e configuração Java
Na próxima janela, você será solicitado a baixar e instalar o Java. É necessário para o funcionamento da aplicação “xStack Storage”, que gere o armazenamento. Você precisará de uma conexão com a internet para instalá-lo. Basta clicar neste link para instalar o pacote necessário.
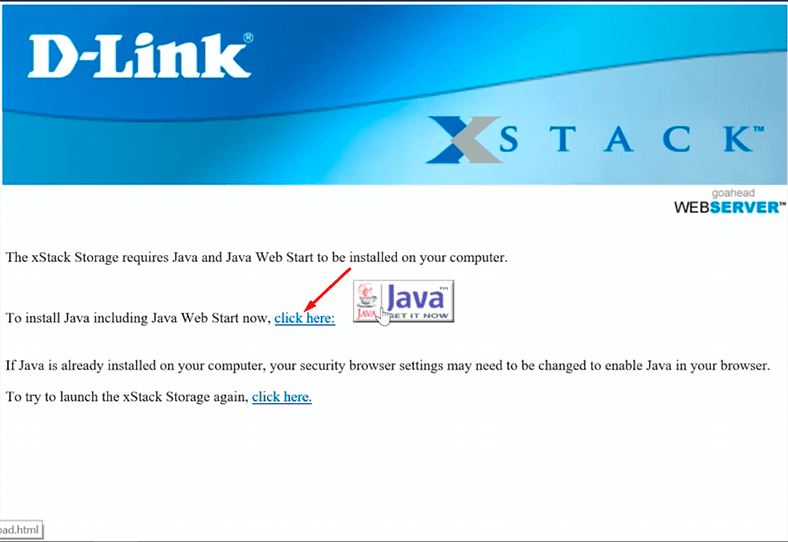
Se você já tem o Java instalado em seu PC, clique no link a seguir para baixar o aplicativo “xStack Storage”.
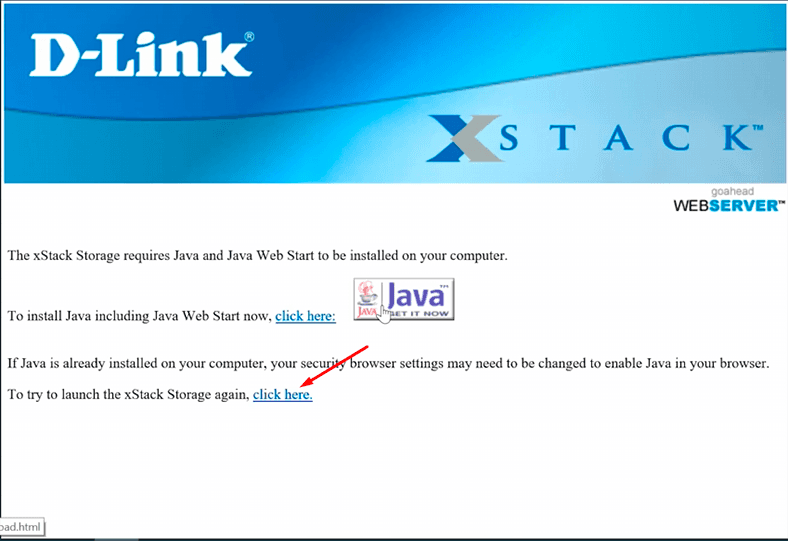
Para executá-lo, você precisa adicionar o aplicativo às exceções, pois Java pode bloqueá-lo.
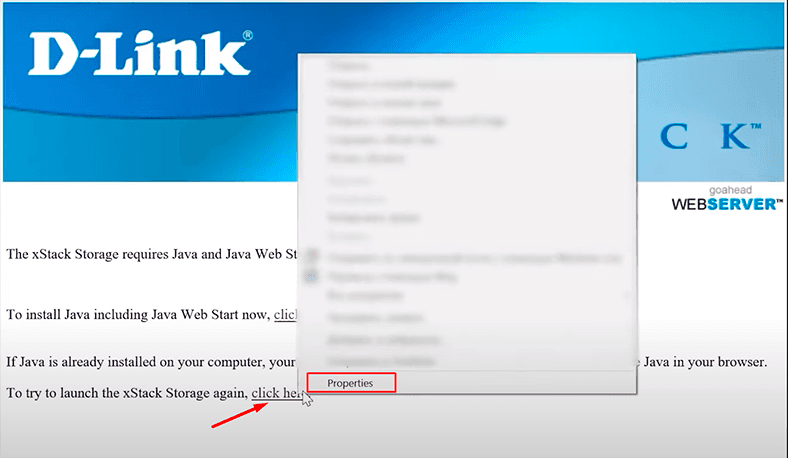
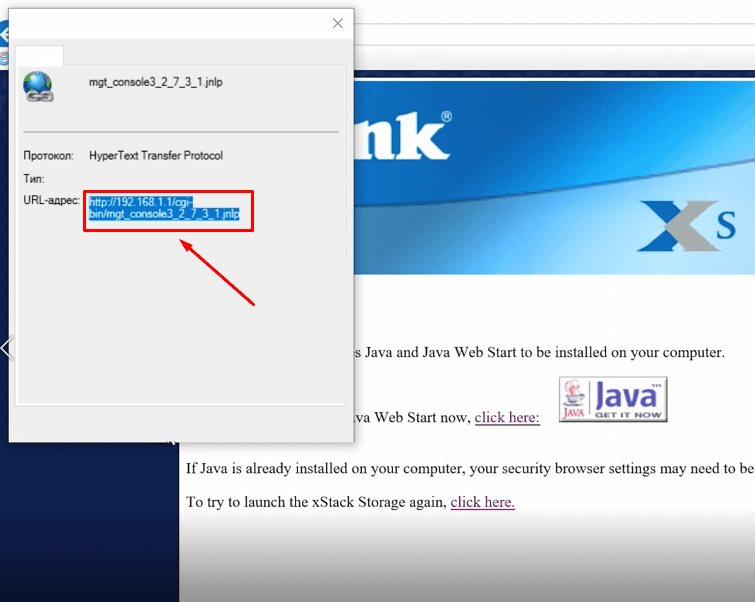
Abra o menu “Iniciar”, encontre “Configurações Java” aqui.
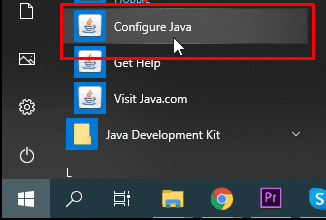
Vá para a guia Segurança e adicione o endereço detectado.
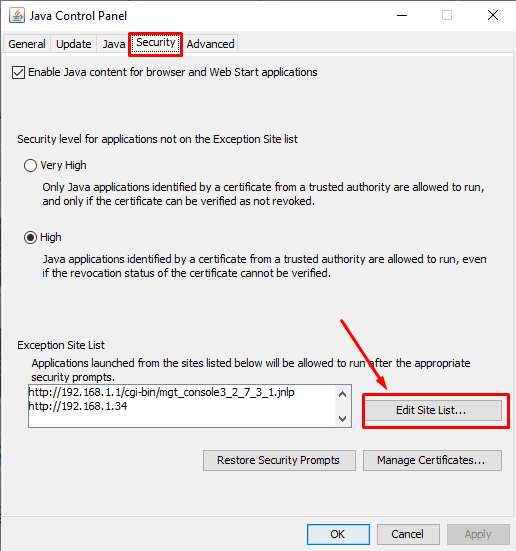
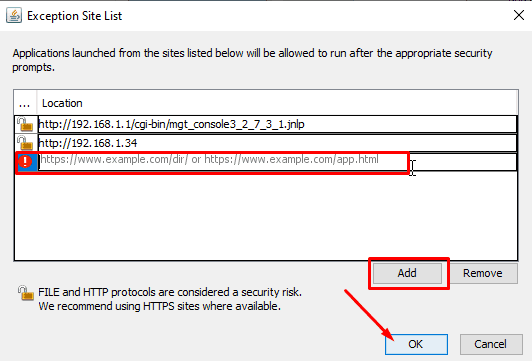
Confirme que você concorda em executar o aplicativo verificando.
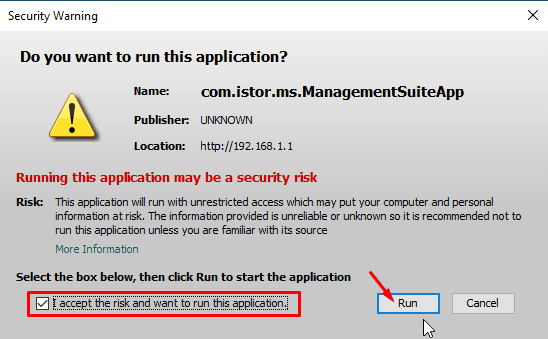
Permitir acesso Java no firewall. Inicie o aplicativo xStack Storage.
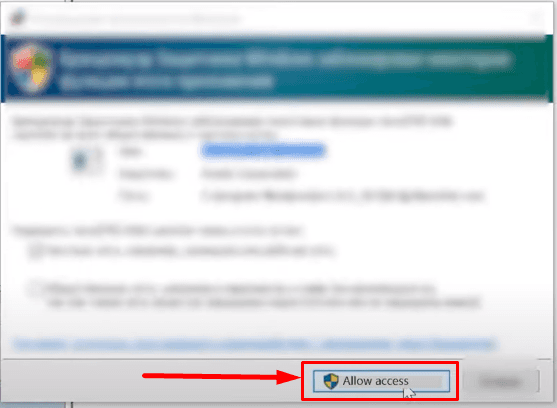
Etapa 4. Como criar e configurar uma unidade de rede
Para acessar as informações e controles do repositório, insira seus dados cadastrais, nome e senha.
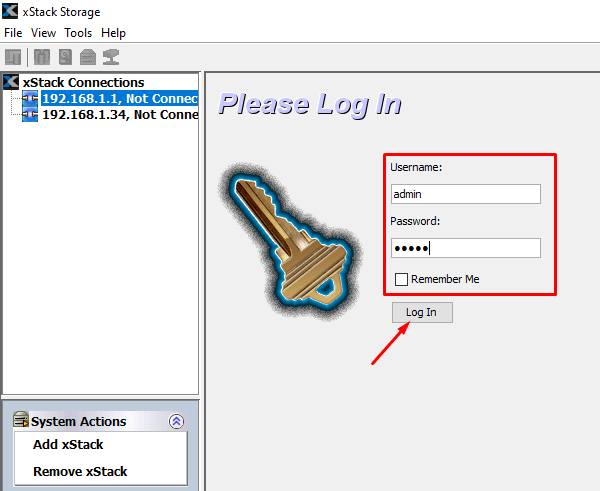
Uma conexão com o dispositivo de armazenamento será estabelecida.
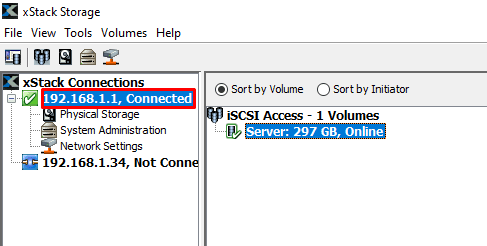
Agora você precisa criar um disco e configurar o acesso a ele.
Abra “Assistente de Volume”.
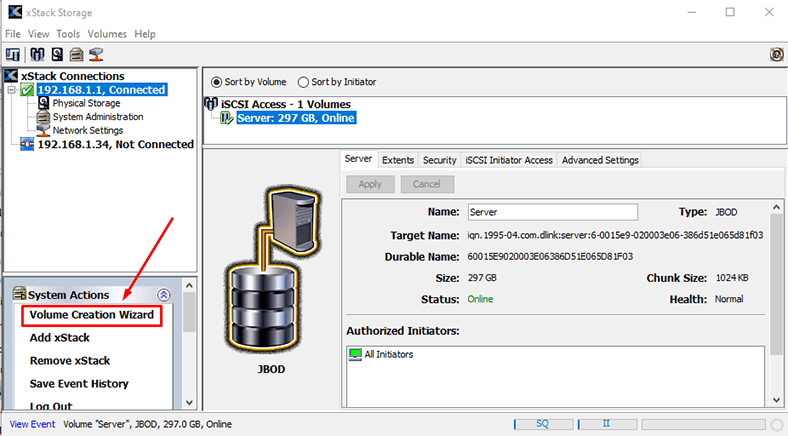
Aqui você precisa especificar o nome do volume e selecionar a opção de ação adicional.
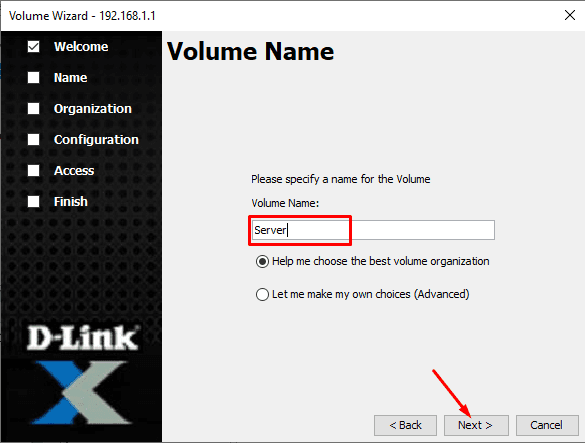
Se precisar de ajuda para selecionar a melhor organização de armazenamento, marque a caixa ao lado da primeira opção.
Se você já sabe o que deseja, selecionamos a segunda opção e clicamos em «Próximo».
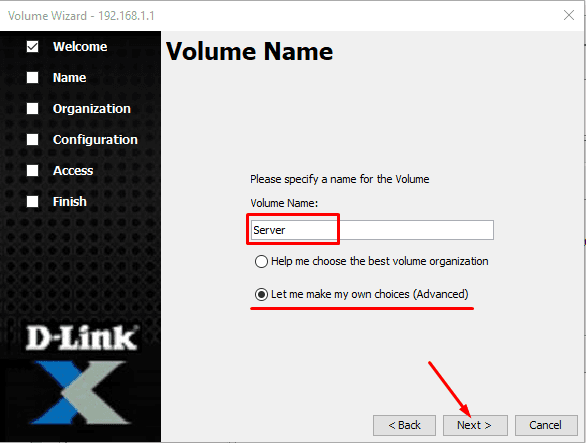
Especificamos o tipo de matriz de disco.
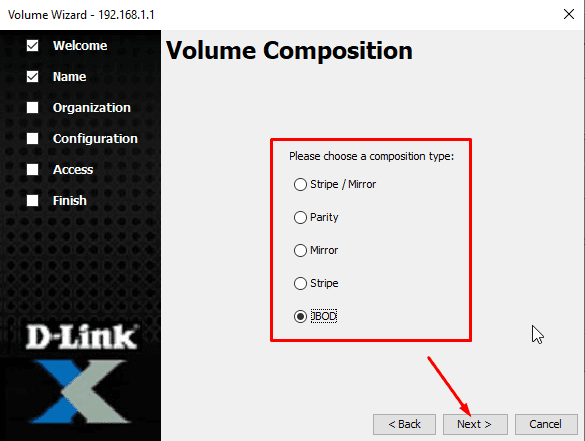
Se você precisar marcar unidades específicas, selecione a segunda opção aqui e selecione-as na lista fornecida.
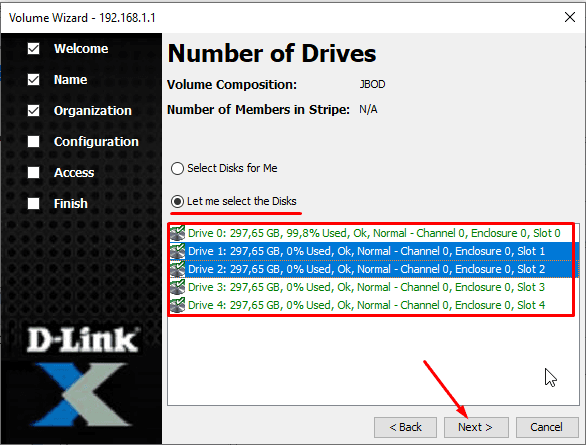
Especifique o tamanho do volume futuro.
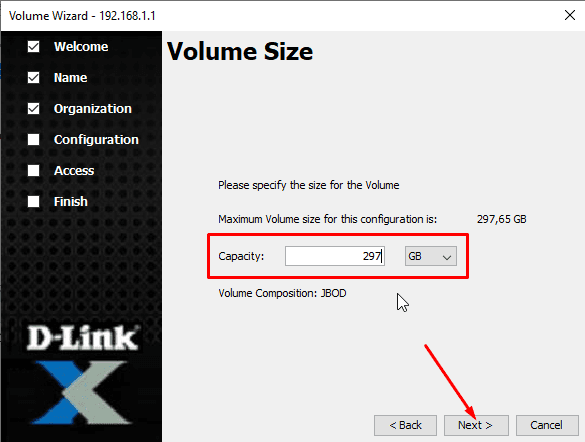
Por fim, verifique o tipo de acesso à rede iSCSI.
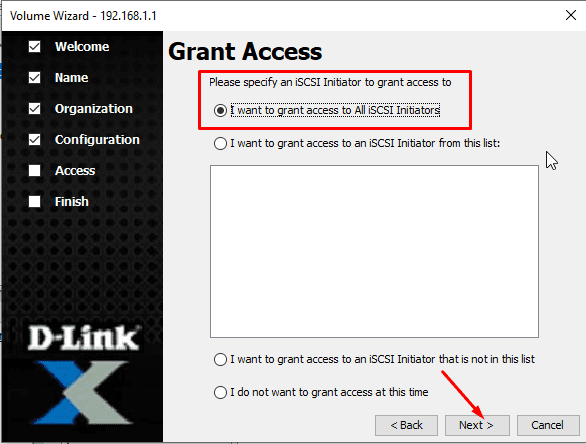
Selecione a opção apropriada: Para todos os iniciadores, Para os iniciadores na lista a seguir, exceto para os iniciadores nesta lista, não conceda acesso. Clique em “Avançar” e depois em Concluir.
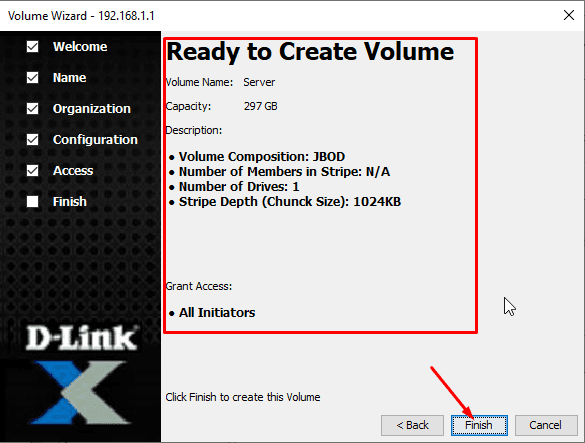
O volume foi criado com sucesso.
Etapa 5. Como adicionar um endereço de rede para troca de dados
Se você não especificou este parâmetro durante a configuração inicial, adicione-o agora. Para fazer isso, abra a seção “Configuração de rede”.
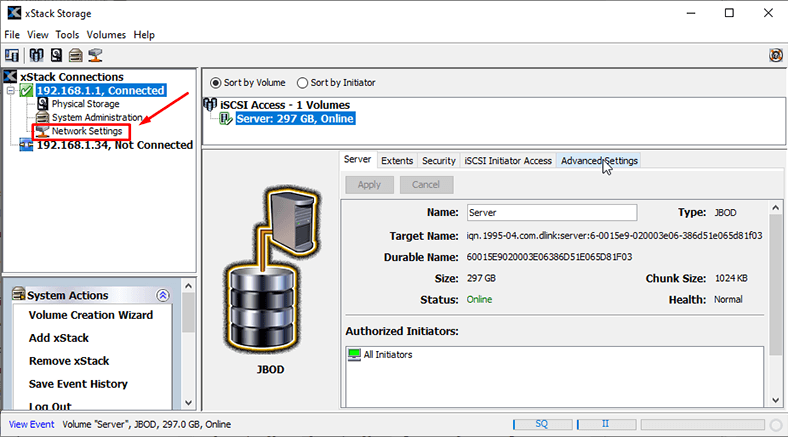
Clique em “Porta Ethernet” com o botão direito do mouse e escolha “Criar portal”.
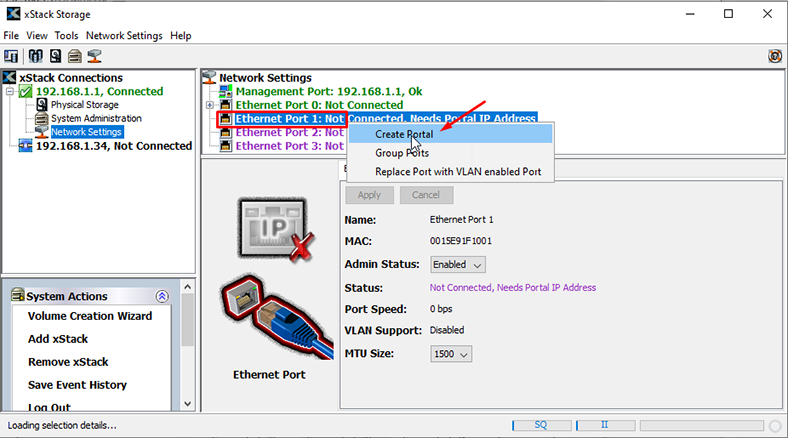
Especifique o endereço IP, máscara e gateway, “Ok”.
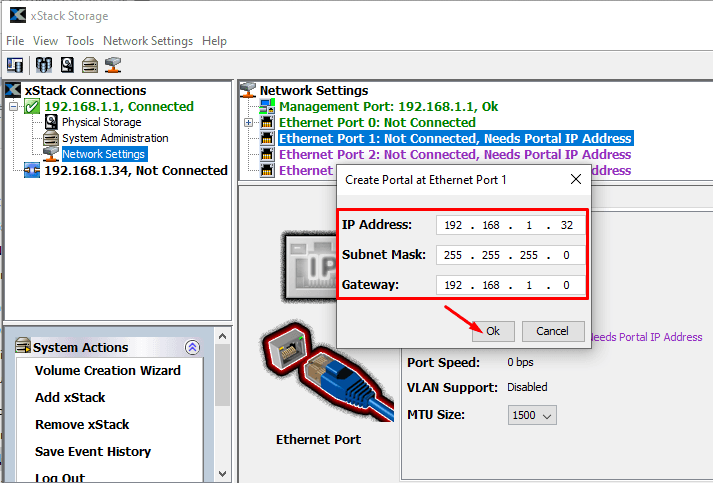
Você pode habilitar ou desabilitar os direitos de administrador para este portal.
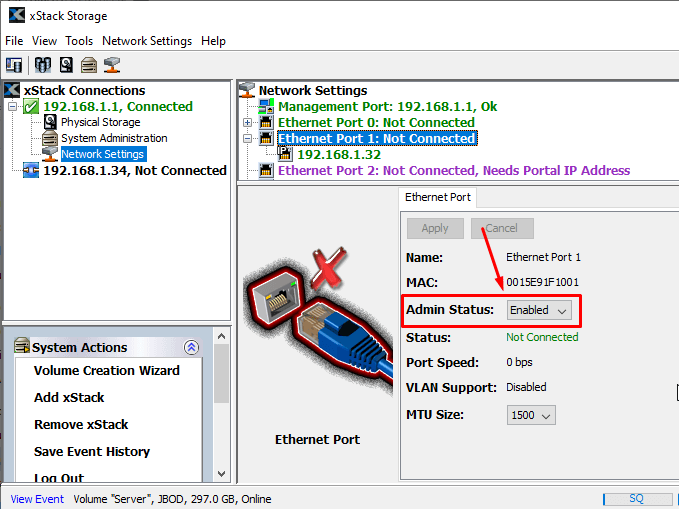
Isso completa a configuração básica do armazenamento, agora só resta conectá-lo ao computador.
A seguir, voltarei aos itens de menu do aplicativo xStack.
Etapa 6. Configuração do iniciador iSCSI
Para realizar o procedimento de configuração, insira a extremidade do cabo em “Data-Port-a”.
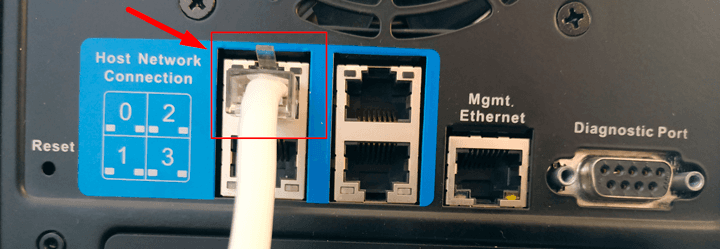
No computador com sistema operacional Windows na barra de pesquisa, procuramos o iniciador iSCSI.
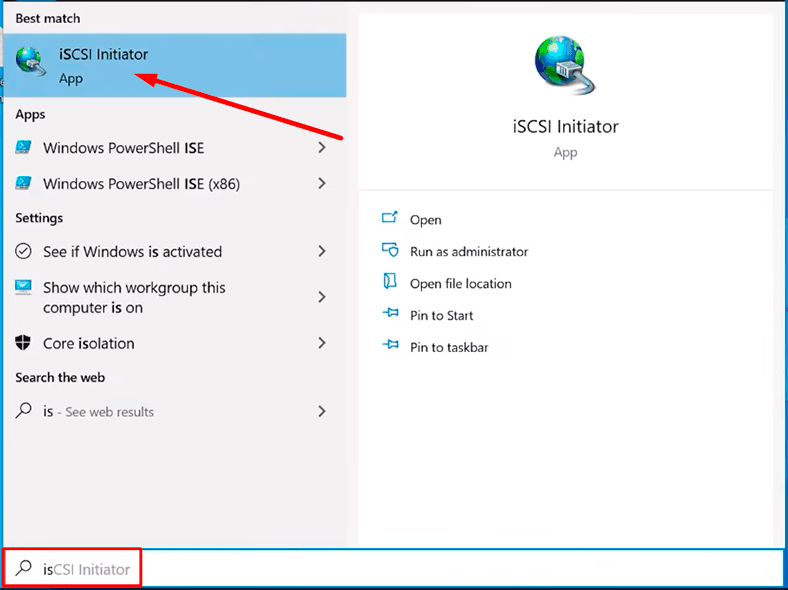
Se esta é a primeira vez que você executa este aplicativo, o sistema operacional solicitará que você ative o serviço correspondente, que executará e montará a unidade automaticamente na inicialização do sistema.
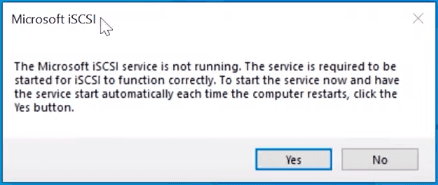
Aqui você deve especificar o caminho para iSCSI. Para fazer isso, abra a guia “Endpoints”, insira o endereço do servidor neste campo (a porta que você configurou para troca de dados) e clique em “Conexão rápida”.
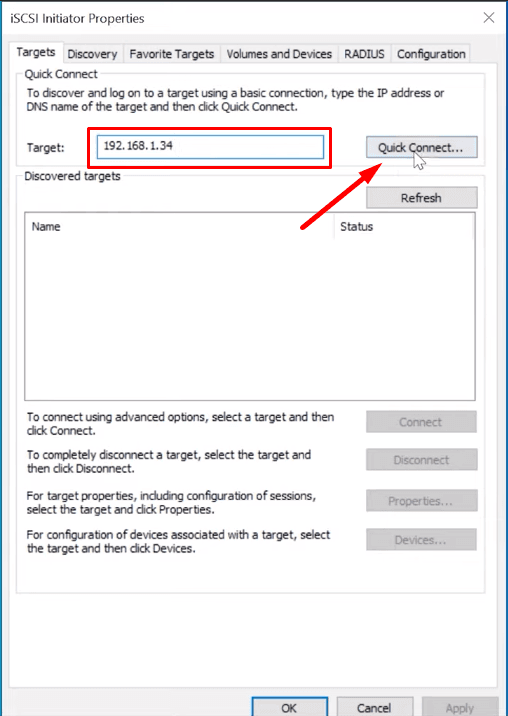
Na janela que será aberta, selecione a unidade desejada.
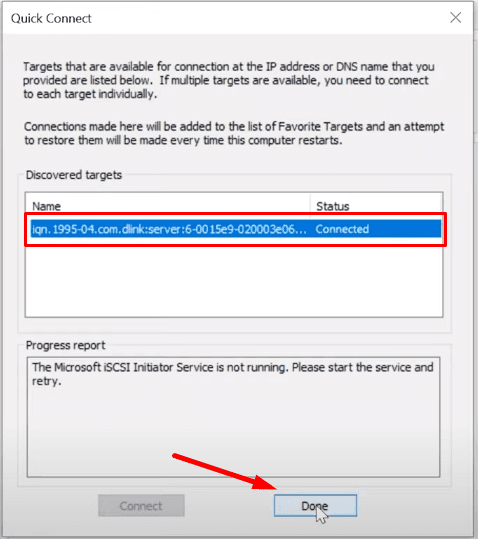
Clique no botão “Conectar”.
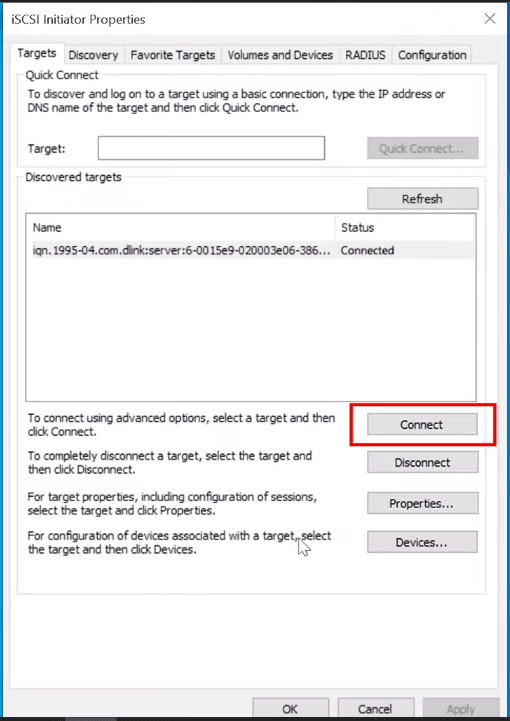
Etapa 7. Inicialização do disco
Se a conexão foi bem-sucedida, o próximo passo é inicializar o disco e atribuir uma letra de unidade. Isso pode ser feito no menu Gerenciamento do computador ou no Gerenciamento de disco.
Vá para: Iniciar – Painel de Controle – Administração – Gerenciamento do Computador – Gerenciamento de discos.
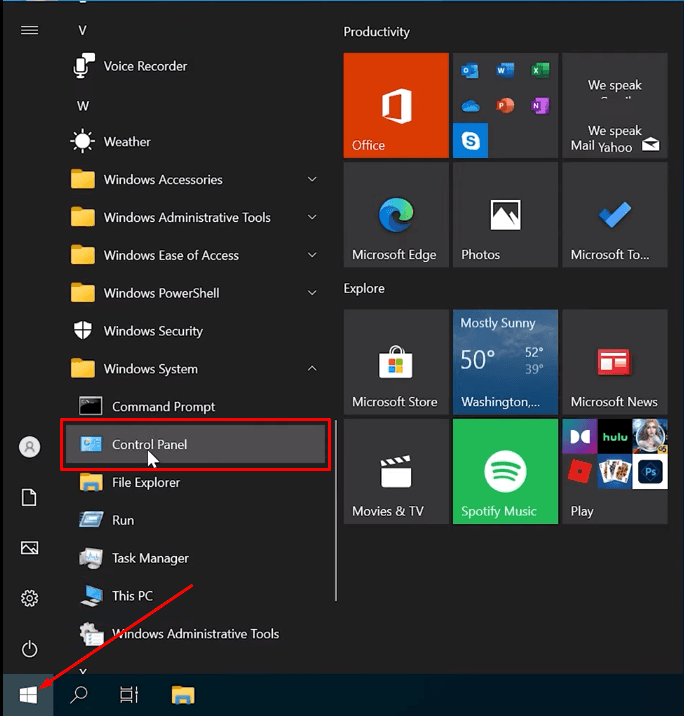
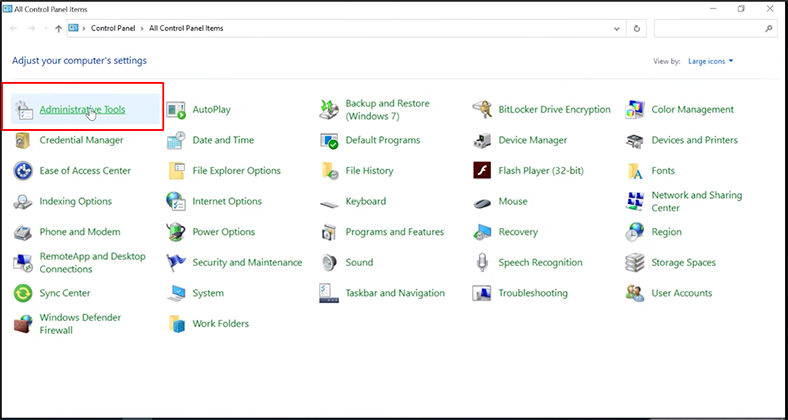
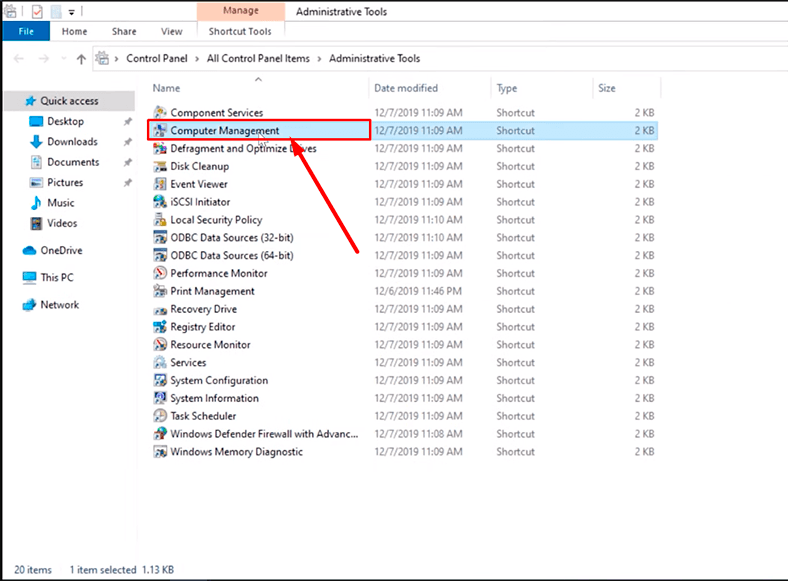
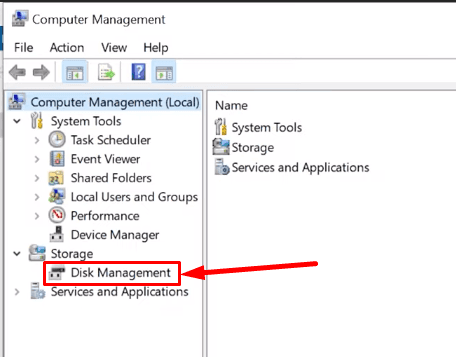
Ou clique com o botão direito do mouse no menu Iniciar Gerenciamento de disco.
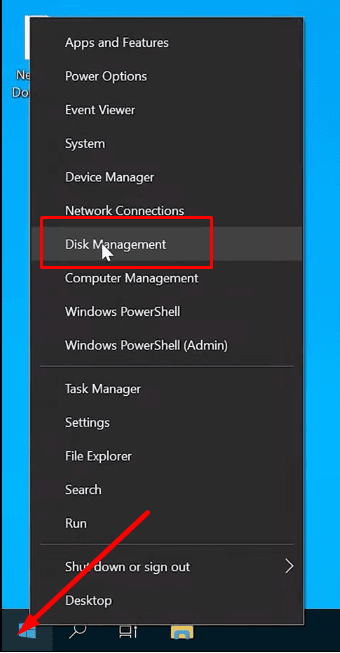
Após a conclusão da inicialização, a unidade estará disponível como mídia física local.
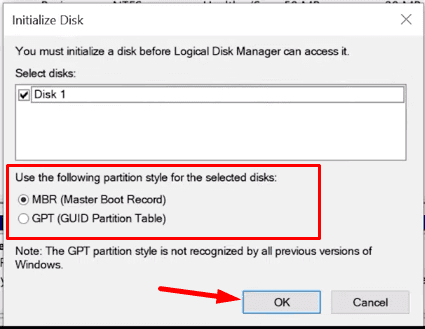
No entanto, ele ainda não está visível no Explorer, para continuar trabalhando você precisa particioná-lo. Especifique o tipo de sistema de arquivos, tamanho, atribua uma letra de identificação.
Etapa 8. Partição do disco rígido
No aplicativo responsável por gerenciar as unidades disponíveis, clique com o botão direito do mouse na unidade e clique em Criar um volume simples – Avançar.
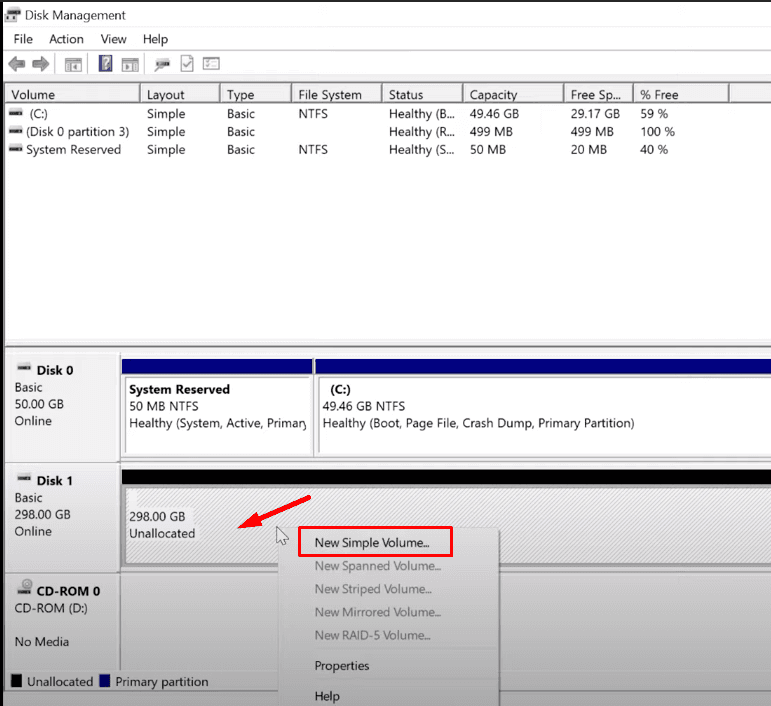
Especifique a letra da unidade.
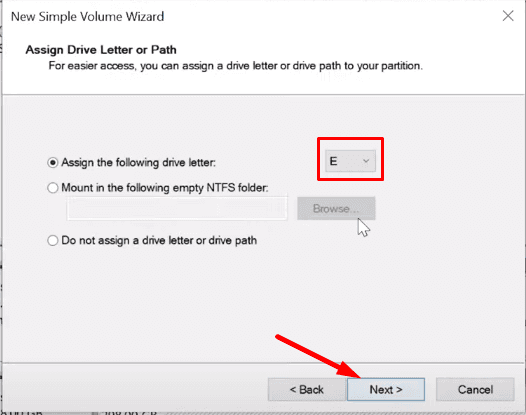
Agora especifique o sistema de arquivos. Em seguida, clique em Avançar e em Concluído.
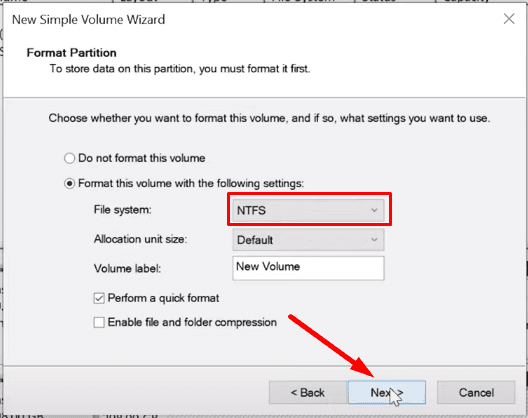
A unidade deve aparecer agora no Explorador de Arquivos. Agora você está pronto para usá-lo. Resta apenas despejar as informações nele.
É assim que você pode usar o “iSCSI Initiator” para conectar sua unidade de rede a qualquer computador na rede.
Recursos do aplicativo de armazenamento xStack
Agora vamos fazer um tour rápido pelo menu do aplicativo xStack Storage. Você pode encontrar uma descrição mais detalhada na documentação do dispositivo.
Na guia Arquivo você pode:
- Adicione uma nova conexão;
- Excluir o que já foi criado;
- Sair;
- Definir entrada automática;
- Feche o aplicativo.
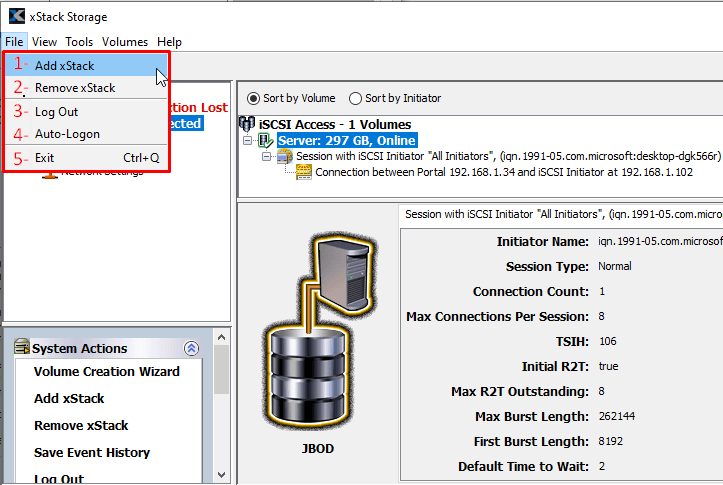
Na guia “Visualizar” – Abrir configurações de volume, as configurações de acesso ao iniciador estão disponíveis aqui, é possível escanear, excluir, expandir e reconfigurar o volume.
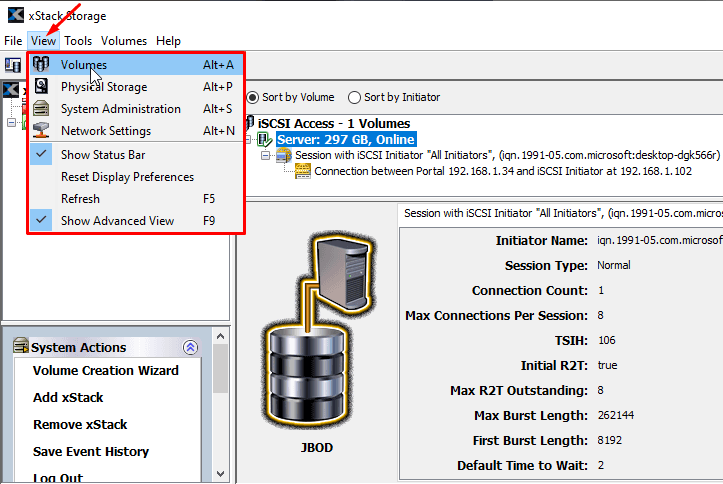
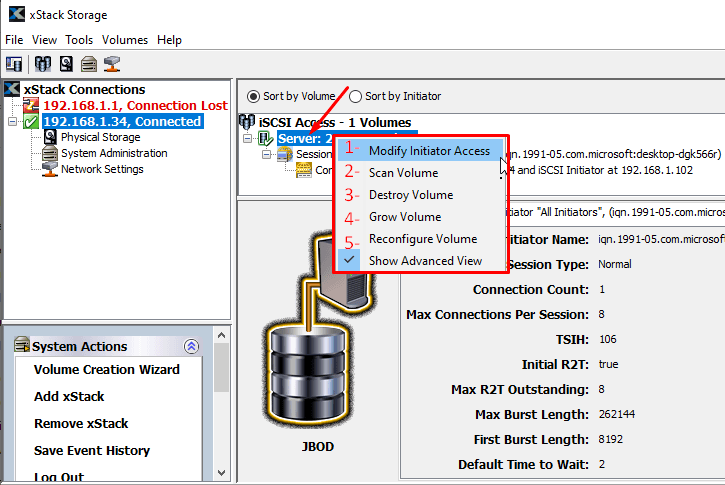
Na opção “System Manager” estão disponíveis as funções de gerenciamento do servidor: “Restart”, “Shutdown” e “Redefinição de fábrica”.
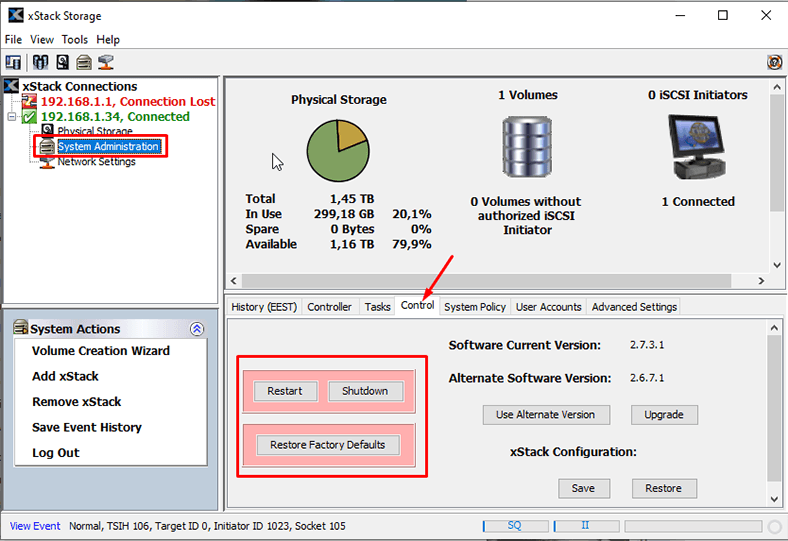
Você pode adicionar um usuário ou alterar a senha do administrador.
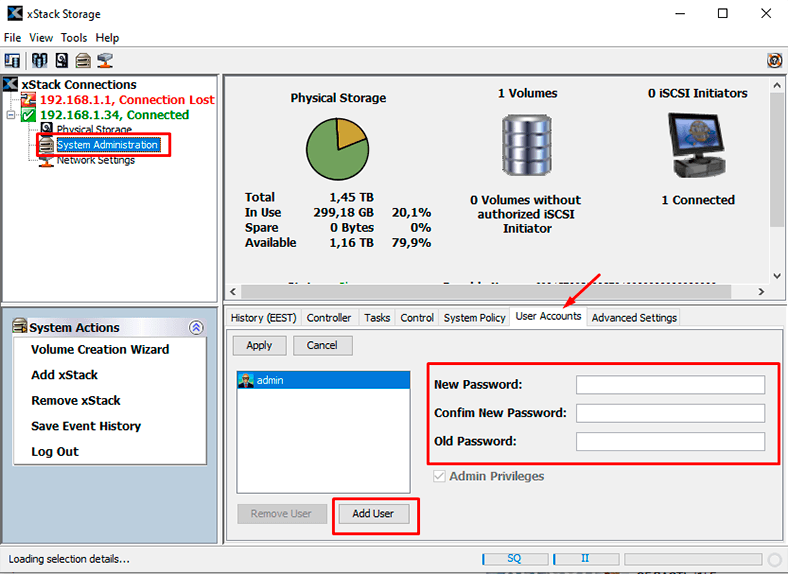
Em “Configuração de rede” adicione e configure outra porta ou remova uma porta existente, crie um grupo de portas (para download de rede, aumento de velocidade .etc).
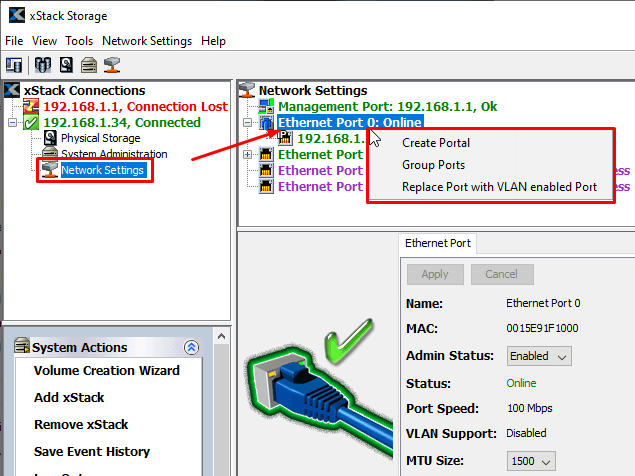
Na aba “Ferramentas” há uma ferramenta de ajuste de tempo, um assistente para criar um volume e foi adicionada a possibilidade de salvar o histórico de eventos.
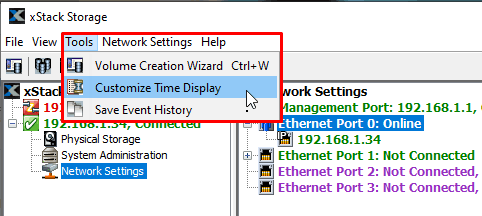
Além das apresentadas, também há guias com informações detalhadas sobre o status da unidade, uma seção de configurações avançadas etc.
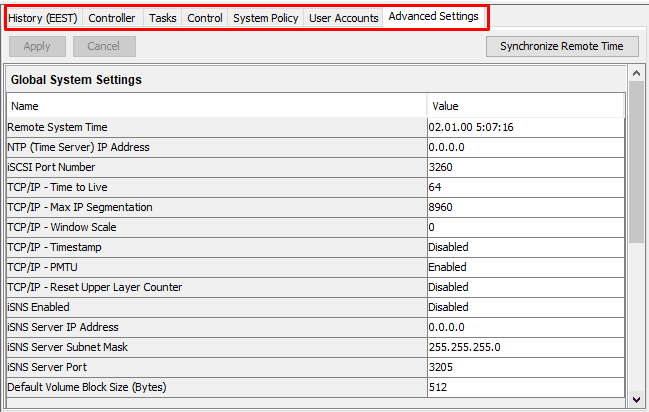
Como recuperar dados do disco de armazenamento de rede
Ao configurar e gerenciar seu armazenamento, você pode excluir acidentalmente informações importantes, formatar ou recriar sua unidade e perder todos os seus dados no processo. Se isso acontecer, não se preocupe. Com a ajuda do nosso utilitário de recuperação de dados perdidos “Hetman Partition Recovery” você pode recuperá-los.
«Hetman Partition Recovery» – permite a fácil recuperação de dados perdidos, mesmo deste tipo De unidades. O utilitário verificará a unidade de rede, encontrará os dados perdidos e você poderá recuperá-los.
Para recuperar dados perdidos, faça o seguinte:
Etapa 1. Faça o download, instale e execute o programa Hetman Partition Recovery. Como você pode ver, o software detecta facilmente esse tipo de unidade.
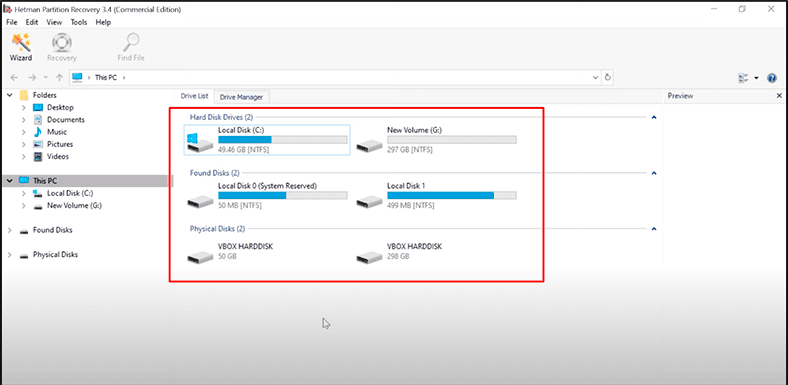
Etapa 2. Em “Gerenciamento de disco”, clique com o botão direito do mouse e clique em “Abrir”.
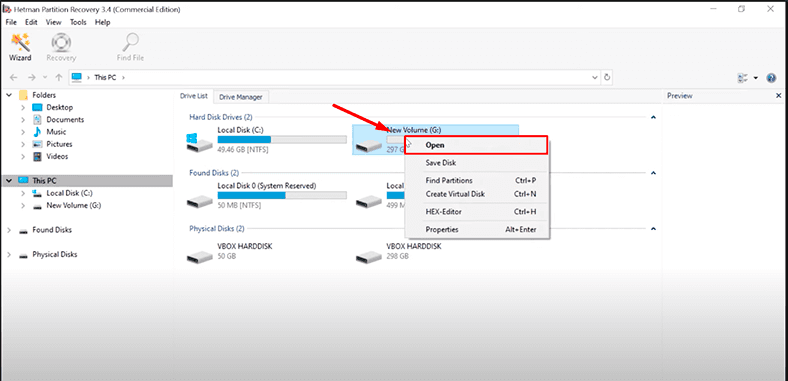
Etapa 3. Primeiro tente uma “verificação rápida” que levará menos tempo.
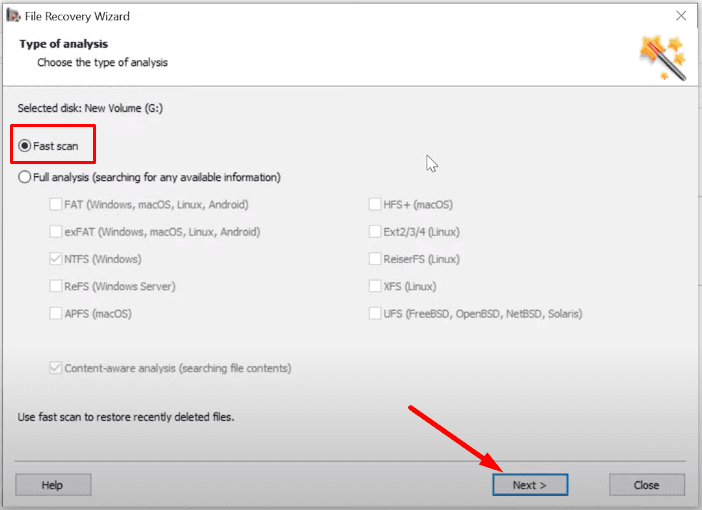
Etapa 4. Se a verificação rápida não encontrou nenhum dado excluído, execute uma “Verificação completa”.
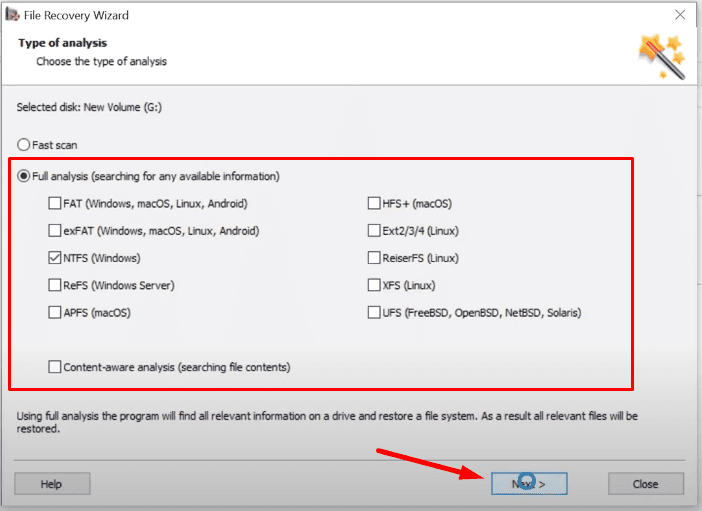
O assistente de recuperação de dados verificará imediatamente o volume de disco selecionado e exibirá os resultados da verificação no lado direito da janela.
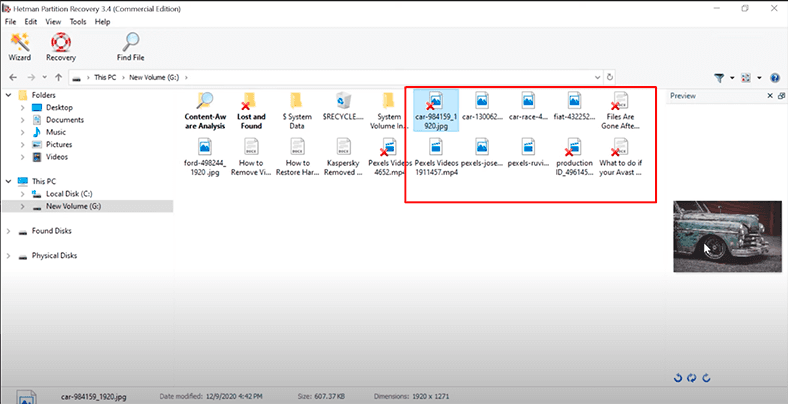
Etapa 5. Quando a verificação estiver concluída, tudo o que você precisa fazer é marcar os arquivos excluídos para recuperação e clicar em “Restaurar”.
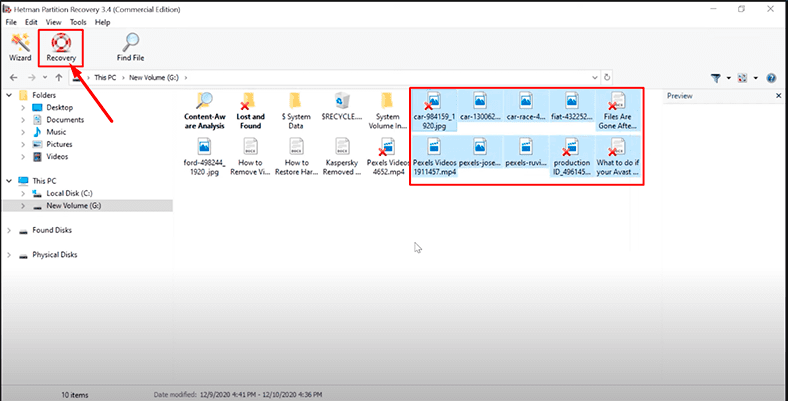
Etapa 6. Especifique onde salvar os dados e clique em Restaurar.
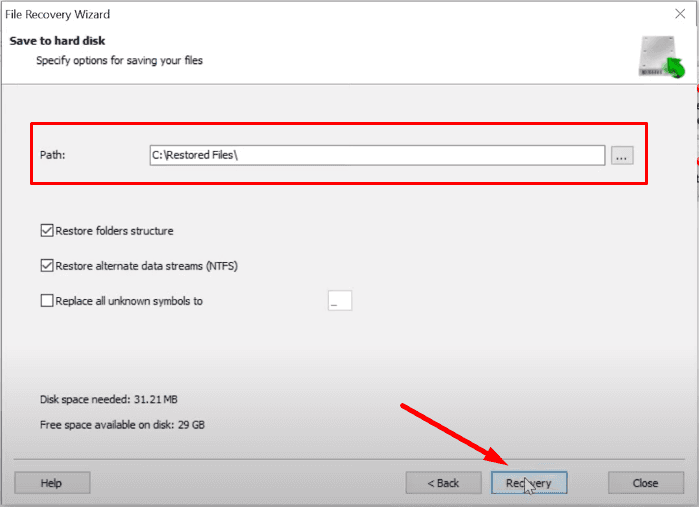
Como criar um aspecto de disco
O programa também permite fazer uma imagem de disco e realizar a recuperação de dados a partir da imagem, o que aumenta as chances de recuperar informações perdidas. Esta opção é mais confiável, pois no caso de múltiplas varreduras do disco as informações podem ser sobrescritas.
Etapa 1. Abra a guia “Serviço” e clique em “Salvar disco”.
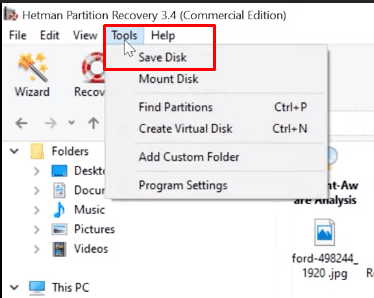
Especifique o local onde salvar a imagem, clique em “Salvar”.
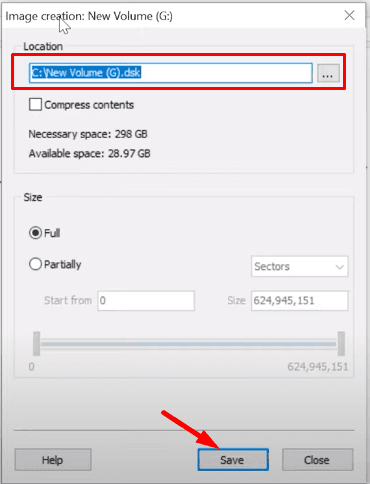
Conclusão
Como você pode ver, a recuperação de dados perdidos não requer nenhum conhecimento especial do PC. Com este guia, você será capaz de lidar com a tarefa.
Hetman Partition Recovery restaura nos seguintes casos:
- Arquivos perdidos devido a exclusão, formatação, falha do sistema, ataque de vírus e outras situações de perda de dados.
- Dados do disco rígido, USB, cartão SD, câmeras e outros dispositivos de armazenamento.
- Perdi fotos, vídeos, músicas e outros tipos de arquivos.
Neste guia, mostramos como configurar seu NAS, como se proteger contra a perda de dados importantes e o que fazer se não o fizer.

🗄️ Cómo crear y restaurar una copia de seguridad Windows Server 🗄️









1. Verifique se o dispositivo de armazenamento em rede está conectado à sua rede local.
2. Abra o Gerenciador de Dispositivos do Windows e procure pelo dispositivo de armazenamento em rede.
3. Selecione o dispositivo e clique em “Conectar”.
4. Siga as instruções na tela para concluir a conexão.
1. Primeiro, conecte seu dispositivo de armazenamento em rede ao seu computador.
2. Em seguida, instale o software especializado necessário para configurar o dispositivo.
3. Abra o software e siga as instruções para configurar o dispositivo. Isso inclui definir as permissões de acesso, criar usuários e definir o espaço de armazenamento disponível.
4. Uma vez que as configurações estejam concluídas, salve-as e reinicie o dispositivo.
5. Por fim, teste o dispositivo para garantir que esteja funcionando corretamente.