Como recuperar dados de um NAS SS4000-E Intel Entry Storage System deteriorado com RAID 5
Neste artigo, aprenderá a recuperar dados de um NAS Intel Entry Storage System SS4000– E danificado por RAID5. Iremos discutir a configuração inicial do dispositivo, como criar uma matriz RAID, configurar o acesso à rede e adicionar uma pasta de rede.

- Como configurar o armazenamento
- Como configurar o acesso FTP
- Como criar um novo usuário
- Como criar uma pasta compartilhada
- Recuperação de dados do Intel Entry Storage System SS4000-E NAS
- Perguntas e respostas
- Comentários
Nas realidades modernas, o problema do armazenamento fiável de ficheiros torna-se especialmente grave. Quase todos os utilizadores de um computador pessoal, mesmo que seja um “simples utilizador doméstico” sem acesso a uma rede local ou global, acumularam ao longo dos anos gigabytes de informação: fotografias, vídeos, documentos diversos e outros ficheiros. O risco de perder toda a informação num instante e para sempre devido a uma falha no disco rígido é bastante elevado.
As placas-mãe dos computadores permitem criar software RAID tolerante a falhas, mas existem ainda muitas razões para utilizar uma solução NAS especializada para o efeitoComo a construção do RAID nesses armazenamentos é feita a nível de hardware.
Além disso, aumentar o volume e o número de discos rígidos num único PC não pode ser considerado uma boa solução: aumenta as necessidades de energia e de arrefecimento, aumenta o nível de ruído, etc.
O armazenamento NAS garantirá a segurança dos seus dados e o acesso a eles pela rede. A tecnologia RAID é um tipo bastante confiável de armazenamento importante, mas ainda não depende de vários fatores. Como qualquer dispositivo, o NAS também não é perfeito e pode falhar durante uma longa vida útil. Como resultado, você perderá o acesso aos arquivos armazenados nele.

Tutorial de recuperación de datos: Recupera tus datos perdidos en un RAID 5 dañado con confianza
Como configurar o armazenamento
Primeiro, vamos dar uma olhada na configuração inicial do armazenamento de rede. Abra um navegador e digite o endereço IP do servidor. Digite o nome de usuário e a senha padrão: admin e a senha: armazenamento.
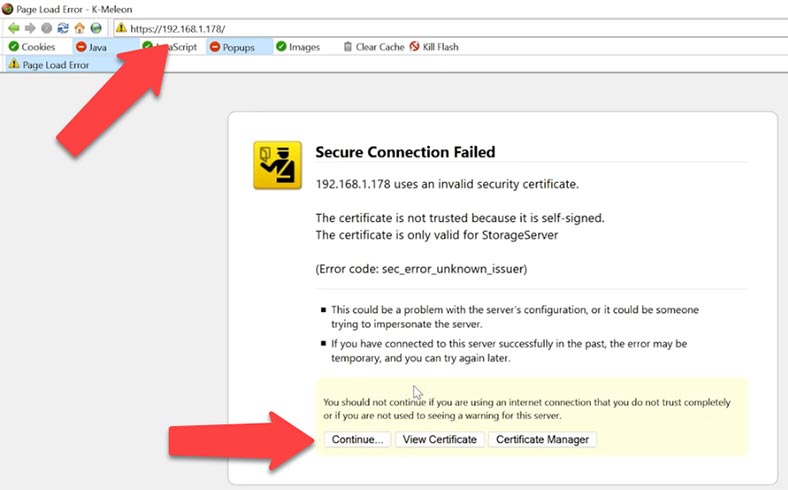
Após fazer login, você será direcionado para a página de inicialização da unidade. Se as unidades conectadas não estiverem nesta lista, pressione – Scan e Iniciar para iniciar a configuração. Será iniciada a gravação das informações e o particionamento inicial dos discos, após o qual o NAS será reiniciado, aguardamos que ele carregue novamente.
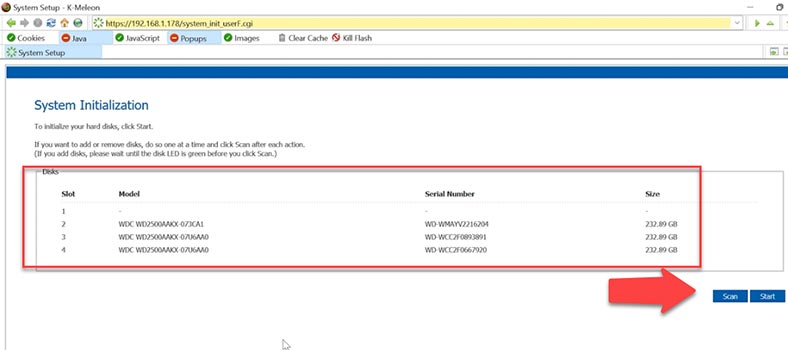
Aparecerá então uma janela de boas-vindas, clique em – Avançar para continuar com a configuração. Aceitamos os termos do contrato de licença – Próximo.
A primeira etapa é definir o nome do sistema, o relógio, as configurações de rede e o tipo de matriz de disco. O dispositivo permite criar três tipos de RAID: 5, 0 e 1. Precisamos de 5 RAID.
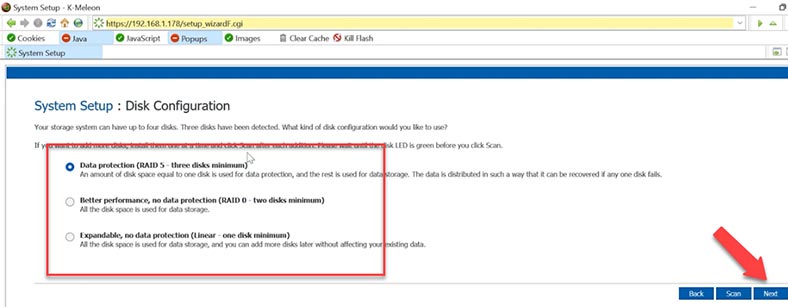
Nas configurações de espaço em disco, especifique o tamanho do disco e clique em – Concluir e em OK para confirmar. Você pode alterar os parâmetros de configuração do disco especificados apenas com perda de informações. Além das informações, as configurações de pastas compartilhadas, usuários e grupos são perdidas nos discos. Teoricamente, a última opção de configuração de disco permite adicionar novos discos posteriormente e sem perder informações, mas não fornecerá confiabilidade.
Estamos aguardando a conclusão da configuração do sistema, ao final o dispositivo será reiniciado automaticamente.
Insira o nome de usuário e a senha padrão – admin e a senha – armazenamento.
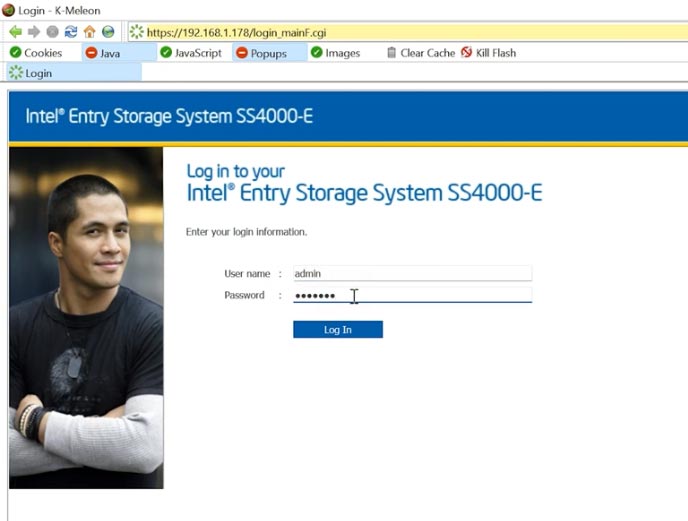
Depois que a janela de gerenciamento de armazenamento for aberta, aqui você poderá criar um novo usuário, grupo, pastas compartilhadas e também fornecer acesso a funções administrativas.
Como configurar o acesso FTP
Primeiro, vamos configurar o acesso da rede ao armazenamento através do protocolo FTP. Para fazer isso, abra a aba do menu – Avançado e vá para a seção – Rede. Na parte inferior da janela, ative o servidor FTP e depois – Aplicar para salvar as configurações.
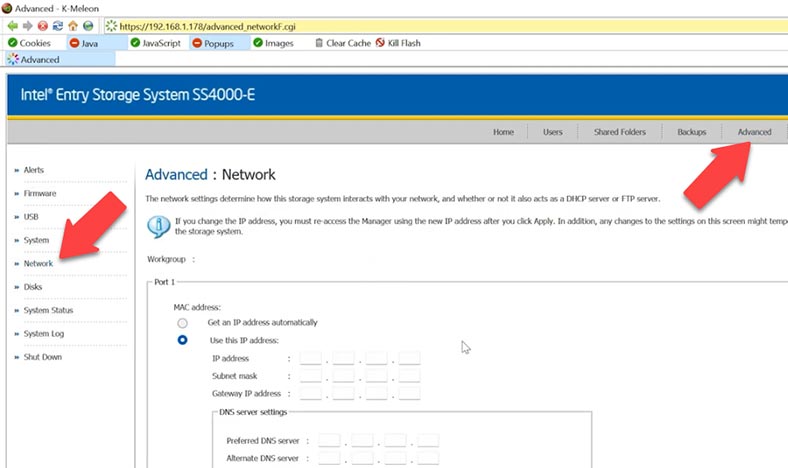
Como criar um novo usuário
Agora vamos criar um usuário que terá acesso FTP à pasta compartilhada.
Abra a aba – Usuários e adicione uma nova – Adicionar. Especifique o tipo de conexão, nome de usuário e senha.
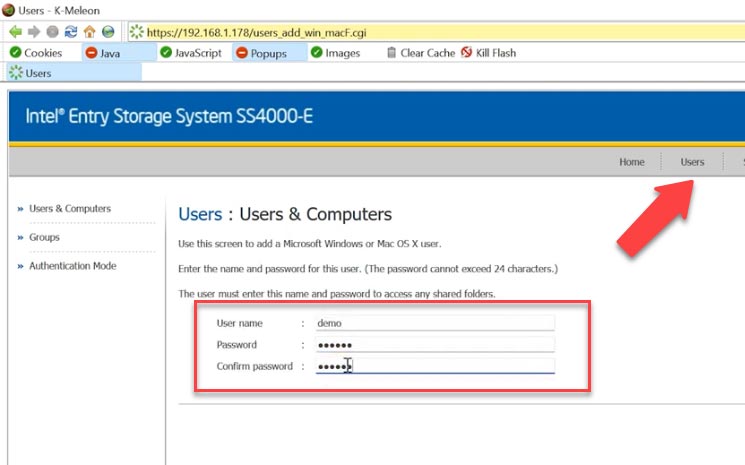
Como criar uma pasta compartilhada
Em seguida, crie uma nova pasta compartilhada. Abra a aba – Pastas Compartilhadas. Para adicionar, clique em – Adicionar, especifique um nome, selecione na lista um usuário que terá acesso à rede, defina direitos de leitura/gravação e Aplicar para salvar – OK.
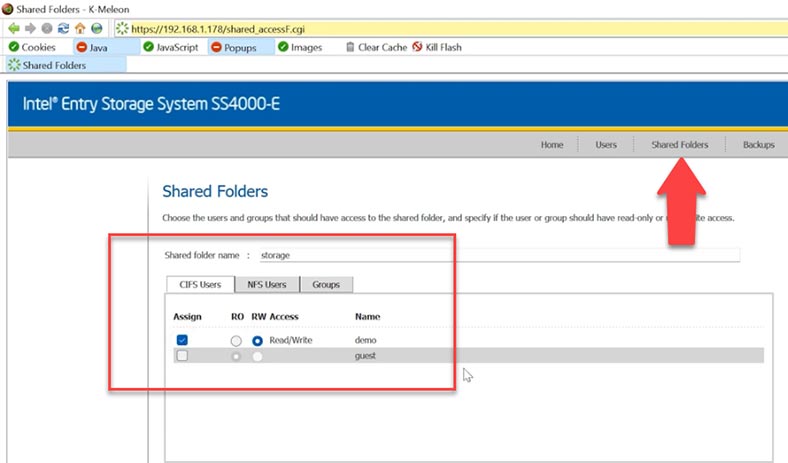
Então você pode se conectar ao NAS via FTP e fazer upload de seus arquivos. A configuração e o status atuais do sistema de disco são exibidos na guia Avançado – “Discos”. No momento, a ressincronização está em andamento – o processo de criação de espaço em disco. Aqui você também pode reconfigurar as configurações, onde pode alterar o tipo de matriz RAID e o tamanho dos volumes.
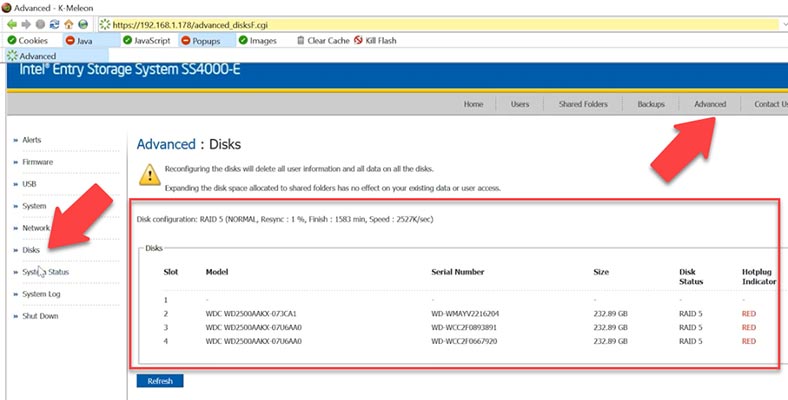
Como eu disse antes, qualquer alteração no tipo de RAID é impossível sem perda de dados.
Recuperação de dados do Intel Entry Storage System SS4000-E NAS
Como recuperar dados de um sistema de armazenamento básico Intel SS4000-E NAS que não funciona
Se o NAS falhar como resultado da operação, um ou mais discos no array não funcionarem, como resultado você perderá o acesso aos dados restantes nos discos, o programa para recuperar dados do RAID – Hetman RAID Recovery.
O programa suporta todos os tipos populares de matrizes RAID e a maioria dos sistemas de arquivos. Isso ajudará a montar um RAID destruído a partir de unidades, mesmo quando um ou mais discos do array falharem. Com ele, você pode recuperar informações críticas deixadas em discos sem usar um NAS.
| Número | Passo | Descrição |
|---|---|---|
| 1 | Desligar o NAS | Desligue o dispositivo Intel SS4000-E NAS e desconecte todos os discos com segurança. |
| 2 | Conectar os discos ao PC | Conecte os discos rígidos ao PC usando interfaces SATA ou adaptadores USB. |
| 3 | Iniciar Hetman RAID Recovery | Instale e inicie o Hetman RAID Recovery no seu computador com Windows. |
| 4 | Analisar a configuração do RAID | Permita que o programa detecte automaticamente a configuração do RAID. |
| 5 | Escanear o array | Selecione o array RAID detectado e realize uma varredura completa para localizar os dados perdidos. |
| 6 | Pré-visualizar e recuperar | Pré-visualize os arquivos encontrados, selecione os que deseja recuperar e salve-os em outro dispositivo de armazenamento. |
| 7 | Substituir o disco defeituoso (se necessário) | Se um disco defeituoso for detectado, substitua-o por um novo e restaure a configuração do RAID. |
| 8 | Transferir os dados | Transfira os dados recuperados de volta para o NAS ou outro dispositivo. |
Remova as unidades do armazenamento de rede e conecte-as à placa-mãe de um PC com Windows. Se não houver portas SATA ou conectores de alimentação suficientes para conectar à placa-mãe, use expansores e adaptadores especiais.

A criação de um RAID neste tipo de dispositivo é baseada na tecnologia IPStorPartition e muitos programas de recuperação não suportam esta tecnologia. Hetman RAID Recovery cria suporte para esta tecnologia de armazenamento.
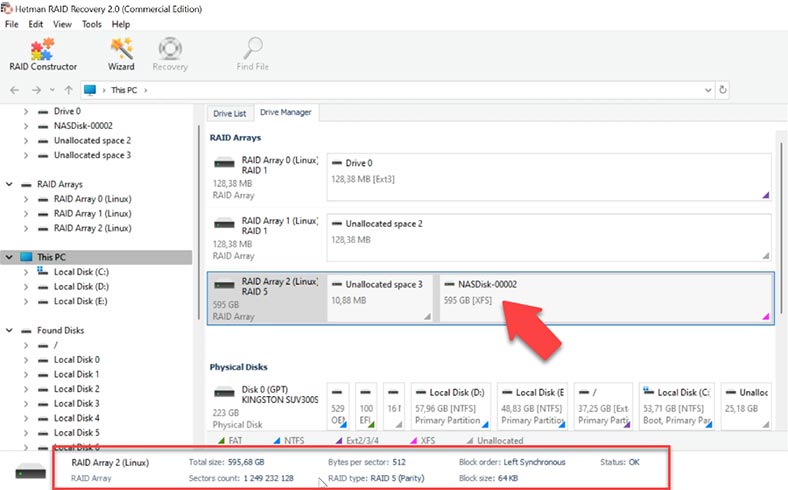
Como você pode ver, o programa monta automaticamente nosso RAID e exibe todos os seus parâmetros. Para encontrar os arquivos necessários, clique com o botão direito no disco e selecione – Abrir. Especifique o tipo de pesquisa, verificação rápida ou verificação completa. Para começar, é recomendado realizar o Quick Scan, o programa irá escanear rapidamente os discos e exibir todos os arquivos encontrados.
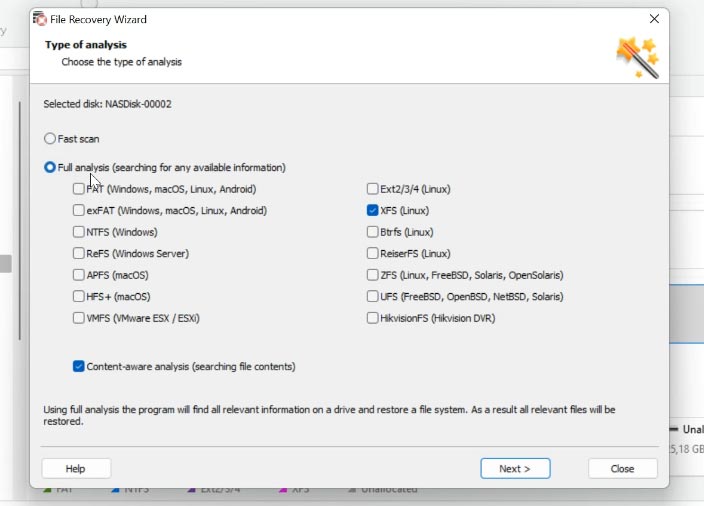
Se, como resultado, você não conseguir encontrar os arquivos necessários, execute uma verificação completa, especifique o sistema de arquivos e clique em Avançar. Em situações particularmente difíceis, recomenda-se pesquisar por assinaturas marcando a caixa – análise profunda.
O programa encontrou todos os arquivos que estavam armazenados no array de disco, por conveniência, a função de busca por nome é crioula aqui. O conteúdo dos arquivos pode ser visto na visualização. Os arquivos excluídos são marcados com uma cruz vermelha. Procuramos aqueles que precisam ser devolvidos, marque-os e clique em – Restaurar. Selecione a unidade, a pasta onde deseja salvar os arquivos e clique em Restaurar.
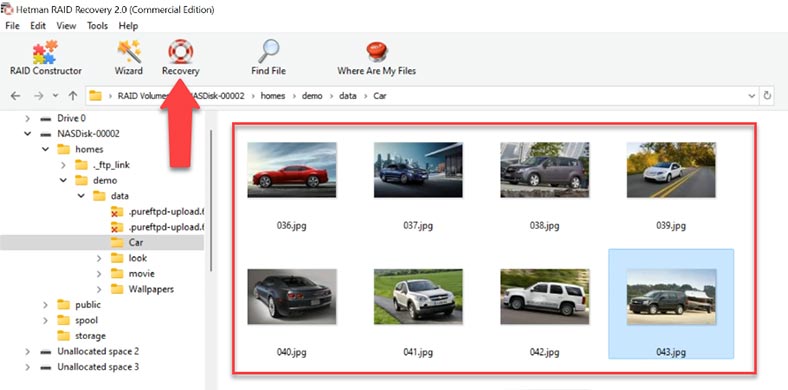
No final, todos os dados estarão no diretório especificado.
Como construir um RAID manualmente
Em situações particularmente difíceis, quando informações críticas de serviço são sobrescritas em discos, o programa pode não montar uma matriz RAID no modo automático. Neste caso, a função de construir manualmente um RAID no construtor é implementada aqui. Para tal construção, você precisa conhecer todas as informações sobre o array destruído.
Abra o construtor RAID, selecione o item – Criar manualmente e insira os dados do array. Tipo de RAID, ordem dos blocos, seu tamanho, adicione os discos que compunham o array e especifique sua ordem. Como resultado, esta janela deverá aparecer, se os parâmetros estiverem corretos, você verá uma árvore de diretórios. Se não estiver presente, os parâmetros não estão corretos ou não são suficientes para determinar o RAID. Pode ser necessário especificar o deslocamento no qual o início do disco está localizado. Você pode determinar isso usando um editor HEX.
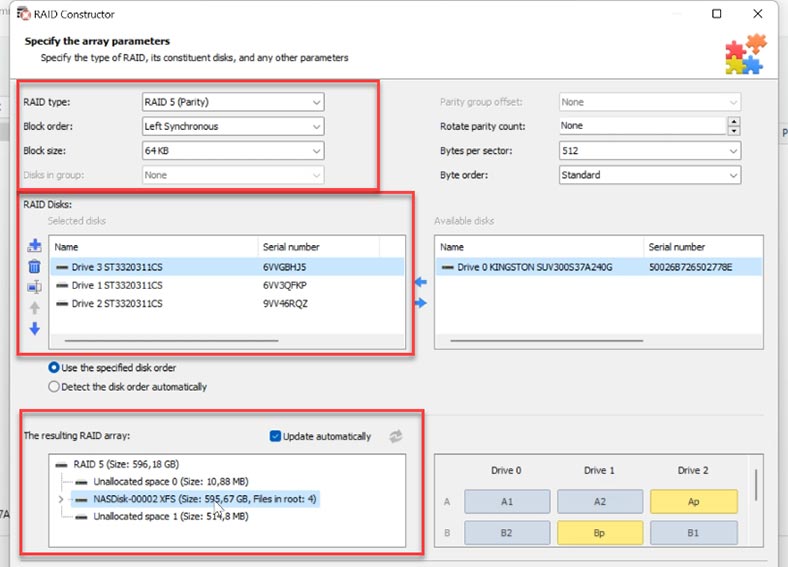
Tendo especificado todos os parâmetros, clique em – Adicionar. A matriz aparecerá no Disk Manager. Agora resta analisá-lo, selecionar uma verificação rápida ou completa e restaurar os arquivos necessários.

💿 Recuperación de Datos en Matrices RAID Dañadas: Todo lo que Necesitas Saber sobre este Software 💿








