Como instalar o ReadyNAS OS em uma máquina virtual VMware
Neste artigo, explicaremos como instalar o ReadyNAS OS em uma máquina virtual VMware, como recuperar dados de RAID 50 construído nesta máquina virtual com ReadyNAS OS.

- Como instalar o ReadyNAS OS em uma máquina virtual VMware
- Como criar ou alterar um tipo de RAID
- Como recuperar dados de um RAID ReadyNAS
- Software de Recuperação de Dados para Arrays RAID
- Conclusão
- Perguntas e respostas
- Comentários
ReadyNAS OS é o sistema operacional NAS da Netgear que fornece uma ampla variedade de recursos de gerenciamento e proteção de dados. A instalação do ReadyNAS OS em uma máquina virtual permite que você use este sistema operacional em qualquer computador onde o gerenciador virtual esteja instalado. É muito conveniente para testar, depurar e familiarizar-se com este sistema operacional. Além disso, uma máquina virtual ReadyNAS pode ser usada como backup para salvar dados importantes que podem ser facilmente restaurados em caso de falha do dispositivo ReadyNAS físico.
Neste artigo, falaremos sobre como instalar este sistema operacional em uma máquina virtual e como configurá-lo para operação normal. E, finalmente, como recuperar dados do array RAID desta máquina virtual usando o RAID 50 como exemplo.

🔬 Cómo recuperar datos de X-RAID NETGEAR ReadyNAS 🔬
Como instalar o ReadyNAS OS em uma máquina virtual VMware
Para iniciar a instalação, você precisa baixar a imagem do disco virtual com o sistema operacional ReadyNAS, usando o link do site oficial.
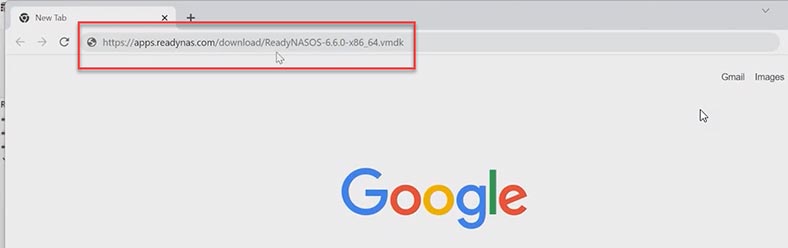
Em seguida, inicie o VMware e crie uma nova máquina virtual, Arquivo – nova máquina virtual, clique em Avançar, instale o sistema operacional posteriormente – Avançar. Na janela de seleção do sistema operacional, selecione uma distribuição Linux de 64 bits, Next. Avançar. Nomeie a máquina virtual e especifique sua pasta de localização, Avançar e Continuar.
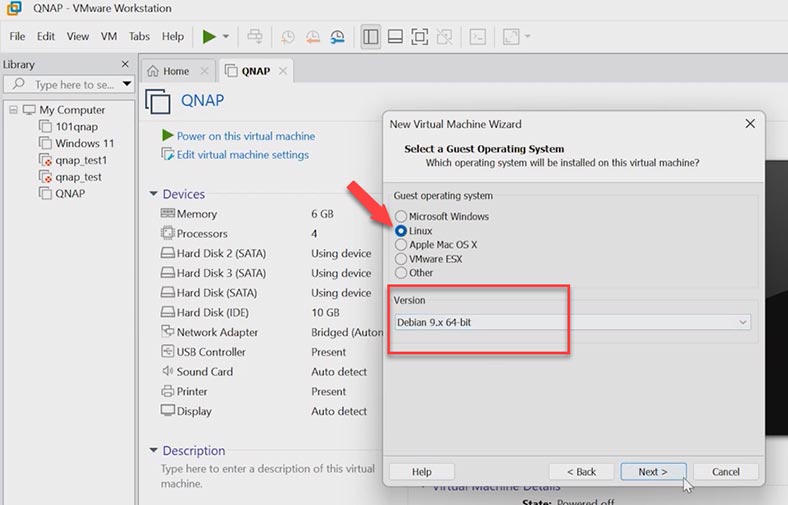
O número de processadores pode ser deixado inalterado e a quantidade de RAM é de pelo menos 512Mb. Nas configurações de rede, selecione o modo bridge, Avançar.
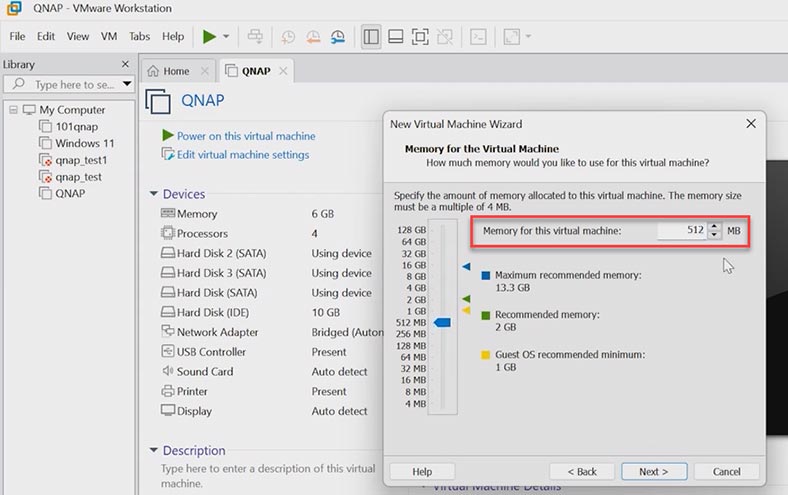
Em seguida, você precisa adicionar a imagem do disco baixado anteriormente, selecionar o tipo – SATA, usar o disco existente e especificar o caminho para a imagem ReadyNAS, Abrir , Avançar e Manter o formato existente.
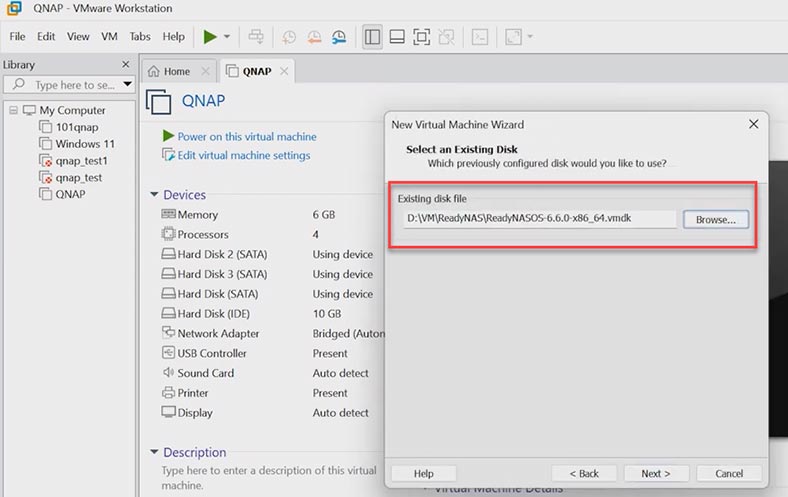
Verifique os parâmetros e clique em – Concluir. Agora resta adicionar alguns discos, executá-lo e iniciar a instalação.
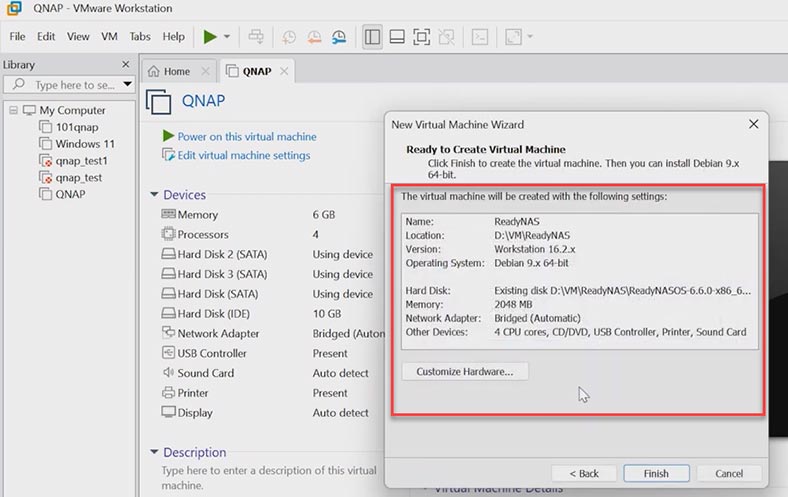
Abra os parâmetros da máquina virtual e, na parte inferior, clique em – Adicionar, disco rígido – SATA, clique no botão – Crie um novo disco virtual. Ou se precisar adicionar discos físicos, selecione a opção apropriada abaixo.
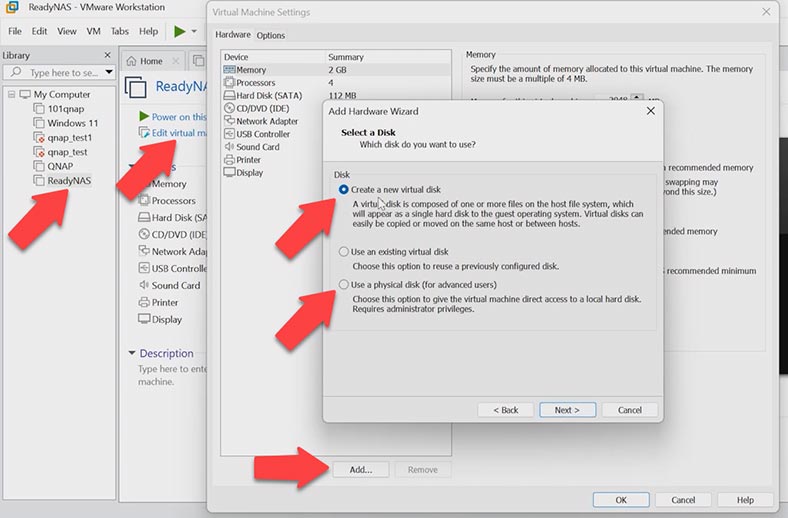
Indique o tamanho do disco, salve como um único arquivo, Avançar. Se necessário, altere a pasta e clique em – Concluir. Adicione o número necessário de unidades da mesma maneira.
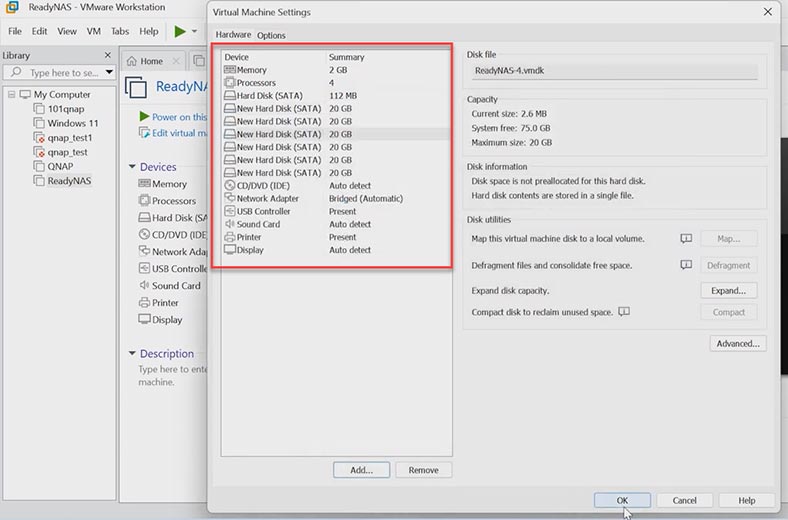
Quando a configuração estiver concluída, clique no botão para iniciar a máquina virtual. Se você vir uma janela de aviso, clique em Sim. A instalação do sistema operacional ReadyNAS será iniciada.
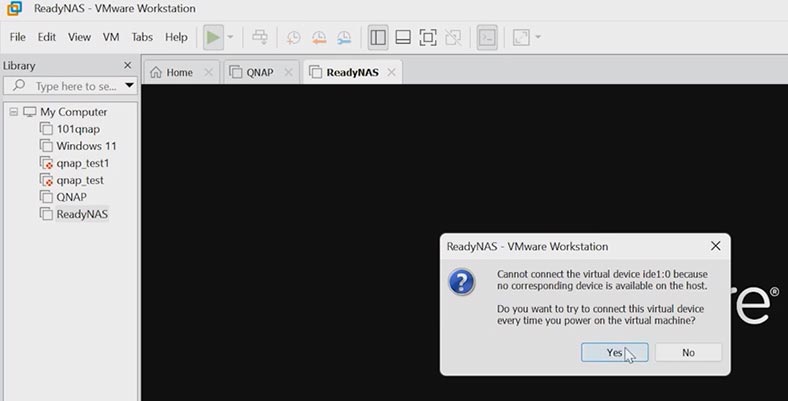
Neste estágio, você poderá visualizar o dispositivo no aplicativo RAIDar, o status da instalação está em andamento.
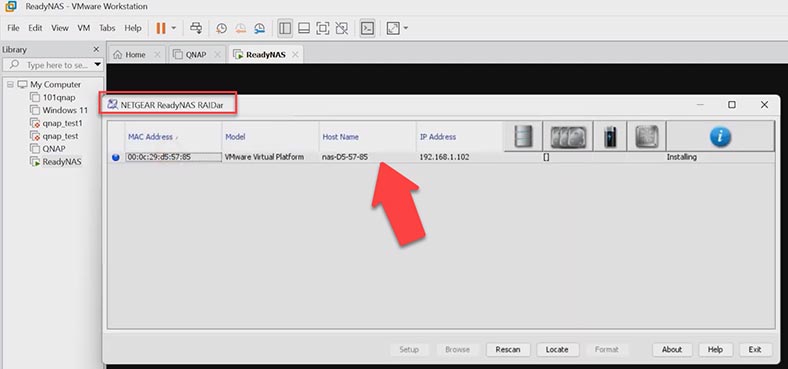
Se a instalação for bem-sucedida, a nova versão do sistema operacional instalado e o nome do dispositivo serão exibidos.
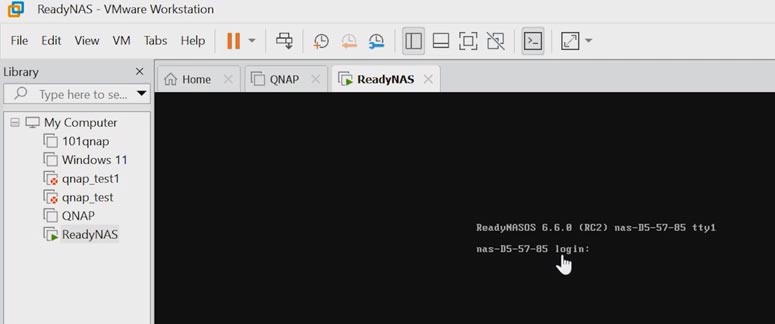
Para descobrir o endereço de rede do armazenamento, abra o programa Raidar, o status mudou.
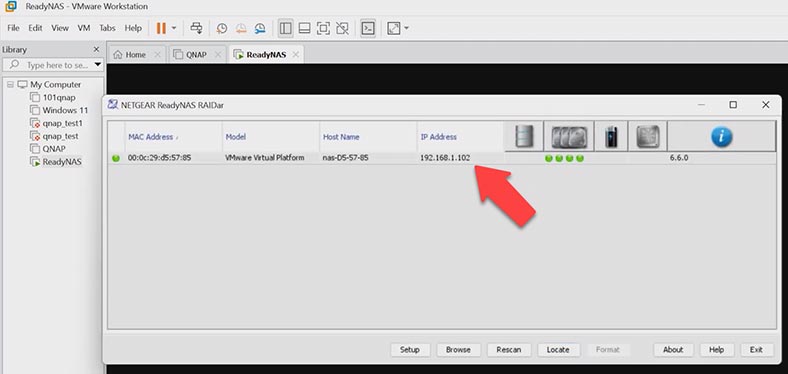
Abra qualquer navegador e digite o endereço IP do dispositivo na barra de endereços. Ou clique no botão Configuração no aplicativo Raidar. O dispositivo usa um protocolo inseguro, então um aviso especial será exibido, siga o link para entrar. Depois você precisa inserir o login de credenciais padrão – admin e senha – password.
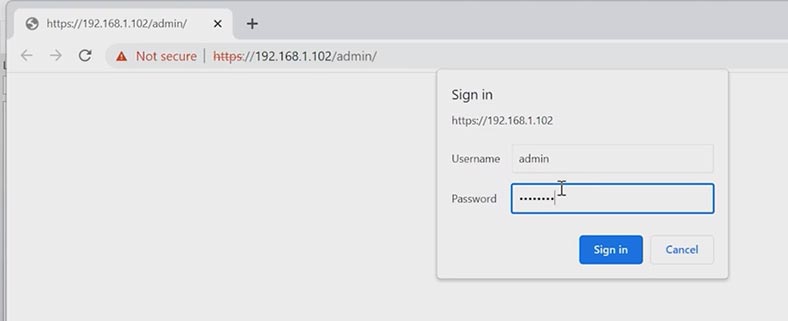
Você acessará o painel de controle do dispositivo e verá uma janela de boas-vindas. Aqui, clique em Avançar, selecione seu fuso horário, defina uma nova senha de administrador, Avançar e Aplicar para concluir o processo de configuração. Você deve inserir novas credenciais de administrador para acessar o cofre. Isso conclui a instalação e configuração do ReadyNAS OS.
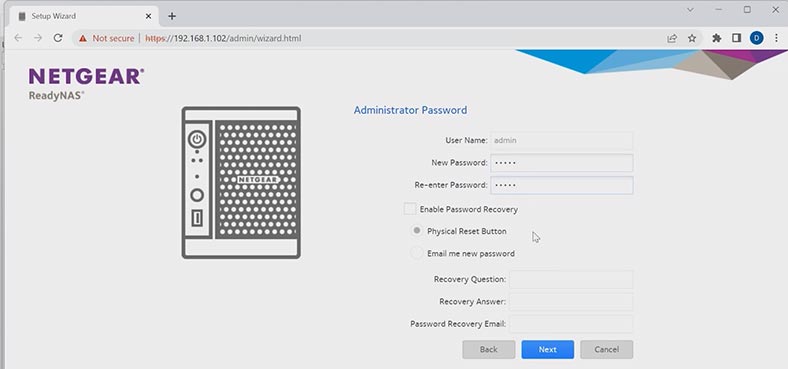
Como criar ou alterar um tipo de RAID
Durante a configuração inicial, o sistema cria uma matriz RAID automaticamente, se você precisar alterar seu tipo, será necessário removê-la e reconstruí-la. Para fazer isso, abra a guia – Volumes e clique no ícone de engrenagem. Aqui selecione – Excluir. Na janela pop-up, escreva DESTROY e clique no botão. Ao excluir, todos os dados armazenados nos discos serão substituídos.
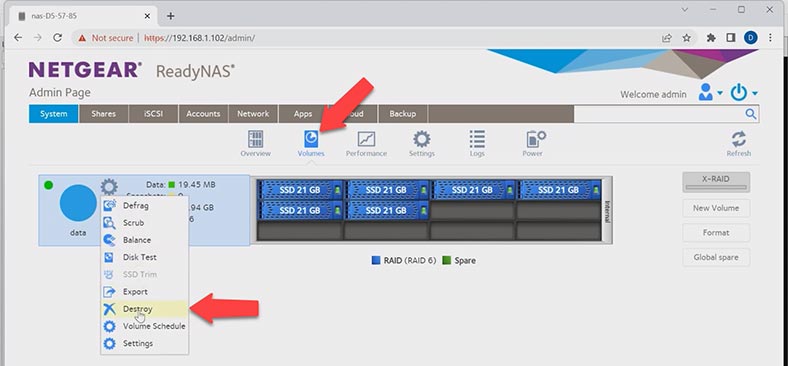
Agora você pode criar um novo array. Marque os discos e clique no botão – Novo volume.
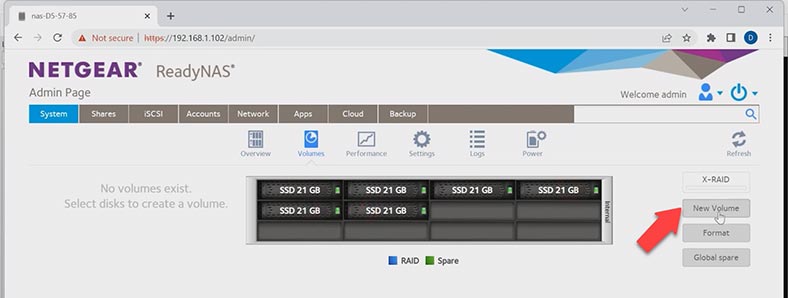
Dê um nome e selecione o tipo de RAID e clique no botão – Next e Criar. Depois disso, o processo de criação e ressincronização dos discos será iniciado. Quando terminar, você poderá enviar os dados para uma pasta de rede compartilhada.
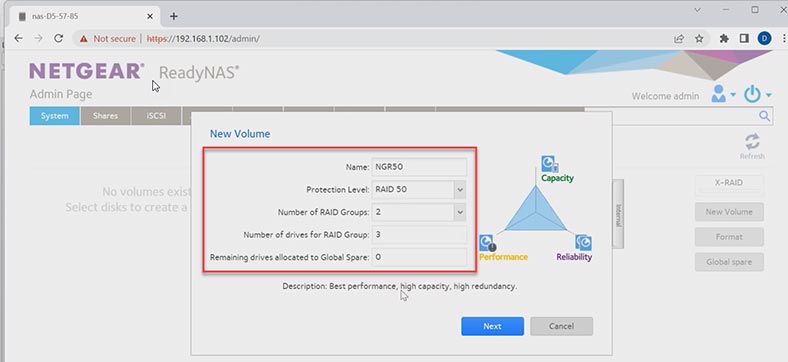
Crie uma nova pasta de rede. Em seguida, no explorer, vá para o ambiente de rede e abra o armazenamento.
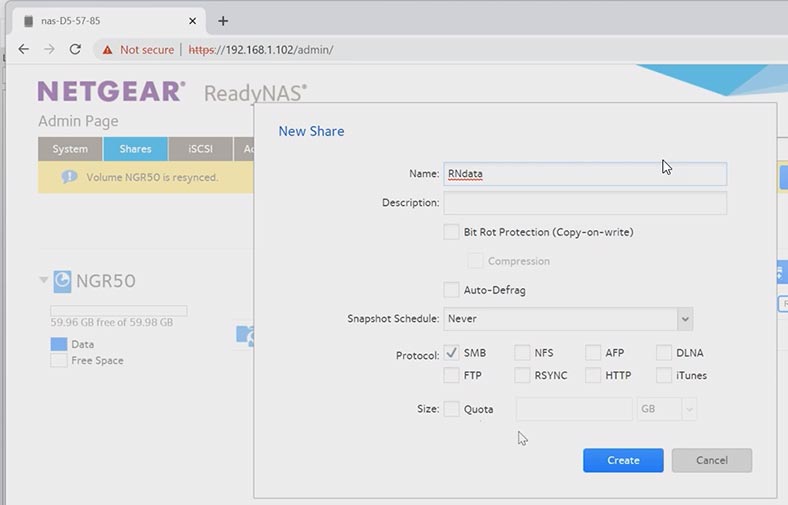
Como recuperar dados de um RAID ReadyNAS
Se você acidentalmente excluiu dados de uma máquina virtual com sistema operacional ReadyNAS ou perdeu o acesso à máquina, ela não inicia, como resultado da destruição da matriz RAID, o Hetman RAID Recovery o ajudará a obter informações dela.
O programa suporta todos os tipos populares de RAID e a maioria dos sistemas de arquivos. Também oferece suporte à recuperação de dados de máquinas virtuais. O programa montará automaticamente um RAID a partir das unidades, independentemente de como foi montado, usando um armazenamento de rede, um controlador ou um RAID de software.
Baixe e instale o Hetman RAID Recovery em seu computador. Se forem discos físicos, o programa os examinará automaticamente e remontará o RAID corrompido. Se os discos forem virtuais, eles devem primeiro ser montados no programa.
Abra o menu Ferramentas – Montar disco, selecione o tipo de imagem e clique em Avançar.
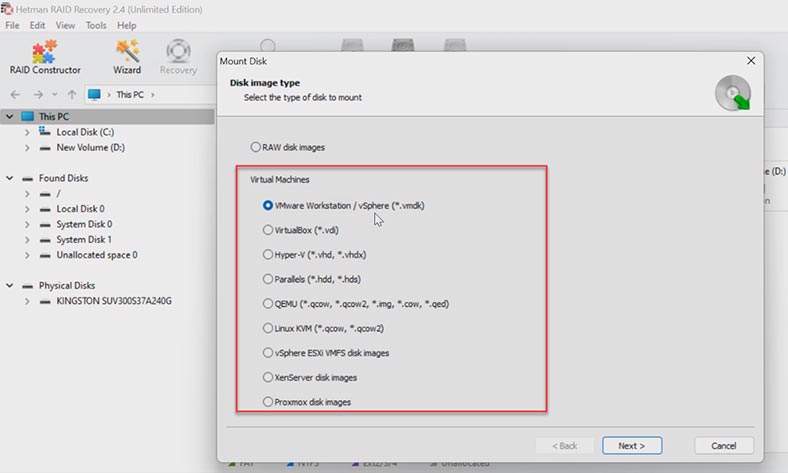
Em seguida, especifique o caminho onde a máquina virtual está armazenada, ou seja, as unidades virtuais em que seu RAID consiste. Selecione a pasta e pressione – OK, desmarque as unidades extras e pressione Avançar.
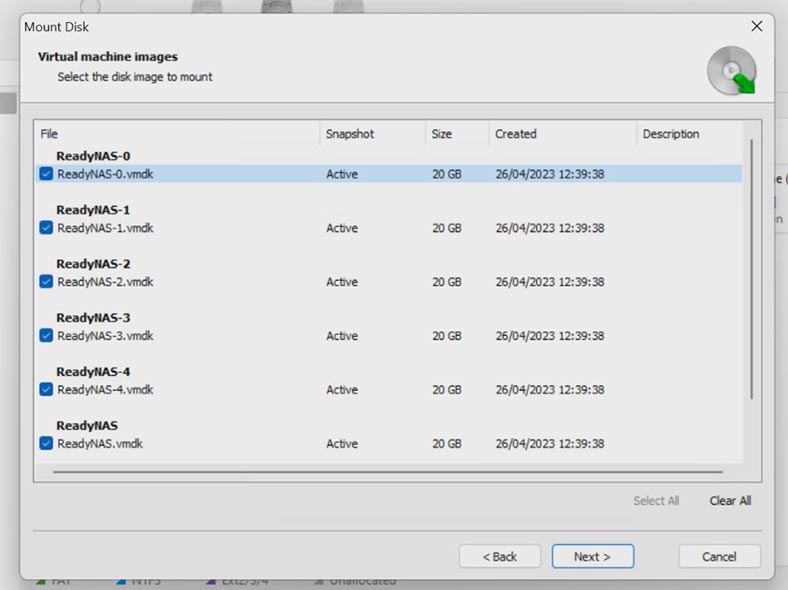
O programa, assim como os discos físicos, irá escanear drives virtuais e montá-los em RAID. Aqui você pode ver informações detalhadas sobre o array. Para pesquisar arquivos, clique com o botão direito do mouse na seção – Abrir.
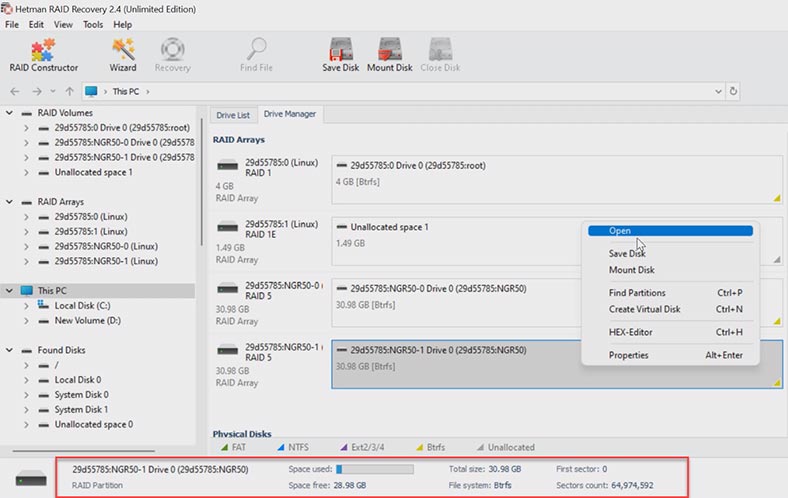
Na próxima janela, selecione o modo de escaneamento, é recomendado executar primeiro um escaneamento rápido. Esse processo levará menos tempo e ajudará você a recuperar seus dados nas situações mais simples. Se o programa não encontrar os dados, execute Análise completa.
Para fazer isso, volte ao menu principal, clique com o botão direito do mouse no disco e selecione. Reanalisar. Na janela que se abre, selecione Análise completa, especifique o sistema de arquivos do disco e clique em Avançar.
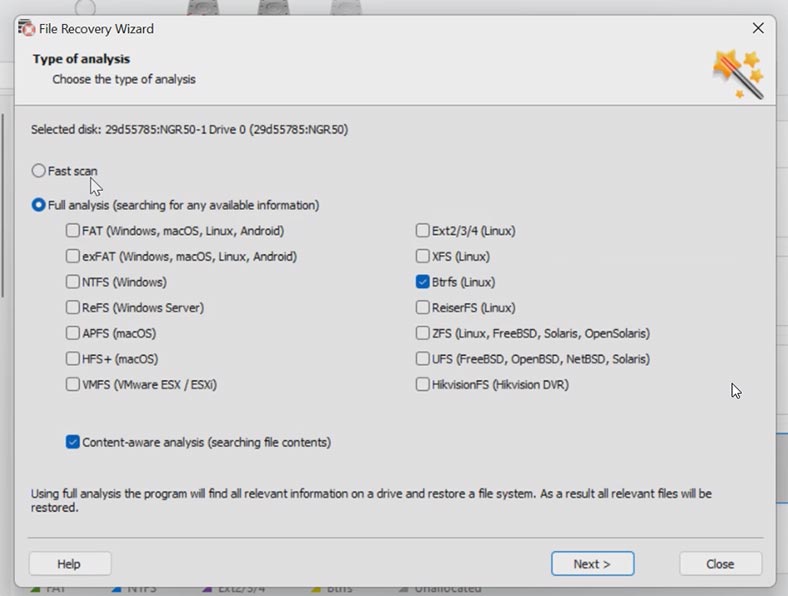
Após a conclusão da análise, abra a pasta onde seus arquivos foram armazenados, marque aqueles que precisam ser devolvidos e clique no botão – Restaurar. Em seguida, você precisa especificar o local onde salvá-los, o disco e a pasta e clicar novamente – Restaurar. Concluído. Após a conclusão, todos os arquivos estarão na pasta especificada.
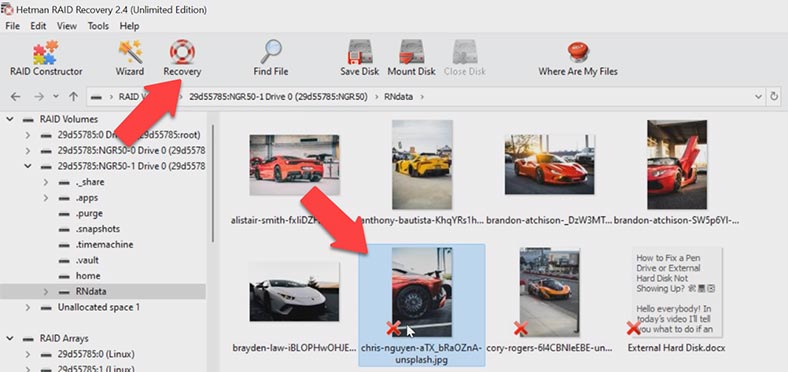
Por conveniência, uma função de pesquisa por nome de arquivo é implementada aqui. E também o utilitário permite que você salve uma cópia completa do disco em um arquivo e, em seguida, trabalhe com essa imagem em vez do disco real. Esse recurso ajuda a proteger os dados na unidade contra substituição, travamento ou outros erros do usuário.
Deve-se observar que a restauração de dados de uma matriz RAID pode levar algum tempo, especialmente se a matriz estiver danificada. Além disso, a recuperação de 100% de todos os dados não é garantida. No entanto, usar o Hetman RAID Recovery pode aumentar significativamente as chances de recuperação de dados bem-sucedida.
Software de Recuperação de Dados para Arrays RAID
| # | Software | Descrição | Plataforma | Principais Características |
|---|---|---|---|---|
| 1 | Hetman RAID Recovery | Ferramenta poderosa para recuperar dados de arrays RAID de vários níveis (0, 1, 5, 6, 10, etc.). | Windows |
|
| 2 | ReclaiMe Free RAID Recovery | Software gratuito para recuperar dados de arrays RAID, suporta vários tipos de RAID. | Windows |
|
| 3 | EaseUS Data Recovery Wizard | Ferramenta universal de recuperação de dados, também para arrays RAID. | Windows, macOS |
|
| 4 | UFS Explorer RAID Recovery | Ferramenta profissional para recuperação de dados de arrays RAID, ideal para casos complexos. | Windows, macOS, Linux |
|
| 5 | R-Studio | Ferramenta poderosa de recuperação de dados que suporta arrays RAID e sistemas de arquivos complexos. | Windows, macOS, Linux |
|
Conclusão
Concluindo, criar uma máquina virtual com ReadyNAS OS e restaurar dados de um ReadyNAS RAID pode ser necessário em várias situações relacionadas à perda de dados, falha de hardware ou a necessidade de testar e operar totalmente este sistema operacional. Independentemente dos motivos, é importante saber como executar um procedimento de recuperação de dados usando ferramentas especializadas, como o Hetman RAID Recovery. Esperamos que este artigo seja útil para você e o ajude a instalar o ReadyNAS OS em uma máquina virtual e recuperar dados perdidos.



