Recuperação de dados após o comando CLEAN em Diskpart
Ler sobre como recuperar dados que foram perdidos como resultado da limpeza de um disco rígido, pen drive ou cartão de memória depois de usar o comando “Clean” в “Diskpart”.
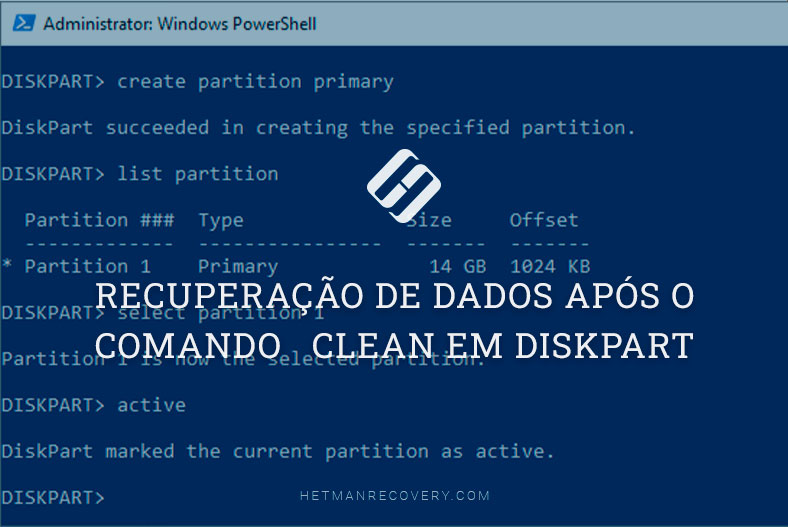
- Ponto 1. Limpeza de um disco com "DISKPART → CLEAN"
- Ponto 2. Perda de dados usando "DISKPART → CLEAN"
- Ponto 3. Como recuperar dados perdidos como resultado da utilização do comando "DISKPART → CLEAN"?
- Ponto 4. Como restaurar a funcionalidade a um disco limpo
- Ponto 5. Syntax
- Perguntas e respostas
- Comentários

⚕️ Recuperación de datos después del comando Clean en Diskpart ⚕️
Ponto 1. Limpeza de um disco com “DISKPART → CLEAN”
Limpar uma unidade de disco e as suas secções com a ferramenta “Diskpart” e o comando “Clean” é uma das formas de recuperar um cartão de memória, unidade flash USB ou disco rígido, em caso de mau funcionamento, falha ou exibição de tamanho incorrecto. Além disso, este comando é também utilizado para desbloquear unidades flash, cartões de memória e discos rígidos protegidos contra gravação no Windows 10, 8 ou 7.
O comando “Clean” em “Diskpart” irá remover secções que não podem ser removidas por ferramentas embutidas do Windows, tais como Gestão de disco. Este processo removerá completamente a tabela de secções do disco, o que permitirá a sua reescrita.
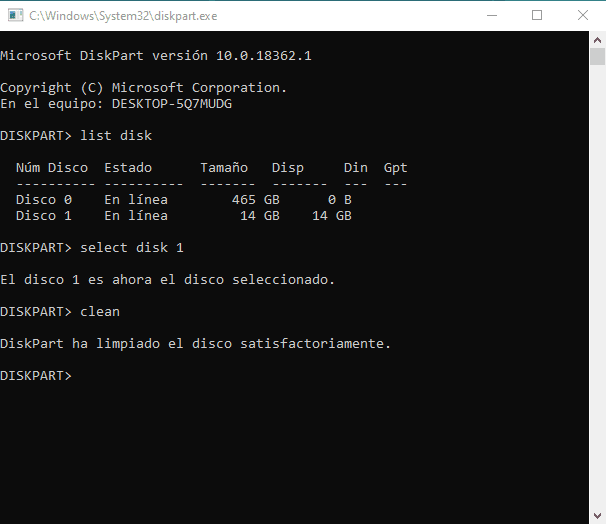
diskpart
list disk
select disk 1
clean
Ponto 2. Perda de dados usando "DISKPART → CLEAN"
Mas por vezes, ao utilizar esta ferramenta de sistema, algo pode correr mal. Pode seleccionar acidentalmente os discos ou secções erradas e apagá-los.
Como resultado, obterá um disco em branco sem sistema de ficheiros.
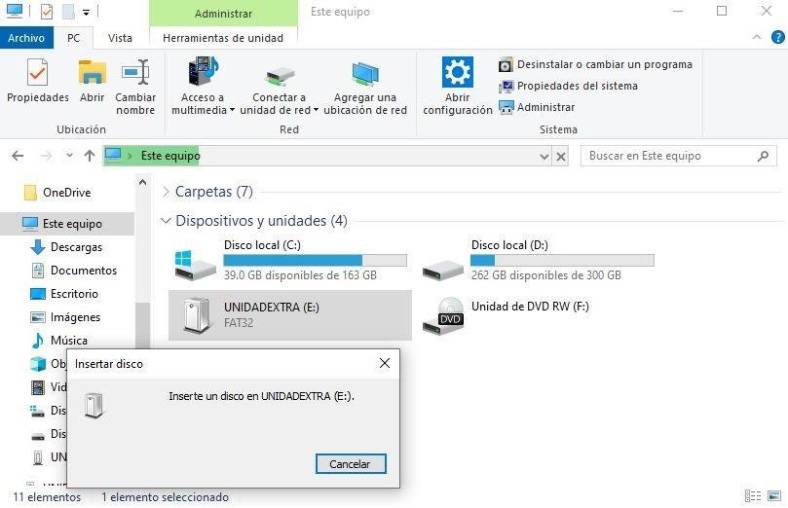
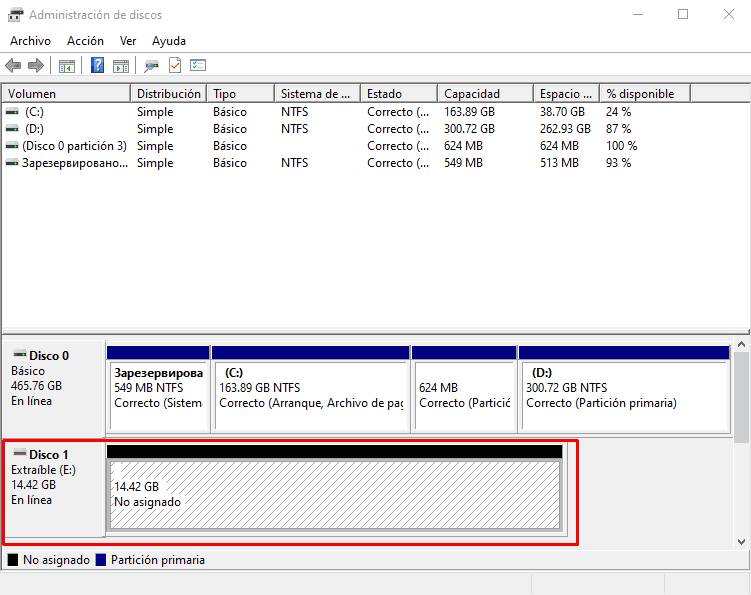

👨🔧 Recuperación de datos de áreas no etiquetadas o no asignadas del disco duro ️🖥️
NÃO todos os programas de recuperação de dados serão capazes de recuperar dados perdidos desta forma.
Ponto 3. Como recuperar dados perdidos como resultado da utilização do comando "DISKPART → CLEAN"?
O que deve fazer se limpar o disco com o comando CLEAN ou se tentar restaurar um disco, pen drive ou cartão de memória bloqueado ou sem formatação usando este comando?
Para recuperar ficheiros perdidos, vamos usar Hetman Partition Recovery (em breve compreenderá porque é que esta é a melhor opção):
-
Executar o programa e verá todas as unidades de disco ligadas ao PC.
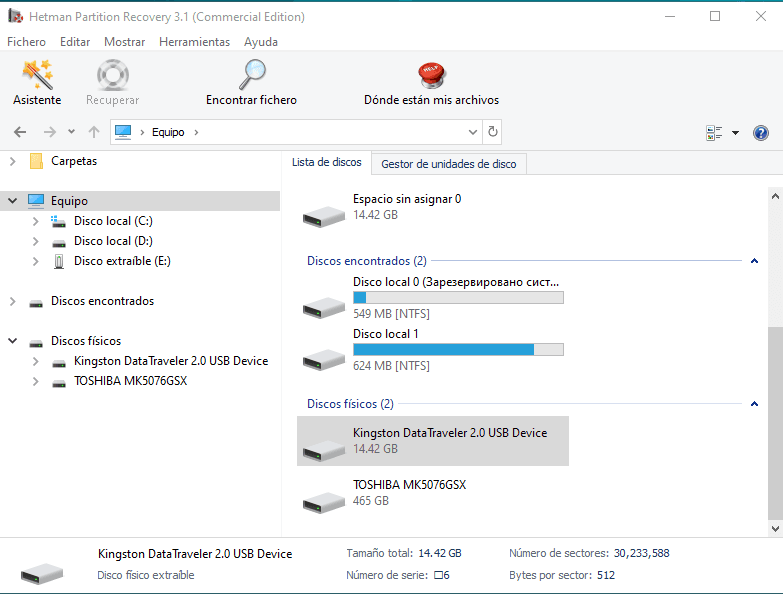
O nosso disco, que foi apagado com o comando Clean, é um dispositivo flash de 16 GB. Mas pode ser qualquer outro, não importa.
-
Encontro-o entre os detectados pelo programa e tento analisá-lo.
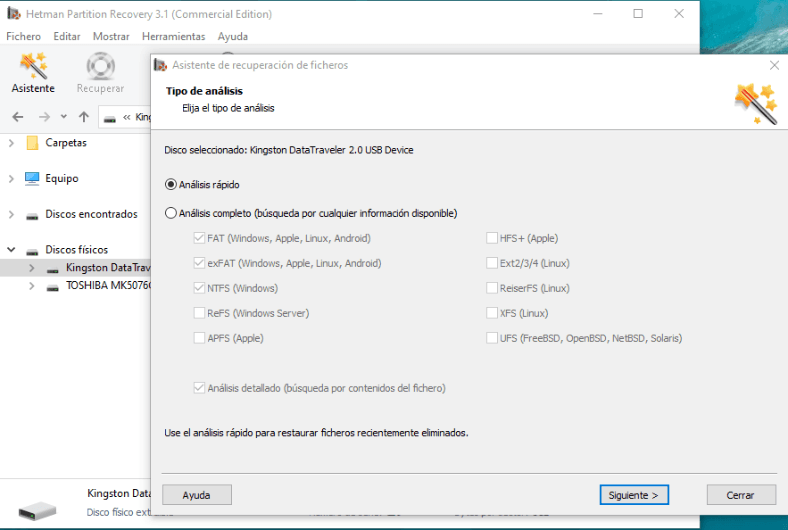
-
Selecciono Varredura rápida. O programa não pode digitalizar a unidade flash USB, uma vez que não tem um sistema de ficheiros. Isto é exactamente o que encontrará ao tentar digitalizar um disco depois de utilizar o comando "Clean" com a maioria dos programas de recuperação de dados.
-
Para recuperar dados, não se deve digitalizar o sistema de ficheiros de uma determinada unidade flash, mas sim como um dispositivo físico. Como resultado, o programa tentará detectar os sistemas de ficheiros que existiam anteriormente nos meios de comunicação e os dados neles armazenados. Para o fazer, na lista "Discos físicos", seleccione a unidade flash USB.
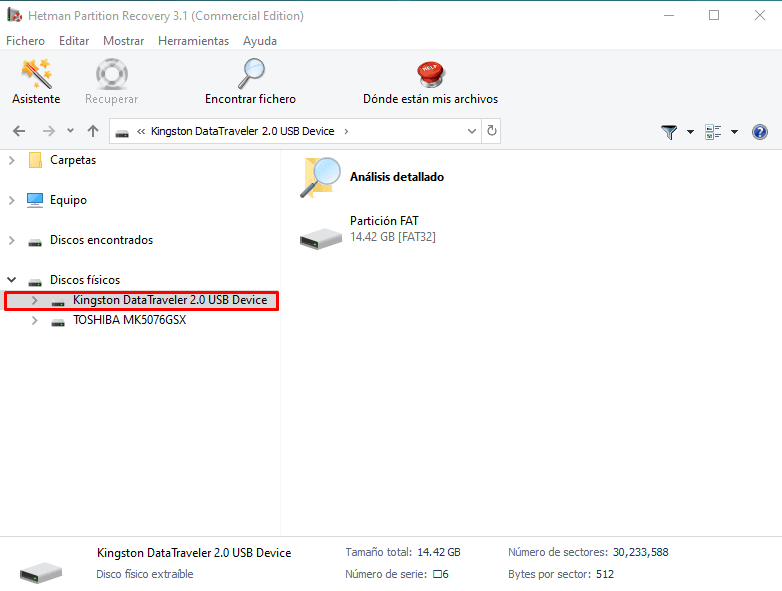
-
E eu digitalizo-o com a ajuda de "Full Scan". O tempo de digitalização pode variar em função do tamanho do disco digitalizado. É preciso esperar até estar terminado.
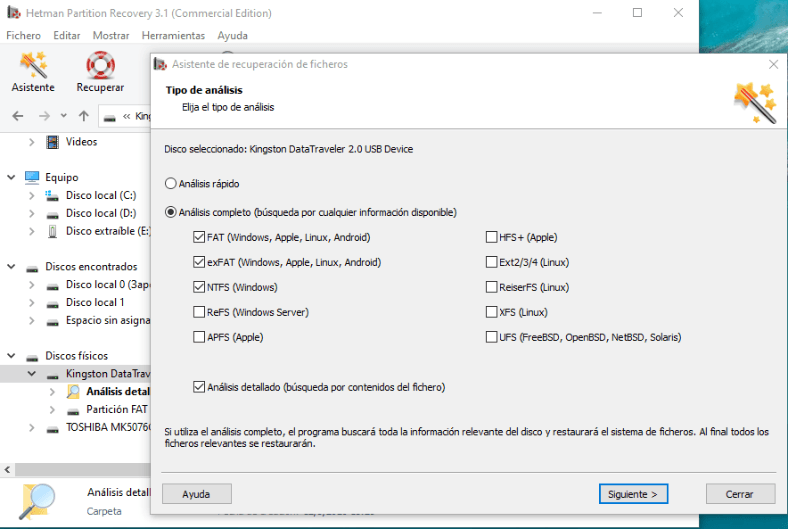
-
Como resultado do scan, vemos a seguinte imagem. O programa encontrou várias secções na pen drive apagada. Estas são secções e sistemas de ficheiros que existiam anteriormente nesta pen drive. E mesmo os nomes de alguns deles foram determinados.
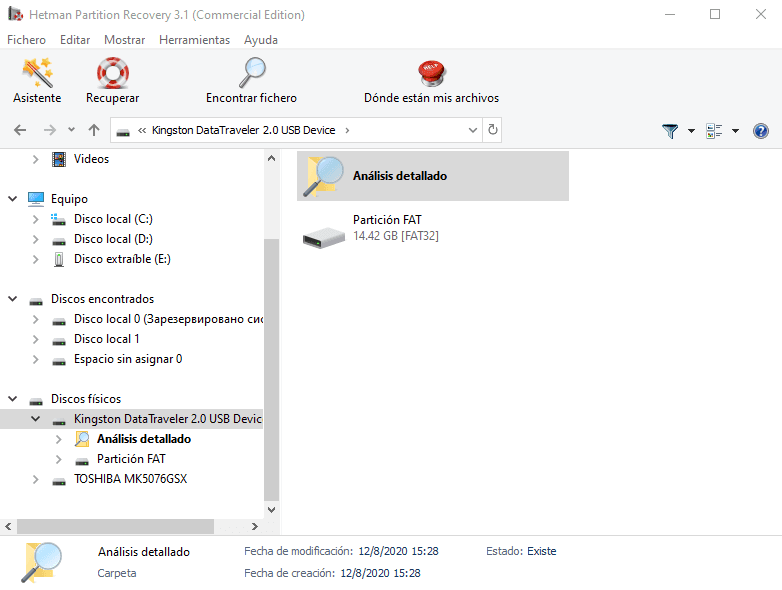
-
Encontro a secção em falta de que preciso. E clico nele.
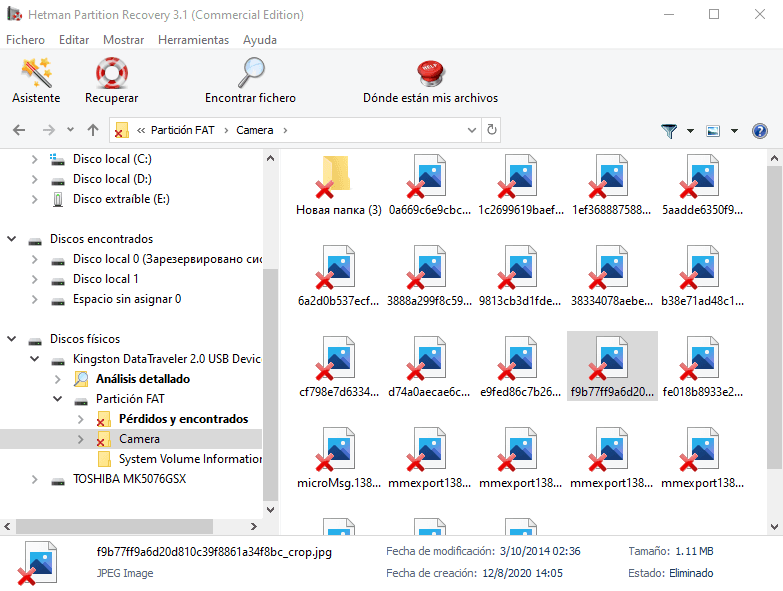
Na verdade, é isso mesmo. Aqui pode ver todos os ficheiros que foram perdidos como resultado da limpeza do disco com o comando "Clean" (Limpar). Além disso, os marcados com uma cruz vermelha são os ficheiros que já foram apagados no momento da limpeza do disco.
-
Encontro os ficheiros de que preciso para recuperar. Pode obtê-los na janela de pré-visualização.
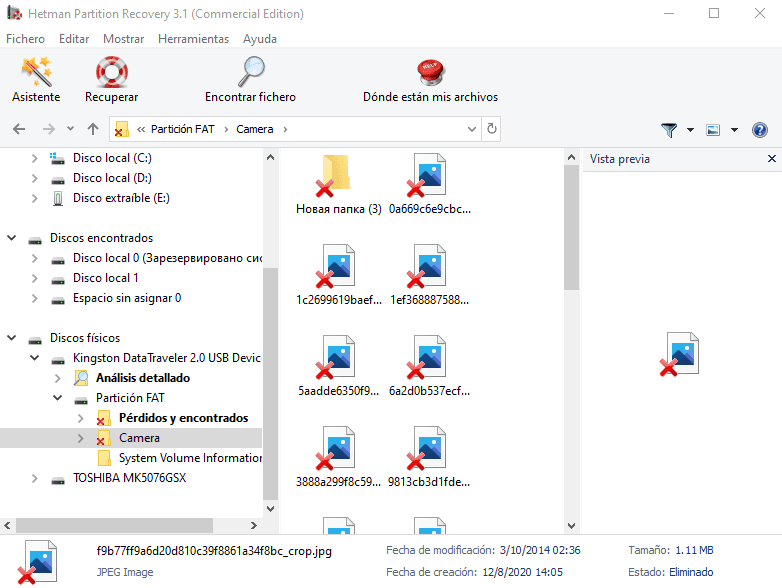
-
Transfiro-os para a lista de recuperação e clique em "Recuperar".
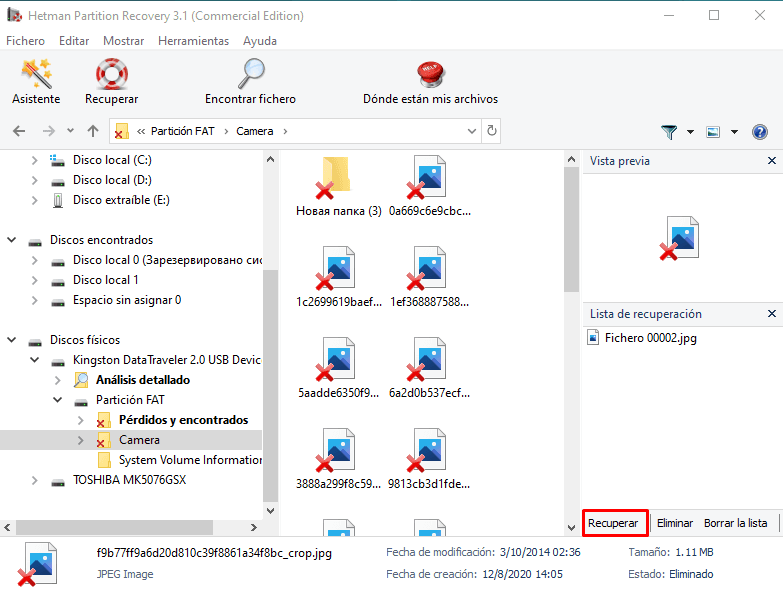
-
Indico o método e pasta para a recuperação.
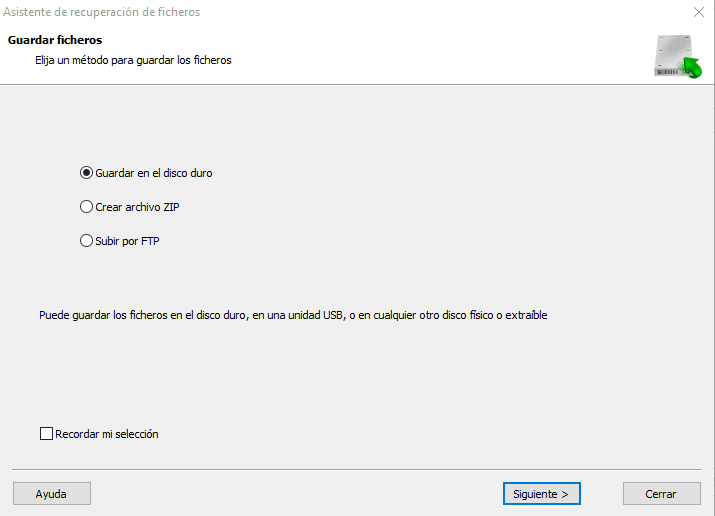
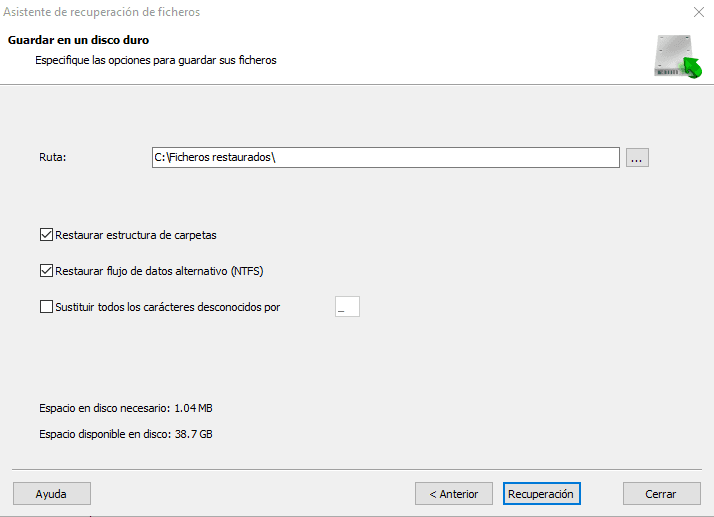
Todos os ficheiros recuperados.
Ponto 4. Como restaurar a funcionalidade a um disco limpo
Para restaurar o disco limpo à operacionalidade, criar um "Volume simples" sobre ele, usando o menu "Gestão do disco" e formatá-lo.
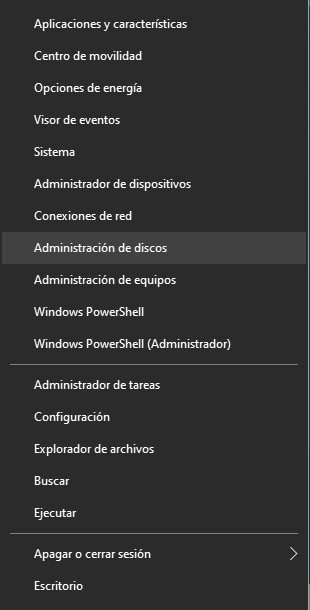
Mas recomenda-se não o fazer até que os dados tenham sido restaurados a partir do disco limpo. Uma vez que outra formatação pode reduzir a qualidade e quantidade de dados recuperáveis.
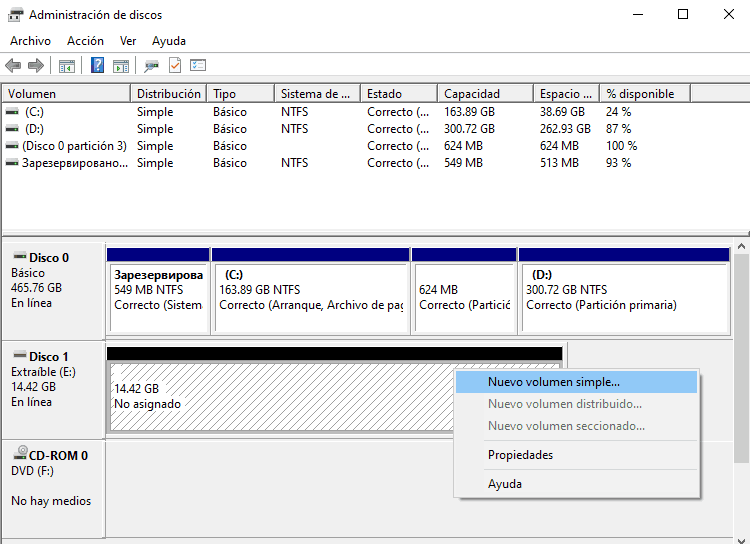

💽 Recuperar datos después de eliminar o crear nuevas particiones 💽️
Ponto 5. Syntax
Parâmetros:
| Parâmetros | Descrição |
|---|---|
| diskpart | Para iniciar o interpretador de comando |
| list disk | Exibe uma lista de discos |
| select disk | Mudam o foco para um disco |
| list partition | Exibe uma lista de partições |
| select partition | Mudam o foco para ma partição |
| list volume | Exibe uma lista de volumes em um disco |
| select volume | Mudam o foco para um volume |
Exemplos:
| Comando | Descrição |
|---|---|
| create partition primary [size=____] | Створення нового розділу |
| format fs=____ [label=___] [quick] | Formatação de secção |
| assign letter=letter | Atribuição de letra de unidade |
| delete partition | Apagar uma partição |
| active | Ativando a partição |








