Como recuperar ficheiros apagados sem os colocar no Lixeira?
Em caso de eliminação inesperada, acidental ou errónea de ficheiros, há frequentemente a necessidade de os restaurar mais tarde, uma vez que os ficheiros eliminados são muitas vezes muito importantes para os utilizadores finais. Precisamente sobre as principais formas de recuperar ficheiros apagados no sistema operativo “Windows”, serão discutidas neste artigo.

- Lixeira do Windows" e formas de apagar ficheiros
- Por que é possível a recuperação de ficheiros no sistema operativo "Windows"?
- Como recuperar ficheiros apagados sem os colocar no Lixeira?
- Conclusão
- Perguntas e respostas
- Comentários
Nem sempre é possível recuperar dados do utilizador com as ferramentas incorporadas Windows. Os ficheiros apagados de uma forma especial ou sob certas condições podem não estar disponíveis aos utilizadores, com a aplicação de ferramentas de sistema operativo padrão. Depois é necessário utilizar aplicações de recuperação de terceiros. Neste artigo, tentaremos descrever as principais formas de recuperar ficheiros apagados sem utilizar a “Lixeira do Windows”.

⚕️ Recuperación de datos de una unidad flash USB después de una eliminación accidental ⚕️
Lixeira do Windows” e formas de apagar ficheiros
“Lixeira do Windows” foi representado nas primeiras versões do sistema operativo “Windows”, está actualmente disponível e é uma ferramenta padrão de segurança de sistema pré-instalada. Representa uma área reservada especial de espaço em disco, marcada e atribuída pelo sistema para armazenamento temporário de dados apagados dos utilizadores. A sua tarefa principal é a preservação de dados movidos para a “Lixeira do Windows”, com configurações apropriadas, e a recuperação segura de ficheiros apagados acidentalmente ou por engano.
Fichas de utilizador entram no contentor após certas acções e sob certas condições. Um único ficheiro ou um grupo de ficheiros marcados com antecedência, após eliminação introduza o “Lixeira do Windows” com um modo de eliminação comum:
- Utilizador clica com o botão direito do rato nos ficheiros seleccionados e depois, no menu de contexto pop-up, selecciona a secção “Delete”;
- Utilizador, depois de seleccionar os ficheiros, pressiona no teclado o botão Delete.
Em ambos os casos, o serviço de segurança do sistema operativo emitirá uma mensagem de aviso antes de executar o processo de eliminação, pedindo confirmação da acção indicada, e só depois disso é que iniciará o procedimento de eliminação do ficheiro.
De notar particularmente que os modos de eliminação de ficheiros indicados com a deslocação obrigatória de tais ficheiros para a “Lixeira do Windows” são executados apenas em discos rígidos internos ou externos (“HDD”). Para todos os outros tipos de dispositivos, a eliminação de ficheiros deve ser efectuada imediata, irrevogável e directamente, sem transferência obrigatória de ficheiros eliminados para a “Lixeira do Windows”. Tal situação está relacionada com as peculiaridades de concepção dos dispositivos de armazenamento e tecnologias utilizadas nos mesmos (por exemplo, em unidades de corpo sólido, a fim de acelerar o processo de leitura de novos dados, aplica-se a função TRIM, que imediatamente após apagar o ficheiro, apaga as células de memória do dispositivo onde se encontrava o conteúdo do ficheiro apagado).
Após os ficheiros serem movidos para a “Lixeira do Windows”, eles estão disponíveis para recuperação utilizando as capacidades incorporadas na ferramenta.
Mas muitas vezes, a eliminação de ficheiros ocorre sem utilizar a “Lixeira do Windows”, e as causas principais são as seguintes:
- “Lixeira do Windows” está configurado para triturar instantaneamente ficheiros no processo de eliminação;
- Os utilizadores utilizam a forma irrecuperável de apagar ficheiros premindo, nos ficheiros prontos para apagar, a combinação de teclas Shift + Delete, ou premindo a tecla Shift ao seleccionar a secção Delete no menu de contexto;
- Arquivos eliminados do suporte de armazenamento que não suportam a eliminação de ficheiros para a “Lixeira do Windows”, por exemplo, de “Flash USB” unidades, cartões de memória de vários formatos, etc.;
- “Lixeira do Windows” foi apagada à força;
- Volume de dados excede o tamanho do limite de armazenamento temporário, indicado em “Lixeira do Windows” configurações, resultando na eliminação automática de ficheiros previamente colocados em “Lixeira do Windows”;
- Influência maliciosa de programas maliciosos (vírus) causando a eliminação forçada de dados importantes dos utilizadores, etc.
Nesses casos, não será possível recuperar os ficheiros eliminados com a ferramenta Lixeira do Windows e outros métodos terão de ser utilizados.
Sobre as formas de recuperação de pastas e ficheiros apagados de um dispositivo informático sob a gestão do sistema operativo “Windows”, pode encontrar no nosso canal de vídeo, na instrução passo a passo: “Programa para recuperar uma pasta apagada da “Lixeira ou um ficheiro Windows”.

🧺 Recupere archivos después de vaciar la Papelera de reciclaje de Windows (o usando Shift + Del) 🧺
Por que é possível a recuperação de ficheiros no sistema operativo “Windows”?
Em virtude do acima exposto, na secção anterior, pode concluir-se que os ficheiros podem ser apagados por várias razões e de várias maneiras. Mas em qualquer caso, o processo de eliminação de ficheiros implica a sua possível recuperação com raras excepções (por exemplo, na maioria dos casos, os ficheiros que foram eliminados de “SSD” unidades de estado sólido não podem ser recuperados). Vídeo de conhecimento sobre como recuperar dados de unidades de estado sólido e as condições em que isto é possível está disponível no nosso canal de vídeo: “Como recuperar dados da unidade SSD após eliminação ou formatação com o programa”.

⚕️ Cómo con un programa recuperar datos de un disco SSD después de eliminarlos o formatearlos 📁
No entanto, é incorrecto afirmar que no processo de eliminação de ficheiros, estes são completamente removidos do disco rígido.
No processo de eliminação comum, os ficheiros movidos para a Lixeira do Windows permanecem lá até serem limpos de uma forma ou de outra. Se os ficheiros eliminados estiverem no “Lixeira do Windows”, pode facilmente restaurá-los, utilizando as funções incorporadas na ferramenta.
No caso de eliminação irreversível, os ficheiros não são colocados na “Lixeira do Windows”, mas ainda existem fisicamente no disco rígido, embora nessa fase estejam escondidos do sistema operativo. Quando um ficheiro é apagado, desaparece apenas a informação que indica a localização do ficheiro, o seu volume e outros parâmetros individuais, mas todo o conteúdo do ficheiro permanece no disco rígido.
O sistema operativo utiliza uma tabela de distribuição de ficheiros estritamente estruturada para criar um catálogo consistente de apontadores para cada ficheiro no disco rígido. E quando um ponteiro é apagado, o ficheiro marcado por ele torna-se invisível para o sistema operativo e o espaço em disco, ocupado pelo ficheiro, é marcado como completamente livre. Isto significa que o espaço correspondente no disco não contém qualquer informação e está disponível para guardar novos dados em qualquer altura. Após a sobreposição do espaço não marcado, seria bastante difícil recuperar os ficheiros apagados que ali estavam armazenados antes de guardar os novos dados. Em suma, quanto mais tempo o espaço libertado permanece no disco rígido após a eliminação das bandeiras, maior é a possibilidade de o sobrescrever, com a subsequente perda das gravações anteriores. E isto significa que quanto menos tempo passar desde o momento da eliminação dos ficheiros até ao início da sua recuperação, maiores são as hipóteses do seu regresso bem sucedido.
Por conseguinte, imediatamente após a eliminação dos ficheiros, se houver tal necessidade, devem ser tomadas medidas apropriadas para a sua recuperação.
Arquivos eliminados que não estejam na “Lixeira do Windows”, podem ser recuperados com a ajuda de “Windows” programas de serviço do sistema operativo ou com a ajuda de software de recuperação de ficheiros de terceiros. Iremos agora concentrar-nos mais detalhadamente em cada um dos modos de recuperação acima referidos.
Como recuperar ficheiros apagados sem os colocar no Lixeira?
Modo 1. Recuperação de ficheiros através de o apoio “Windows”
Recuperação de ficheiros através de “Windows” backup é possível sob a condição de que tal cópia tenha sido previamente guardada. Para recuperar ficheiros apagados, é necessário realizar algumas acções simples. Abra a janela da aplicação que lhe permite restaurar ficheiros da aplicação “Windows” backup, pode a partir da aplicação “Painel de Controlo” ou da aplicação “Definições”. Tendo em conta que os criadores da aplicação Microsoft corporação se esforçam por transferir todas as configurações básicas do sistema operativo “Windows” para a aplicação “Configurações” a fim de generalizar e trazer conveniência para os utilizadores, apresentaremos este modo.
Abrir a aplicação “Configurações” da forma mais conveniente para si, por exemplo, prima a combinação de teclas Windows + I ao mesmo tempo. Na janela da aplicação, desça a barra de deslocamento e seleccione a secção “Actualização e segurança”.
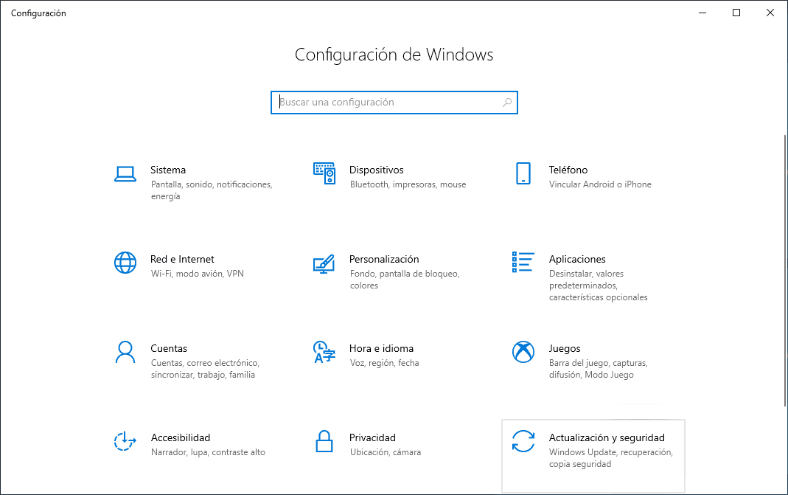
No painel esquerdo da janela que se abre, seleccionar o separador “Cópia de Segurança”. Depois, no painel direito da janela, em “À procura de uma cópia de segurança anterior?”, clique no link “Ir para a cópia de segurança e restauração (Windows 7)” texto.
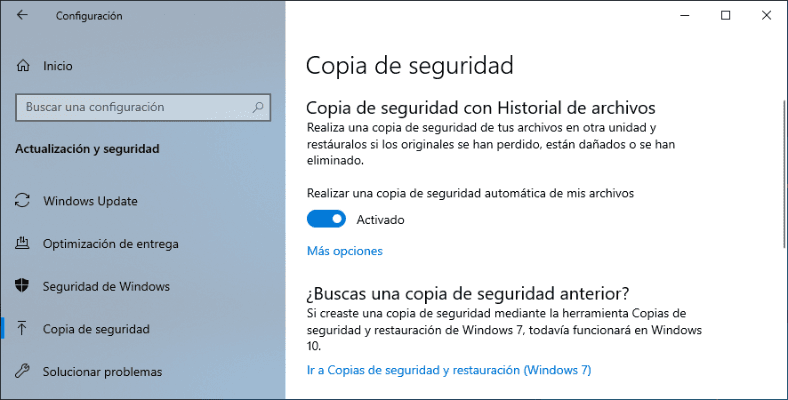
Na nova janela, utilizando o cursor da barra de deslocamento, mover para o fundo da janela e, em “Restore”, clicar no botão “Restaurar archivos perdidos”.
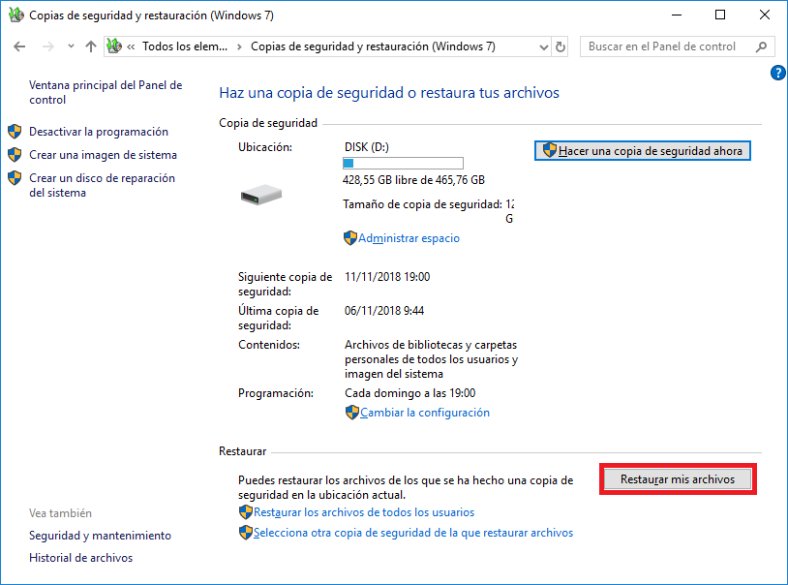
A ferramenta passo-a-passo para restaurar ficheiros de “Windows” será lançada a cópia de segurança. Na nova janela, clique no botão “Encontrar Ficheiros” ou “Pesquisar pastas” e adicione a lista de ficheiros que deseja restaurar ao painel principal.
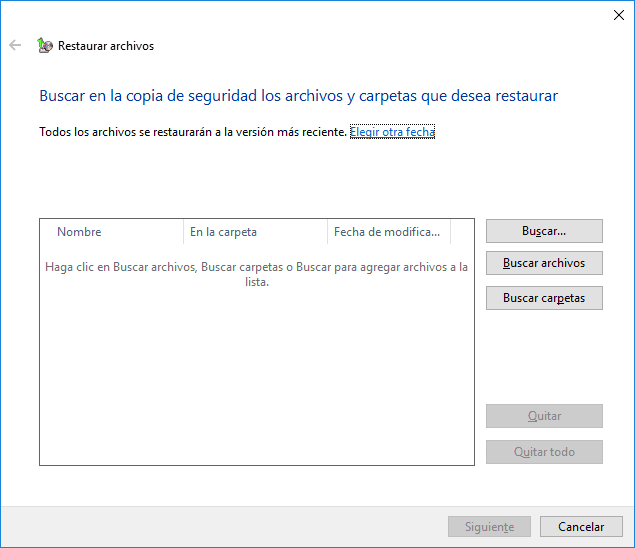
Na selecção dos ficheiros necessários, clique no botão “Next” para ir para as definições avançadas.
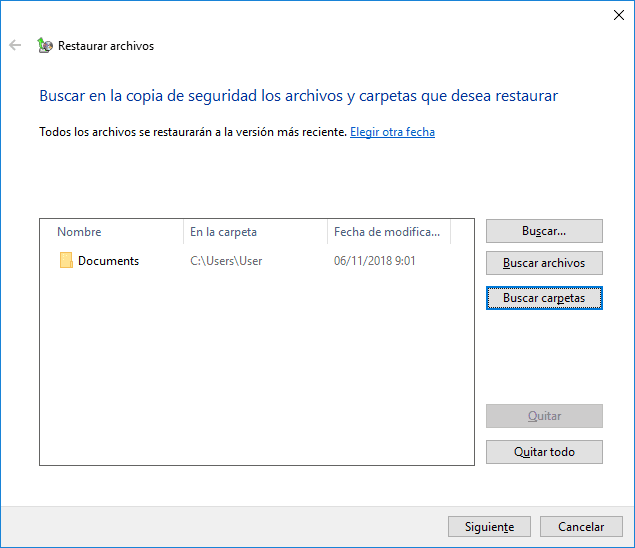
então especificar o local para guardar os ficheiros após a recuperação. Pode optar por guardar os ficheiros na sua localização inicial ou especificar um novo caminho colocando o indicador ao lado da célula correspondente. Quando terminar, clique no botão “Recover” e todos os ficheiros e pastas seleccionados serão recuperados e guardados, de acordo com a configuração definida.
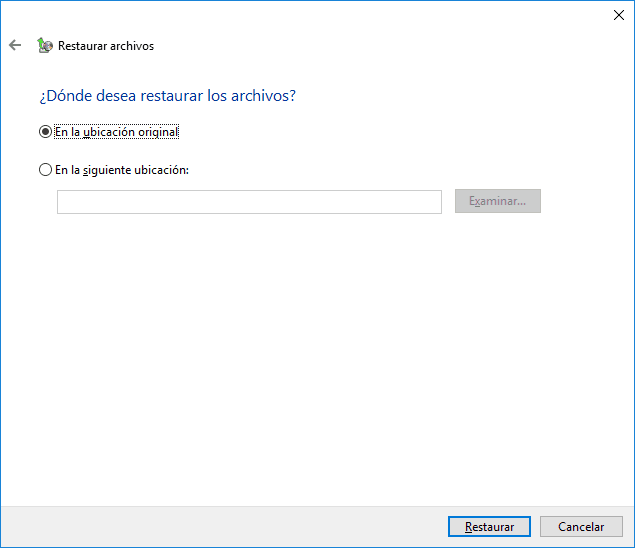
Modo 2. Restaurar a partir das versões anteriores
O “Windows” ferramenta do sistema operativo para recuperar ficheiros de utilizadores de versões anteriores está disponível no explorador de ficheiros “Windows” e necessitará de alguns passos simples.
Abrir o explorador de ficheiros, por exemplo, fazendo duplo clique na etiqueta do seu ambiente de trabalho e navegar para a pasta onde o ficheiro eliminado se encontrava. Depois clique com o botão direito do rato na pasta e o menu de contexto pop-up aparecerá onde, da lista de acções disponíveis, seleccione a secção “Restaurar versões anteriores”.
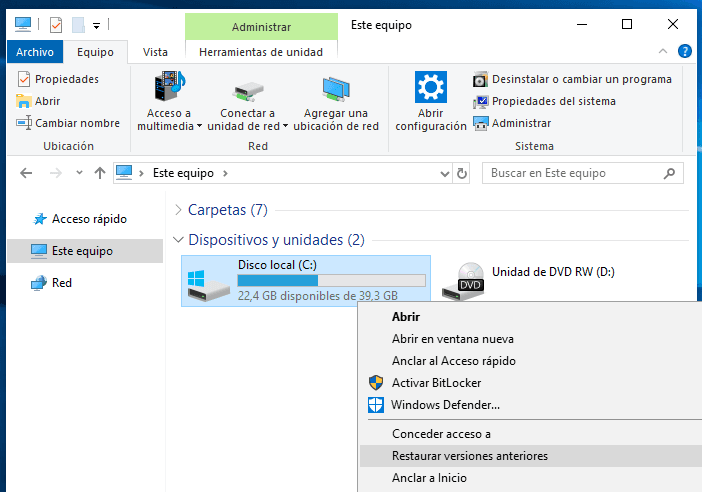
Na janela de propriedades aberta da pasta seleccionada, serão apresentadas as versões previamente guardadas. Seleccione a partir da lista de salvar a versão de que necessita e restaure-a.
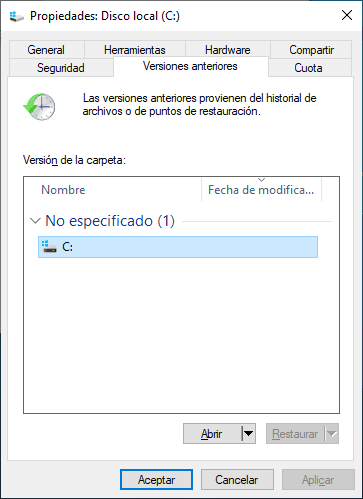
Modo 3. Recuperação de ficheiros com a ajuda de “História do ficheiro”
A ferramenta “História do ficheiro” permite recuperar ficheiros apagados permanentemente, na condição de que a função de cópia de segurança com o uso do histórico de ficheiros fosse activada no sistema operativo “Windows” no dispositivo informático pessoal do utilizador, e que as pastas contendo os ficheiros apagados fossem marcadas na lista de pastas para cópia de segurança.
Abrir na aplicação “Configurações”, na secção “Actualização e segurança”, utilizando o método descrito acima, e ir para a secção “Backup” no painel esquerdo da janela. No painel direito da janela, em “Backup com Histórico de Ficheiros”, a “Backup automático dos meus ficheiros” indicador de parâmetros deve estar na posição “On”. Depois clicar no link de texto “Mais opções” localizado directamente abaixo do indicador de activação de cópia de segurança.
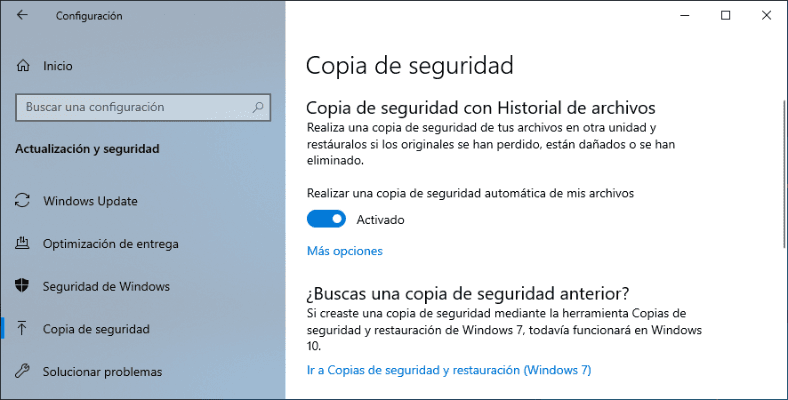
Na janela de opções de arquivo aberto, utilizando o cursor da barra de deslocamento, mover para o fundo da janela e, em “Opções de configuração relacionadas”, clicar na ligação “Restaurar ficheiros de uma cópia de segurança actual” texto.
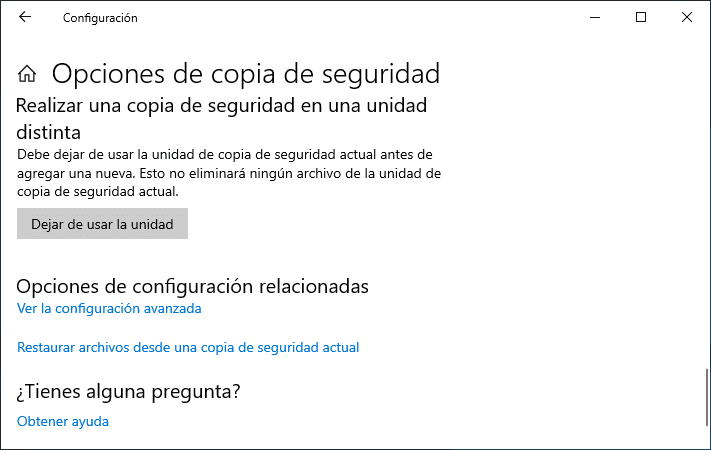
Após clicar no link, será mostrada aos utilizadores a janela de ferramentas “Histórico de ficheiros”, que mostra todas as cópias de segurança previamente guardadas das pastas marcadas nas definições de cópia de segurança, a partir da data dada. Ao alternar entre as janelas de cópia de segurança, utilizando os botões de navegação apresentados na parte inferior da janela, os utilizadores podem ir a uma data de backup específica e utilizá-la para trazer de volta os ficheiros apagados. Ao seleccionar os ficheiros necessários, clicar no botão “Restaurar para a localização inicial”, localizado entre os botões de navegação e realizado sob a forma de uma seta circular branca no botão redondo verde.
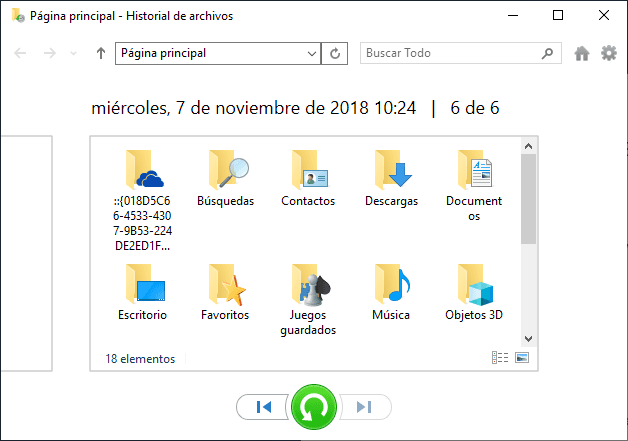
O processo de restauração dos ficheiros apagados do backup especificado será iniciado, usando o histórico do ficheiro, após o qual todos os ficheiros serão guardados no seu local onde estavam imediatamente antes de serem apagados.
P>Pode descobrir adicionalmente, como utilizar o histórico de ficheiros em “Windows 10” sistema operativo para efectuar backup e recuperação de dados, no nosso canal, na instrução de vídeo: “Como activar ou desactivar o histórico de ficheiros no Windows 10 e 8, backup de dados”.

📁 Programa para recuperar carpetas eliminadas de la Papelera de reciclaje o del archivo de Windows 📁
Modo 4. Recuperação de ficheiros apagados com a ajuda de software de recuperação de ficheiros
Uma das melhores formas de recuperação eficaz de ficheiros apagados sem utilizar a “Lixeira do Windows”, é a utilização de software para a sua recuperação. Hoje em dia há muito software no mercado que o ajudará a recuperar ficheiros apagados de vários fabricantes de terceiros. Diferem pelas suas funções internas, ferramentas integradas disponíveis, características oferecidas, facilidade de utilização da interface, universalidade geral, gama de aplicações e uma série de outros parâmetros. Contudo, o elemento mais importante a ter em atenção no processo de selecção do software para recuperar ficheiros apagados é o número de formatos de ficheiro que o programa pode recuperar e a taxa de sucesso das recuperações indicadas.
A lista de software para recuperar ficheiros apagados é representada pelos programas de vários fabricantes, no entanto, a posição principal na mesma é ocupada pelo programa “Hetman Partition Recovery” da empresa “Hetman Software”.

🔥 How to Recover Deleted Files With Hetman Partition Recovery Software in 2021 ⚕️
As capacidades funcionais do programa ajudam a executar facilmente várias tarefas correspondentes. A aplicação de um algoritmo inovador para procurar ficheiros apagados permite “Hetman Partition Recovery” encontrar e recuperar totalmente a grande maioria dos ficheiros em quase todos os casos.
| Posição | Software | Descrição | Características principais |
|---|---|---|---|
| 1 | Hetman Partition Recovery | Software para recuperar arquivos excluídos da Lixeira e de discos danificados. Suporta todos os principais sistemas de arquivos. | Análise profunda, suporte para vários formatos de arquivos, interface amigável, suporte para sistemas de arquivos Windows, Linux, MacOS, recuperação de dados de máquinas virtuais |
| 2 | Recuva | Software gratuito para recuperar arquivos excluídos de discos rígidos, USBs e cartões de memória. | Ferramenta gratuita, varredura rápida, suporte limitado a sistemas de arquivos |
| 3 | EaseUS Data Recovery Wizard | Software para recuperação de dados de partições excluídas e da Lixeira. Suporta vários tipos de dispositivos. | Interface amigável, recuperação de cartões de memória, suporte para mais de 1000 tipos de arquivos |
| 4 | Disk Drill | Ferramenta poderosa para recuperar arquivos da Lixeira, unidades externas e internas. | Pré-visualização detalhada de arquivos, interface intuitiva, suporte a múltiplos formatos |
| 5 | R-Studio | Software para recuperação profissional de dados excluídos de partições danificadas e matrizes RAID. | Suporte a RAID, opções de varredura flexíveis, recuperação de dispositivos de rede |
O programa foi notavelmente recomendado, recuperando ficheiros apagados por engano ou acidentalmente de qualquer tipo de unidades: unidades de disco rígido (“HDD”), “USB flash” unidades, cartões de memória de qualquer tipo e outros dispositivos de armazenamento. Quando os ficheiros são perdidos após formatação, eliminação de partições ou discos inteiros, alteração ou dano do sistema de ficheiros, o programa utilizará um algoritmo de pesquisa de baixo nível e assinatura para detectar e recuperar ficheiros eliminados. Mesmo falhas do sistema, danos físicos e informáticos, falhas lógicas e ausência total de acesso ao disco não se tornarão um obstáculo intransponível para “Hetman Partition Recovery”, cujo resultado será a recuperação de toda a informação disponível do utilizador.
Para recuperar ficheiros apagados sem utilizar a “Lixeira do Windows”, siga os passos simples abaixo.
Descarregar do ficheiro de instalação executável do sítio oficial “Hetman Software” e instale o programa no seu dispositivo informático.
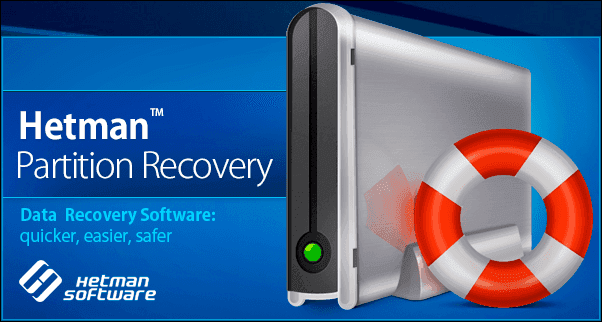
Nota: Condição importante para preservar a possibilidade de recuperação posterior de ficheiros apagados sem utilizar o “Lixeira do Windows”, é a instalação do “Hetman Partition Recovery” software no disco diferente daquele que continha estes ficheiros apagados, para evitar a sua possível sobre-escrita e outras complicações do processo de recuperação final.
Assistente de instalação passo-a-passo após a definição de parâmetros adicionais simples (por exemplo, indicando o caminho de instalação dos ficheiros internos do programa) irá instalar “Hetman Partition Recovery” no computador do utilizador.
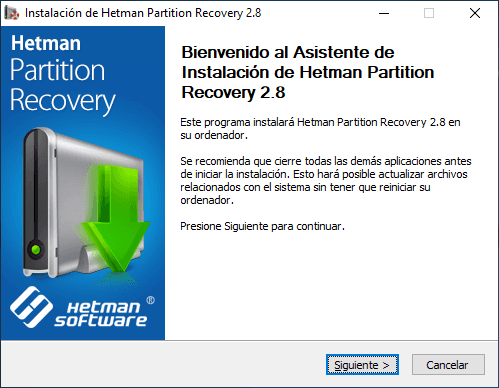
Após o assistente de instalação ter terminado a instalação, iniciar o programa, por exemplo, fazendo duplo clique na etiqueta localizada na área de trabalho. Durante o lançamento inicial, o programa efectuará o scan preliminar completo do computador para determinar a lista de todos os dispositivos de armazenamento ligados a ele, tanto internos como externos. Todas as unidades encontradas e detectadas serão exibidas na janela do programa, que tem a máxima semelhança, em termos das suas características visuais e funcionais, com a janela padrão “Windows” explorador de ficheiros, o que aumenta a atracção e acessibilidade do utilizador do programa, mesmo para utilizadores novatos.
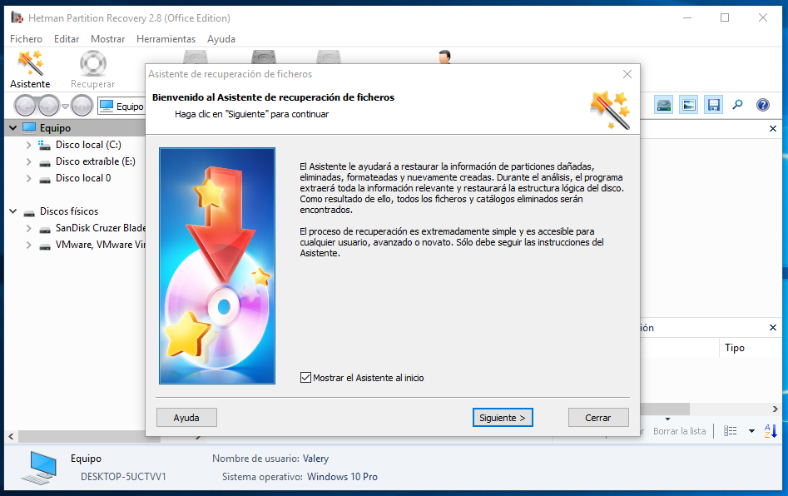
No modo automático, o assistente de recuperação de ficheiros será iniciado, e seguindo as suas simples instruções passo a passo, os utilizadores poderão recuperar quase todos os ficheiros eliminados de qualquer tipo de suporte. Clicar no botão “Next” e passar à selecção de uma unidade física ou local, que o programa deve digitalizar, detectando os ficheiros apagados.
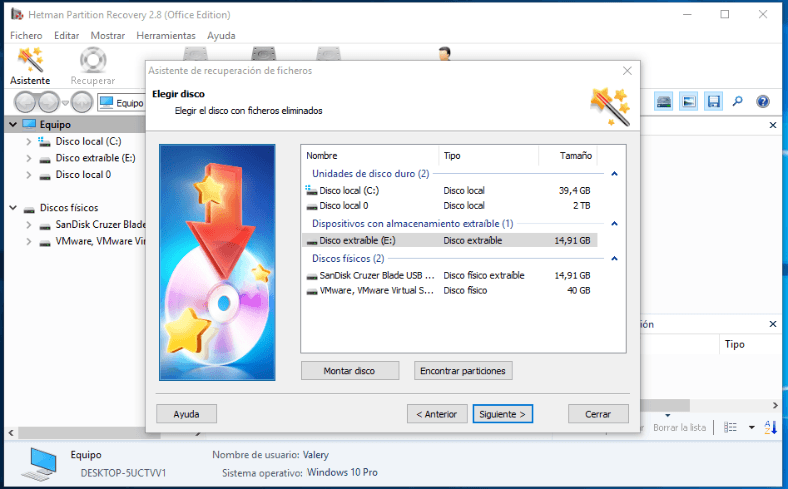
A pressão subsequente do botão “Seguinte” abrirá a janela para os utilizadores, na qual será necessário definir os parâmetros necessários do scan do disco previamente seleccionado. A opção Pesquisa rápida será capaz de recuperar ficheiros após uma eliminação acidental ou errada recente. Se outras causas (por exemplo, danos no sistema de ficheiros) levaram à eliminação de ficheiros, a escolha da opção de verificação completa permitirá ao programa detectar toda a informação sobre cada ficheiro eliminado e recuperá-la.
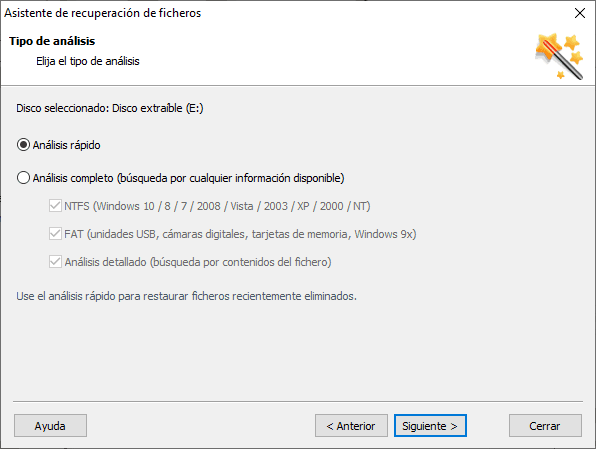
Ao clicar no botão “Seguinte”. o processo de digitalização da unidade será iniciado, cujo tempo final dependerá de vários factores, por exemplo, tamanho da unidade, sistema de ficheiros, tipo de digitalização seleccionado, quantidade de dados corrompidos, etc. A conclusão do processo de digitalização da unidade e a pesquisa de ficheiros apagados serão apresentados aos utilizadores sob a forma de uma barra de estado.
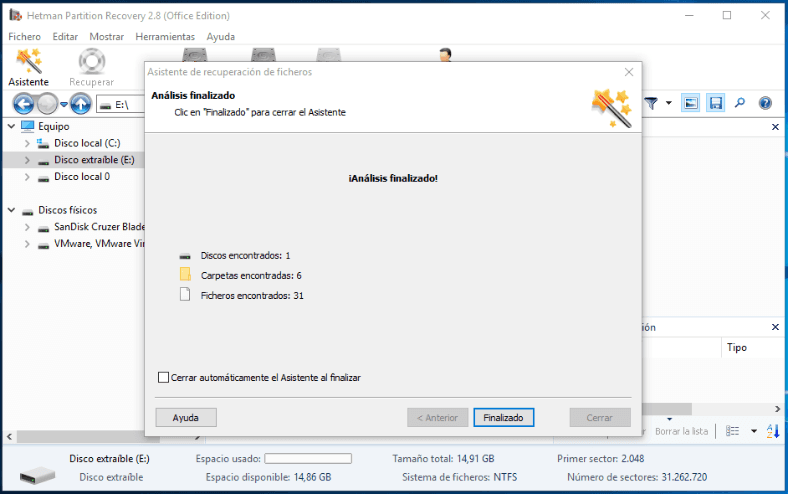
No final, todos os ficheiros recuperados serão exibidos na janela do programa. Ao clicar em cada ficheiro, o utilizador poderá ver ou ouvir o seu conteúdo, o que sem dúvida ajudará a garantir que os ficheiros recuperados estejam totalmente funcionais antes de finalmente os guardar. Isto é auxiliado pela função activa de pré-visualização do conteúdo do ficheiro, pré-instalada em “Hetman Partition Recovery” e disponível em todas as versões do programa.
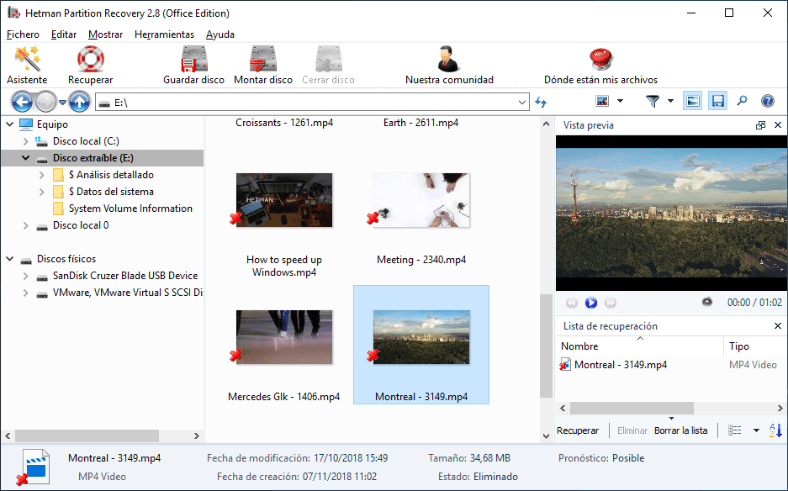
Ao seleccionar ficheiros apagados, os utilizadores devem clicar no botão “Recuperar” localizado no painel de menu principal da janela do programa.
O assistente de recuperação de ficheiros oferecerá aos utilizadores uma de quatro opções para guardar os ficheiros marcados.
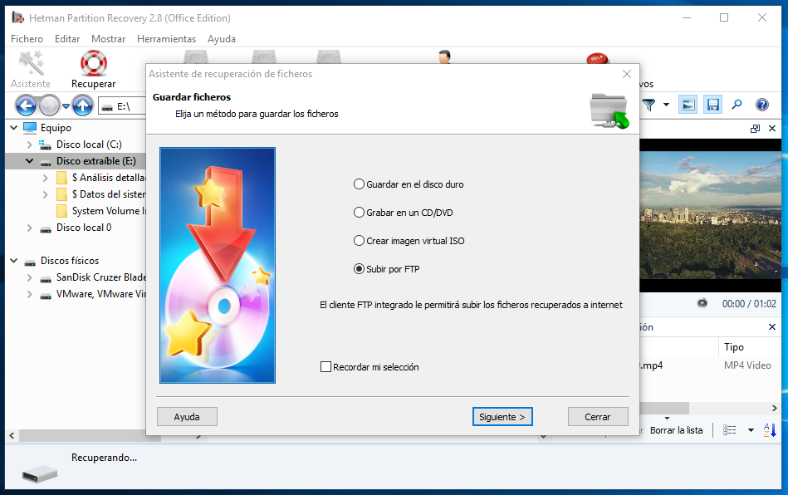
Ao seleccionar uma opção mais conveniente para guardar ficheiros recuperados, os utilizadores devem ainda especificar alguns parâmetros para terminar o processo de guardar (por exemplo, indicar o caminho para guardar ficheiros, atribuir uma etiqueta, definir o nome do servidor, etc.). E depois clicar no botão “Salvar” e terminar a recuperação do ficheiro.
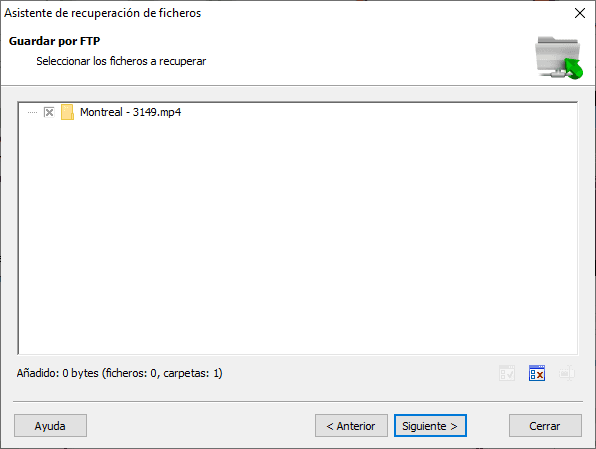
Pode agora abrir os ficheiros guardados, verificar a sua capacidade funcional e certificar-se de que estão totalmente recuperados.
Conclusão
A utilização de dispositivos informáticos modernos permite um aumento significativo no volume de processamento de informação recebida e subsequente armazenamento. Não é surpreendente que, com a quantidade significativa de dados, alguns deles sejam apagados. No entanto, por vezes há necessidade de recuperar ficheiros apagados. Graças às peculiaridades funcionais do sistema operativo “Windows” e do sistema de ficheiros de dispositivos, o conteúdo dos ficheiros não é permanentemente apagado e está disponível para posterior recuperação.
Desde que o espaço de armazenamento interno contendo os ficheiros eliminados não seja sobrescrito, existe uma oportunidade para os utilizadores recuperarem esses ficheiros. Isto pode ser conseguido, utilizando as capacidades descritas acima, a partir das ferramentas internas do sistema operacional “Windows”.
Se com a ausência do sistema de backup previamente guardado ou por qualquer outro motivo, os utilizadores não conseguirem recuperar os ficheiros apagados, o software avançado de recuperação de ficheiros “Hetman Partition Recovery” pode sempre ser utilizado.
Se tiver uma experiência pessoal e quiser partilhá-la, ou se tiver algumas questões sobre a recuperação de ficheiros apagados sem utilizar a “Lixeira do Windows”, deixe os seus comentários no nosso artigo e responder-lhe-emos de forma obrigatória.



