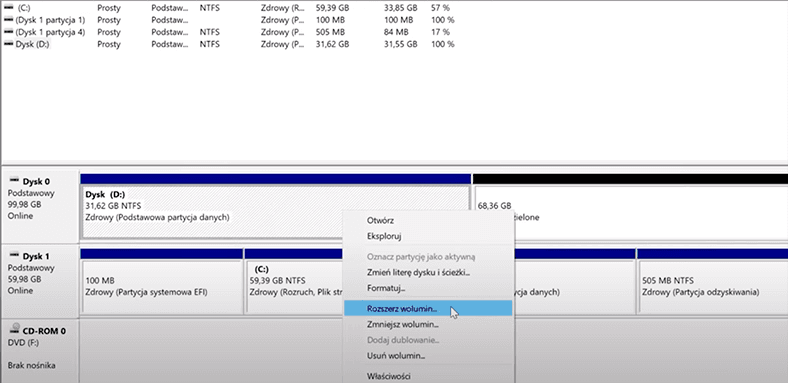Jak odzyskać dane z nieprzydzielonego (niepartycyjnego) obszaru dysku
W tym artykule omówimy, czym jest nieprzydzielony obszar i jak się go tworzy. Ponadto, jak odzyskać dane z nieprzydzielonego lub nieoznaczonego obszaru dysku twardego (HDD lub SSD), zewnętrznego dysku twardego, dysku flash lub karty pamięci (SD, microSD, itp.).

- Co to jest nieprzydzielony (nie oznaczony) obszar dysku i jak on tworzy się
- Jak wygląda nieprzydzielony (niepartycjonowany) obszar dysku
- Jak odzyskać pliki i foldery z nieprzydzielonego (nieoznaczonego) obszaru
- Jak utworzyć nowy dysk w nieprzydzielonym obszarze lub rozwinąć istniejący
- Pytania i odpowiedzi
- Komentarze
Co to jest nieprzydzielony (nie oznaczony) obszar dysku i jak on tworzy się
Nieprzydzielony lub nieoznaczony obszar na dysku jest obszarem, który nie posiada partycji lub woluminu. Ten obszar nie jest wyświetlany w Eksploratorze Windows jako dysk lokalny. Ale to mogło być tam w przeszłości.

🛠️ Odzyskiwanie danych z nieprzydzielonej lub nieoznaczonego obszaru dysku twardego 🖥️
Nieprzydzielony lub nieoznaczony obszar na dysku, pamięci flash lub karcie pamięci może być spowodowany przypadkowym lub niezamierzonym działaniem użytkownika lub okolicznościami, na które użytkownik nie ma wpływu. To może być:
-
Usunięcie partycji w dowolnym menedżerze dysków. Tak jak naprzykład narzędzie Zarządzanie dyskami w Windows albo takie jak “Norton PartitionMagic”, “Paragon Partition Manager”, “Acronis Disk Director Suite”, “EASEUS Partition Manager”, “AOMEI Partition Assistant” i inne.
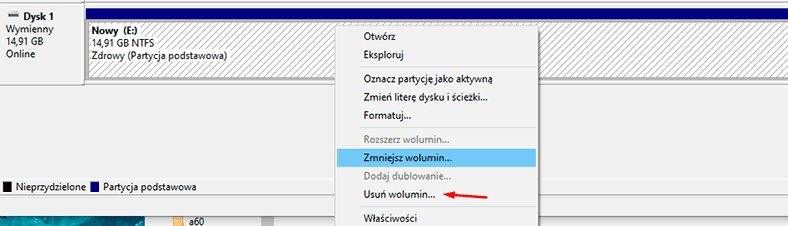
-
Usunięcie partycji podczas ponownej instalacji Windows
-
Instalowanie innego systemu operacyjnego na komputerze.
Jak zainstalować 2 systemy operacyjne na dysku, komputerze lub laptopie:
-
Utworzenie partycji, która jest mniejsza niż urządzenie fizyczne.
-
Utworzenie partycji systemowej, która jest mniejsza niż fizyczne urządzenie.
Zminimalizowanie lub zmniejszenie rozmiaru partycji systemowej.
-
Komputer ulega awarii lub wyłącza się podczas partycjonowania.
-
Konwersja systemu plików.
Jak wygląda nieprzydzielony (niepartycjonowany) obszar dysku
Więc powiedzmy, że mamy dysk z folderami i plikami na nim.
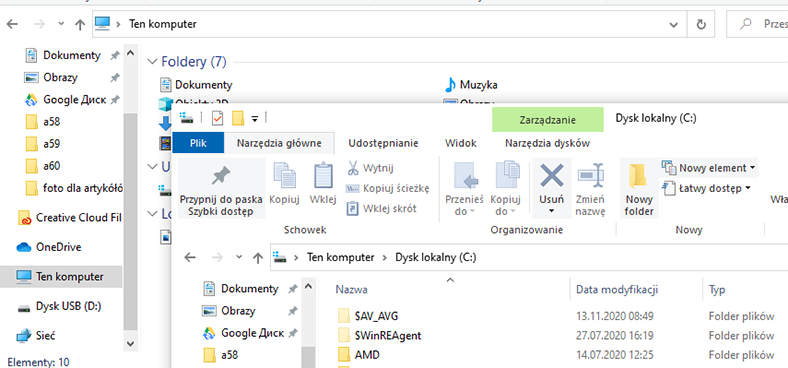
W wyniku powyższego, lub z powodu innych okoliczności, dysk ten został usunięty i na jego miejscu znajduje się nieprzydzielony obszar. A w Windows Zarządzanie dyskami, jego poprzednia lokalizacja została teraz oznaczona jako Nieprzydzielona.
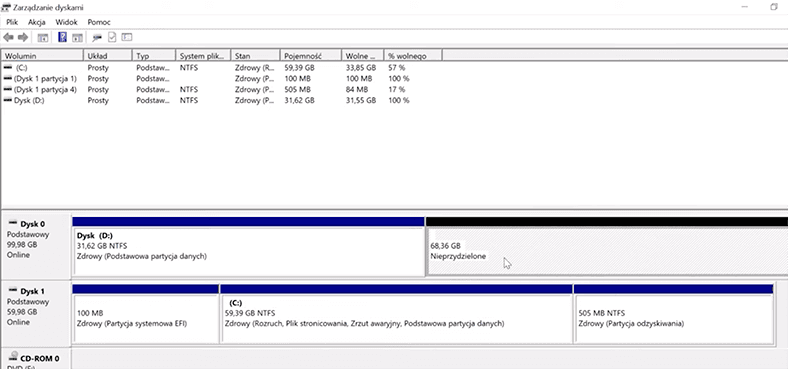
Przechadząć do folderu tego komputera i stwierdzam, że dysku tam nie ma. A to oznacza, że straciliśmy pliki i dane na nim przechowywane.
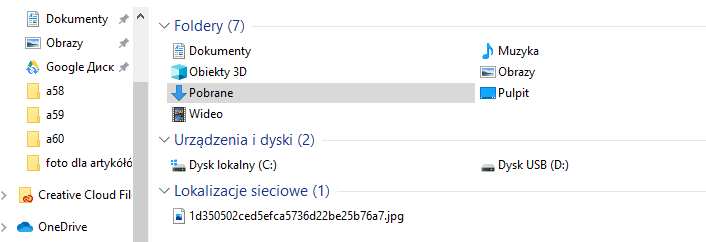
Jak odzyskać pliki i foldery z nieprzydzielonego (nieoznaczonego) obszaru
Co mamy robić w tej sytuacji? Jak mogę odzyskać utracone pliki? Pierwszą rzeczą, którą muszę Wam powiedzieć, jest nie spieszyć się z tworzeniem nowego wolumenu i formatowaniem tego nieprzydzielonego obszaru. Może to utrudniać odzyskiwanie danych w przyszłości.
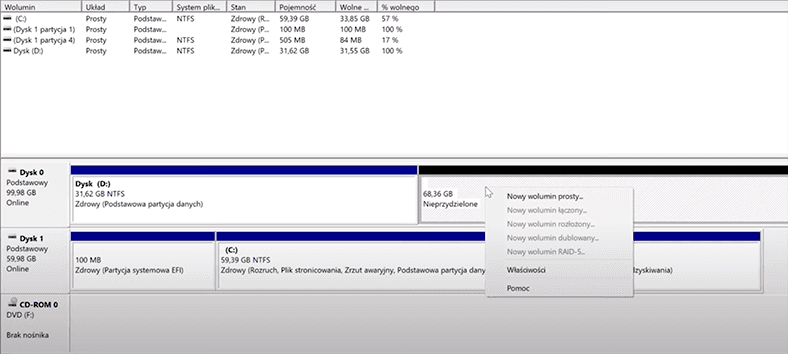
Aby odzyskać pliki z nieprzydzielonego obszaru dysku, pamięci flash lub karty pamięci, zainstalujcie i uruchomcie Hetman Partition Recovery
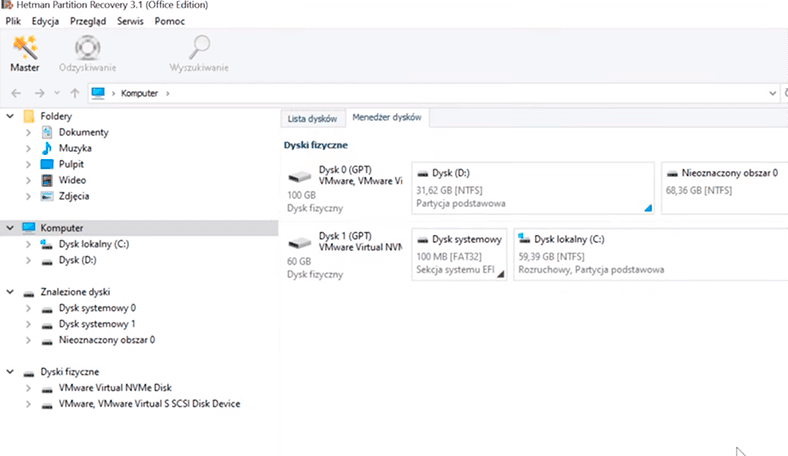
W oknie po lewej stronie program wyświetli listę wszystkich istniejących Dysków Lokalnych, jak również fizycznych dysków dołączonych do komputera. W naszym przypadku są to dwa dyski: Kingston, Samsung i WesternDigital.

W narzędziu Zarządzanie Dyskami widzimy, że niepartycyjny obszar, którego potrzebujemy, znajduje się na dysku o pojemności 465 GB.

W programie widzimy, że to dysk Samsung. To znaczy, że użyjemy go do przywrócenia utraconych plików.

Kliknijcie na to w oknie programu po lewej stronie. Domyślnie jest ona ustawiona na Pełną analizę dysku. Kliknijcie “Dalej.
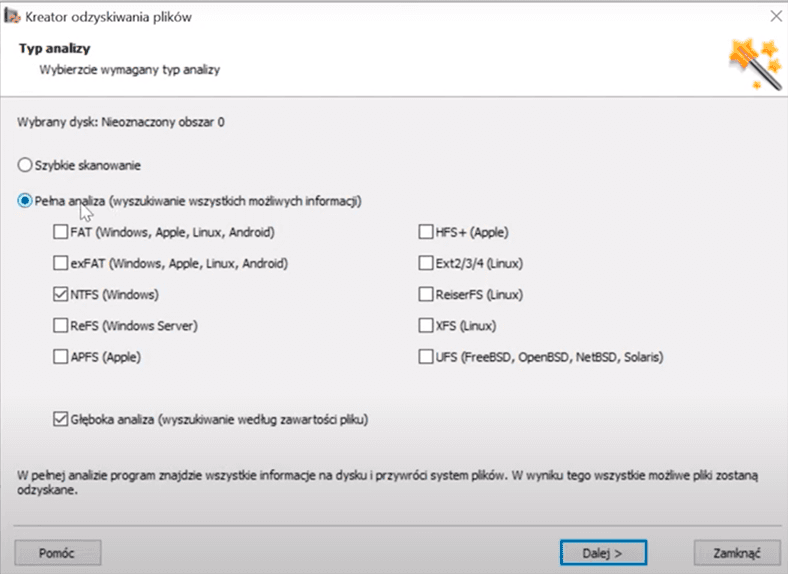
Poczekajcie, aż proces skanowania i wyszukiwania dysku zostanie zakończony. Zajmie to trochę czasu, który może się różnić w zależności od pojemności i prędkości dysku.
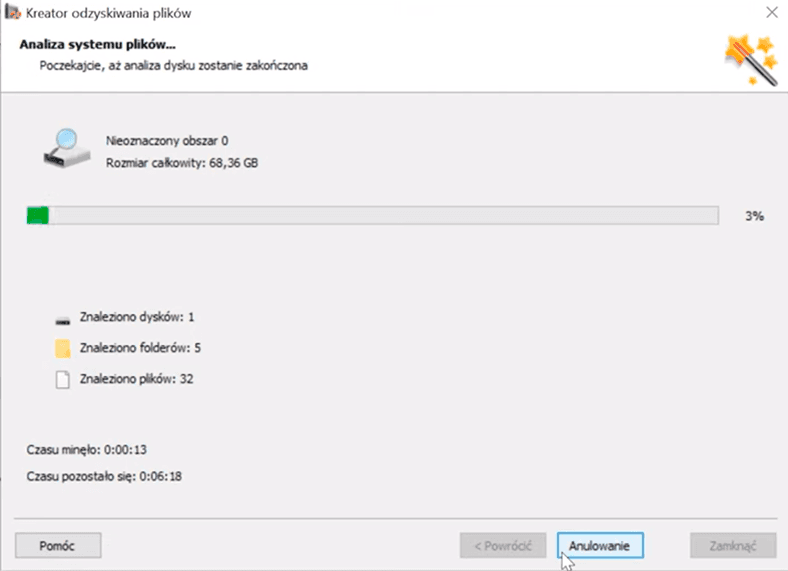
Jak widać, Hetman Partition Recovery wykrył partycje dyskowe. Partycja znajdująca się w nieprzydzielonej przestrzeni nazwana została Dyskiem lokalnym i miała rozmiar 230,28 GB. Znajdźcie go wśród wykrytych i otwórzcie.
Wszystkie wasze zaginione foldery i pliki znajdują się tutaj.
Może być podglądana ich zawartość. Jedyne co musicie zrobić, to kliknąć wybrany plik.
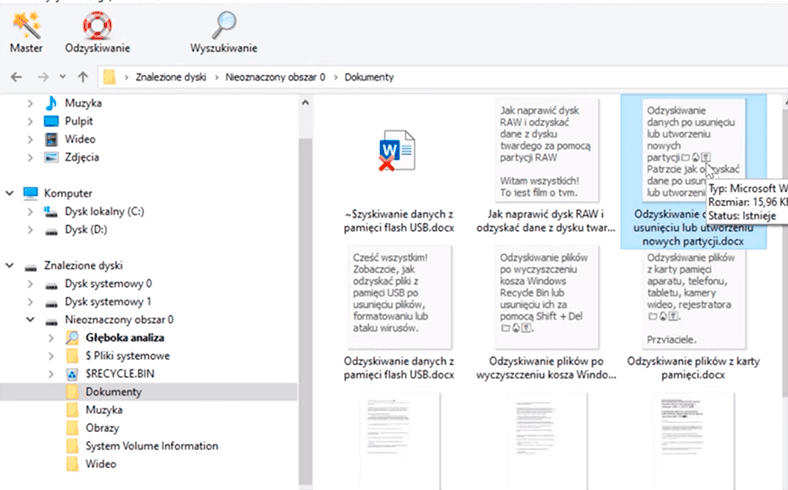
Aby odzyskać potrzebne pliki lub foldery, wybierzcie je i kliknijcie Odzyskać.
Zaznaczcie nośnik.
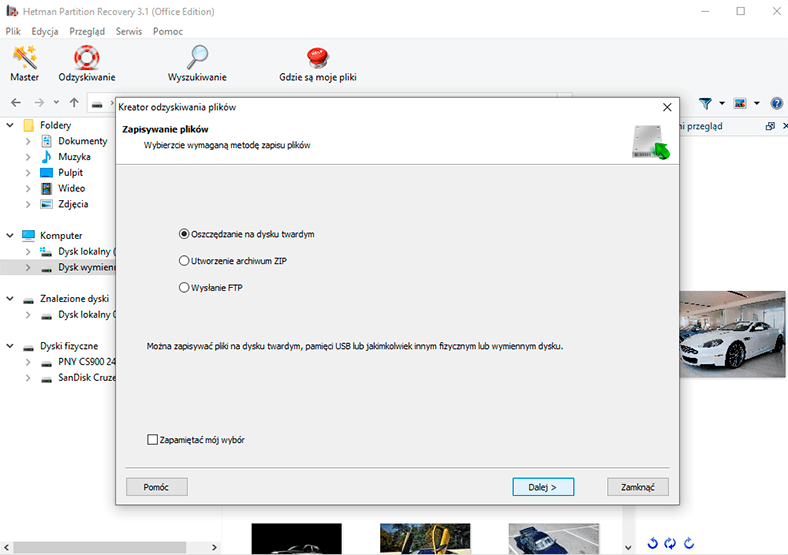
I folder do odtworzenia. Następnie kliknijcie przycisk Odzyskać.
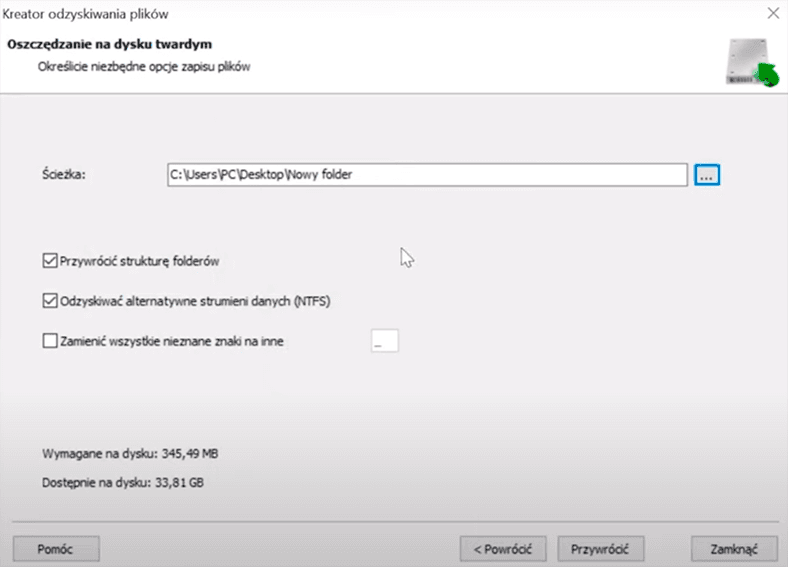
Zrobione. Pliki są przywracane.
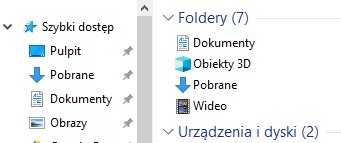

Как установить 2 операционные системы на диске, компьютере или ноутбуке (Windows 10 и Windows 7) 💻
Jak utworzyć nowy dysk w nieprzydzielonym obszarze lub rozwinąć istniejący
Teraz możecie utworzyć nowy wolumin (Dysk lokalny) na tym nieprzydzielonym obszarze. Aby to zrobić, przejdźcie do Zarządzania Dyskami, kliknijcie prawym przyciskiem myszy na nieprzydzielony obszar i wybierzcie Utwórz nowy wolumin.
Utworzcie go, postępując zgodnie z instrukcjami w Kreatorze tworzenia prostych głośności.
Możecie również rozszerzyć jeden z wolumenów na dysku, jeśli chcecie. Kliknijcie na nią prawym przyciskiem myszy i kliknijcie Rozwiń objętość. Następnie postępujcie zgodnie z instrukcjami Kreatora zwiększania głośności (Volume Extension Wizard).