Jak przywrócić dane maszyny wirtualnej na serwerze z Hyper-V Server 2019
W tym poradniku dowiemy się, jak zainstalować i skonfigurować system operacyjny Hyper-V Server 2019. Pokażemy, jak utworzyć maszynę wirtualną, jak odzyskać dane z fizycznego dysku serwera Hyper-V, z dysku maszyny wirtualnej oraz jak przekonwertować wirtualny dynamiczny dysk twardy na dysk stały.

- Instalacja Hyper-V Server 2019
- Rozwiązanie ustawień serwera Hyper-V
- Jak odzyskać dane z serwera Hyper-v i maszyny wirtualnej
- Pytania i odpowiedzi
- Komentarze
Hyper-V Server 2019 to darmowy system operacyjny do wirtualizacji sprzętu od Microsoftu, który pozwala na tworzenie maszyn wirtualnych. Każdy z nich będzie działał jako kompletny komputer z systemem operacyjnym i oprogramowaniem.
Dzięki Hyper-V możecie utworzyć dowolną liczbę maszyn wirtualnych z różnymi systemami operacyjnymi na fizycznym serwerze Windows. Moc sprzętowa i obliczeniowa Hyper-V pozwala na odizolowanie systemu operacyjnego gościa maszyny wirtualnej od systemu operacyjnego serwera w celu utrzymania płynności działania.

Jak przywrócić dane maszyny wirtualnej na serwerze z Hyper-V Server 2019 (instalacja, konfiguracja)
Istnieją dwie różne wersje Hyper-V:
Hyper-V Server jest samodzielnym serwerem, który zawiera tylko hypervisor Windows (Hyper-V);
Serwer Windows z rolą Hyper-V jest samodzielnym serwerem Windows z włączoną funkcją Hyper-V;
| Kryterium | Hyper-V Server | Windows Server z rolą Hyper-V |
|---|---|---|
| System operacyjny | Hypervisor oparty na Windows Server Core, bez interfejsu graficznego. | Pełna wersja Windows Server, może działać z interfejsem graficznym lub w trybie Core. |
| Licencjonowanie | Bezpłatny produkt, ale maszyny wirtualne muszą mieć własne licencje na system operacyjny. | Wymaga licencji na Windows Server, ale obejmuje prawa do korzystania z maszyn wirtualnych. |
| Możliwości zarządzania | Zarządzanie poprzez interfejs wiersza poleceń lub zewnętrzne narzędzia, takie jak Hyper-V Manager lub PowerShell. | Zarządzanie poprzez interfejs graficzny, PowerShell, System Center lub wiersz poleceń. |
| Role i funkcje | Obsługuje tylko funkcje Hyper-V. | Może pełnić inne role, takie jak serwer plików, Active Directory, itd. |
| Wsparcie dla klastrów | Obsługuje klasteryzację i Live Migration. | Obsługuje klasteryzację, Live Migration oraz inne funkcje wysokiej dostępności. |
| Wydajność | Minimalne zasoby systemowe, brak dodatkowych ról. | Dodatkowe zasoby mogą być wykorzystywane przez inne role, co może wpłynąć na wydajność Hyper-V. |
| Aktualizacje | Mniej aktualizacji dzięki minimalnej liczbie komponentów. | Więcej aktualizacji z uwagi na instalację wielu ról i funkcji. |
Serwer Hyper-V jest samodzielnym komputerem wyposażonym tylko w Hyper-V.
Przyjrzyjmy się, jak skonfigurować samodzielny serwer Hyper-V zawierający tylko Hypervisor Windows.
Instalacja Hyper-V Server 2019
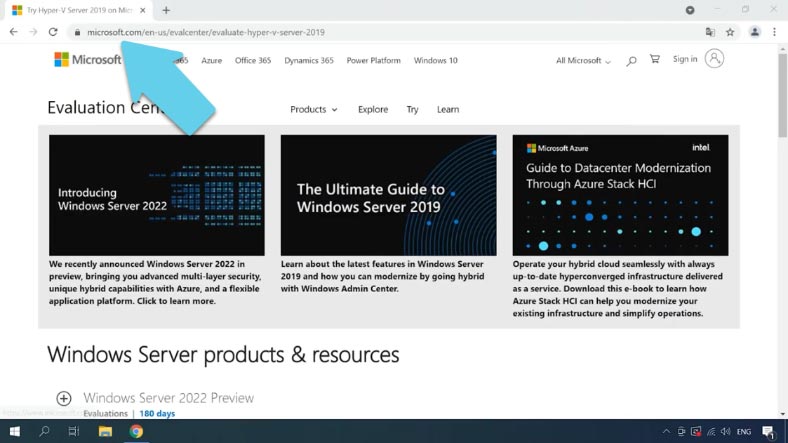
Obraz ISO z Hyper-V Server 2019 można pobrać z oficjalnej strony Microsoftu. Aby pobrać obraz, musicie zalogować się na swoje konto, teraz link do pobrania obrazu ISO będzie dostępny. Musicie wypełnić wymagane pola, aby rozpocząć pobieranie.
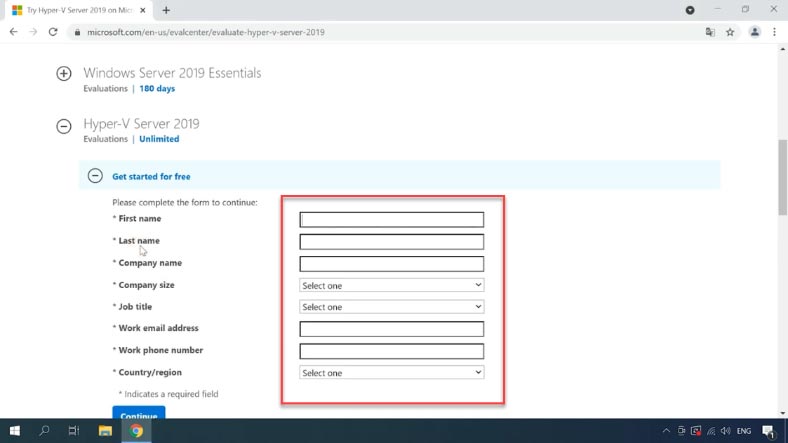
Przy wyborze zalecałbym korzystanie z wersji angielskiej, uprości to dalszą konfigurację, pozwoli uniknąć błędów i ułatwi rozwiązywanie przyszłych problemów.
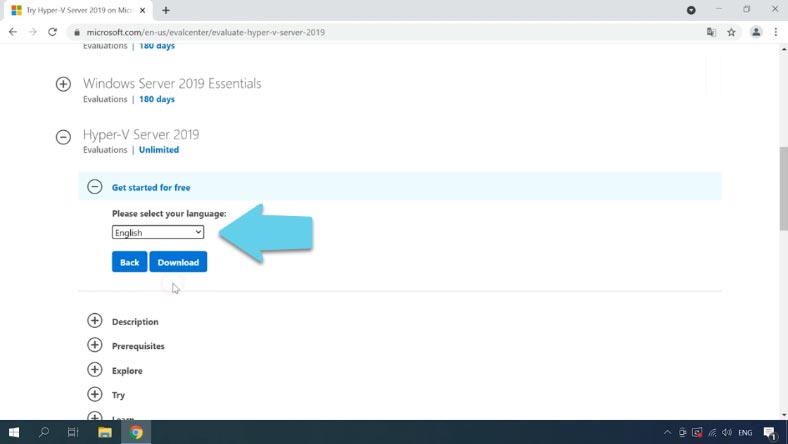
Po zakończeniu rozruchu, musicie utworzyć dysk startowy lub uruchomić komputer z tego obrazu za pomocą innej dostępnej metody.

📱 Jak stworzyć bootowalny pendrive Windows dla systemu Android 🖥️
Instalacja przebiega w standardowy sposób, podobnie jak w przypadku instalacji Windows 10, wystarczy postępować zgodnie z instrukcjami instalatora. W procesie instalacji Hyper-V nie ma żadnych specjalnych cech.

⚕️ Odzyskiwanie danych po ponownym zainstalowaniu lub zresetowaniu Windows do stanu pierwotnego 💻
Gdy proces ten zostanie zakończony, system operacyjny wyświetli monit o zmianę hasła administratora. Gdy to zrobicie, otworzycie konsolę hypervisora.
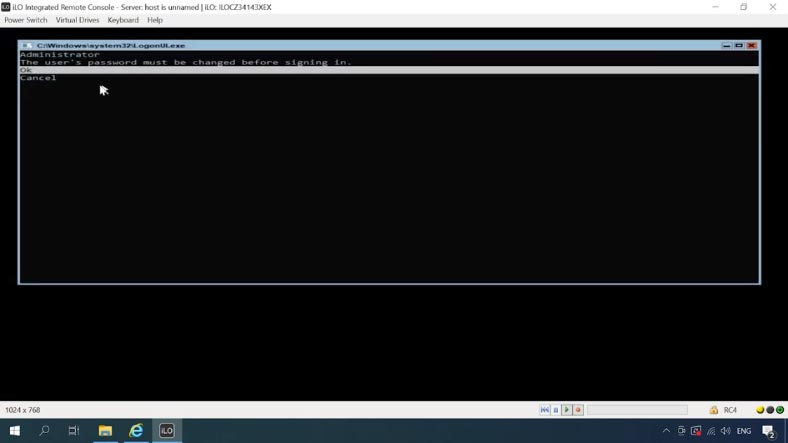
System operacyjny Hyper-V Server nie ma typowego wyświetlacza graficznego, jak Windows 10. Wiele ustawień będzie musiało być skonfigurowanych przy użyciu wiersza poleceń.
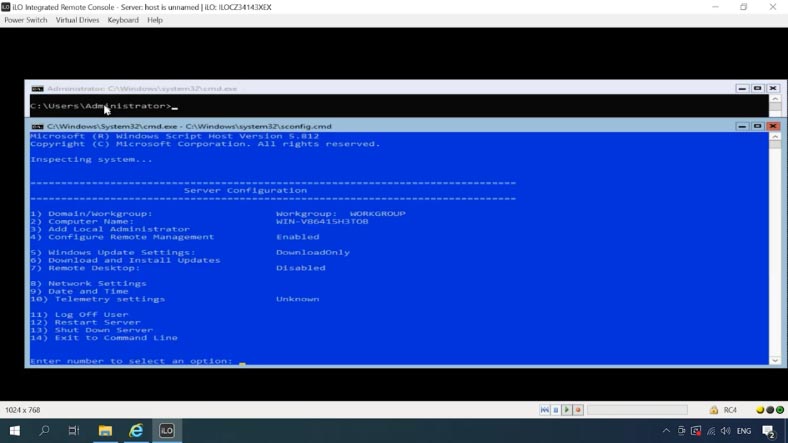
Rozwiązanie ustawień serwera Hyper-V
Są dwa okna do zmiany ustawień systemu operacyjnego, okno sconfig.cmd i standardowe okno wiersza poleceń.
Wstępną konfigurację systemu przeprowadzimy za pomocą konsoli zarządzania.
-
Pierwszą opcją jest dołączenie serwera do domeny lub grupy roboczej.
-
Teraz zmieńcie nazwę serwera, najlepiej nadajcie mu sensowną, krótką nazwę, ponieważ będziesz jej używał więcej niż raz w procesie. Zaakceptujcie restart.
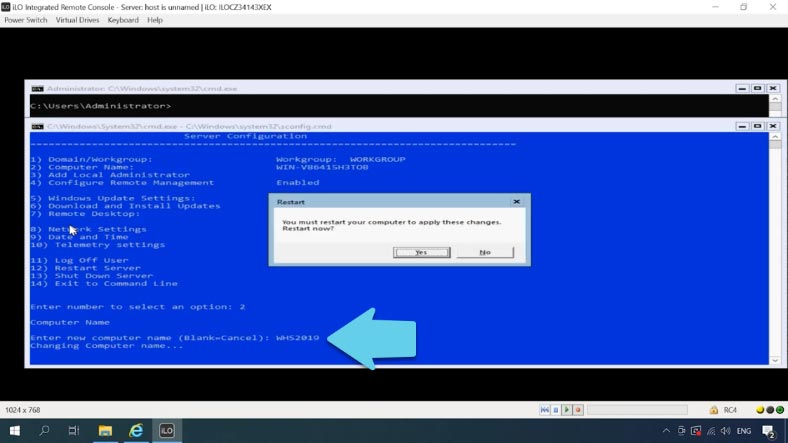
-
Kolejny element pozwala na dodanie drugiego użytkownika jako administratora. Najpierw podajemy nazwę, a następnie hasło.
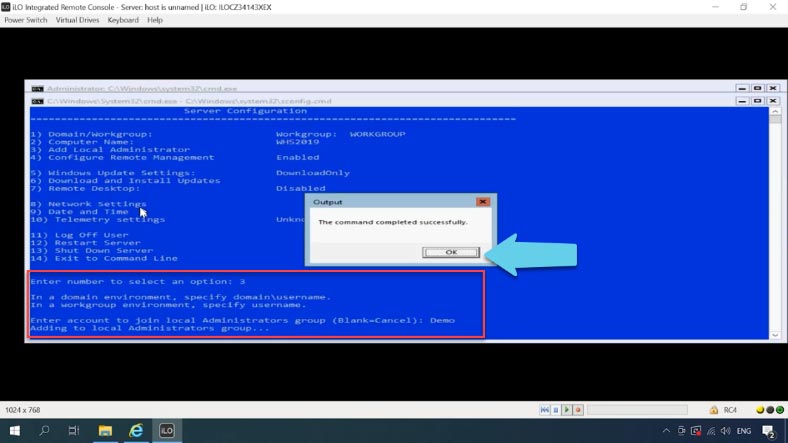
-
Kolejnym ważnym ustawieniem jest włączenie zdalnego dostępu do tego komputera. Włączenie tej opcji pozwala na zdalne zarządzanie serwerem, korzystanie z Server Manager, MMC jak również PowerShell, pozwala na połączenie przez RDP, sprawdzenie dostępności przez ping…
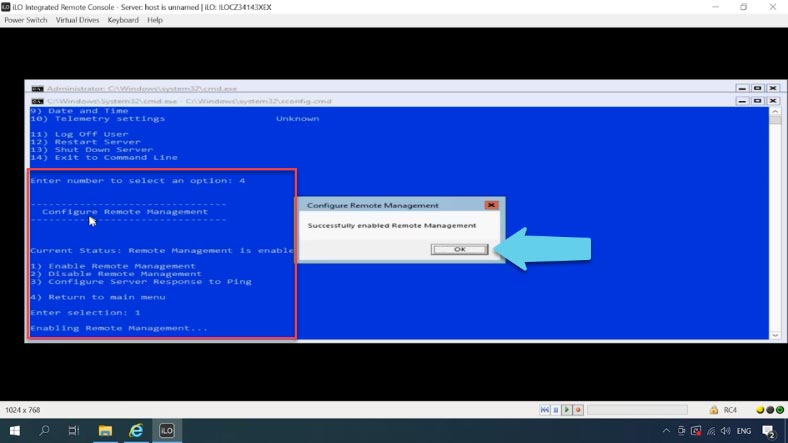
-
Piąta opcja konfiguracji usługi Windows Update.
-
Wtedy możecie zainstalować dostępne aktualizacje.
-
Innym ważnym ustawieniem jest włączenie dostępu RDP. Wprowadźcie E dla enable i 2 dla all.
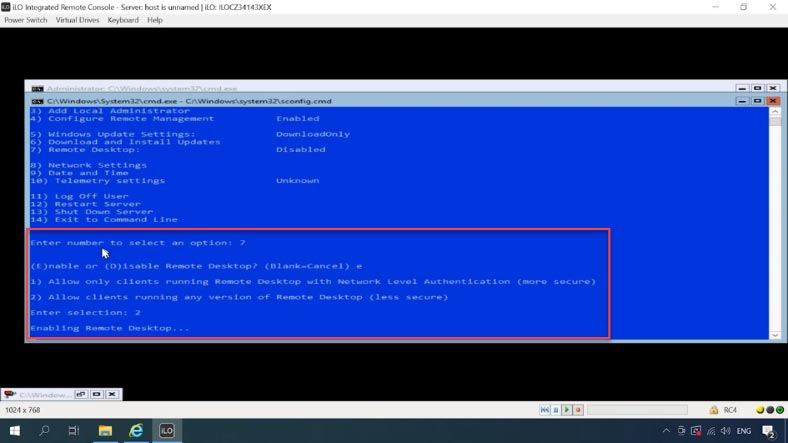
-
Kolejnym krokiem jest skonfigurowanie sieci. Aby wybrać żądany adapter wprowadźcie jego numer seryjny w moim przypadku jest to “3”. Następnie “1” – ustawcie mu statyczny adres IP “S”, wprowadźcie IP, maskę podsieci i domyślną bramę. Następnie “2” – przepisać DNS. Po zakończeniu konfiguracji wpiszcie 4, aby powrócić do Menu Głównego.
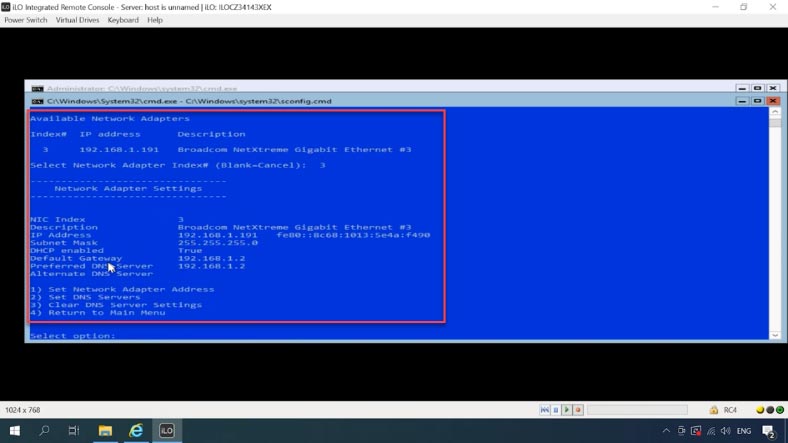
-
Ustawcie datę i godzinę.
-
A dziesiątą opcją jest skonfigurowanie telemetrii. Hyper-V nie pozwala na wyłączenie go, więc wybrałbym żądany tryb z listy, wybieram pierwszy Security.
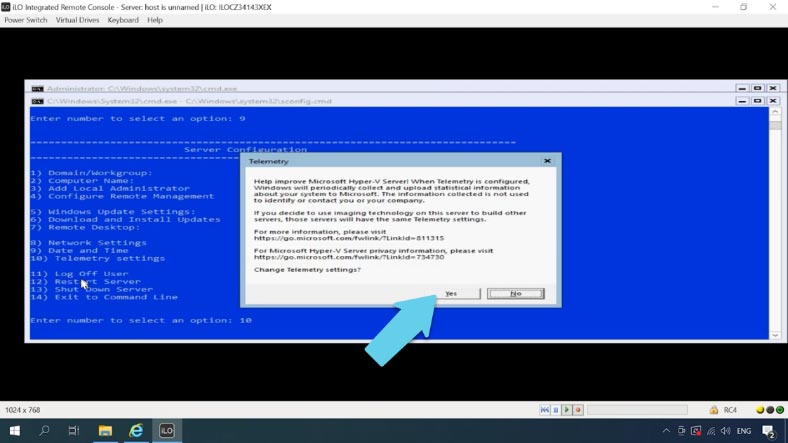
Po zakończeniu wstępnej konfiguracji systemu operacyjnego pozostało już tylko skonfigurowanie łączności.
Skonfigurujcie łączność z Hyper-v
Aby móc zarządzać serwerem poprzez Hyper-V Manager, musimy posiadać komputer z zainstalowanym systemem Windows 10.
Aby nawiązać połączenie, musimy podać nazwę hosta na maszynie klienta. Aby to zrobić na komputerze z systemem Windows 10, musimy odnaleźć plik hosts, najpierw musimy wpisać adres IP, a następnie nazwę serwera hyper-v oddzieloną spacją. Nasz ciąg znaków będzie wyglądał następująco:
192.168.1.111 WHS2019
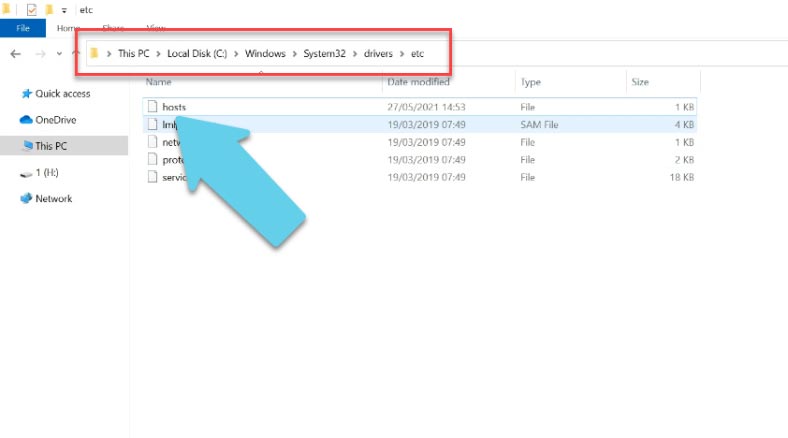
Konto użytkownika na komputerze klienckim musi być inne niż konto administratora na Hyper-V, następnie należy zapisać dane uwierzytelniające używane do połączenia z hypervisorem. Na komputerze klienckim uruchomcie wiersz poleceń "jako administrator" i wprowadźcie polecenie:
cmdkey /add:nazwa_serwera /user:nazwa admin /pass:hasło admin
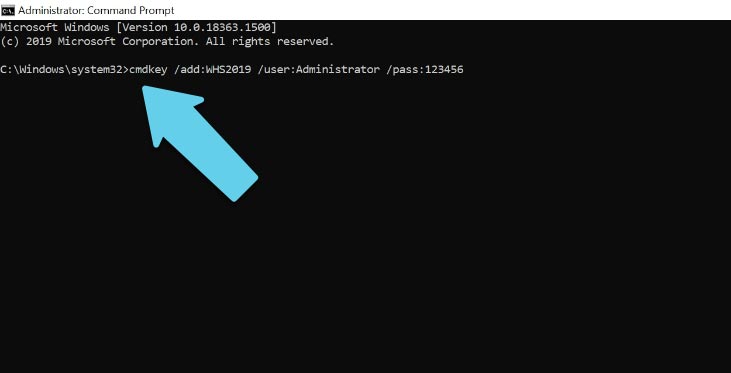
W moim przypadku wygląda to następująco:
cmdkey /add:WHS2019 /user:Administrator /pass:123456
Określa nazwę serwera, nazwę administratora i hasło.
Konfiguracja firewalla w Hyper-V Server
Firewall jest domyślnie włączony na hypervisorze, więc będzie blokował wszystkie zewnętrzne połączenia. Możecie go całkowicie wyłączyć uruchamiając to polecenie:
netsh advfirewall set currentprofile state off
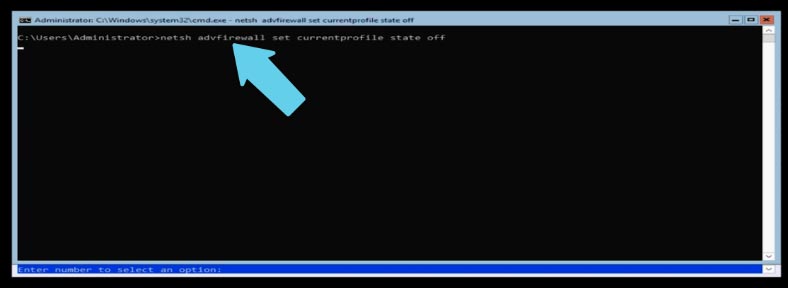
Albo można ustawić wiele uprawnień do zdalnego połączenia i kontroli. Polecenia te należy wpisać do konsoli powershell z wiersza poleceń.
Wpisujemy - powershell
powershell
A następnie wykonajcie:
Set-NetFirewallRule -DisplayGroup 'Windows Management Instrumentation (WMI)' -Enabled true -PassThru
Set-NetFirewallRule -DisplayGroup 'Remote Event Log Management' -Enabled true -PassThru
Set-NetFirewallRule -DisplayGroup 'Remote Volume Management' -Enabled true -PassThru
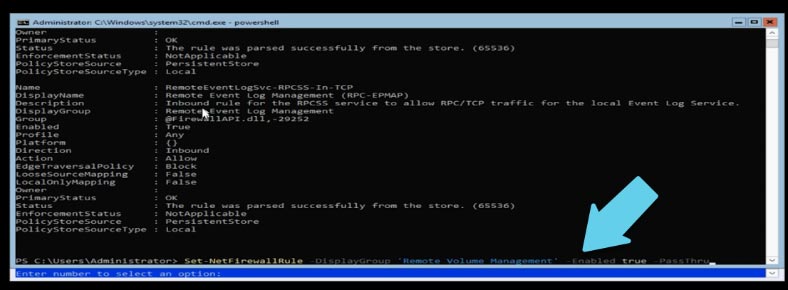
Teraz użyjmy polecenia ping, aby sprawdzić, czy serwer jest osiągalny po swojej nazwie. Uruchomcie wiersz poleceń "jako administrator" na komputerze klienckim, a następnie wpiszcie ping i nazwę serwera:
Ping WHS2019
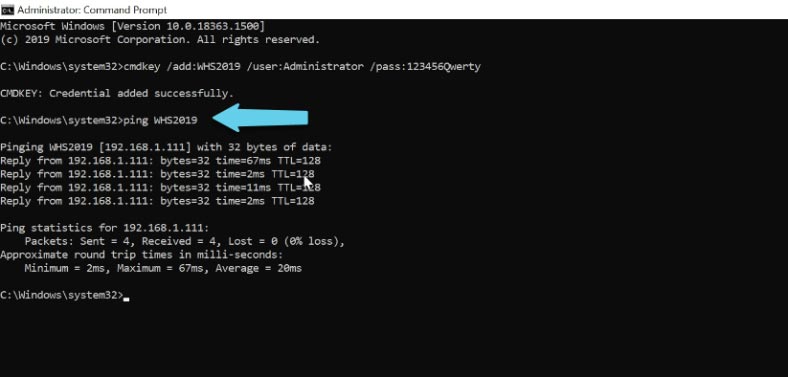
Serwer jest pingowany idź dalej.
Uruchomcie PowerShell jako administrator i wpiszcie polecenie:
winrm quickconfig
Zgadza się tak. W ten sposób włączyliśmy usługę winrm do automatycznego uruchamiania, a także aktywowaliśmy reguły zdalnego zarządzania w firewallu.
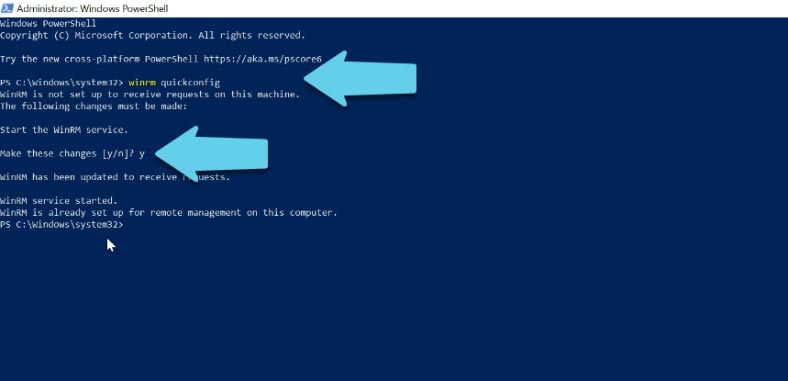
Teraz dodajemy serwer hyper-V do listy zaufanych hostów za pomocą następującego polecenia:
Set-Item WSMan:™localhost -TrustedHosts -Value "WHS2019"
Nazwa serwera jest podawana na końcu.
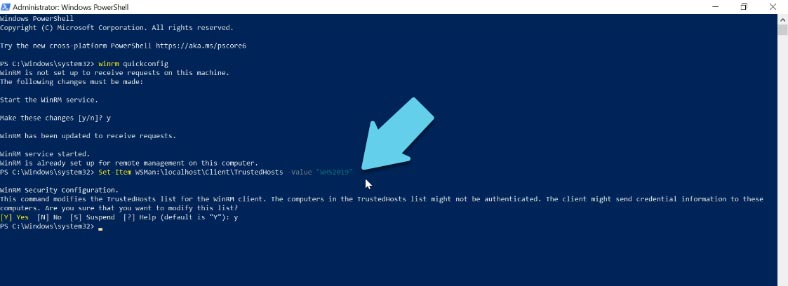
Kolejnym krokiem jest ustawienie uprawnień dla grupy anonimowych logowań. Wykonuje się to poprzez uruchomienie Component Services, wpisując dcomcnfg w wierszu poleceń.
dcomcnfg
Przejdźcie do pozycji Usługi komponentów - Komputery - Mój komputer. Kliknijcie Mój komputer i kliknijcie Właściwości, a następnie kliknijcie kartę Zabezpieczenia COM.
Tutaj kliknijcie "Zmień ograniczenia uprawnień", przewińcie w dół i ustaw uprawnienie zdalnego dostępu dla grupy "Anonimowe logowanie" - "Ok".
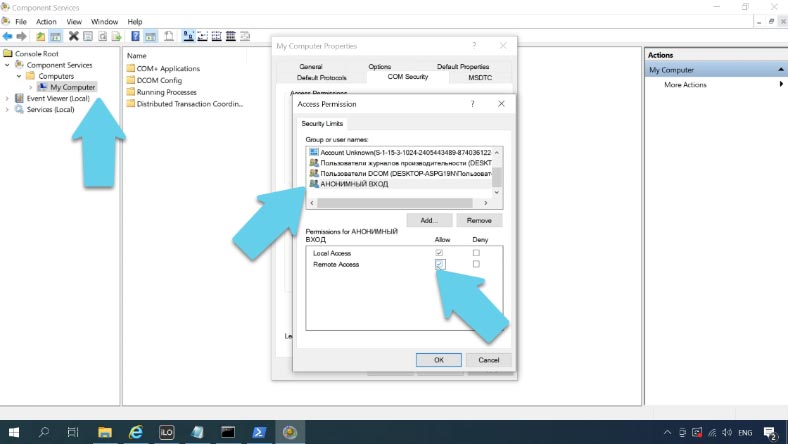
Instalujemy Hyper-V Manager na komputerze z systemem Windows 10. Kliknijcie Uruchom - Aplikacje i funkcje - Programy i funkcje - Włącz lub wyłącz funkcje systemu Windows. Na liście znajdźcie Hyper-V, rozwińcie ją i zaznaczcie pole obok "Hyper-V Controls" - kliknijcie "Ok".
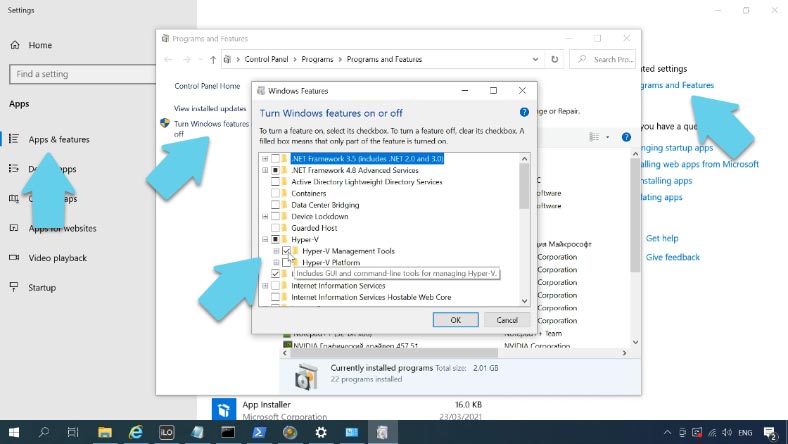
Poczekajcie na zakończenie instalacji, a następnie połączcie się z serwerem zdalnym.
Otwórzcie Start - Narzędzia administracyjne - Hyper-V Manager - Połącz się z serwerem. W polu należy wpisać nazwę serwera Hyper-V.
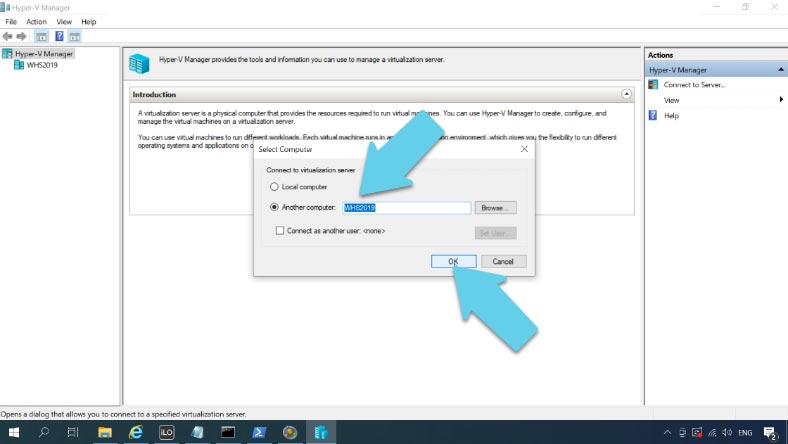
Po prawidłowym skonfigurowaniu powinieneś być w stanie połączyć się z serwerem i zarządzać nim.
Hyper-V north został zainstalowany, wstępna konfiguracja połączenia została wykonana, teraz pozostało tylko utworzyć maszynę wirtualną.

🗄️ Jak skonfigurować archiwizację danych, stworzyć kopię zapasową i przywrócić system Windows Server
Jak odzyskać dane z serwera Hyper-v i maszyny wirtualnej
W przypadku uszkodzenia systemu operacyjnego, przypadkowego sformatowania dysku hyper-v, nieużywalnej maszyny wirtualnej i nie tylko, oprogramowanie do odzyskiwania danych Hetman Partition Recovery może pomóc w odczytaniu i odzyskaniu danych z dysku.
Wyjmijcie dysk z serwera Hyper-v i podłączcie go do komputera z systemem Windows. Pobierzcie, zainstalujcie i uruchomcie oprogramowanie, otwórzcie dysk i rozpocznijcie skanowanie.
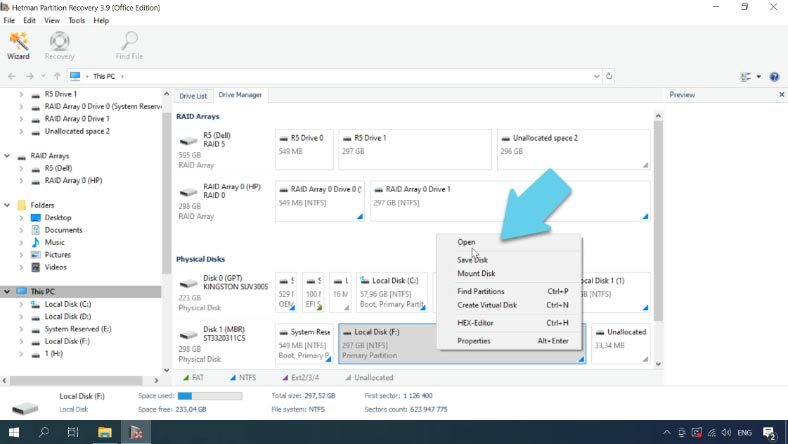
Jeśli Wasz system operacyjny Hyper-v ulegnie awarii, będziecie mógły przywrócić pliki maszyny wirtualnej z tego dysku. Domyślnie znajdują się one pod adresem:
С:\Users\Public\Documents\Hyper-V\Virtual hard disks
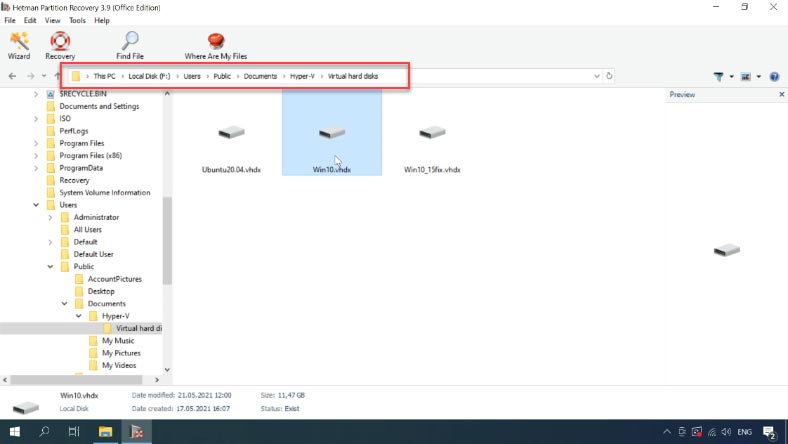
Wybierzcie pliki, które chcecie przywrócić i kliknijcie «Odzyskać», określić, gdzie je zapisać i kliknijcie «Odzyskać» ponownie, będzie zapisać pliki do określonej lokalizacji.
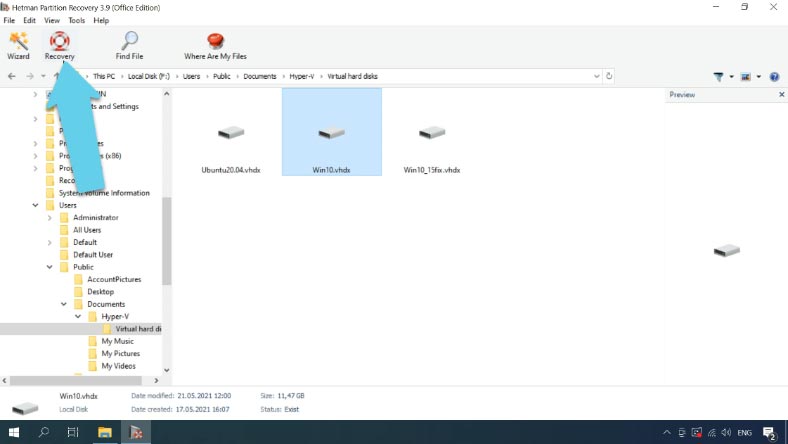
Później będziecie mógły podłączyć maszynę wirtualną i uruchomić ją.
Jak przekonwertować dynamiczny wirtualny dysk twardy na dysk stały
Podczas tworzenia maszyny wirtualnej w hypervisorze, tworzony jest dynamiczny wirtualny dysk twardy, z którym można pracować. Ze względu na charakter systemu plików i ciągłą defragmentację na tych dyskach, usunięte pliki są nadpisywane, a odzyskiwanie danych z tych obrazów dysków może się nie powieść. Typ dysku można przekonwertować w ustawieniach maszyny wirtualnej Hyper-V w Managerze.
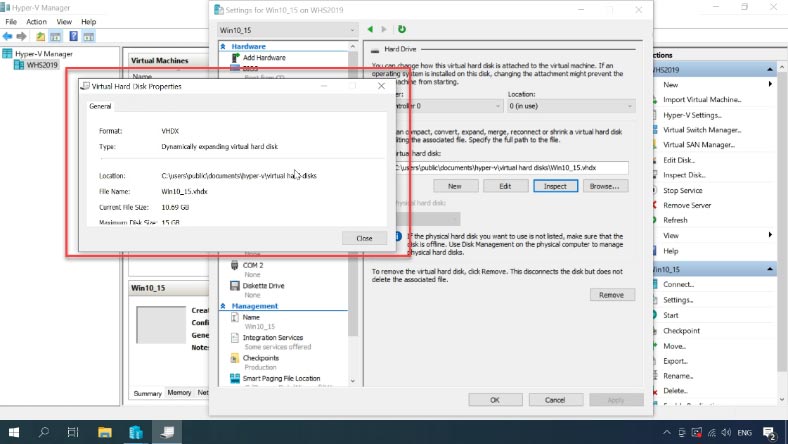
Wybierzcie wirtualną maszynę, której chcecie użyć i otwórzcie Ustawienia - kiedy się otworzą, wybierzcie dysk twardy po lewej stronie i kliknijcie Edytuj po prawej stronie.
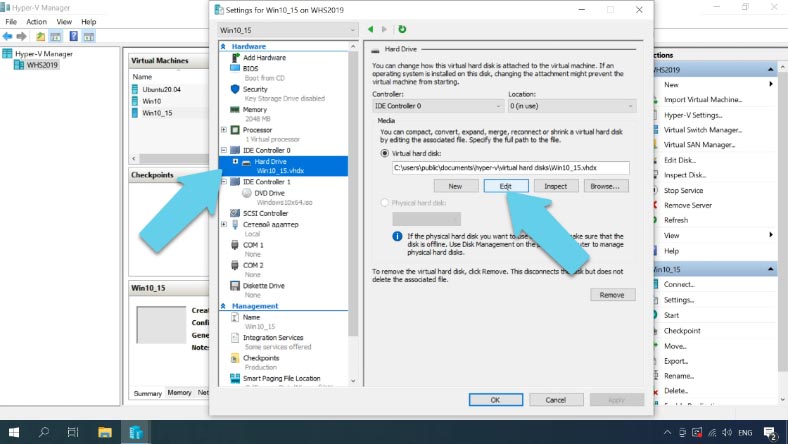
W przypadku wybrania opcji Konwertuj i kliknięcia przycisku Następny, najlepiej jest zachować format dysku taki, jaki jest. W kolejnym kroku wybierzmy typ Fiksowanego rozmiaru - Dalej.
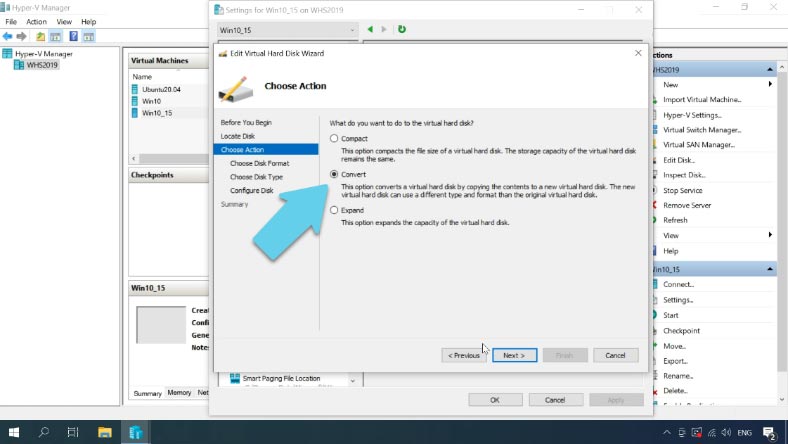
W procesie konwersji program nie zmieni pliku głównego wirtualnego dysku, lecz zapisze jego kopię o ustalonym już rozmiarze. Podajemy więc nazwę pliku i klikamy Dalej, a następnie Gotowe.
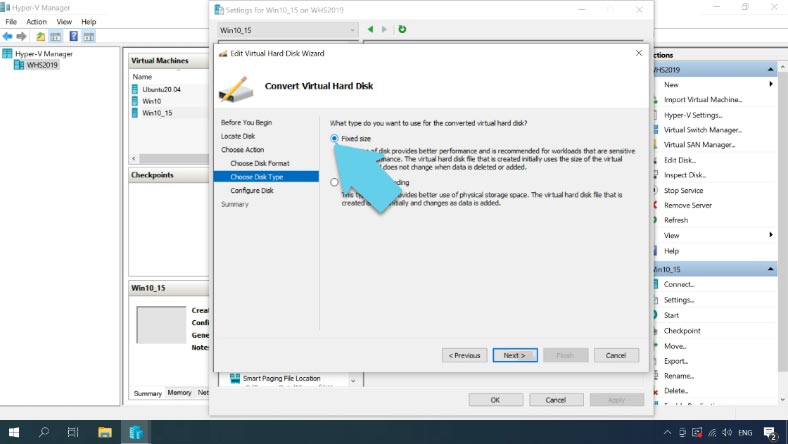
Oczekiwanie na zakończenie procesu zmiany dysku wirtualnego.
Teraz sprawdźmy, czy udało się zmienić typ dysku. Klikamy Sprawdzić i otwiera się okno, w którym widzimy, że typ naszego dysku zmienił się na fixed size.
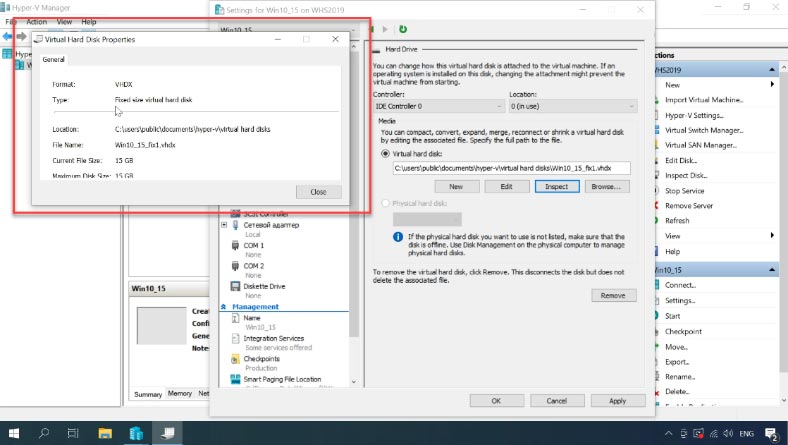
Jak odzyskać dane z pliku obrazu dysku wirtualnego
Teraz musimy załadować ten plik do naszego programu. Otwórzcie Narzędzia - Montować dysk, ustawcie ścieżkę do pliku stałego dysku wirtualnego i kliknijcie Otwórz. Zostanie to wyświetlone w Menedżerze dysków.
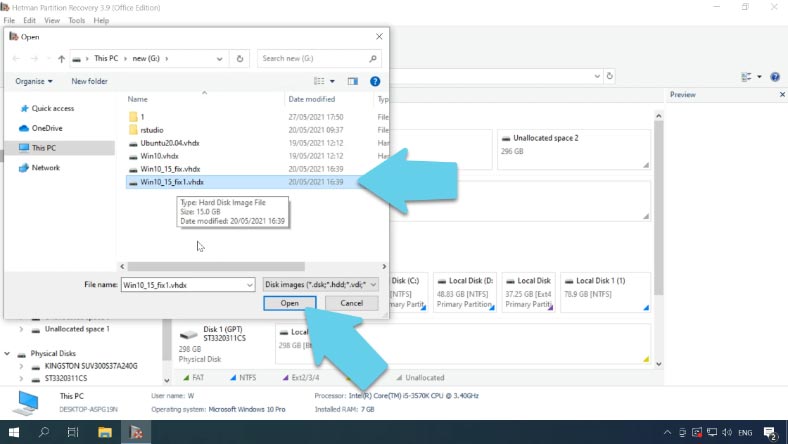
To tylko kwestia przeskanowania go, zaznaczenia plików, które chcecie, i przywrócenia ich.
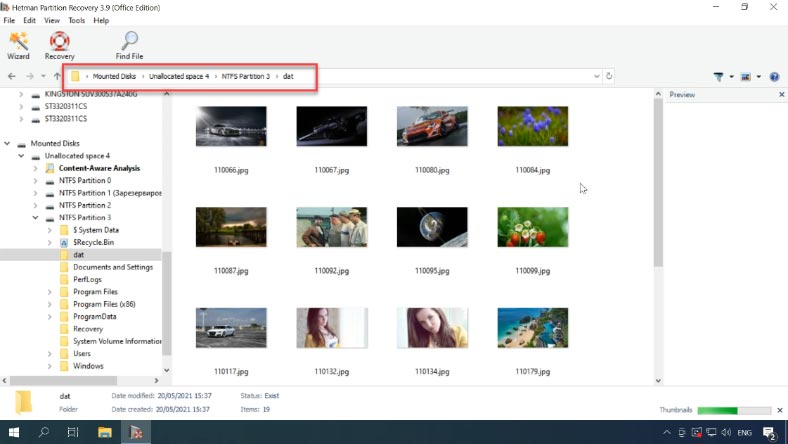
Odzyskiwane pliki będą w folderze na określonej ścieżce.



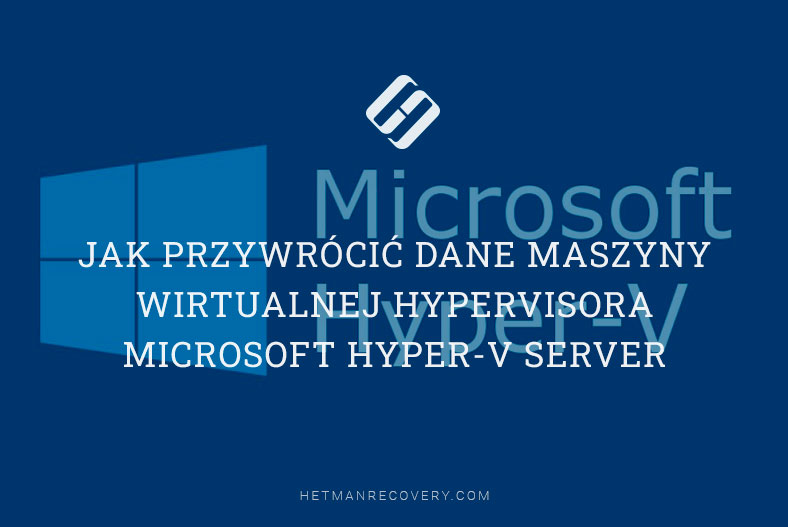



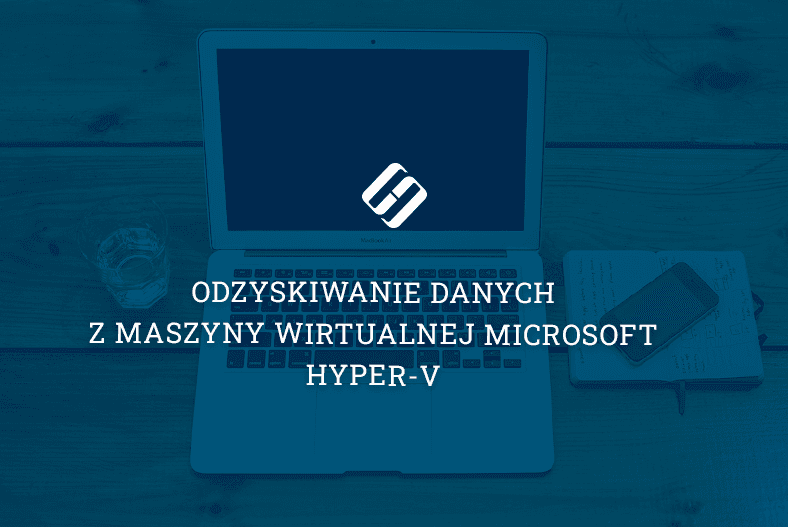

Jeśli zainstalowałeś Hyper-V na Windowsie z interfejsem desktopowym, nie ma takiej potrzeby w ogóle.
Jeśli zainstalowałeś Hyper-V w środowisku niegraficznym, zainstaluj Hyper-V na dowolnym systemie GUI, którego będziecie używały do zdalnego zarządzania, utwórzcie tam kontroler domeny, wyeksportujcie go i zaimportujcie na nowego hosta. Wymaga to o wiele mniej wysiłku niż stawianie wszystkich tych rusztowań, a następnie ich rozbieranie.