Як відновити дані віртуальних машин на сервері з системою Hyper-V Server 2019
У цій статті ми розберемося з інсталяцією та налаштуванням операційної системи Hyper-V Server 2019. Розповім, як створити віртуальну машину, як відновлювати дані з фізичного диска Hyper-V сервера, з накопичувача віртуальної машини, а також як перетворити віртуальний динамічний жорсткий диск у фіксований.

- Встановлення Hyper-V Server 2019
- Налаштування Hyper-V Server
- Як відновити дані c Hyper-v сервера та віртуальної машини
- Питання та відповіді
- Коментарі
Hyper-V Server 2019 – це безкоштовна ОС від розробників Microsoft для віртуалізації обладнання, яка дозволяє створювати віртуальні машини. Кожна з них буде діяти як повноцінний комп’ютер з ОС та програмним забезпеченням.

Як відновити дані віртуальних машин на сервері з Hyper-V Server 2019 ( встановлення та налаштування)
За допомогою Hyper-V можна створити скільки завгодно віртуальних машин під керуванням різних ОС, на фізичному сервері Windows. Апаратні ресурси та обчислювальні можливості гіпервізора дозволяють ізолювати гостьову операційну систему віртуальної машини від серверної ОС, що забезпечує її безперебійну роботу.
Є дві різні версії Hyper-V:
Hyper-V Server – це автономний сервер, який містить лише гіпервізор Windows (Hyper-V).
Windows Server з роллю Hyper-V – це автономний комп’ютер з ОС Windows Server, де увімкнена роль Hyper-V.
| Критерій | Hyper-V Server | Windows Server з роллю Hyper-V |
|---|---|---|
| Операційна система | Гіпервізор на базі Windows Server Core, не має графічного інтерфейсу. | Повноцінна версія Windows Server, може мати графічний інтерфейс або працювати у режимі Core. |
| Ліцензування | Безкоштовний продукт, але віртуальні машини повинні мати свої ліцензії на ОС. | Вимагає ліцензії на Windows Server, але включає права на використання віртуальних машин. |
| Можливості управління | Управління лише через інтерфейс командного рядка або зовнішні інструменти, такі як Hyper-V Manager або PowerShell. | Управління можливо через графічний інтерфейс, PowerShell, System Center, а також через інтерфейс командного рядка. |
| Ролі та функції | Підтримує лише функції Hyper-V. | Може виконувати ролі та функції, відмінні від Hyper-V (сервер файлів, Active Directory тощо). |
| Підтримка кластеризації | Підтримує кластеризацію та Live Migration. | Підтримує кластеризацію, Live Migration та інші функції високої доступності. |
| Продуктивність | Мінімальні ресурси операційної системи, оскільки немає додаткових ролей. | Можуть бути використані додаткові ресурси для інших ролей і сервісів, що може впливати на продуктивність Hyper-V. |
| Оновлення | Менше оновлень через мінімальний набір компонентів. | Більше оновлень, оскільки встановлено більше ролей і функцій. |
Далі ми розглянемо, як налаштувати автономний Hyper-V Server, який містить тільки гіпервізор Windows.
Встановлення Hyper-V Server 2019
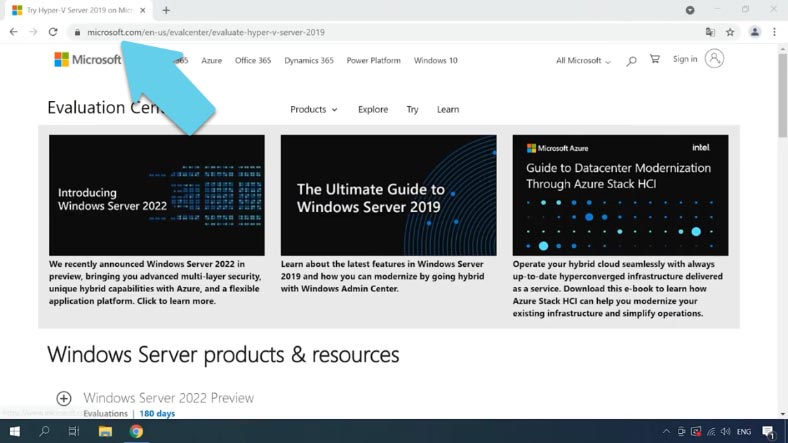
ISO образ з системою Hyper-V Server 2019 ви можете завантажити з офіційного сайту Microsoft. Для завантаження образу потрібно увійти до свого облікового запису та заповнити необхідні поля, після чого посилання для завантаження ISO-образу стане доступним.
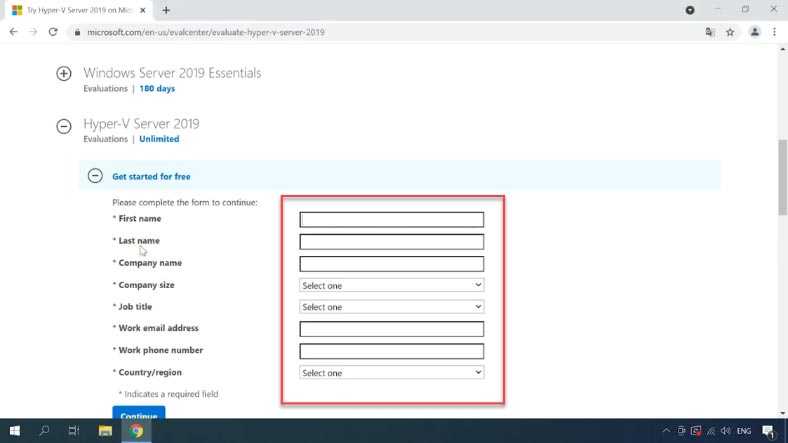
При виборі версії я б порекомендував використовувати англійську.
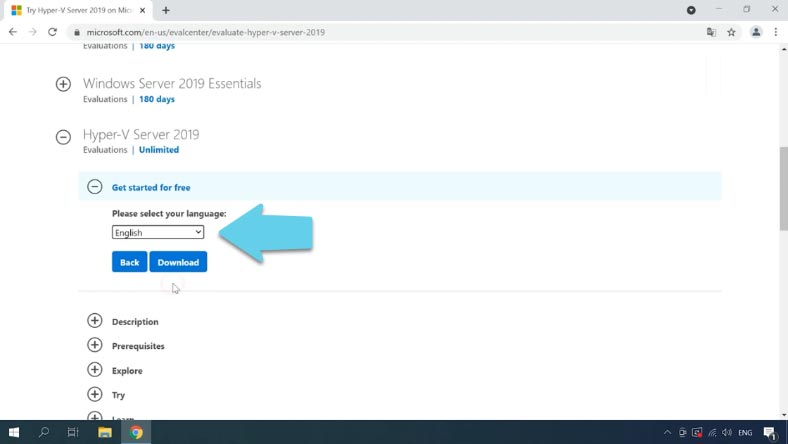
Після закінчення завантаження потрібно створити завантажувальний накопичувач або завантажиться будь-яким іншим доступним способом.

⭐ Як створити завантажувальну USB флешку для встановлення Windows 11⭐
Встановлення виконується стандартним способом, схожим на інсталяцію Windows 10. Необхідно дотримуватись інструкцій інсталятора. Якихось особливостей у процесі встановлення Hyper-V немає.

💻Чисте встановлення Windows 11 на комп'ютер чи ноутбук, із завантажувального диска чи флешки💻
Після закінчення процесу інсталяції ОС вимагає змінити пароль адміністратора. Після вводу відкриється консоль гіпервізора.
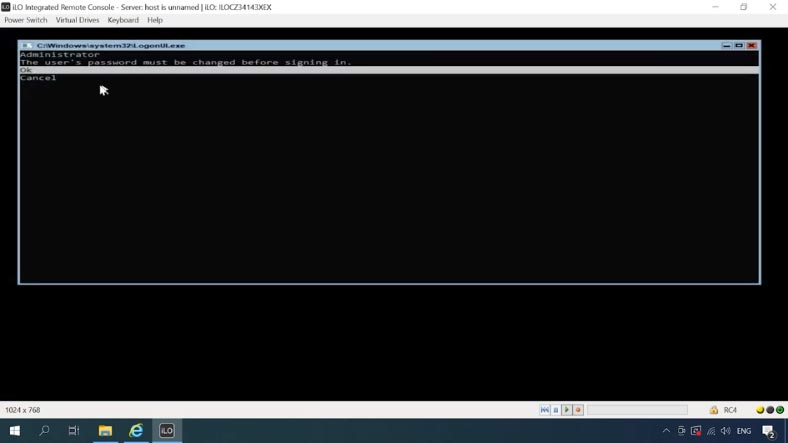
В ОС Hyper-V Server немає звичного графічного відображення як в Windows 10. Багато параметрів доведеться налаштовувати за допомогою командного рядка.
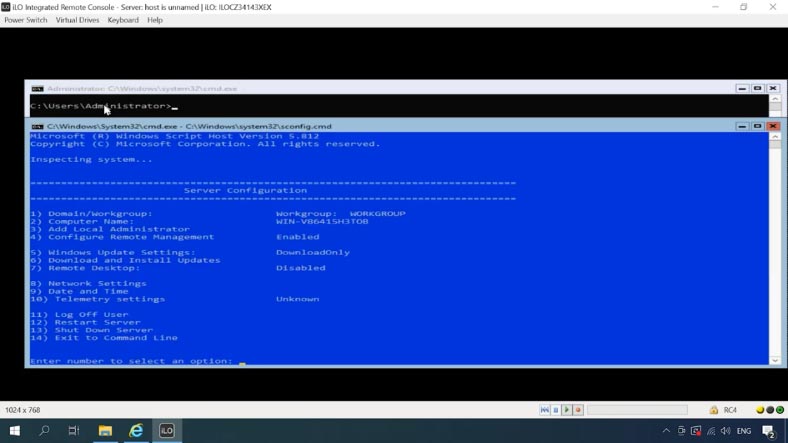
Налаштування Hyper-V Server
Щоб змінювати налаштування, ОС пропонує два вікна: вікно sconfig.cmd та стандартне вікно командного рядка.
Первинне налаштування системи ми виконаємо за допомогою консолі.
У першому пункті можливо приєднати сервер до домену або робочої групи.
-
Далі змінюємо ім’я сервера, краще використовувати коротку назву. Погоджуємося на перезавантаження.
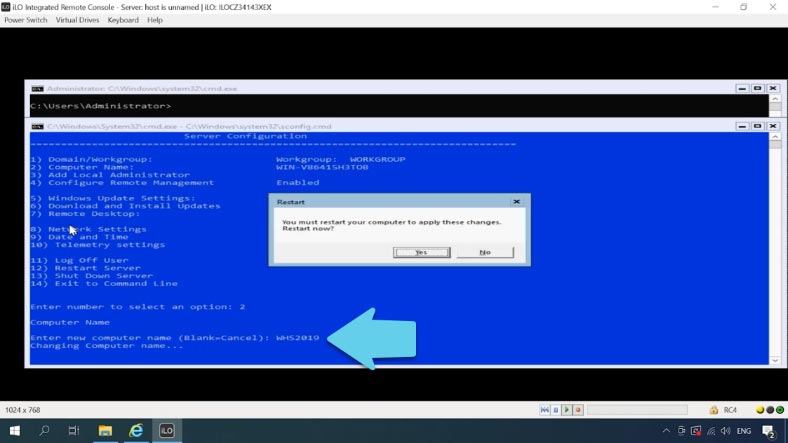
-
Наступний пункт дозволяє додати другого користувача як адміністратора. Вказуємо ім’я, а потім пароль.
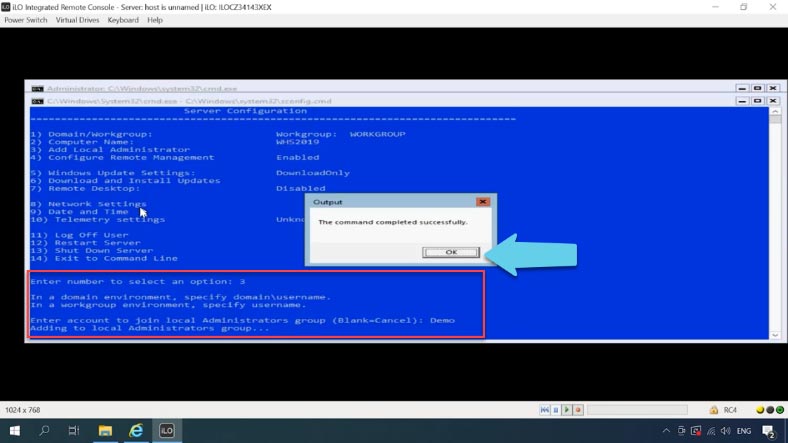
-
Наступний важливий параметр – активація віддаленого доступу до ПК. Активація цього пункту дозволяє керувати сервером віддалено, використовувати консолі Server Manager, MMC, а також PowerShell.
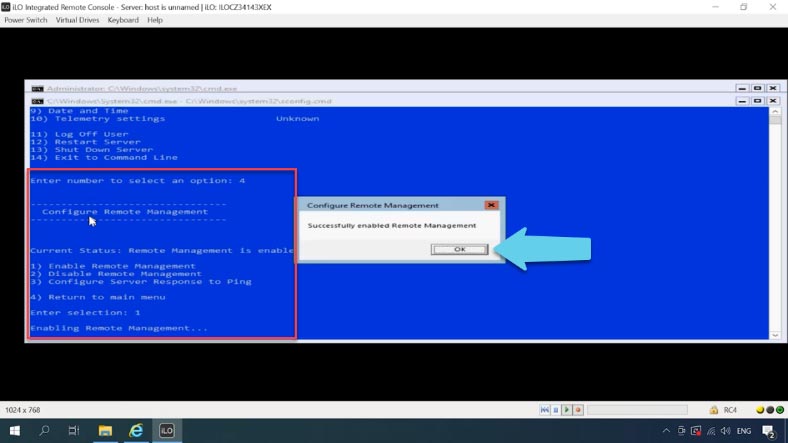
-
П’ятий пункт це налаштування центру оновлення Windows.
-
Потрібно встановити доступні оновлення.
-
Ще один важливий параметр – активація доступу RDP. Вводимо E для увімкнення та 2 для всіх.
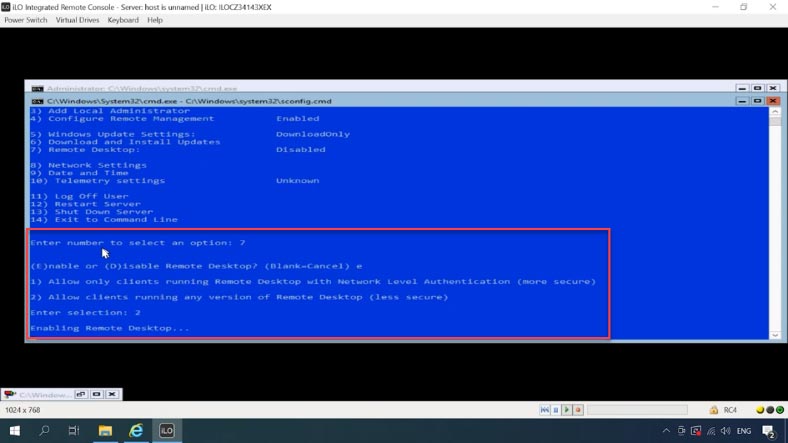
-
Наступний пункт налаштування мережі. Для вибору потрібного адаптера вводимо його порядковий номер, у мене це «3». Потім «1» – задаємо йому статичний IP адрес «S», вводимо IP, маску підмережі та основний шлюз. Далі «2» – прописуємо DNS. По завершенню налаштування вводимо 4 для повернення до Головного меню.
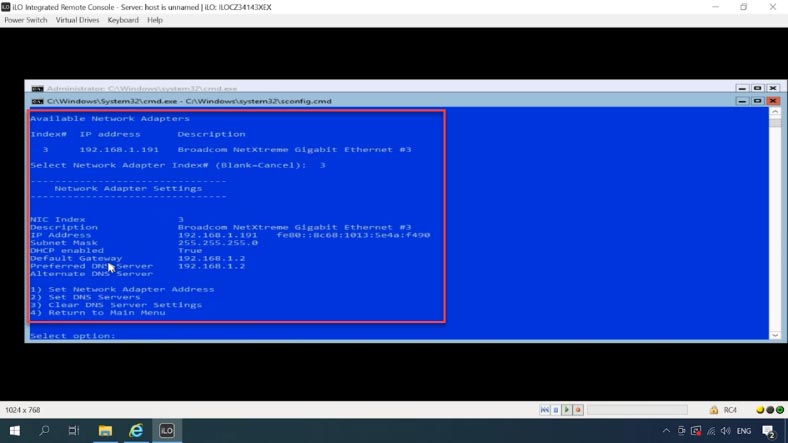
-
Встановлюємо дату і час.
-
І десятий пункт Налаштування телеметрії. Hyper-V не дозволяє її відключити, вибираємо потрібний режим зі списку. Я обираю перший Security.
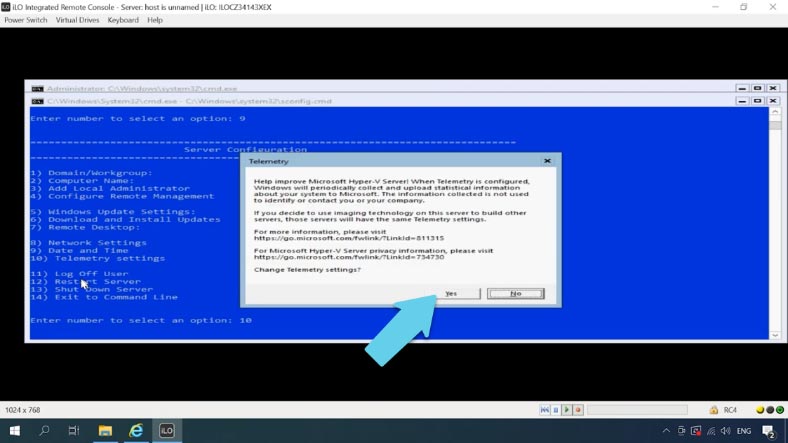
Тепер первинне налаштування ОС закінчено, залишилося налаштувати підключення.
Налаштовуємо підключення до Hyper-v
Щоб керувати сервером за допомогою Hyper-V Менеджера, нам буде потрібен ПК зі встановленою Windows 10.
Для встановлення з’єднання, серверу потрібно прописати ім’я хосту на клієнтській машині. Для цього на ПК з Windows 10 знаходимо файл hosts, спочатку прописуємо IP адресу, а через пробіл ім’я сервера hyper-v. Командний рядок буде виглядати так:
192.168.1.111 WHS2019
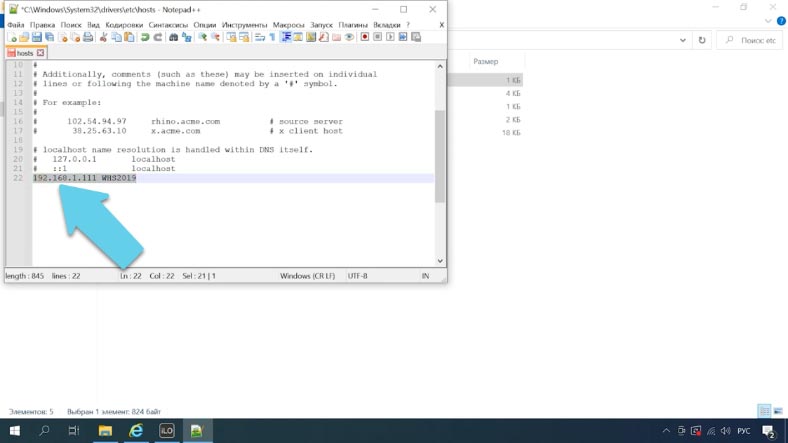
Обліковий запис користувача на клієнтському ПК мусить відрізнятися від облікового запису адміністратора на Hyper-V. Далі потрібно зберегти свої облікові дані, які використовуються для підключення до Гіпервізора. На клієнтській машині запускаємо командний рядок «від імені адміністратора» і вводимо команду:
cmdkey /add:ім'я сервера /user:ім'я адміністратора /pass:пароль адміністратора
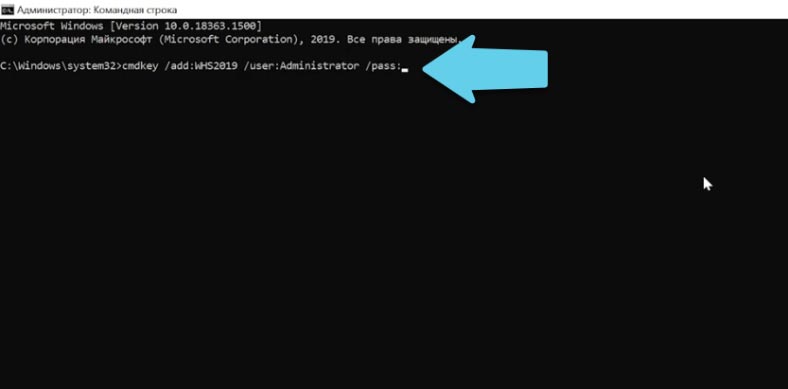
У моєму випадку вона має такий вигляд:
cmdkey /add:WHS2019 /user:Administrator /pass:123456
У ній прописується ім'я сервера, ім'я та пароль адміністратора.
Налаштування firewall в Hyper-V Server
За замовчуванням функція Firewall увімкнена на гіпервізорі, відповідно він буде блокувати всі зовнішні підключення. Firewall можливо відключити, виконавши дану команду:
netsh advfirewall set currentprofile state off
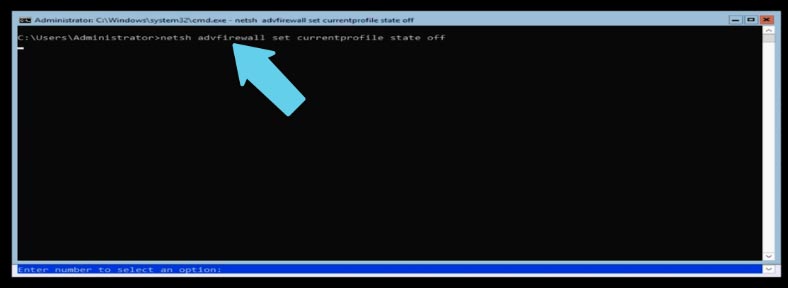
Або ж встановити декілька дозволів для віддаленого підключення й управління. Ці команди необхідно ввести в консолі powershell, запустивши її з командного рядка.
Вводимо - powershell
powershell
А потім виконуємо:
Set-NetFirewallRule -DisplayGroup 'Windows Management Instrumentation (WMI)' -Enabled true -PassThru
Set-NetFirewallRule -DisplayGroup 'Remote Event Log Management' -Enabled true -PassThru
Set-NetFirewallRule -DisplayGroup 'Remote Volume Management' -Enabled true -PassThru
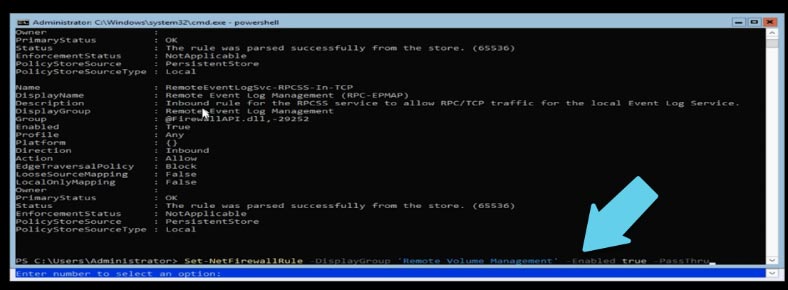
Тепер, командою ping перевіримо доступність сервера. Запускаємо командний рядок «від імені адміністратора» на клієнтській машині та вводимо ping та ім'я сервера:
Ping WHS2019
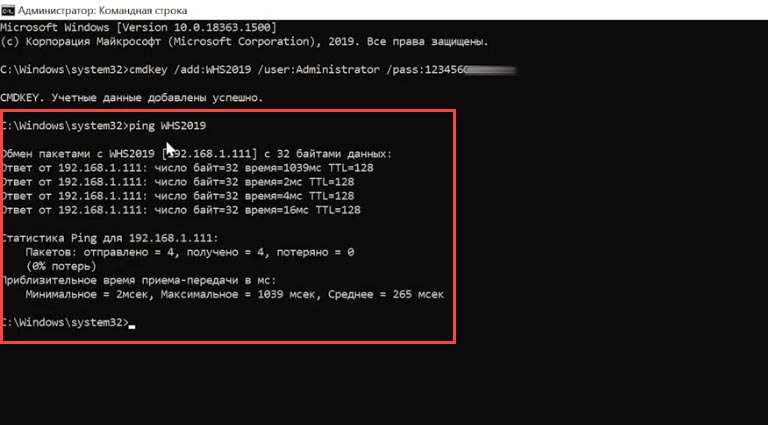
Сервер пінгується йдемо далі.
Запускаємо PowerShell від імені адміністратора та виконуємо команду:
winrm quickconfig
Погоджуємося - yes. Таким чином ми увімкнули автоматичний запуск служби winrm, а також активували віддалене управління в брандмауері.
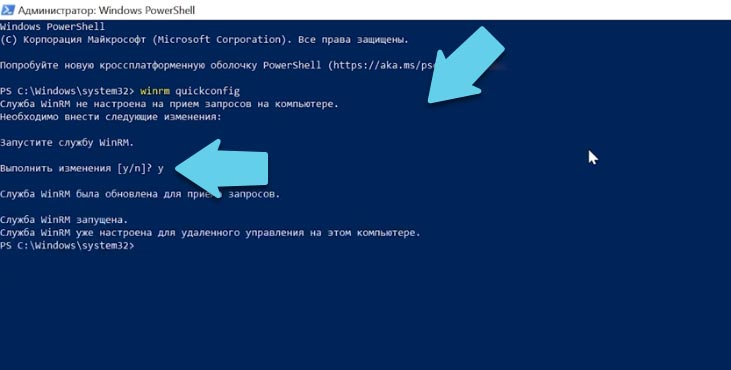
Тепер додаємо сервер hyper-V в список довірених хостів, за допомогою такої команди:
Set-Item WSMan:\localhost\Client\TrustedHosts -Value "WHS2019"
В кінці вказано ім'я сервера.
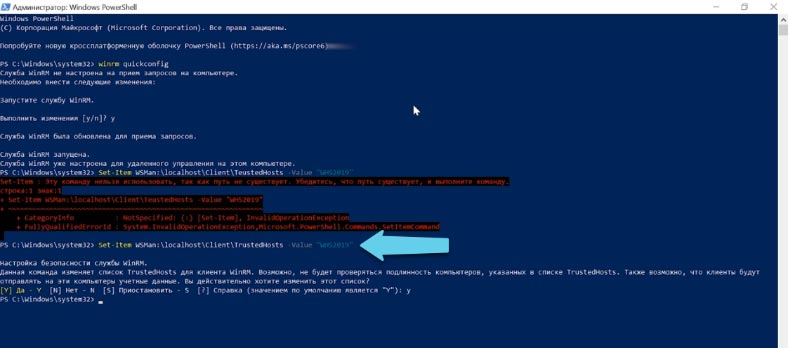
Наступним кроком потрібно встановити дозволи для групи анонімного входу. Для цього потрібно запустити служби компонентів, прописуємо в командному рядку наступне - dcomcnfg.
dcomcnfg
Переходимо в «Служби компонентів» (Component services) – «Комп'ютери» – «Мій комп'ютер». Натискаємо ПКМ на «Мій комп'ютер» і відкриваємо «Властивості», переходимо у вкладку «Безпека COM».
Тут натискаємо «Змінити обмеження прав доступу», гортаємо вниз і встановлюємо дозвіл віддаленого доступу для групи «Анонімний вхід» - «Ok».
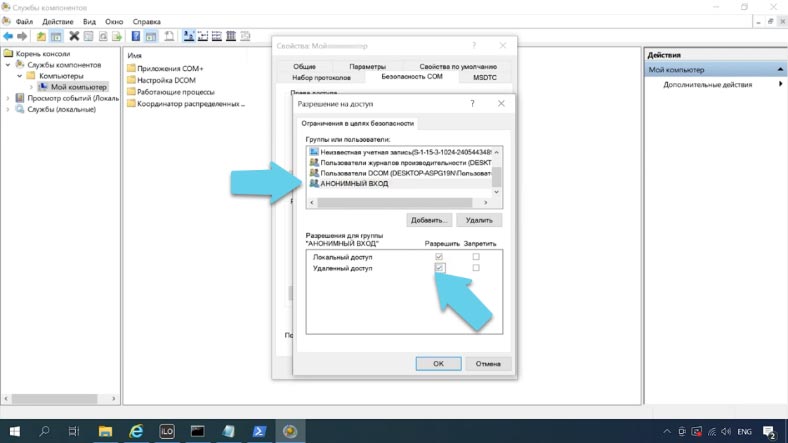
Встановлюємо диспетчер Hyper-V на ПК з Windows 10. Тиснемо ПКМ по меню «Пуск» – «Додатки та можливості» – «Програми та засоби» – «Увімкнення або вимкнення компонентів Windows». У списку знаходимо пункт Hyper-V, розгортаємо і встановлюємо позначку навпроти «Засоби керування Hyper-V» - тиснемо «Ok».
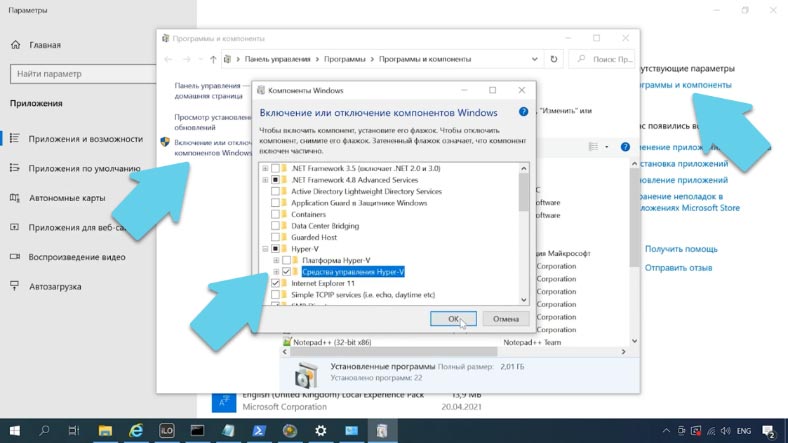
Чекаємо завершення встановлення і потім підключаємося до віддаленого сервера.
Відкриваємо меню «Пуск» – «Засоби адміністрування» – «Диспетчер Hyper-V» – «Підключитися до сервера». В полі вводимо ім'я сервера hyper-V.
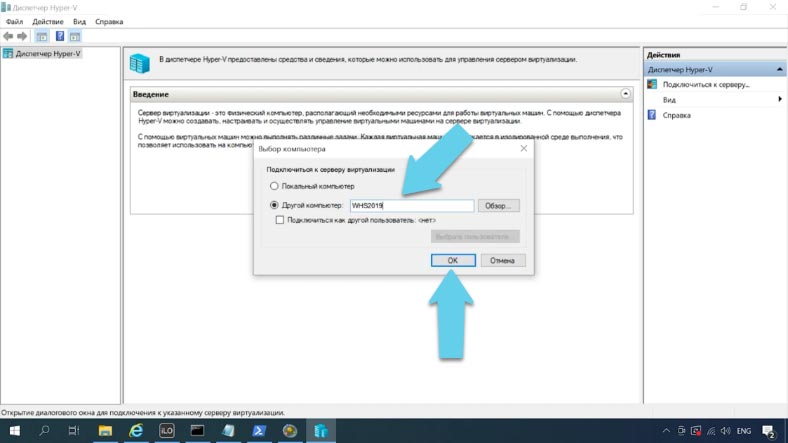
При правильному налаштуванні, ви повинні підключитися до сервера та матимете змогу ним керувати.
Hyper-V сервер встановлений, первинне налаштування підключення проведене, залишилося тільки створити віртуальну машину.

Як відновити дані віртуальної машини гіпервізора Microsoft Hyper-V Server
Як відновити дані c Hyper-v сервера та віртуальної машини
При пошкодженні операційної системи, випадкового форматування диска сервера hyper-v, непрацездатності віртуальної машини і т.д., відновити потрібну інформацію з диска вам допоможе програма для відновлення даних Hetman Partition Recovery.
Вийміть диск з сервера Hyper-v і підключіть його до комп'ютера з операційною системою Windows. Завантажте, встановіть і запустіть програму, відкрийте диск і запустіть сканування.
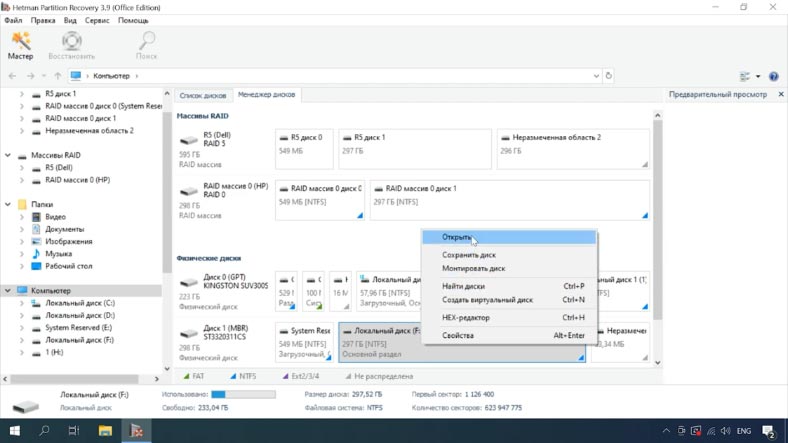
У разі виходу з ладу операційної системи Hyper-v ви зможете відновити файли віртуальної машини з даного накопичувача. За замовчуванням вони лежать в:
С:\Users\Public\Documents\Hyper-V\Virtual hard disks
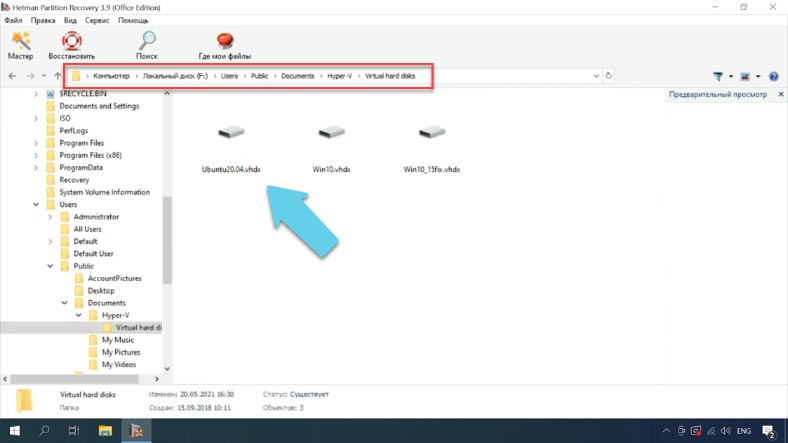
Виділіть потрібні файли та натисніть «Відновити», вкажіть шлях куди їх зберегти і натисніть ще раз «Відновити». В результаті, файли будуть знаходитись в зазначеній папці.
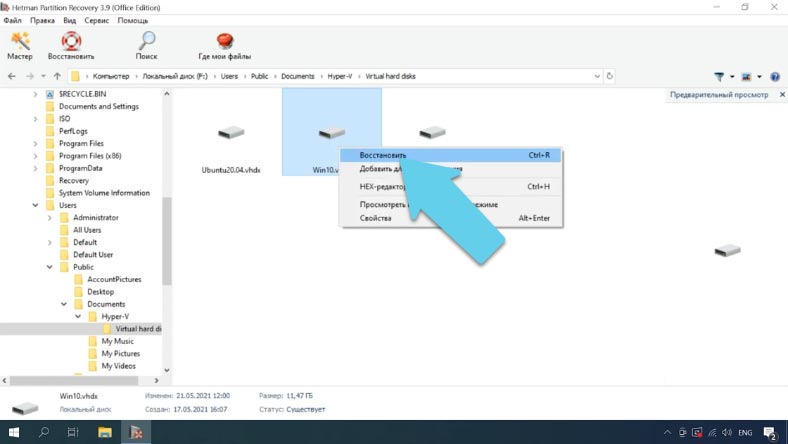
Після цього, можете підключити віртуальну машину і завантажити її.
Як конвертувати динамічний віртуальний жорсткий диск у фіксований
При створенні віртуальної машини засобами гіпервізора, для роботи створюється віртуальний жорсткий диск динамічного типу. Через своєрідність побудови файлової системи та постійної дефрагментації таких дисків, видалені файли затираються і відновлення даних з образів таких накопичувачів може завершитися невдало. Ви можете перетворити тип диска в налаштуваннях віртуальної машини Hyper-V диспетчера.
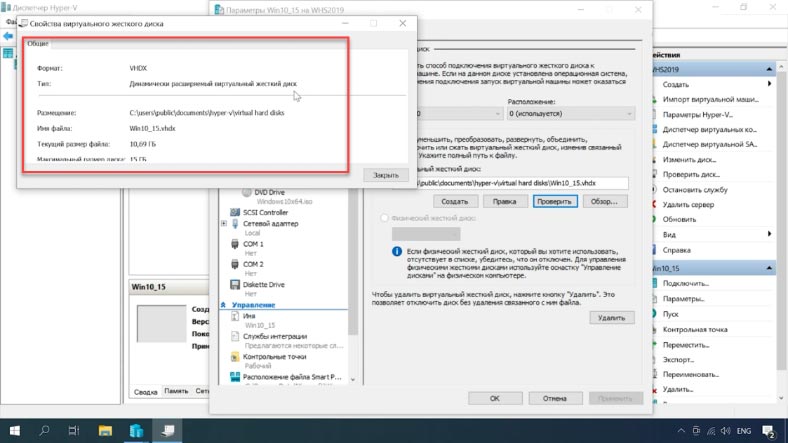
Виділіть потрібну віртуальну машину і відкрийте «Параметри» – у вікні зліва відмічаємо жорсткий диск. В правій частині вікна тиснемо «Виправлення».
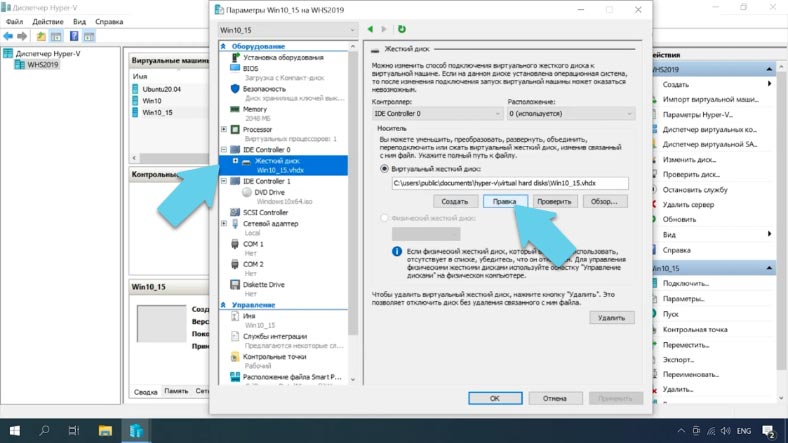
Тут обираємо «Конвертувати» та тиснемо «Далі», формат диска краще залишити незмінним. На наступному кроці вказуємо тип «Фіксованого розміру» – «Далі».
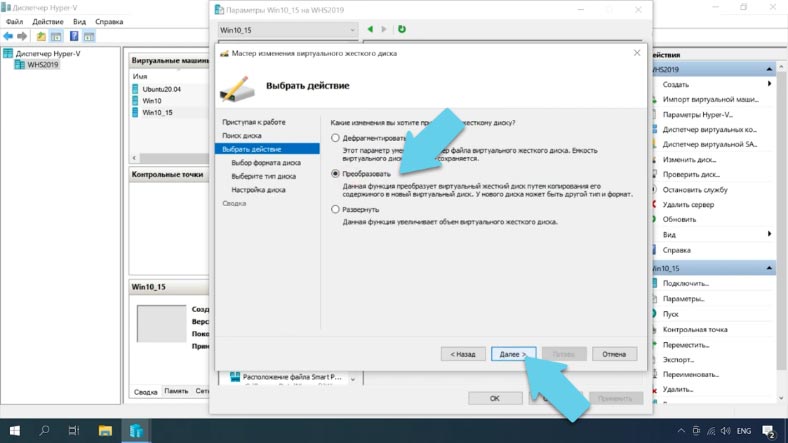
У процесі конвертування програма не змінить основний файл віртуального диска, а збереже його копію з уже фіксованим обсягом. Вказуємо ім'я файлу і тиснемо «Далі», а потім «Готово».
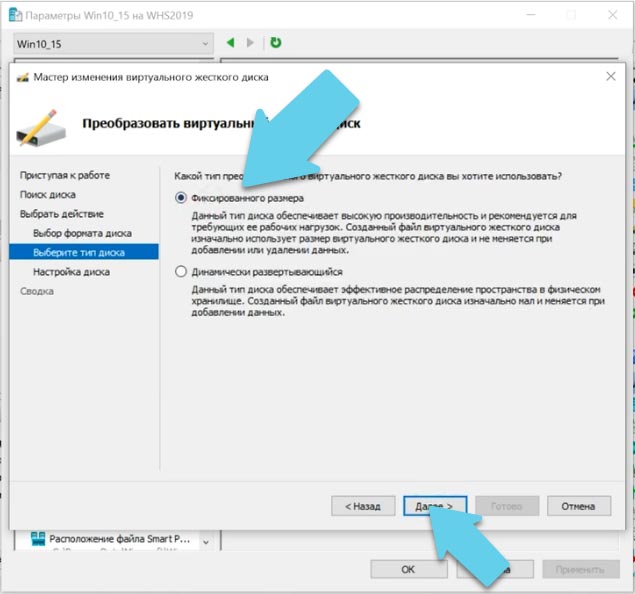
Чекаємо закінчення процесу зміни віртуального диска.
Тепер перевіримо чи вдалося змінити тип диска. Тиснемо «Перевірити», у вікні бачимо, що тип нашого диска змінився на фіксований.
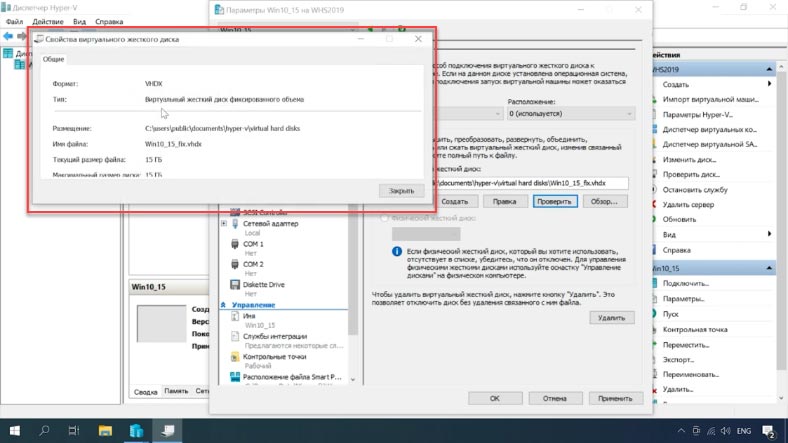
Як відновити дані з файлу образу віртуального диска
Тепер даний файл потрібно завантажити в нашу програму. Відкриваємо вкладку «Сервіс» – «Змонтувати диск», вказуємо шлях до файлу фіксованого віртуального диска і тиснемо відкрити. Після чого він з'явиться в менеджері дисків.
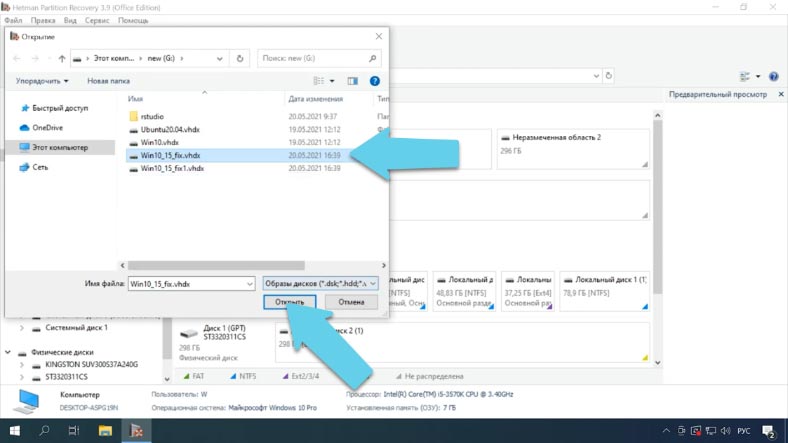
Залишилося його просканувати, відмітити потрібні файли і відновити їх.
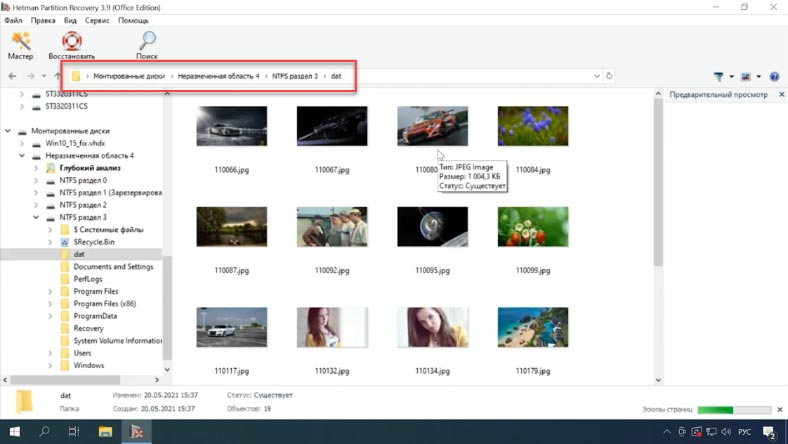
Відновлені файли будуть знаходитися в папці за вказаним шляхом.

🔷 Як розширити диск віртуальної машини або додати нові диски до VMWare, VirtualBox, Hyper-V









Якщо ви встановлювали Hyper-V на Windows з десктопним інтерфейсом, то робити це взагалі непотрібно.
Якщо ви встановили Hyper-V у неграфічному середовищі, то встановіть Hyper-V у будь-якій системі з графічним інтерфейсом, яку ви використовуватимете для віддаленого керування, створіть там контролер домену, експортуйте його та імпортуйте на новий хост.