Jak odzyskać dane z serwera HP ProLiant DL380p RAID z kontrolerem P420i?
W tym artykule chcę wyjaśnić jak pracować z serwerem ProLiant DL380p G8, jak tworzyć i konfigurować RAID za pomocą wewnętrznego oprogramowania HP Smart Storage Administrator. Jak pracować z taką macierzą i w razie potrzeby odzyskać dane z jej uszkodzonych nośników.

- Utwórz RAID w nowym GUI
- Jak dodać zapasowy dysk do macierzy RAID?
- Jak zainstalować system operacyjny na macierzy RAID?
- Utwórz RAID używając Option ROM Configuration for Arrays
- Odzyskiwanie danych
- Pytania i odpowiedzi
- Komentarze
HPE Smart Storage Administrator to specjalne wbudowane oprogramowanie, które można wykorzystać do szybkiego konfigurowania i zarządzania kontrolerem pamięci masowej w serwerach HP ProLiant. Posiada dość prosty, przyjazny dla użytkownika i intuicyjny interfejs graficzny. Jeśli już wcześniej budowałyście RAID, nie powinieneście mieć żadnych problemów z szybkim opanowaniem tego narzędzia. To oprogramowanie zastępuje HP Array Configuration Utility (ACU) i ma zaktualizowaną bazę, która znacznie zwiększa możliwości pamięci masowej.
| Funkcja | Opis |
|---|---|
| Zarządzanie macierzami RAID | Pozwala na konfigurowanie i zarządzanie macierzami RAID dla optymalnej wydajności i pracy. |
| Monitorowanie stanu dysków | Dostarcza informacji o stanie dysków twardych oraz ostrzeżenia o możliwych problemach. |
| Wsparcie dla SSD i HDD | Działa z obydwoma typami nośników danych, oferując elastyczność w wyborze sprzętu. |
| Interfejs graficzny | Przyjazny użytkownikowi interfejs graficzny dla wygodnego zarządzania przez administratora. |
| Aktualizacje oprogramowania układowego | Umożliwia aktualizację oprogramowania układowego dla kontrolerów dysków i nośników danych. |
| Integracja z HP iLO | Pozwala na zdalne zarządzanie zasobami danych przez interfejs HP Integrated Lights-Out (iLO). |
| Diagnostyka dysków | Narzędzia do testowania i diagnozowania problemów z dyskami twardymi i kontrolerami. |
| Wsparcie dla serwerów HP ProLiant | Optymalizowany do pracy na serwerach HP ProLiant, zapewniając stabilną integrację. |
Nasz serwer posiada wbudowany kontroler dla 8 nośników i obsługuje poziomy RAID 0, 1, 5, 10, 50, 60.
W następnej części pokażę jak stworzyć macierz warstwy 5 składającą się z 3 dysków. Aby uzyskać bardziej przejrzysty przykład, przyjrzymy się, jak skonfigurować to z nowym programem, a następnie zainstalujemy nowy system operacyjny.
Utwórz RAID w nowym GUI
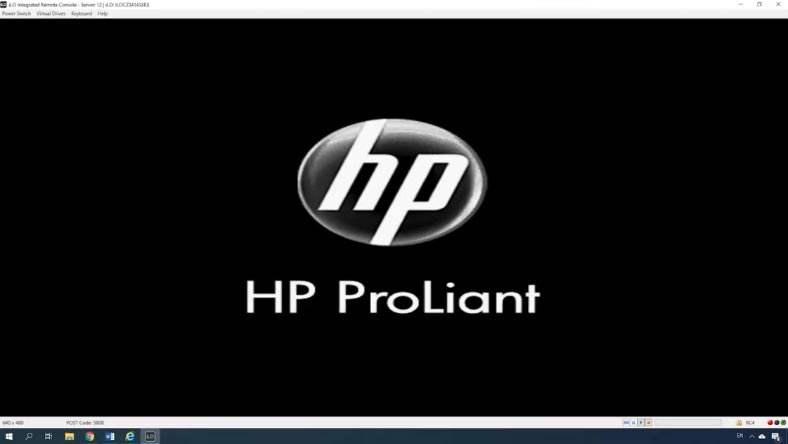
Uruchomcie ponownie lub włączcie serwer, w czasie rozruchu po zakończeniu konfiguracji iLO, gdy wyświetlane są informacje o kontrolerze, naciśnijcie klawisz F5, aby uruchomić graficzny interfejs użytkownika HP Smart Storage Administrator.
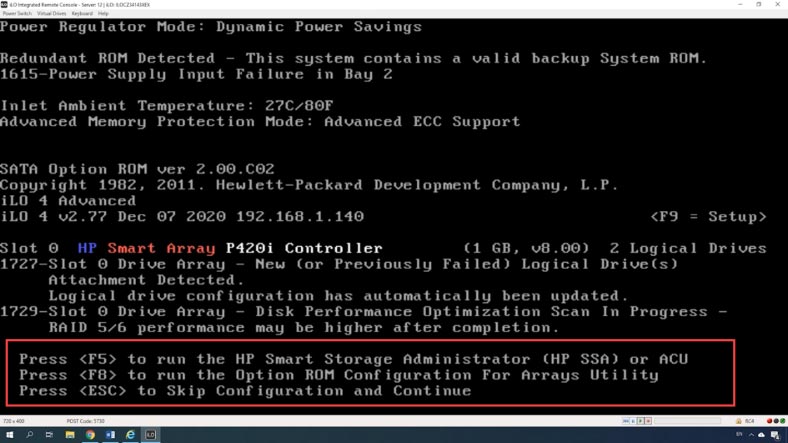
W oknie GRUB-a wybierzcie go z listy, a następnie naciśnijcie Enter. Poczekajcie aż narzędzie się załaduje, na głównym ekranie kliknij Controller (Smart Array).
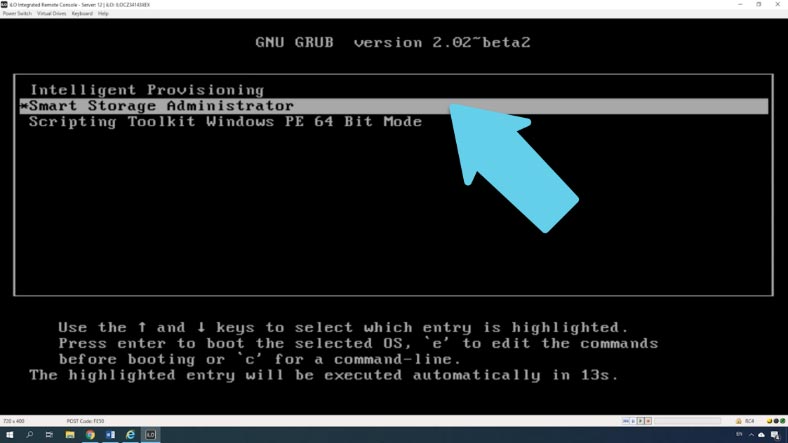
Z menu Smart Array – Actions wybierzcie opcję “Configure”, a następnie “Create Array”.
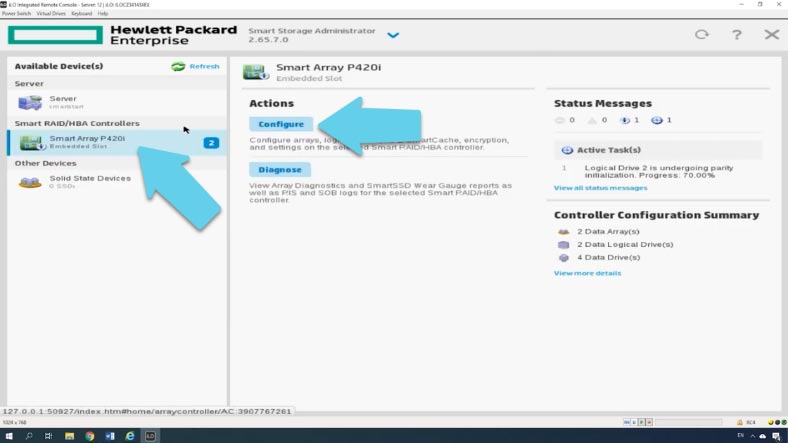
Jeśli te media były już w innej macierzy RAID, przycisk “Utwórz” nie będzie dostępny, trzeba będzie najpierw usunąć poprzednio utworzoną macierz. Aby to zrobić, otwórzcie “Urządzenia logiczne”, zaznacz RAID, który chcesz usunąć, i kliknij “Usuń Array”, a następnie “Tak”, aby potwierdzić i “Zakończ”.
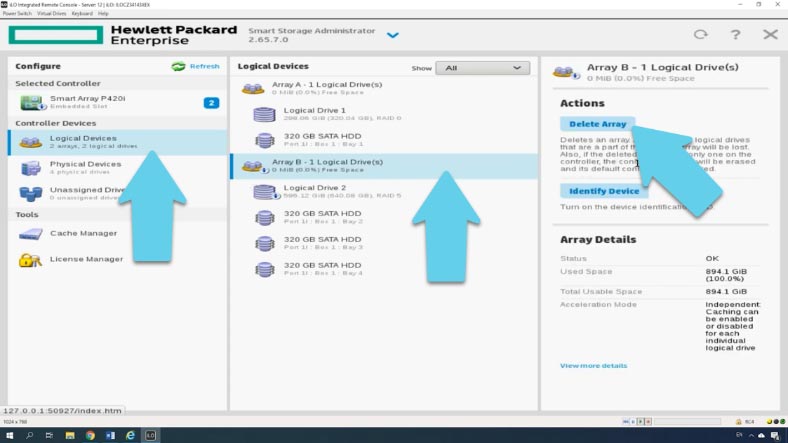
W razie potrzeby dyski, które były wcześniej używane, mogą zostać nadpisane zerami. Aby to zrobić, przejdź do Unassigned Drives, zaznaczcie dysk, który chcecie wymazać i na dole wybierzcie (wymaż) Erase Drive, wybierzcie sposób, w jaki chcecie go wymazać, a następnie kliknijcie ok i yes, aby potwierdzić.
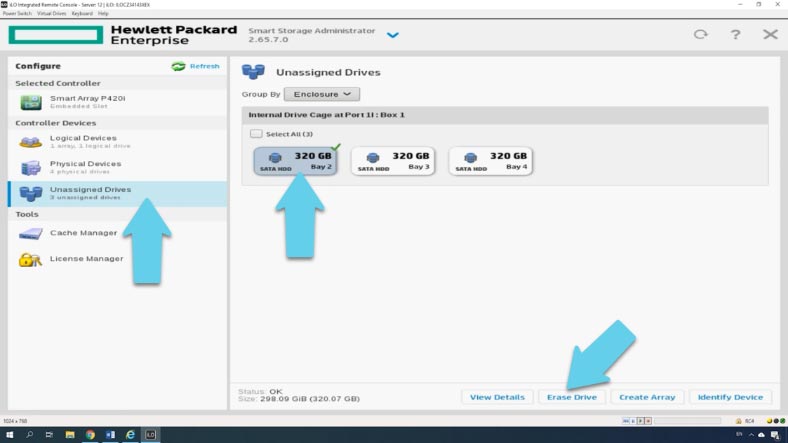
Teraz można utworzyć nową tablicę, można to zrobić z tej pozycji menu, po prostu zaznaczając wszystkie media i klikając przycisk Utwórz tablicę. Lub otwórzcie “Smart Array”, a następnie kliknijcie “Create Array”.
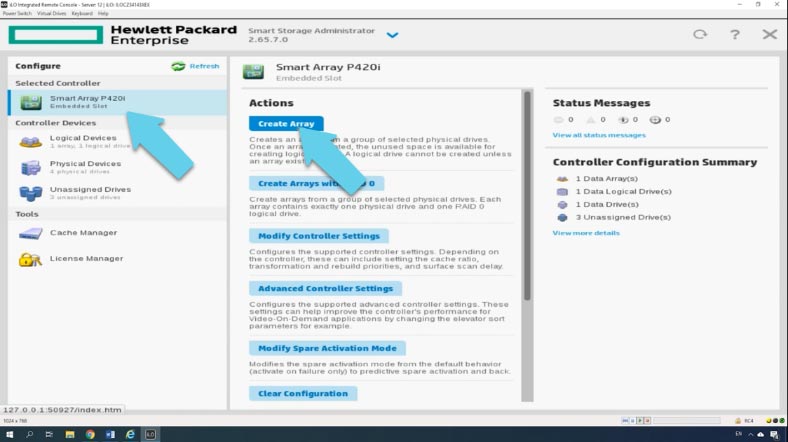
Określcie media, które będą tworzyć przyszłą tablicę i kliknijcie “Create Array”.
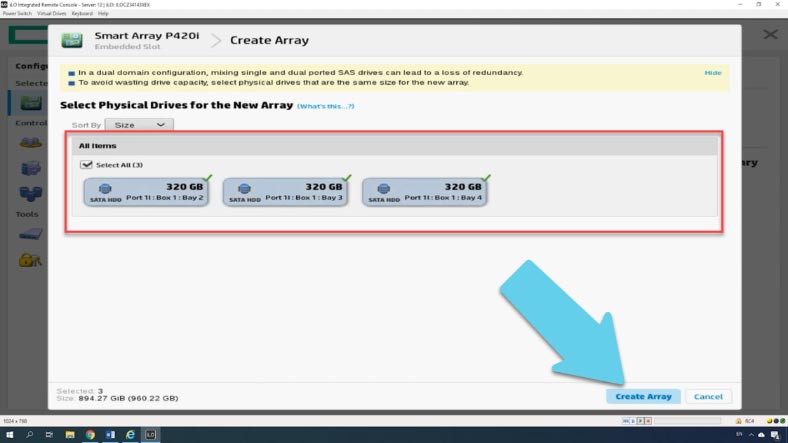
Dalej określcie poziom RAID, rozmiar bloku, wolumen – użyjcie całej przestrzeni lub ustawcie żądaną wartość.
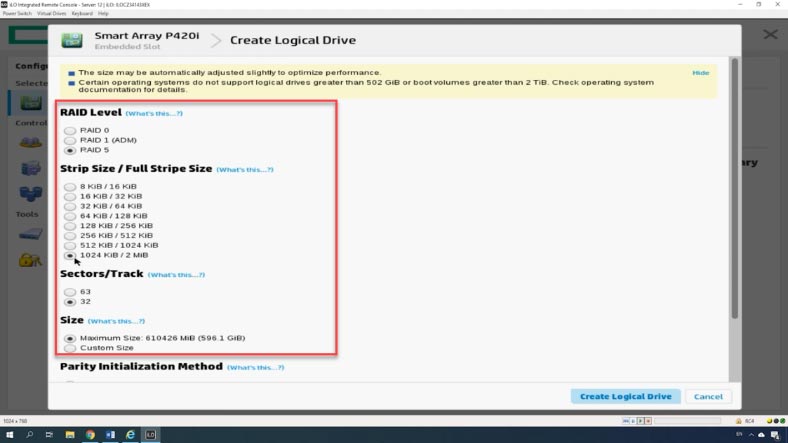
Parametr “Sektory” określa liczbę sektorów, które składają się na każdą ścieżkę, wartość 32 wyłącza MaxBoot, 63 włącza go (co zmniejsza wydajność woluminu logicznego).
Caching – zwiększa wydajność poprzez zapis danych do pamięci podręcznej zamiast bezpośrednio na dyski logiczne.
Wybierzcie albo domyślną szybką metodę inicjalizacji, albo długą metodę inicjalizacji, która nadpisuje bloki zerami.
Ustawiając wszystkie parametry, kliknijcie “Create logical Drive”, zweryfikujcie parametry w oknie końcowym, a następnie kliknijcie przycisk finish, aby zakończyć proces.
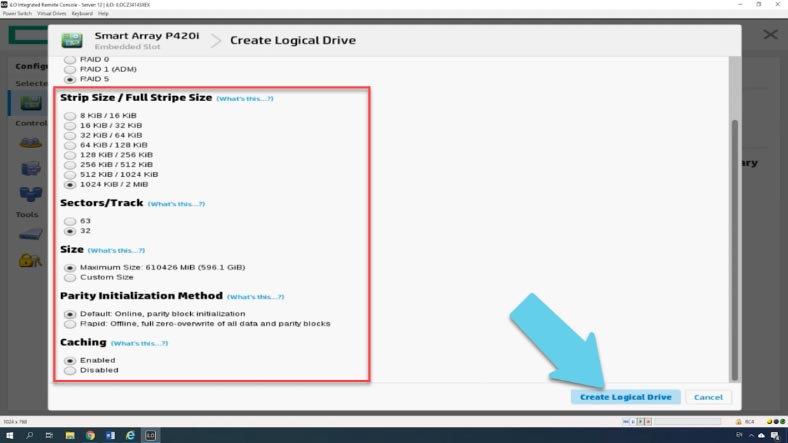
Nowa tablica powinna teraz pojawić się w lewym panelu okna głównego.
Jak dodać zapasowy dysk do macierzy RAID?
Aby zapewnić nieprzerwaną pracę w przypadku awarii jednego z dysków, istnieje możliwość dodania zapasowego dysku przed zakończeniem pracy.
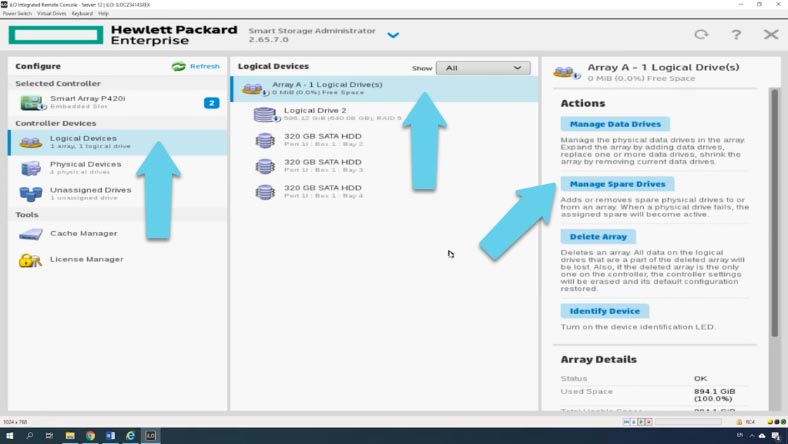
Aby dodać dysk zapasowy, otwórzcie “menedżer dysków zapasowych”, w następnym oknie zaznaczcie dysk i kliknijcie “Zapisz”, dysk zapasowy zostanie dodany. Na zrzucie ekranu widać wszystkie 3 dyski, z których zbudowany jest RAID, a poniżej czwarty jako dysk zapasowy.
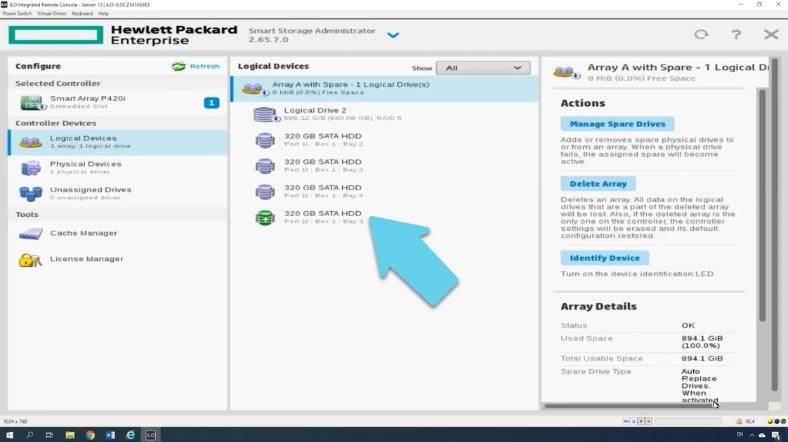
W przypadku awarii jednego z dysków, kontroler odbuduje macierz RAID z wykorzystaniem dysku zapasowego, a także wyświetli powiadomienie o konieczności wymiany jednego z dysków.
Aby wyjść z aplikacji, kliknijcie przycisk Zamknij “x”, a zostaniecie przekierowany do ekranu Intelligent Provisioning. Na tym ekranie kliknijcie przycisk zasilania w prawym górnym rogu, a następnie kliknijcie przycisk ponownego uruchomienia.
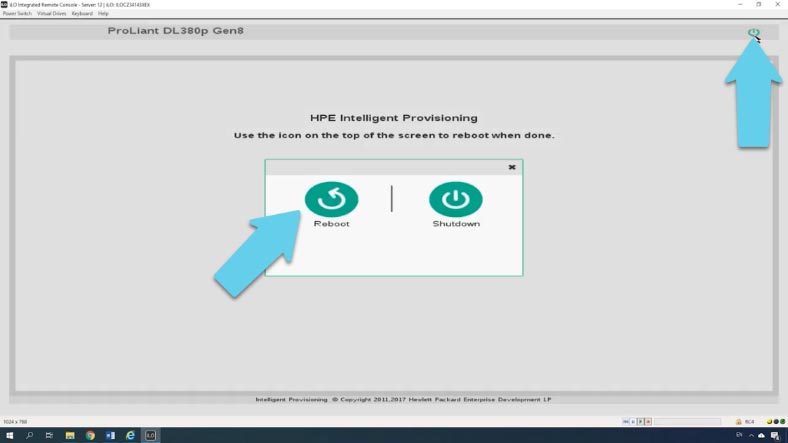
Następnie musicie uruchomić system operacyjny i podzielić dysk na partycje.
Jak zainstalować system operacyjny na macierzy RAID?
Jeśli musicie zainstalować system operacyjny, jest jeszcze jedno wbudowane narzędzie, Intelligent Provisioning Preferences. Naciśnijcie klawisz F10, aby uruchomić go po starcie serwera.
Wybierzcie Configure and Install – Continue, wybierzcie rodzinę przyszłego systemu operacyjnego z listy rozwijanej, wybierzcie metodę instalacji i określcie lokalizację dysku instalacyjnego.
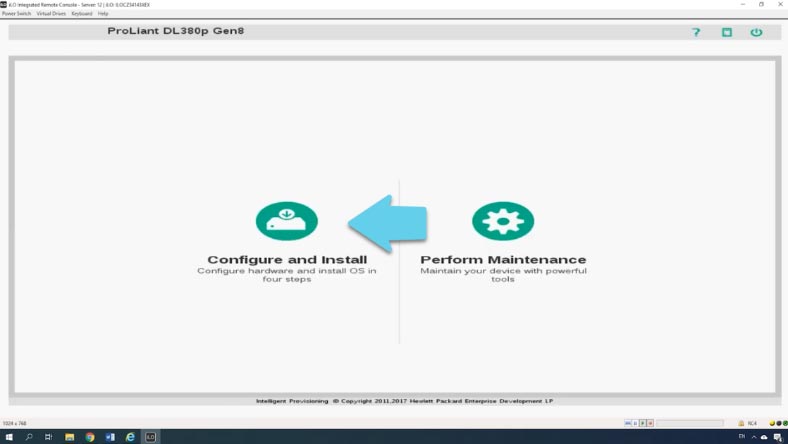
Wskażcie ścieżkę do obrazu systemu operacyjnego – Kontynuuj – Wprowadź żądane ustawienia – Określ login i hasło administratora. Kontynuuj – System ostrzeże Was, że wszystkie dane zostaną utracone, naciśnijcie “Kontynuuj” i poczekajcie na zakończenie instalacji.
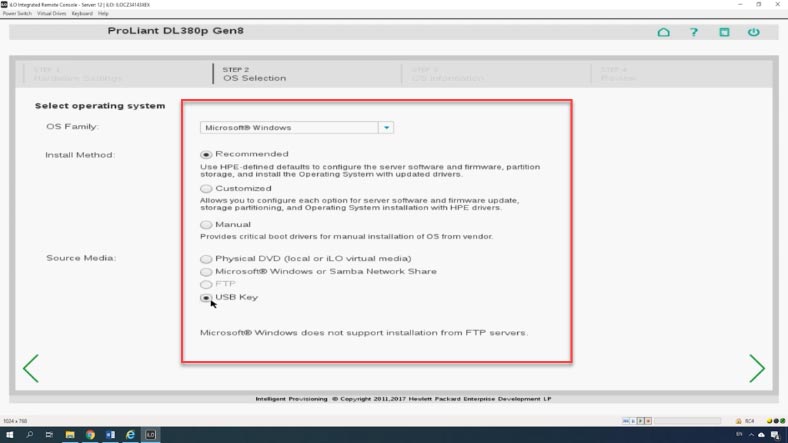
Z menu tego programu można uruchomić Smart Storage Administrator, zaktualizować wersję oprogramowania kontrolera oraz zainstalować system. Następnym krokiem jest standardowa instalacja systemu, wystarczy postępować zgodnie z krokami instalatora.
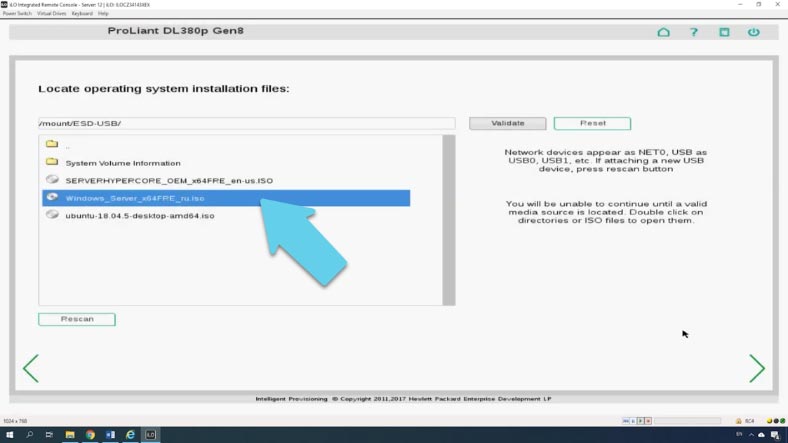
Utwórz RAID używając Option ROM Configuration for Arrays
Serwer pozwala również na budowanie macierzy poprzez BIOS kontrolera; w poprzednim filmie pokazałam jak stworzyć RAID na kontrolerze HP, ten typ urządzenia ma podobne menu konfiguracji macierzy dyskowej; szczegóły w linku w opisie.
Aby uruchomić ORCA, należy nacisnąć klawisz F8. Następnie kliknijcie przycisk Utwórz tablicę i określ parametry.
| Krok | Opis |
|---|---|
| 1. Wejście do BIOS-u | Podczas uruchamiania systemu naciśnij klawisz, aby wejść do BIOS-u (zazwyczaj Del lub F2). |
| 2. Przejście do Option ROM | Włącz opcję ROM w ustawieniach BIOS, jeśli nie jest jeszcze aktywna. |
| 3. Wybór kontrolera RAID | Po ponownym uruchomieniu systemu naciśnij odpowiedni klawisz (np. Ctrl+I lub Ctrl+R), aby wejść do konfiguracji RAID. |
| 4. Tworzenie nowej macierzy | W menu Option ROM wybierz utworzenie nowej macierzy RAID (opcja Create Array lub podobna). |
| 5. Wybór poziomu RAID | Wybierz odpowiedni poziom RAID (np. RAID 0, RAID 1, RAID 5 itp.) w zależności od dostępnych dysków i twoich potrzeb. |
| 6. Wybór dysków | Wybierz dyski, które będą używane do utworzenia macierzy RAID. |
| 7. Ustawienie wielkości pasma | Wybierz wielkość pasma (stripe size) dla macierzy RAID. Wpływa to na wydajność i efektywność przechowywania. |
| 8. Potwierdzenie ustawień | Sprawdź ustawienia i potwierdź utworzenie macierzy. Dysk zostanie zainicjowany, a RAID będzie gotowy do użytku. |
| 9. Wyjście i ponowne uruchomienie | Zapisz zmiany i wyjdź z menu Option ROM. Uruchom ponownie system, aby zastosować ustawienia. |

💽 Jak odzyskać dane z macierzy RAID serwera HP ProLiant DL380p z kontrolerem P410i? 💽
Odzyskiwanie danych
Metoda 1. Odzyskiwanie danych z macierzy na dysku P420i
Jeśli sama macierz RAID ulegnie awarii, jeden z nośników ulegnie awarii, system operacyjny ulegnie awarii lub dane zostaną usunięte, istnieją specjalne narzędzia programowe, takie jakHetman RAID Recovery, aby odzyskać dane.
W przypadku przypadkowego skasowania, wystarczy zainstalować oprogramowanie na serwerze z zainstalowanym systemem Windows, przeskanować macierz i odzyskać potrzebne pliki.
Kliknijcie prawym przyciskiem myszy na dysku i kliknijcie Otwórz, wybierzcie typ skanowania i poczekajcie na zakończenie procesu. Zaznaczcie utracone pliki i kliknijcie Odzyskaj. Wybierzcie folder, w którym chcecie zapisać pliki, i kliknijcie przycisk Przywróć ponownie. Po zakończeniu wszystkie pliki będą znajdować się w tym katalogu.
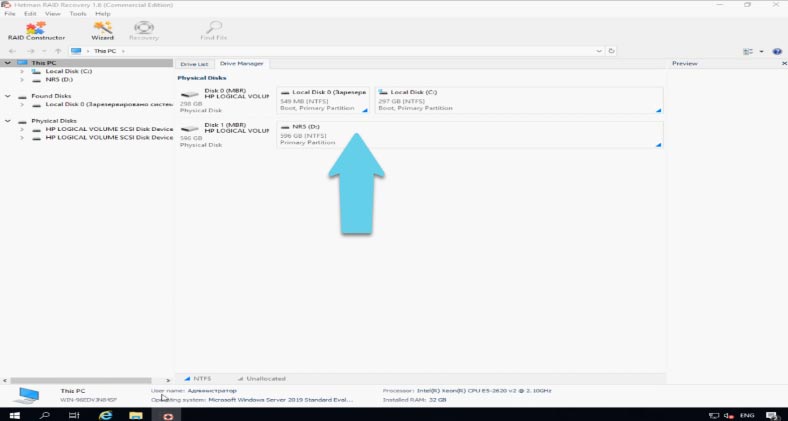
Jeśli system operacyjny jest uszkodzony na dyskach macierzy, nie będzie można odzyskać danych, które na nich pozostały. Podłączcie napęd bezpośrednio do płyty głównej komputera z systemem Windows i uruchomcie narzędzie. Narzędzie automatycznie zeskanuje nośnik, odejmie wszystkie niezbędne informacje i przebuduje go. Wszystko, co musicie zrobić, to zeskanować tablicę i zapisać niezbędne pliki.
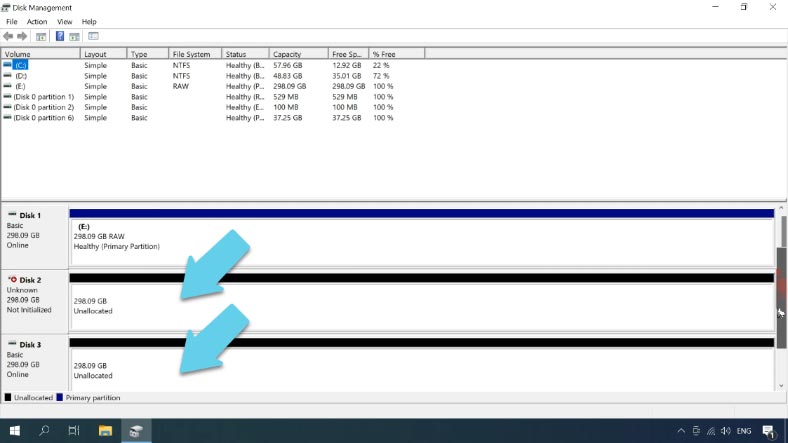
Metoda 2. Ręcznie przebudować w RAID builder
Jeśli narzędzie nie było w stanie odbudować RAID lub nie odbudował poprawnie, to może być w stanie odbudować RAID ręcznie. Jeśli znacie kolejność dysków, kolejność bloków, rozmiar i dodatkowe informacje, możesz otworzyć kreator RAID i budować według znanych parametrów.
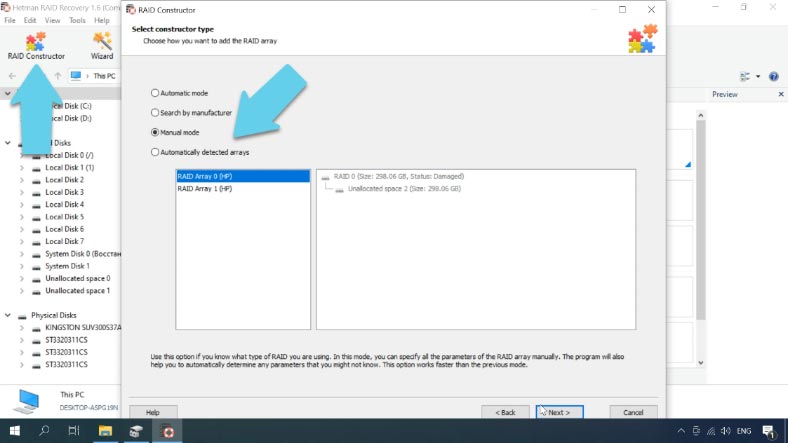
Aby zbudować ręcznie, otwórzcie kreator RAID, wybierzcie “Utwórz ręcznie”, a następnie określcie wszystkie parametry, które znacie. Typ, kolejność bloków, rozmiar bloków, ile dysków było w grupie, dodaj nośnik, określ kolejność.
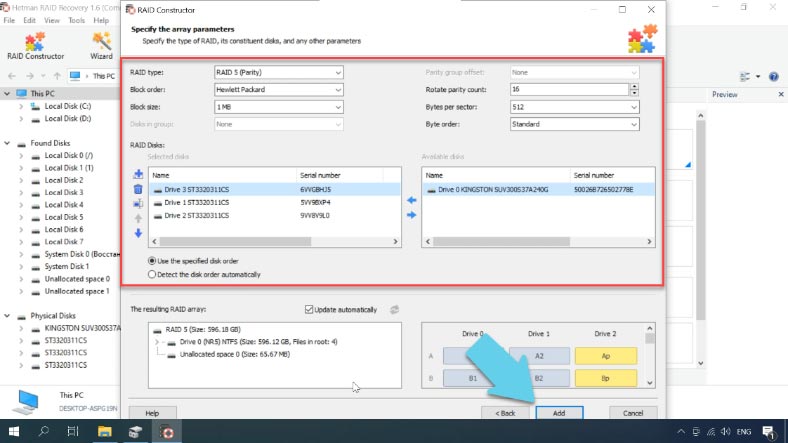
Wypełnijcie wszystkie pola, kliknijcie “Dodaj”, a tablica pojawi się w menedżerze. Następnie łatwo, skanowanie i odzyskiwanie plików.
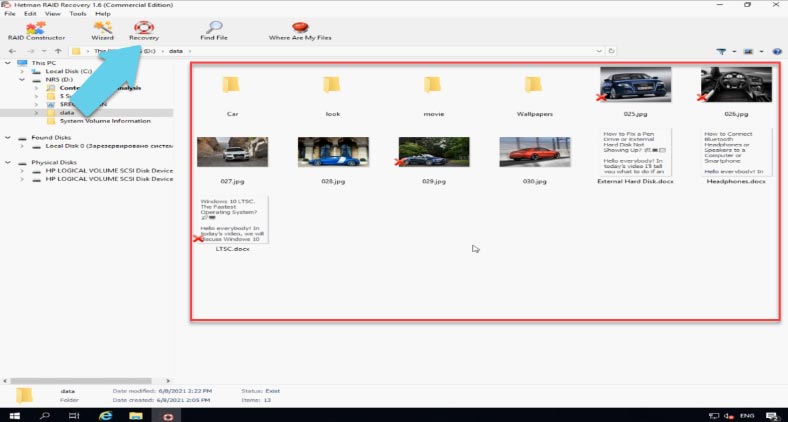
Oprogramowanie pozwala na odzyskanie skasowanych plików nawet w przypadku braku jednego nośnika, o ile pozwala na to sam typ macierzy.
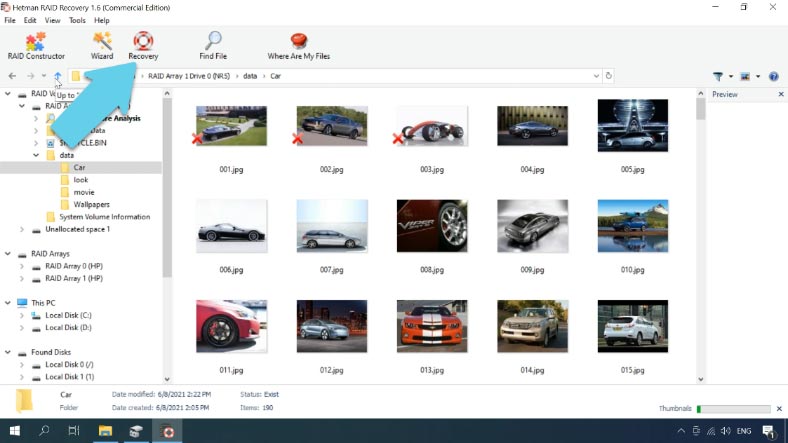
W moim przypadku, narzędzie było w stanie znaleźć dane w całości bez jednego dysku, więc użyliśmy typu 5.








