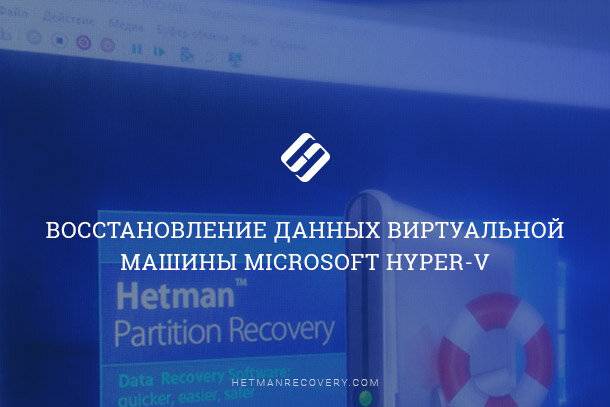Как восстановить утерянные данные виртуальных машин на сервере Hyper-V Server 2019
Загляните внутрь процесса восстановления данных виртуальных машин на сервере с Hyper-V Server 2019! Мы подробно разберем каждый шаг и поделимся полезными советами по сохранению ваших виртуальных окружений.

- Установка Hyper-V Server 2019
- Разбираемся с настройками Hyper-V Server
- Как восстановить данные c Hyper-v сервера и виртуальной машины
- Вопросы и ответы
- Комментарии
Hyper-V Server 2019 – это бесплатная ОС от разработчиков Microsoft для виртуализации оборудования, который позволяет создавать виртуальные машины. Каждая из которых будет действовать как полноценный компьютер с ОС и программным обеспечением.

Как восстановить данные виртуальных машин на сервере с Hyper-V Server 2019, установка и настройка ОС
С помощью Hyper-V можно создать сколько угодно виртуальных машин под управлением разных ОС на физическом сервере Windows. Аппаратные ресурсы и вычислительные возможности гипервизора позволяют изолировать гостевую операционную систему виртуальной машины от серверной ОС, что обеспечивает ее бесперебойную работу.
Есть две разные версии Hyper-V:
Hyper-V Server – это автономный сервер, содержащий только гипервизор Windows (Hyper-V).
И Windows Server с ролью Hyper-V – это автономный компьютер с ОС Windows Server, где включена роль Hyper-V.
| Критерий | Hyper-V Server | Windows Server с ролью Hyper-V |
|---|---|---|
| Операционная система | Гипервизор на базе Windows Server Core, без графического интерфейса. | Полноценная версия Windows Server, может работать с графическим интерфейсом или в режиме Core. |
| Лицензирование | Бесплатный продукт, но виртуальные машины должны иметь свои лицензии на ОС. | Требуется лицензия на Windows Server, но включает права на использование виртуальных машин. |
| Возможности управления | Управление через командную строку или внешние инструменты, такие как Hyper-V Manager или PowerShell. | Управление через графический интерфейс, PowerShell, System Center, а также через командную строку. |
| Роли и функции | Поддерживает только функции Hyper-V. | Может выполнять роли и функции, отличные от Hyper-V (файловый сервер, Active Directory и т.д.). |
| Поддержка кластеризации | Поддерживает кластеризацию и Live Migration. | Поддерживает кластеризацию, Live Migration и другие функции высокой доступности. |
| Производительность | Минимальные ресурсы операционной системы, так как нет дополнительных ролей. | Могут быть использованы дополнительные ресурсы для других ролей, что может повлиять на производительность Hyper-V. |
| Обновления | Меньше обновлений за счёт минимального набора компонентов. | Больше обновлений, так как установлено больше ролей и функций. |
Далее мы рассмотри как настроить автономный Hyper-V Server, содержащий только гипервизор Windows.
Установка Hyper-V Server 2019
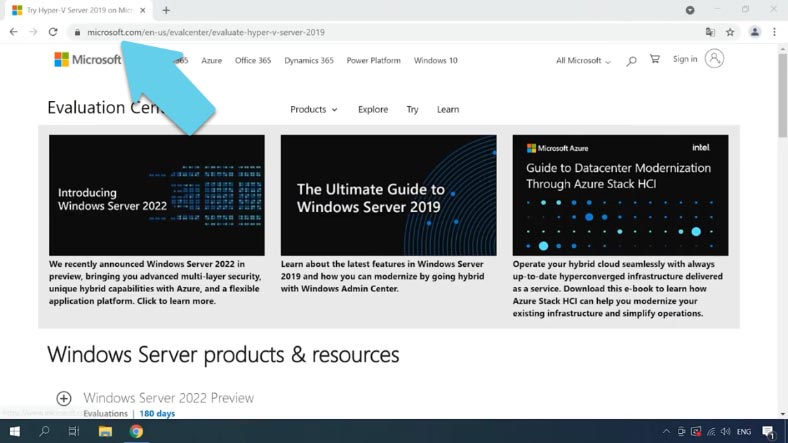
ISO образ с системой Hyper-V Server 2019 вы можете скачать с официального сайта Microsoft. Для скачивания образа нужно войти в свою учетную запись, теперь ссылка для загрузки ISO-образа станет доступной. Для начала загрузки нужно заполнить необходимые поля.
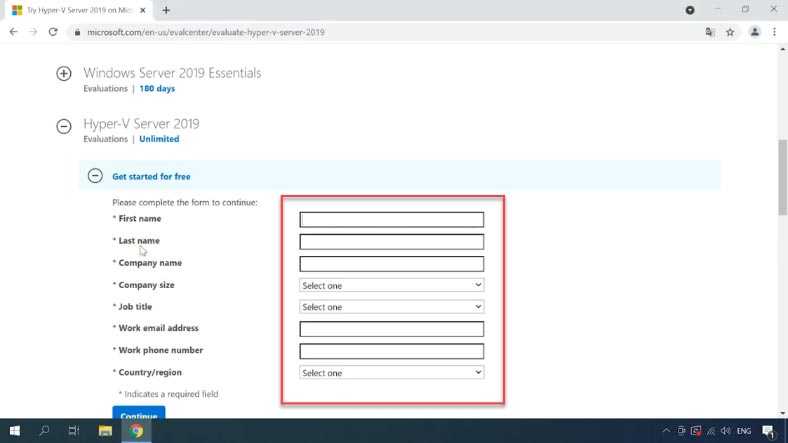
При выборе версии я бы порекомендовал использовать английскую, это упростит дальнейшую настройку, избавит от ошибок и облегчит решение будущих проблем.
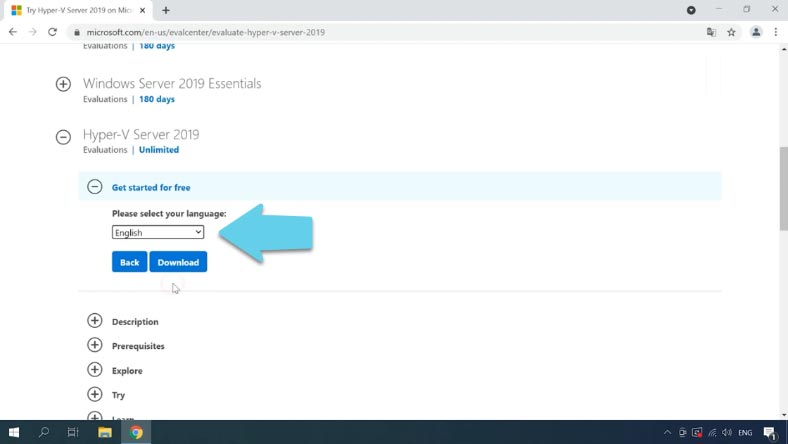
По завершении загрузки нужно создать загрузочный накопитель или загрузится с данного образа любым другим доступным способом.

Создание загрузочной флешки для установки Windows 10, 8, 7 💽💻🛠️
Установка выполняется стандартным способом, она похожа на инсталляцию Windows 10, необходимо следовать инструкциям установщика. Каких-то особенностей в процессе установки Hyper-V нет.

Чистая установка Windows 10 на компьютер или ноутбук с загрузочной флешки или диска 💽💻🛠️
По завершении этого процесса ОС потребует поменять пароль администратора. После ввода откроется консоль гипервизора.
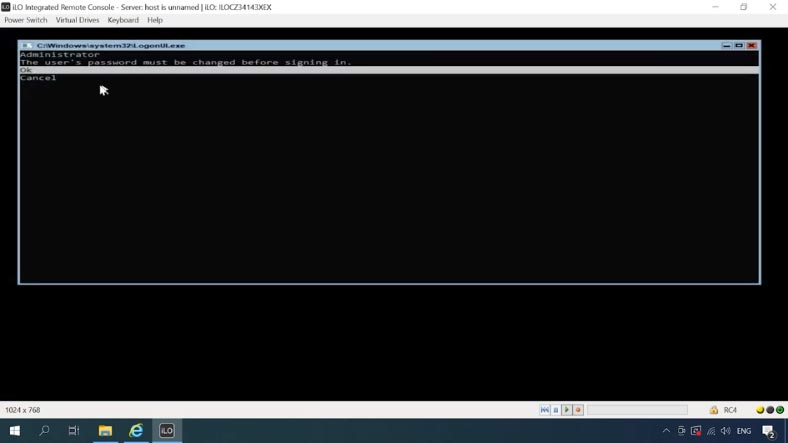
В ОС Hyper-V Server нет привычного графического отображения как в Windows 10. Многие параметры придется настраивать с помощью командной строки.
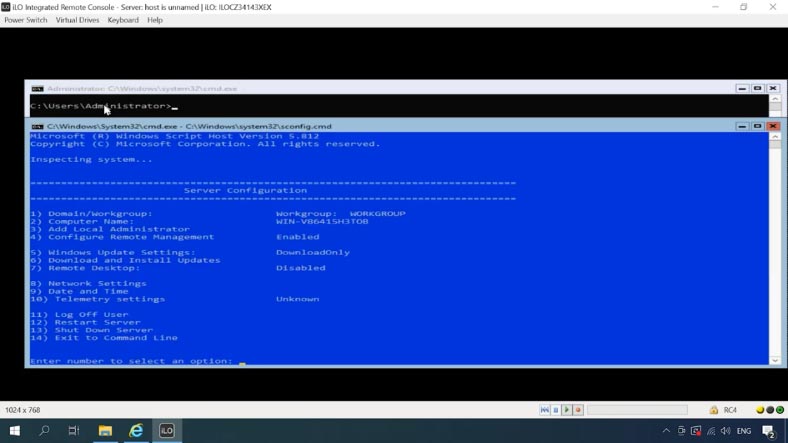
Разбираемся с настройками Hyper-V Server
Чтобы менять настройки ОС предлагает два окна: окно sconfig.cmd и стандартное окно командной строки.
Первичную настройку системы мы выполним с помощью консоли управления.
-
В первом пункте можно присоединить сервер к домену или рабочей группе.
-
Далее меняем имя сервера, лучше задать осмысленное и короткое имя так как его еще не раз придется использовать в процессе настройки. Соглашаемся на перезагрузку.
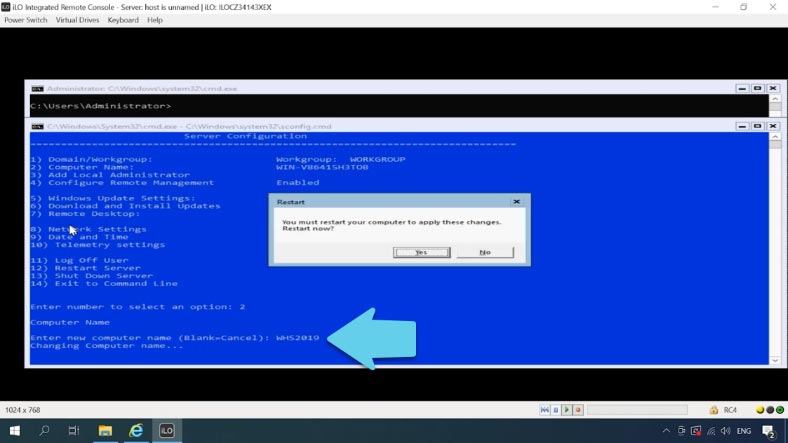
-
Следующий пункт позволяет добавить второго пользователя как администратора. Сначала указываем имя, а затем пароль.
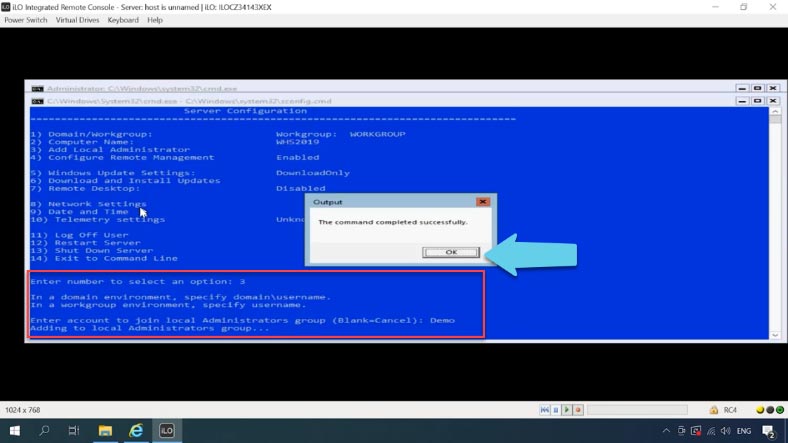
-
Следующий важный параметр – активация удаленного доступа к этому ПК. Активация этого пункта позволяет управлять сервером удаленно, использовать консоли Server Manager, MMC а также PowerShell, она позволяет подключаться по RDP, проверять доступность командой ping…
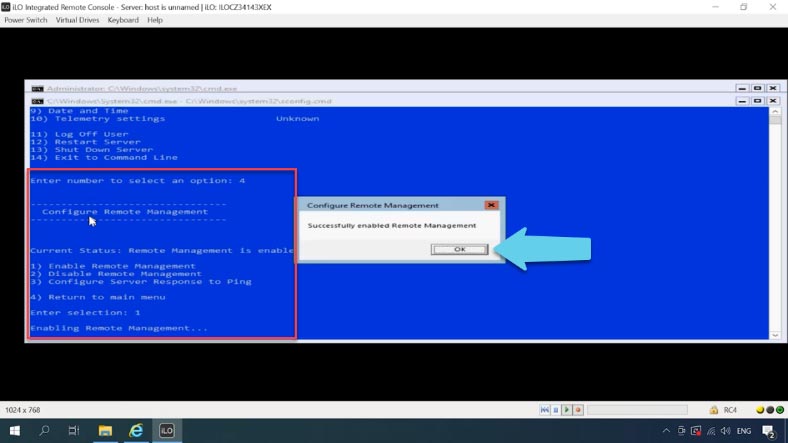
-
Пятый пункт настройки центра обновления Windows.
-
Затем можно установить доступные обновления.
-
Еще один важный параметр – активация доступа RDP. Вводим E для включения и 2 для всех.
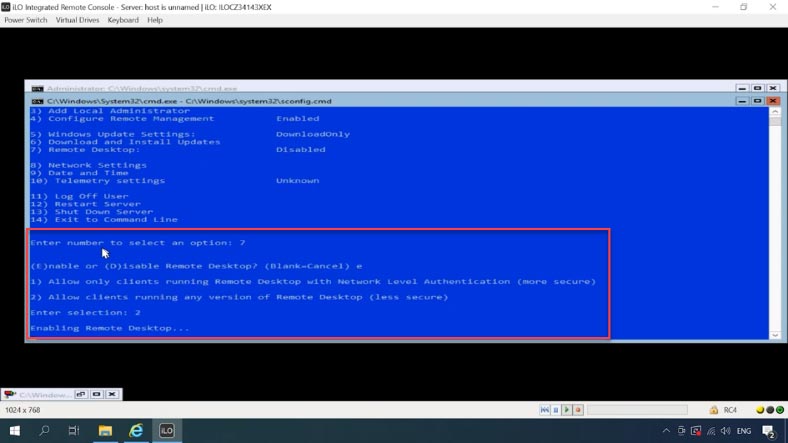
-
Следующий пункт настройки сети. Для выбора нужного адаптера вводим его порядковый номер в меня это «3». Затем «1» – задаем ему статический IP адрес «S», вводим IP, маску подсети и основной шлюз. Далее «2» – прописываем DNS. По завершению настройки вводим 4 для возврата в Главное меню.
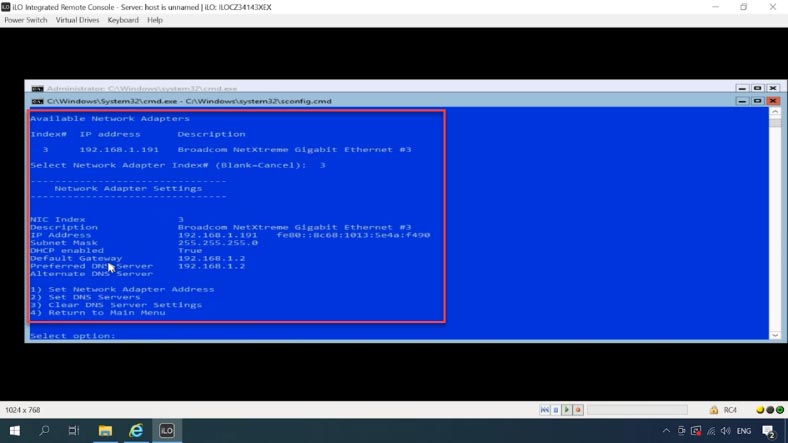
-
Устанавливаем дату и время.
-
И десятый пункт настройка телеметрии. Hyper-V не позволяет ее отключить, выбираем нужный режим из списка, я выбираю первый Security.
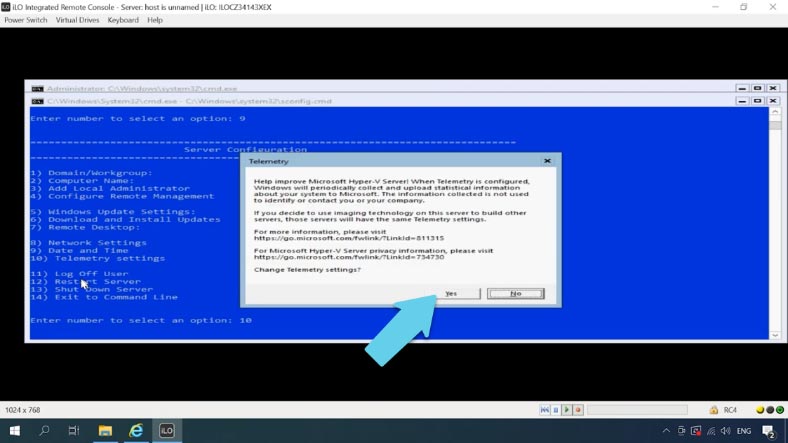
Теперь первичная настройка ОС окончена, осталось настроить подключение.
Настраиваем подключение к Hyper-v
Чтобы управлять сервером посредством Hyper-V Менеджера, нам будет нужен ПК с установленной Windows 10.
Для установки соединения, серверу нужно прописать имя хоста на клиентской машине. Для этого на ПК с Windows 10 находим файл hosts, сначала вписываем IP адрес, а через пробел имя сервера hyper-v. Наша строка будет выглядеть так:
192.168.1.111 WHS2019
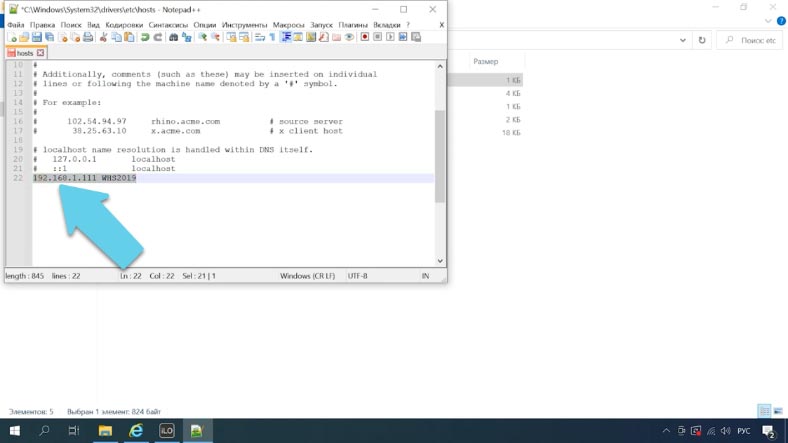
Учетная запись пользователя на клиентском ПК должна отличаться от учетки администратора на Hyper-V, далее нужно сохранить свои учетные данные, используемые для подключения к гипервизору. На клиентской машине запускаем командную строку «от имени администратора» и вводим команду:
cmdkey /add:имя сервера /user:имя администратора /pass:пароль администратора
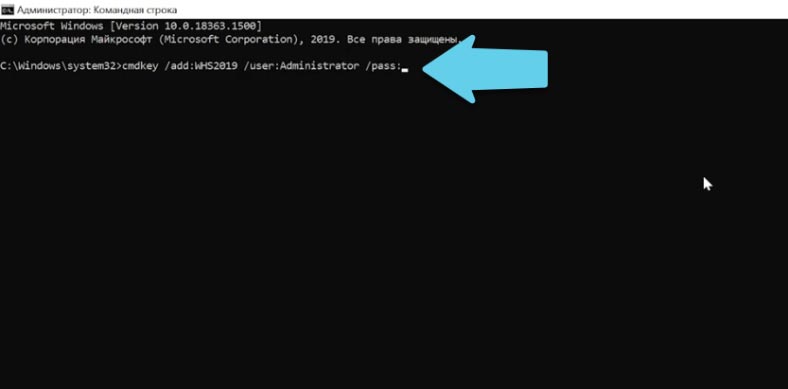
В моем случае она имеет вид:
cmdkey /add:WHS2019 /user:Administrator /pass:123456
В ней прописывается имя сервера, имя и пароль администратора.
Настройка firewall в Hyper-V Server
Firewall включен на гипервизоре по умолчанию, соответственно он будет блокировать все внешние подключения. Его можно полностью отключить, выполнив данную команду:
netsh advfirewall set currentprofile state off
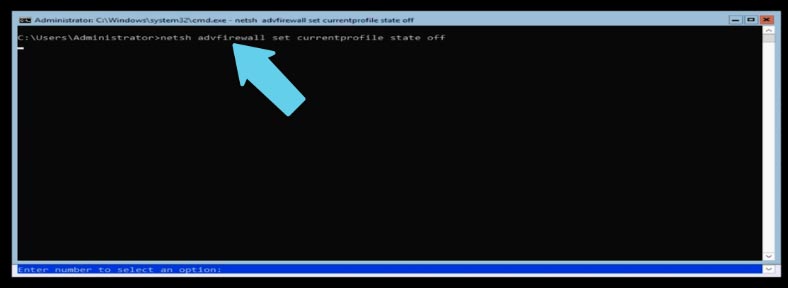
Или же установить несколько разрешений для удаленного подключения и управления. Эти команды необходимо ввести в консоли powershell, запустив ее из командной строки.
Вводим - powershell
powershell
А затем выполняем:
Set-NetFirewallRule -DisplayGroup 'Windows Management Instrumentation (WMI)' -Enabled true -PassThru
Set-NetFirewallRule -DisplayGroup 'Remote Event Log Management' -Enabled true -PassThru
Set-NetFirewallRule -DisplayGroup 'Remote Volume Management' -Enabled true -PassThru
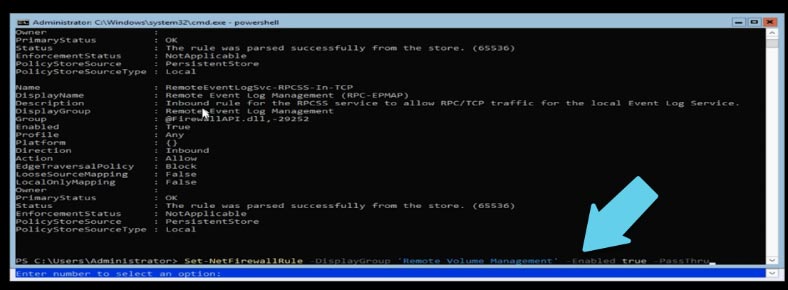
Теперь, командой ping проверим доступность сервера по его имени. Запускаем командную строку «от имени администратора» на клиентской машине, далее вводим ping и имя сервера:
Ping WHS2019
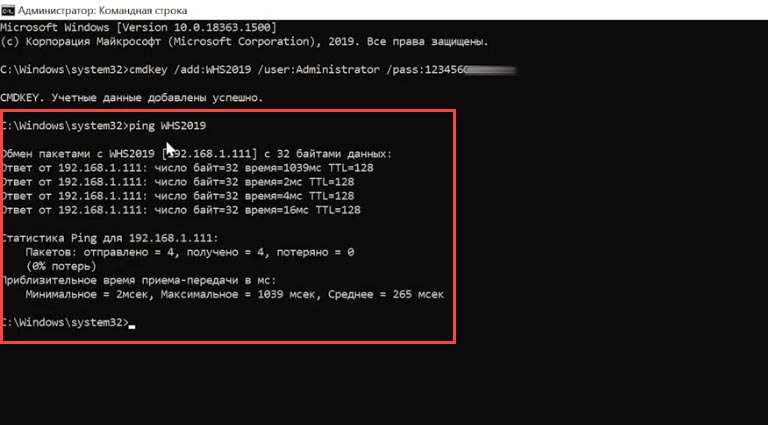
Сервер пингуется идем далее.
Запускаем PowerShell от имени администратора и прописываем команду:
winrm quickconfig
Соглашаемся yes. Таким образом мы включили автоматический запуск службы winrm, а также активировали правила удаленного управления в брандмауэре.
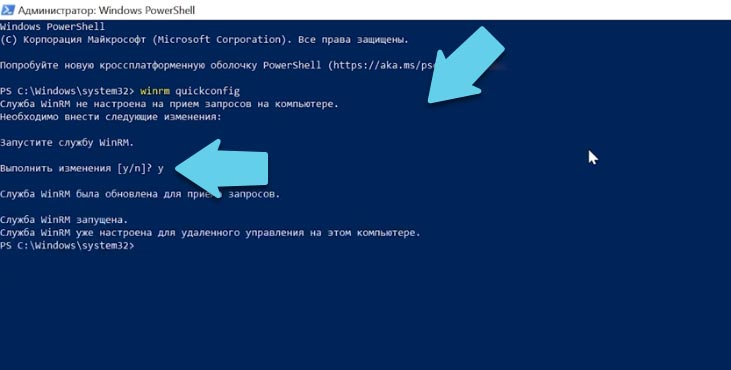
Теперь добавляем сервер hyper-V в список доверенных хостов, следующей командой:
Set-Item WSMan:\localhost\Client\TrustedHosts -Value "WHS2019"
В конце указано имя сервера.
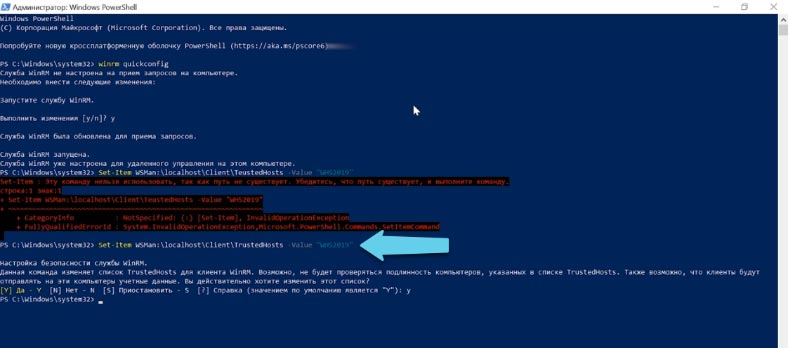
На следующем шаге нужно установить разрешения для группы анонимного входа. Для этого нужно запустить службы компонентов, прописываем в командной строке - dcomcnfg.
dcomcnfg
Переходим в «Службы компонентов» – «Компьютеры» – «Мой компьютер». Кликаем ПКМ на «Мой компьютер» и открываем «Свойства», переходим во вкладку «Безопасность COM».
Здесь жмем «Изменить ограничения прав доступа», листаем вниз и устанавливаем разрешение удаленного доступа для группы «Анонимный вход» - «Ок».
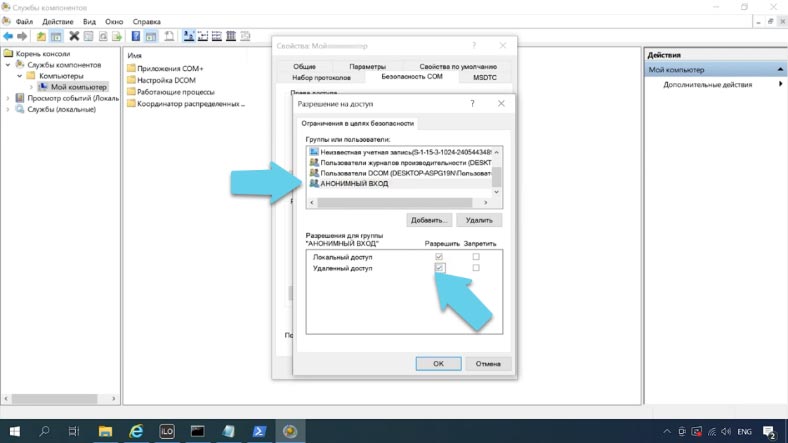
Устанавливаем диспетчер Hyper-V на ПК с Windows 10. Жмем ПКМ по меню «Пуск» – «Приложения и возможности» – «Программы и компоненты» – «Включение или отключение компонентов Windows». В списке находим пункт Hyper-V, разворачиваем и устанавливаем отметку напротив «Средства управления Hyper-V» - жмем «Ок».
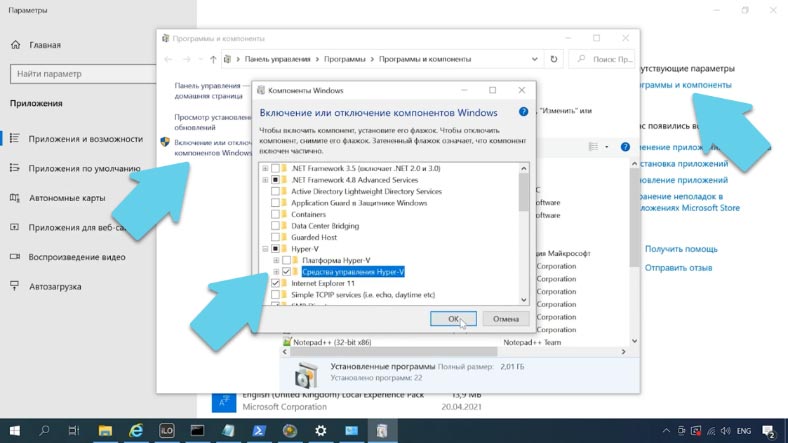
Ждем завершения установки и затем подключаемся к удаленному серверу.
Открываем меню «Пуск» – «Средства администрирования» – «Диспетчер Hyper-V» – «Подключится к серверу». В поле вводим имя сервера hyper-V.
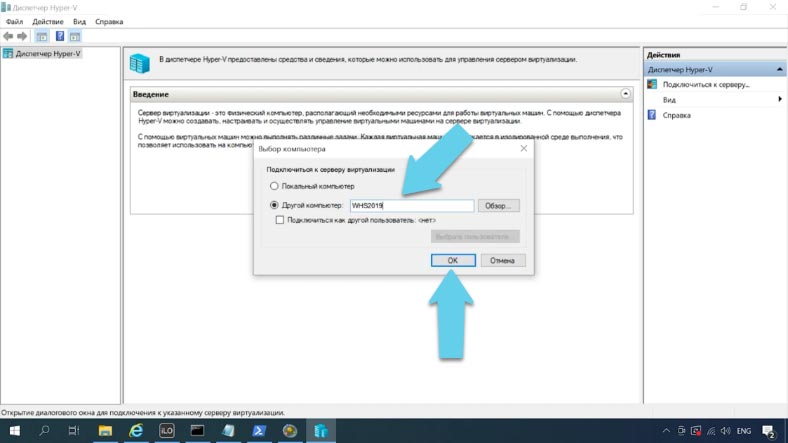
При правильной настройке, вы должны подключиться к серверу и сможете им управлять.
Hyper-V север установлен, первичная настройка подключения произведена, осталось только создать виртуальную машину. Подробнее о том, как создать виртуальную машину в диспетчере Hyper-v смотрите в одном из предыдущих видео, ссылка будет в описании.

Как создать виртуальную машину Microsoft Hyper V и восстановить данные VHDX диска 💻📦⚕️
Как восстановить данные c Hyper-v сервера и виртуальной машины
При повреждении операционной системы, случайного форматирования диска сервера hyper-v, неработоспособности виртуальной машины и т.д. прочесть и достать нужную информацию с диска вам поможет программа для восстановления данных Hetman Partition Recovery.
Достаньте диск с сервера Hyper-v и подключите его к компьютеру с установленной операционной системой Windows. Скачайте, установите и запустите программу, откройте диск и запустите сканирование.
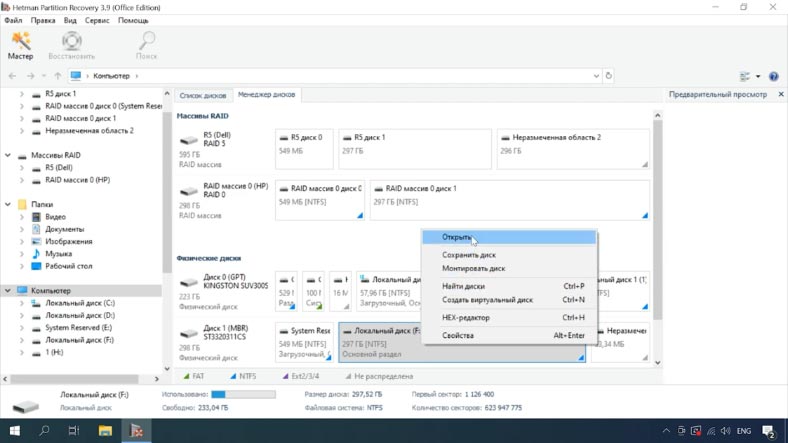
В случае выхода из строя операционной системы Hyper-v вы сможете восстановить файлы виртуальной машины из данного накопителя. По умолчанию они лежат по пути:
С:\Users\Public\Documents\Hyper-V\Virtual hard disks
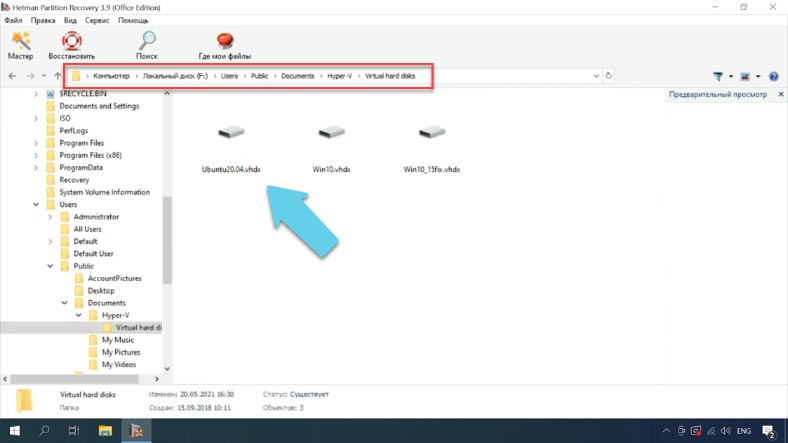
Выделите нужные файлы и нажмите «Восстановить», укажите путь куда их сохранить и нажмите еще раз «Восстановить», по завершении файлы будут лежать в указанной папке.
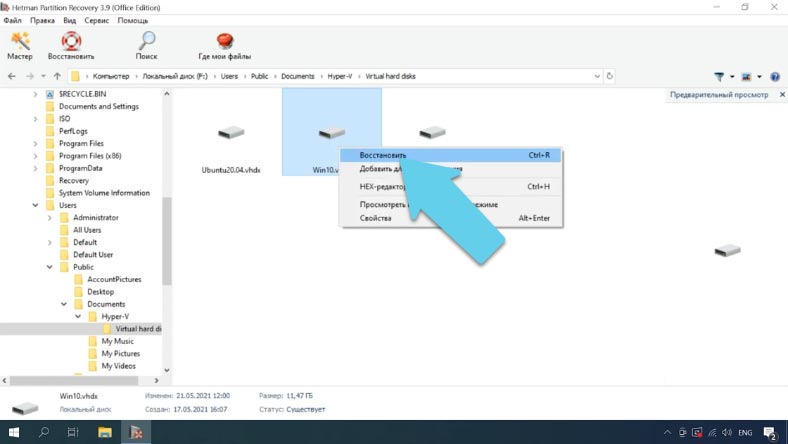
После вы сможете подключить виртуальную машину и загрузить ее.
Как преобразовать динамический виртуальный жесткий диск в фиксированный
При создании виртуальной машины средствами гипервизора, для работы создается виртуальный жесткий диск динамического типа. Из-за своеобразности построения файловой системы и постоянной дефрагментации таких дисков, удаленные файлы затираются и восстановление данных с образов таких накопителей может завершиться неудачей. Вы можете преобразовать тип диска в настройках виртуальной машины Hyper-V диспетчера.
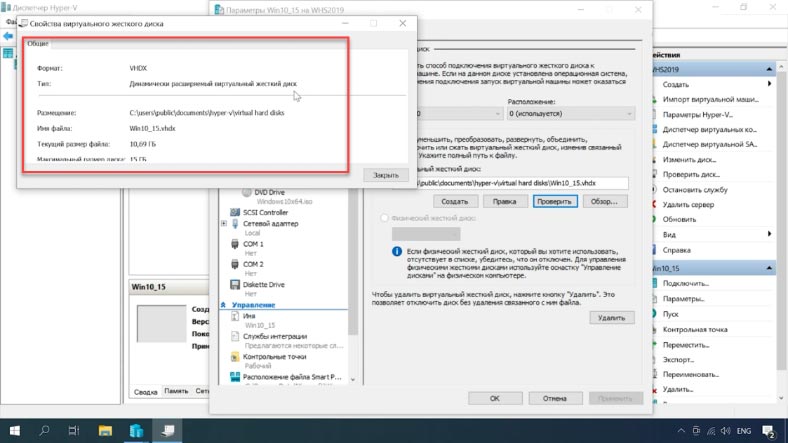
Выделите нужную виртуальную машину и откройте «Параметры» – в открывшемся окне слева отмечаем жесткий диск и в правой части окна жмем «Правка».
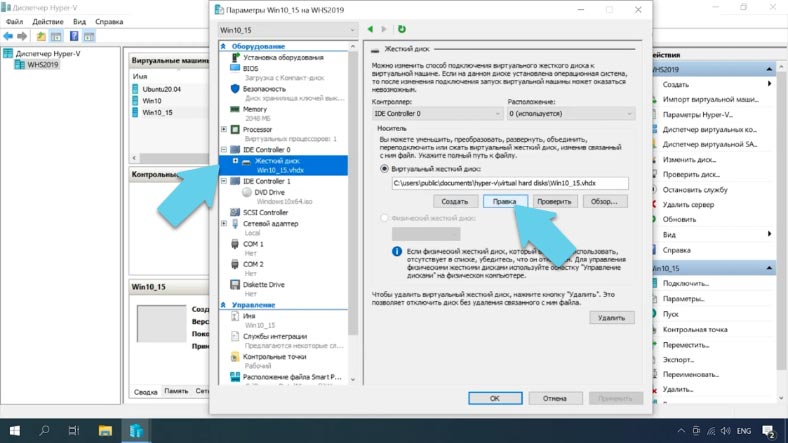
Здесь выбираем «Преобразовать» и жмем «Далее», формат диска лучше оставить прежним. На следующем шаге указываем тип «Фиксированного размера» – «Далее».
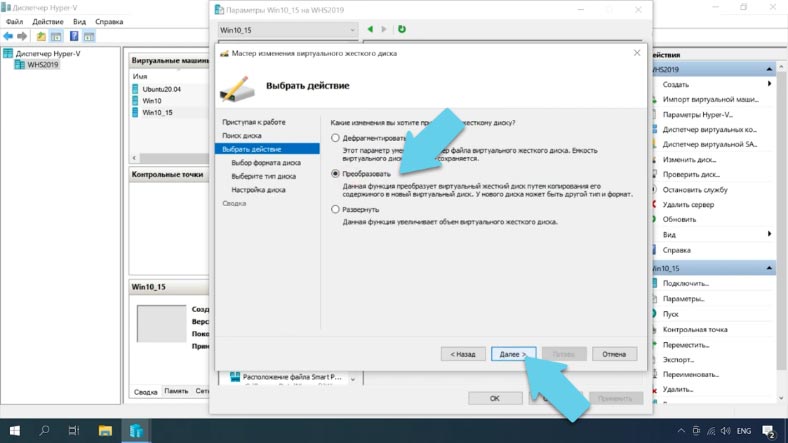
В процессе преобразования программа не изменит основной файл виртуального диска, а сохранит его копию с уже фиксированным объёмом. Указываем имя файла и жмем «Далее», а затем «Готово».
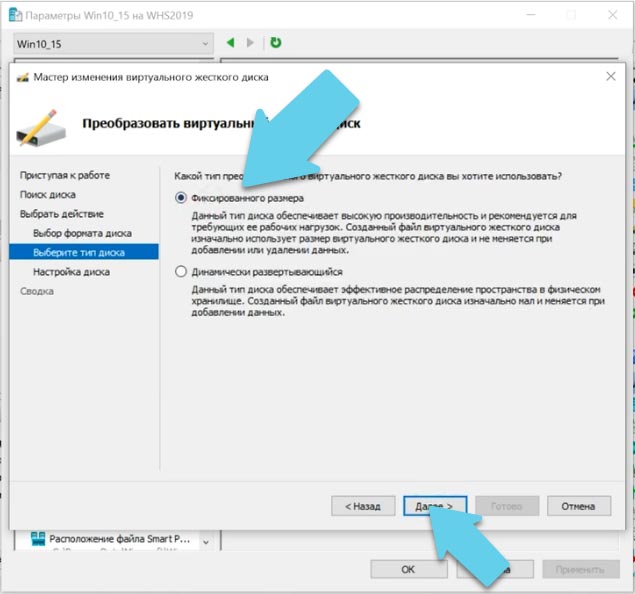
Ждем завершения процесса изменения виртуального диска.
Теперь проверим удалось ли изменить тип диска. Жмем «Проверить», в открывшемся окне видим, что тип нашего диска изменился на фиксированный.
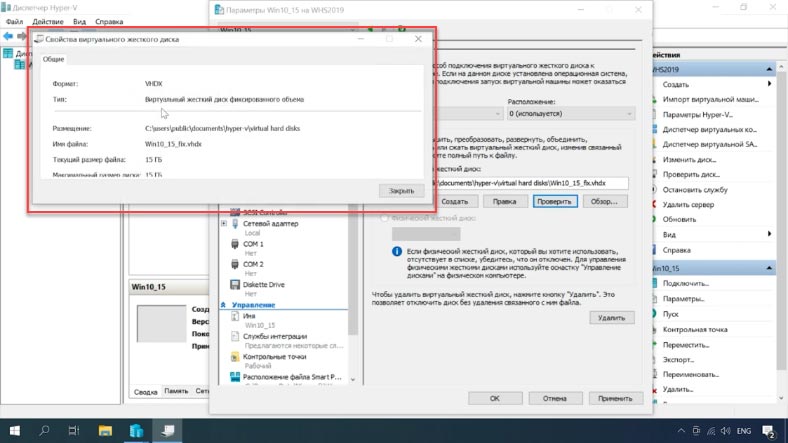
Как восстановить данные с файла образа виртуального диска
Теперь данный файл нужно подгрузить в нашу программу. Открываем вкладку «Сервис» – «Монтировать диск», указываем путь к файлу фиксированного виртуального диска и жмем открыть. После чего он появится в менеджере дисков.
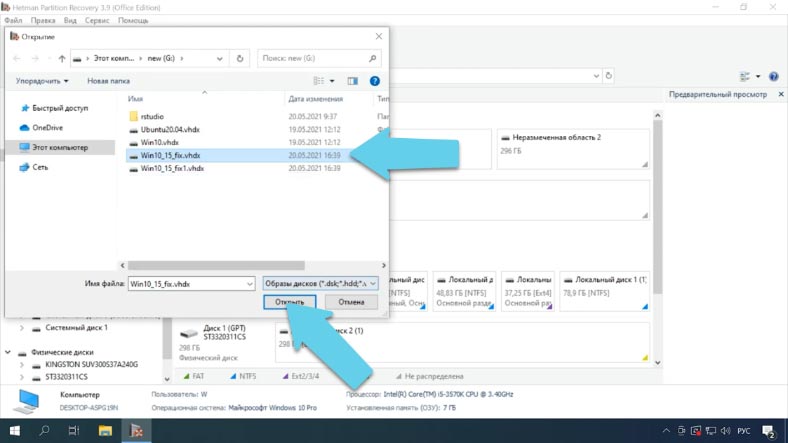
Осталось его просканировать, отметить нужные файлы и восстановить их.
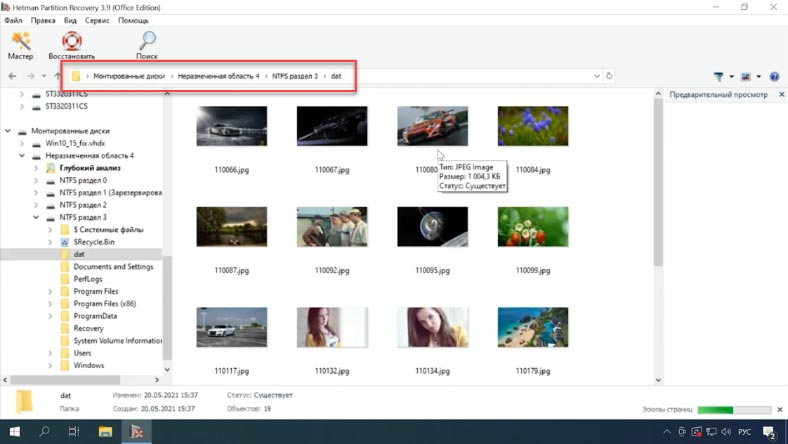
Восстановленные файлы будут лежать в папке по указанному пути.