كيفية إسترداد البيانات من نظام RAID إستنادًا إلى خادم HP ProLiant DL380p المزود بوحدة تحكم P420i
في مقال اليوم، أود أن أوضح لك كيفية العمل مع الخادم ProLiant DL380p G8، وكذلك كيفية إنشاء وتهيئة نظام RAID بإستخدام الأداة المساعدة المدمجة، HP Smart Storage Administrator. ستتعلم أيضًا كيفية إستخدام هذه المصفوفة وكيفية إسترداد البيانات من أقراصها التالفة، إذا لزم الأمر.

- إنشاء مصفوفة RAID بإستخدام الواجهة الرسومية الجديدة
- كيف يمكن إضافة محرك أقراص إحتياطي إلى نظام RAID؟
- كيف يمكن تثبيت نظام تشغيل على مصفوفة RAID؟
- قم بإنشاء مصفوفة RAID بمساعدة إعدادات خيار ROM للمصفوفات
- استعادة البيانات
- أسئلة وأجوبة
- التعليقات

How to Recover Data from a RAID Array Based on Server HP ProLiant DL380p, with P410i Controller
HPE Smart Storage Administrator هو جزء من البرامج المدمجة المتخصصة التي تساعدك على ضبط وإدارة وحدة تحكم التخزين في خوادم HP ProLiant بسرعة. يحتوي على واجهة بسيطة وسهلة الإستخدام، لذلك إذا قمت بإنشاء مصفوفة RAID من قبل، فستجد طريقك إليه بسرعة. تأتي أداة Smart Storage Administrator لتحل محل HP Array Configuration Utility (ACU) وتتميز بقاعدة بيانات محدثة تزيد من فرص التخزين لديك.
| الخاصية | الوصف |
|---|---|
| إدارة مصفوفات RAID | يتيح تكوين وإدارة مصفوفات RAID لتحقيق الأداء الأمثل والتشغيل الفعال. |
| مراقبة حالة الأقراص | يوفر معلومات حول حالة الأقراص الصلبة وتنبيهات بشأن المشاكل المحتملة. |
| دعم SSD وHDD | يعمل مع كلا النوعين من أجهزة التخزين، مما يوفر مرونة في اختيار الأجهزة. |
| واجهة رسومية | واجهة رسومية سهلة الاستخدام لسهولة إدارة النظام من قبل المسؤول. |
| تحديثات البرامج الثابتة | يتيح تحديث البرامج الثابتة لوحدات التحكم في الأقراص وأجهزة التخزين. |
| التكامل مع HP iLO | يتيح إدارة التخزين عن بعد من خلال واجهة HP Integrated Lights-Out (iLO). |
| تشخيص الأقراص | أدوات لاختبار وتشخيص المشاكل مع الأقراص الصلبة ووحدات التحكم. |
| دعم خوادم HP ProLiant | مصمم للعمل على خوادم HP ProLiant، مما يضمن تكاملًا ثابتًا. |
يحتوي الخادم الخاص بنا على وحدة تحكم مدمجة لـ 8 أقراص، وهو يدعم RAID 0 و 1 و 5 و 10 و 50 و 60.
بعد ذلك بقليل، سأوضح لك كيفية إستخدامه لإنشاء مجموعة RAID 5 تتكون من 3 أقراص. لأغراض التوضيح، سنستكشف كيفية تهيئته بإستخدام الأداة المساعدة الجديدة ثم تثبيت نظام التشغيل على مجموعة الأقراص هذه.
إنشاء مصفوفة RAID بإستخدام الواجهة الرسومية الجديدة
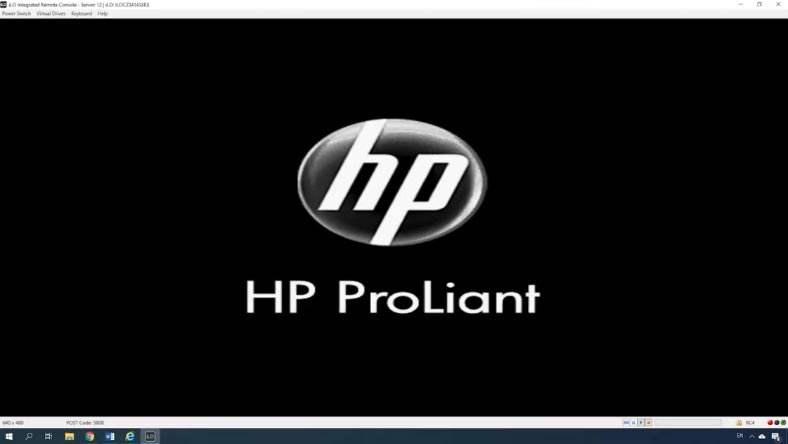
قم بإعادة تشغيل أو تشغيل الخادم؛ أثناء التمهيد، بعد عرض إعدادات iLO وعندما تظهر المعلومات الموجودة على وحدة تحكم RAID، قم بالضغط على المفتاح F5 لبدء الواجهة الرسومية لـ HP Smart Storage Administrator.
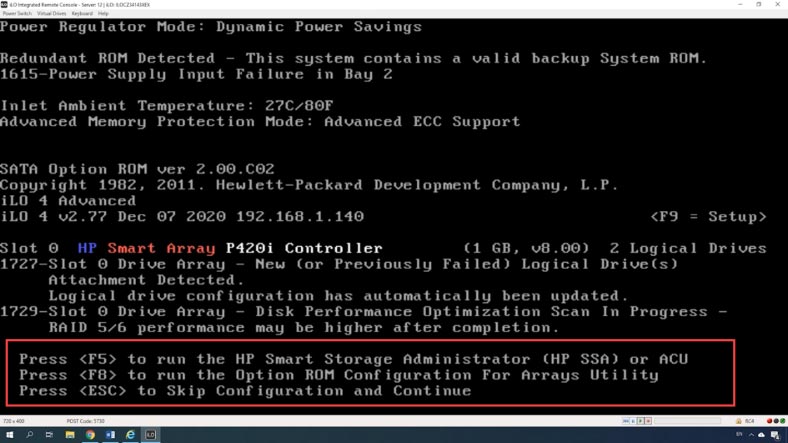
في نافذة GRUB، قم بتحديده من القائمة ثم إضغط على Enter. إنتظر حتى يتم تشغيل الأداة، و إنقر على “المصفوفة الذكية” على الشاشة الرئيسية.
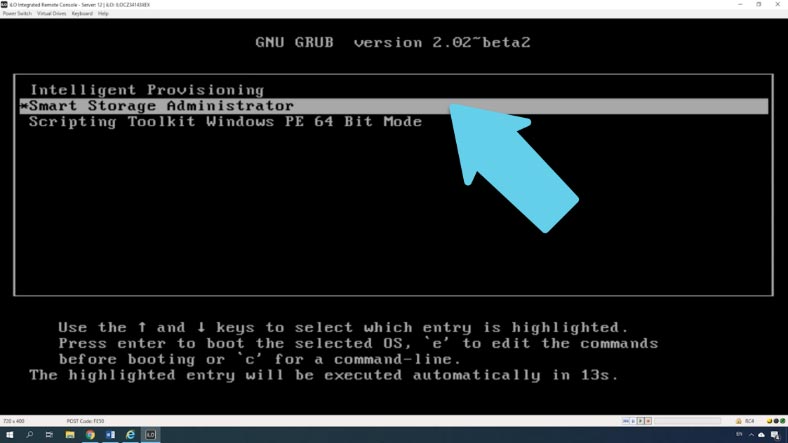
في قائمة “المصفوفة الذكية”، إبحث عن “الإجراءات”، وحدد الخيار “ضبط الإعدادات” ، ثم “إنشاء مصفوفة”.
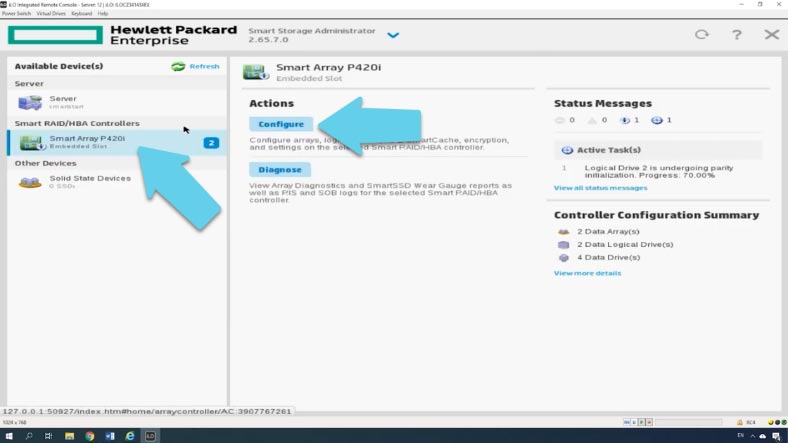
إذا تم إستخدام الأقراص بالفعل في نظام RAID آخر، فلن يكون الزر “إنشاء” متاحًا، لذلك تحتاج إلى إزالة مجموعة الأقراص التي تم إنشاؤها مسبقًا أولاً. للقيام بذلك، إفتح علامة التبويب “الأجهزة المنطقية”، ثم قم بتحديد مصفوفة RAID الذي تريد إزالتها، و إنقر فوق “إزالة المصفوفة”، ثم إضغط على “Yes” لتأكيد قرارك، ثم إنقر فوق “إنهاء”.
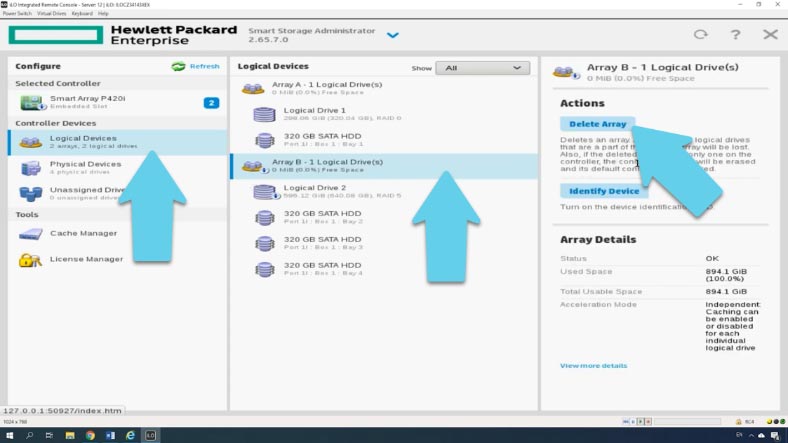
إذا لزم الأمر، يمكن الكتابة فوق الأقراص التي تم إستخدامها من قبل بأصفار. إذا كنت تريد ذلك، فقم بفتح علامة التبويب “محركات الأقراص غير المعينة”، قم بتحديد قرص، و إختر “محو محرك الأقراص” أدناه؛ إختر نمط محو، ثم إنقر على “موافق” و “نعم” لتأكيده.
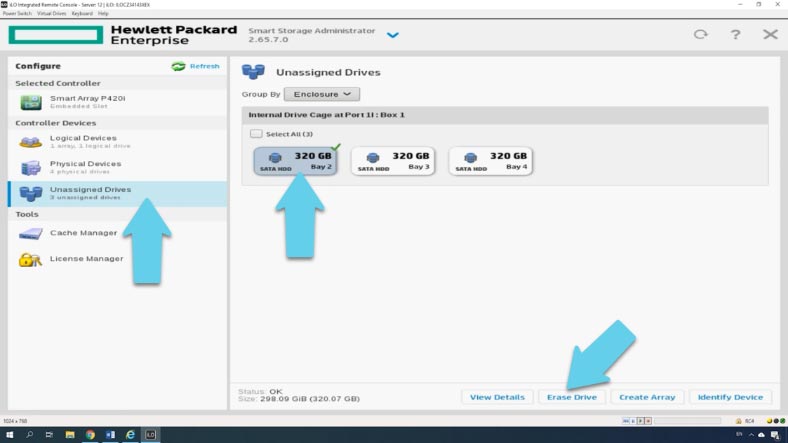
يمكنك الآن إنشاء مصفوفة جديدة، ويمكنك القيام بذلك مباشرة من هذه القائمة عن طريق تحديد كافة الأقراص والنقر فوق “إنشاء مصفوفة”. بخلاف ذلك، قم بفتح “المصفوفة الذكية”، ثم إنقر فوق “إنشاء مصفوفة”.
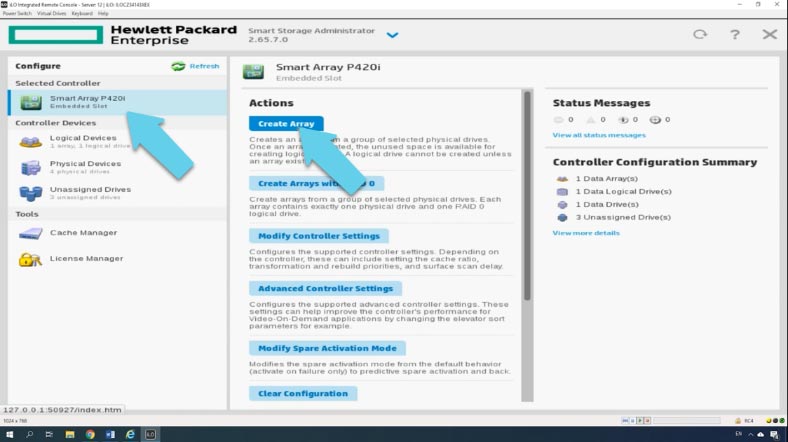
قم بتحديد الأقراص التي ستتألف منها مصفوفة RAID الخاصة بك، و إنقر فوق “إنشاء مصفوفة”.
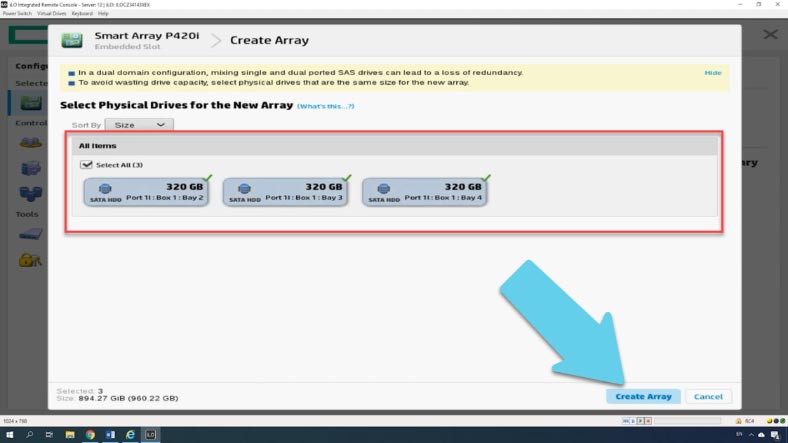
حان الوقت الآن لإعطاء مستوى نظام RAID وحجم الشريط وحجم المصفوفة – إختر ما إذا كنت تريد إستخدام كل المساحة المتوفرة لديك أو تعيين حجم مخصص.
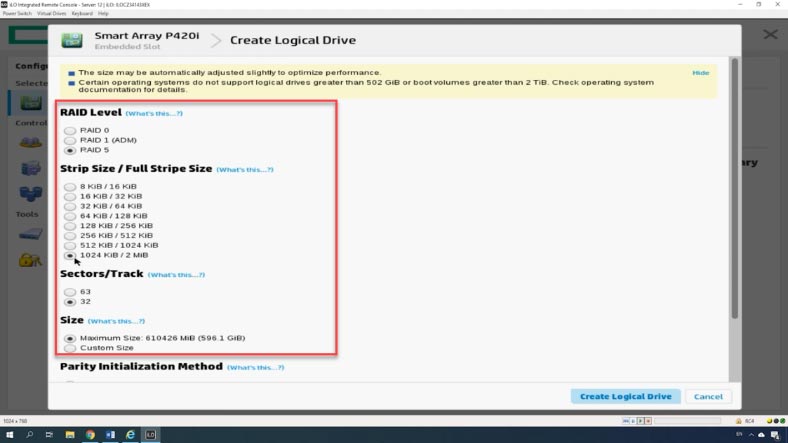
يعطي الخيار “القطاعات \ المسار” عدد القطاعات التي يتكون منها كل مسار؛ تعمل القيمة 32 على تعطيل MaxBoot، بينما تقوم 63 من تفعيلها (مما يقلل من أداء الحجم المنطقي).
يمكن أن يؤدي التخزين المؤقت إلى تحسين الأداء عن طريق كتابة البيانات في ذاكرة التخزين المؤقتة بدلاً من كتابتها مباشرةً على الأقراص المنطقية.
الآن، قم بتحديد طريقة التهيئة: الطريقة القياسية، أو الطريقة الأطول التي تتضمن إستبدال الكتل بالأصفار.
عند الإنتهاء من الإعدادات، إنقر فوق “إنشاء قرص منطقي”، تحقق من الإعدادات، ثم إنقر فوق “إنهاء” لإكمال العملية.
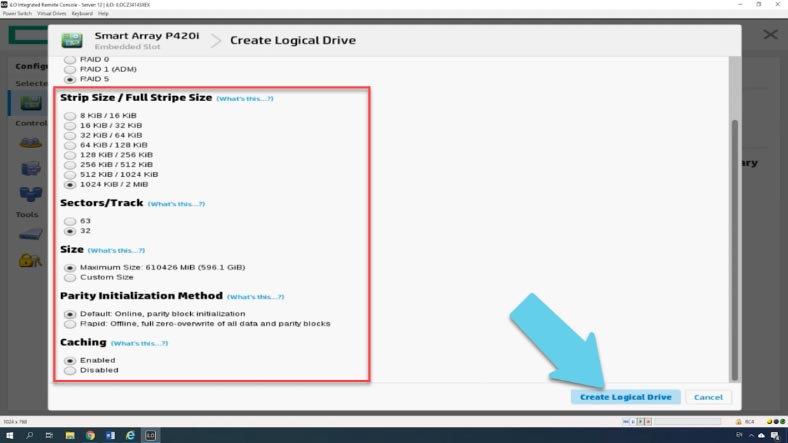
يجب أن تظهر المصفوفة الجديدة في اللوحة اليمنى من النافذة الرئيسية.
كيف يمكن إضافة محرك أقراص إحتياطي إلى نظام RAID؟
لضمان العمل دون إنقطاع حتى في حالة تعطل أحد الأقراص، يمكنك إضافة قرص إحتياطي قبل الإنتهاء من عملية ضبط الإعدادات.
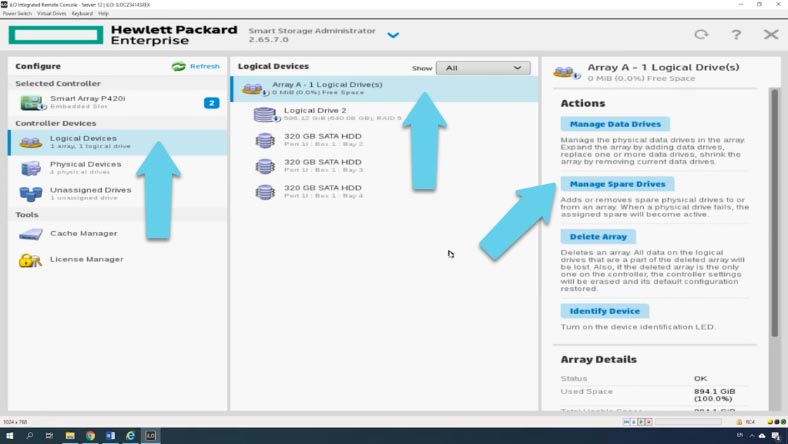
للقيام بذلك، إنقر فوق “إدارة محركات الأقراص الإحتياطية”، ثم قم بتحديد قرص في النافذة التالية، و إنقر فوق“الحفظ” لإضافة محرك الأقراص الإحتياطي. في لقطة الشاشة، يمكنك رؤية مجموعة المحركات الثلاثة التي تشكل نظام RAID هذا، والرابع أدناه هو محرك الأقراص الإحتياطي.
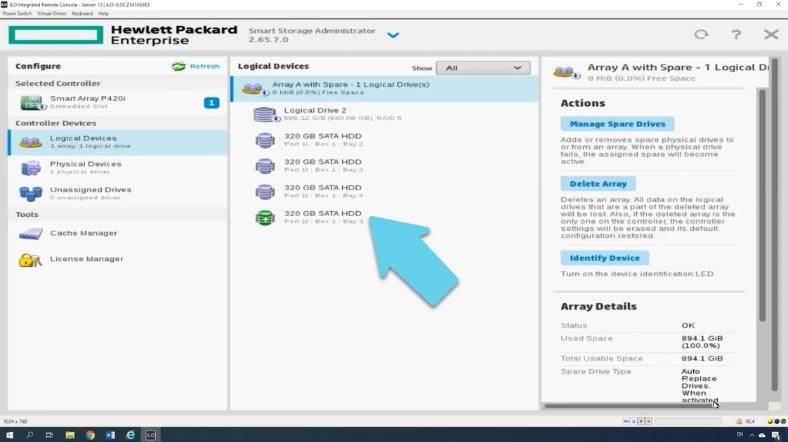
الآن، إذا تعطل أحد محركات الأقراص، فستقوم وحدة التحكم بإعادة إنشاء مصفوفة RAID بإستخدم محرك الأقراص الإحتياطي، وستعرض تحذيرًا لإعلامك بضرورة إستبدال أحد محركات الأقراص.
للخروج من التطبيق، إنقر فوق الزر إغلاق ، وستتم إعادة توجيهك إلى شاشة التزويد الذكي . في هذه النافذة، إنقر فوق زر الطاقة في الزاوية اليمنى العليا، ثم زر إعادة التشغيل.
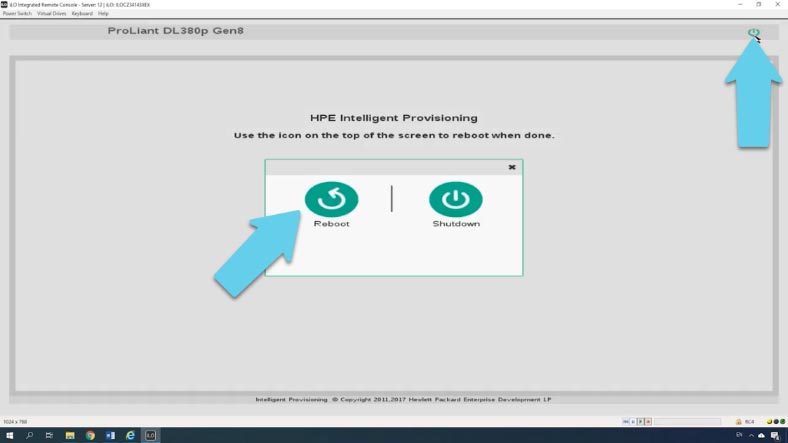
بعد ذلك، قم بتشغيل نظام التشغيل وتقسيم القرص.
كيف يمكن تثبيت نظام تشغيل على مصفوفة RAID؟
إذا كنت بحاجة إلى تثبيت نظام تشغيل، فإستخدم أداة مساعدة متكاملة أخرى، تفضيلات التزويد الذكية. لبدء تشغيله، إضغط على مفتاح F10 أثناء تمهيد الخادم.
إختر “ضبط الإعدادات والتثبيت” – “متابعة”، وقم بتحديد نظام التشغيل من القائمة المنسدلة، ثم إختر طريقة التثبيت وقم بتحديد المصدر مع قرص التثبيت.
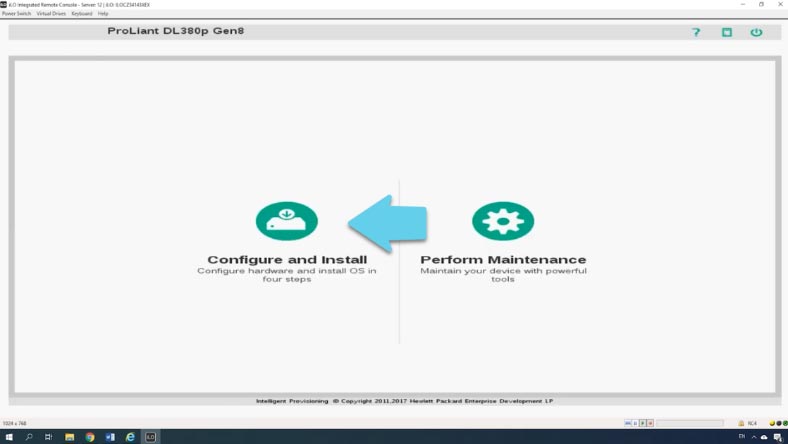
أعط المسار إلى صورة نظام التشغيل – “متابعة” – إختر الإعدادات – أعط تسجيل الدخول وكلمة مرور المسؤول. “متابعة”، سيحذرك النظام من فقدان جميع البيانات. إنقر فوق “متابعة” و إنتظر حتى إنتهاء التثبيت.
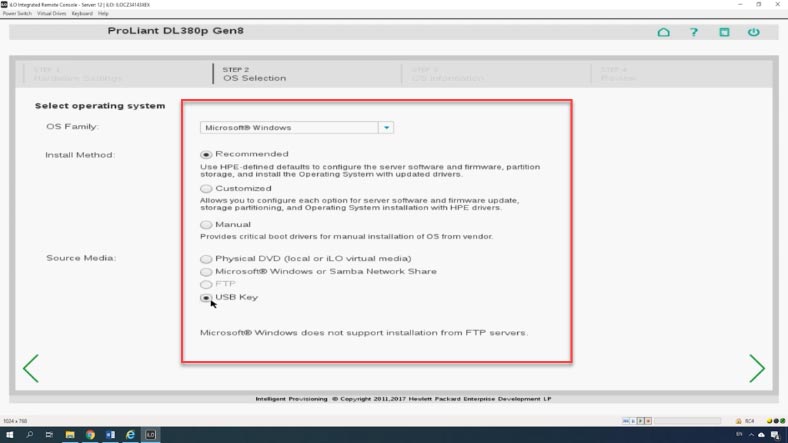
من قائمة هذا البرنامج، ستتمكن من بدء تشغيل مسؤول التخزين الذكي وتحديث البرامج الثابتة لوحدة التحكم وتثبيت نظام تشغيل. ستبدأ عملية التثبيت القياسية – ما عليك سوى إتباع إرشادات المعالج.
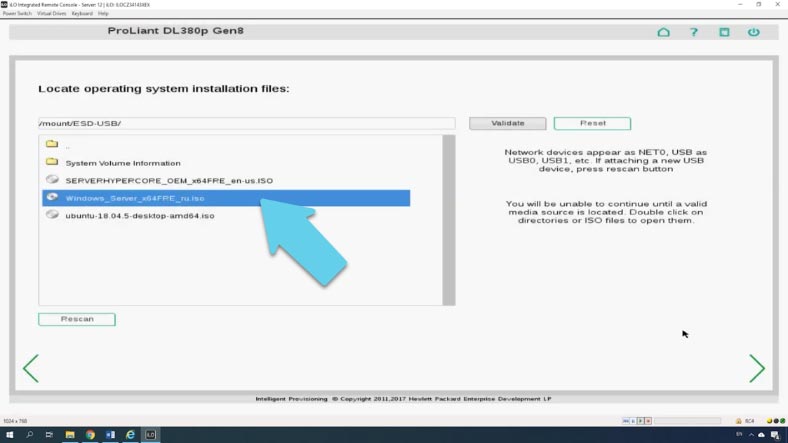
قم بإنشاء مصفوفة RAID بمساعدة إعدادات خيار ROM للمصفوفات
أيضًا، بإستخدام هذا الخادم، يمكنك إنشاء مصفوفة RAID بإستخدام BIOS الخاص بوحدة التحكم. في أحد مقاطع الفيديو على قناتنا، أوضحت كيفية إنشاء نظام RAID يعتمد على وحدة تحكم HP؛ يحتوي نوع الجهاز هذا على قائمة مماثلة لضبط إعدادات مصفوفات الأقراص. يمكنك معرفة المزيد بإتباع الرابط الموجود في الوصف.
إضغط F8 لبدء تشغيل ORCA، إنقر لإنشاء محرك أقراص منطقي (مصفوفة)، وقم بتعيين خصائصه.
| الخطوة | الوصف |
|---|---|
| 1. الدخول إلى BIOS | أثناء تشغيل النظام، اضغط على المفتاح للدخول إلى BIOS (عادةً Del أو F2). |
| 2. الوصول إلى Option ROM | قم بتفعيل استخدام Option ROM في قسم إعدادات BIOS إذا لم يكن مفعلًا بالفعل. |
| 3. اختيار وحدة تحكم RAID | بعد إعادة تشغيل النظام، اضغط على المفتاح المناسب (مثلًا Ctrl+I أو Ctrl+R) للدخول إلى إعدادات RAID. |
| 4. إنشاء مجموعة جديدة | في قائمة Option ROM، اختر إنشاء مجموعة جديدة لـ RAID (خيار Create Array أو ما شابه). |
| 5. اختيار مستوى RAID | اختر مستوى RAID المطلوب (مثل RAID 0, RAID 1, RAID 5 إلخ) حسب عدد الأقراص المتاحة واحتياجاتك. |
| 6. اختيار الأقراص | اختر الأقراص التي سيتم استخدامها لإنشاء مجموعة RAID. |
| 7. تعيين حجم الشريط | اختر حجم الشريط (stripe size) لمجموعة RAID. يؤثر ذلك على الأداء وكفاءة التخزين. |
| 8. تأكيد الإعدادات | راجع الإعدادات ووافق على إنشاء المجموعة. سيتم تهيئة القرص وسيكون RAID جاهزًا للاستخدام. |
| 9. الخروج وإعادة التشغيل | احفظ التغييرات واخرج من قائمة Option ROM. أعد تشغيل النظام لتطبيق الإعدادات. |

📚 RAID Systems: Definition, Types and How to Create One 💽
استعادة البيانات
الطريقة 1. إستعادة البيانات من مصفوفة تعتمد على P420i
عندما يتعطل نظام RAID أو أحد محركات الأقراص الخاصة به، أو يتعطل نظام التشغيل، أو تتم إزالة بعض البيانات عن طريق الخطأ، يمكن إسترداد المعلومات بأمان بمساعدة أداة برمجية متخصصة مثل Hetman RAID Recovery.
في حالة إزالة البيانات عن طريق الخطأ، ما عليك سوى تثبيت هذا البرنامج على الخادم الذي يعمل بنظام تشغيل Windows، وفحص مجموعة الأقراص و إسترداد الملفات المحذوفة.
إنقر بزر الماوس الأيمن على القرص وقم بفتحه، وتحديد نوع الفحص و إنتظر حتى ينتهي. حدد الملفات المحذوفة و إنقر فوق الإسترداد. قم بإختيار المجلد الذي تريد حفظ الملفات فيه و إنقر على الإسترداد مرة أخرى. عند إكتمال عملية الإسترداد، سترى جميع الملفات في هذا المجلد.
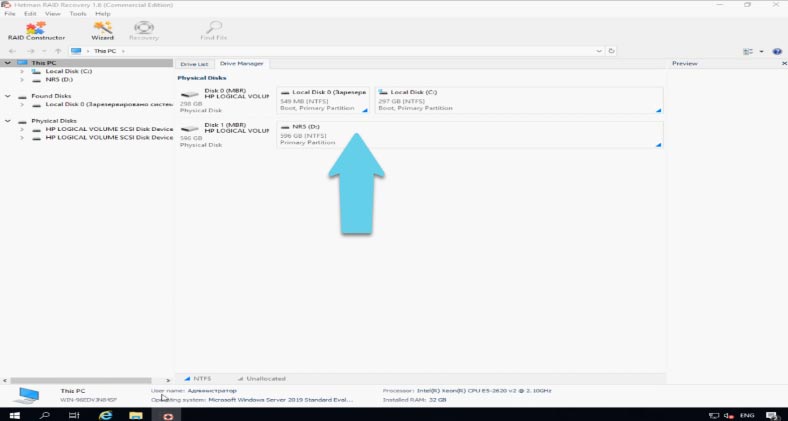
في حالة تلف نظام التشغيل الموجود على الأقراص داخل المصفوفة، لن تتمكن من إستخراج البيانات بهذه السهولة. قم بتوصيل محركات الأقراص مباشرة باللوحة الأم لجهاز كمبيوتر يعمل بنظام Windows وقم بتنزيل البرنامج. سيقوم بفحص محركات الأقراص تلقائيًا، وقراءة جميع المعلومات اللازمة وإعادة بناء المصفوفة. الخطوة الأخيرة هي فحصها و إسترداد الملفات اللازمة.
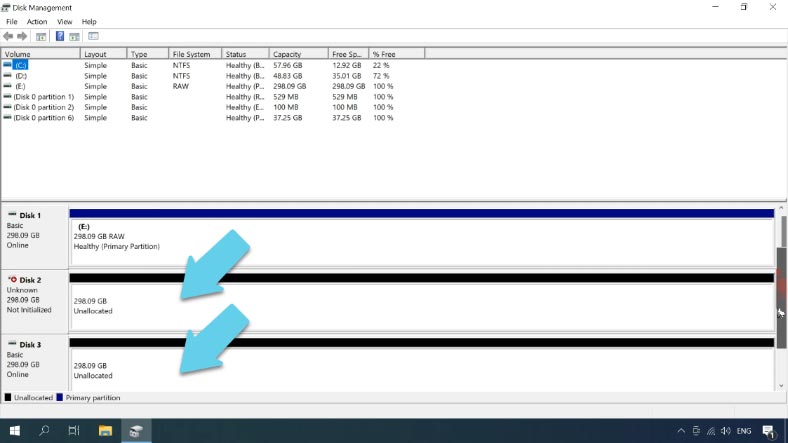
الطريقة 2. إعادة الإنشاء اليدوي في منشئ RAID Constructor
إذا فشل البرنامج في إعادة إنشاء نظام RAID أو أعاد إنشاء المصفوفة بطريقة خاطئة، فيمكنك دائمًا القيام بذلك يدويًا. إذا كنت تعرف ترتيب الأقراص التي تم تضمينها في المصفوفة وحجم الكتلة وترتيب الكتلة والبيانات المهمة الأخرى، فقط إفتح منشئ RAID Constructor وقم بإنشائها وفقًا لهذه المعلومات.
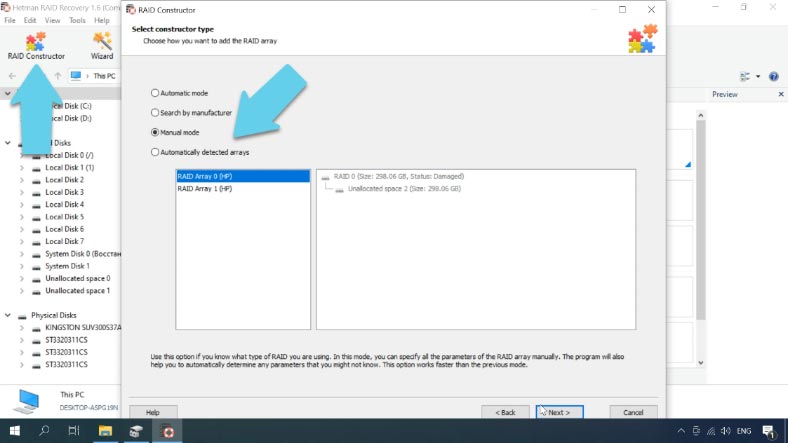
لإعادة إنشاء مصفوفة يدويًا، إفتح منشئ RAID Constructor، و إختر الوضع اليدوي وقدم جميع إعدادات مصفوفة RAID التي تعرفها. نوع RAID، وترتيب الحظر، وحجم الكتلة، وعدد الأقراص في المصفوفة، ثم أضف الأقراص وحدد ترتيبها.
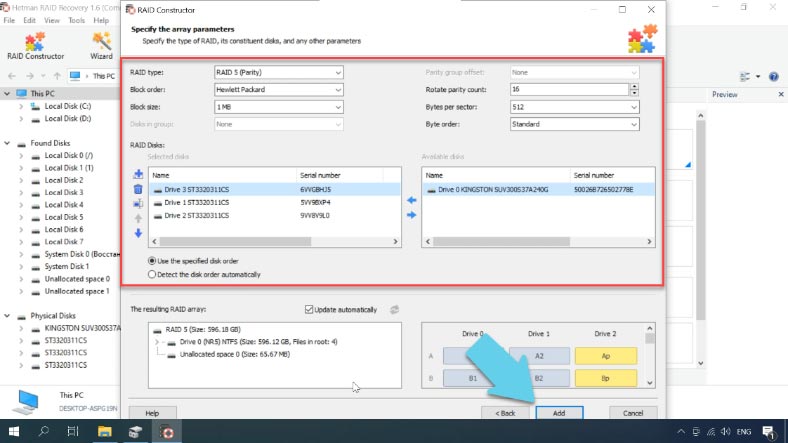
عندما تملأ كل حقل، إنقر فوق إضافة وستظهر المصفوفة في إدارة الأقراص. الآن الجزء السهل: فحصها و إسترداد الملفات.
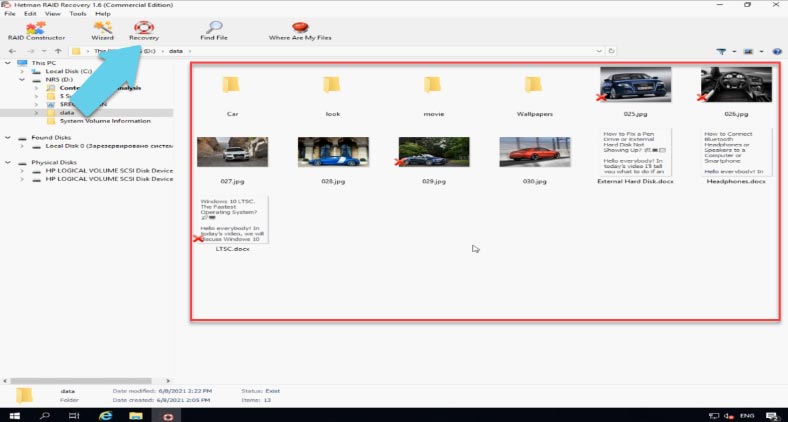
يتيح لك البرنامج إسترداد الملفات المحذوفة حتى في حالة فقدان محرك أقراص واحد (وإذا كان نوع المصفوفة المحددة الخاصة بك يمكن أن تظل قابلة للتشغيل بعد فقدان أحد محركات الأقراص الخاصة بها).
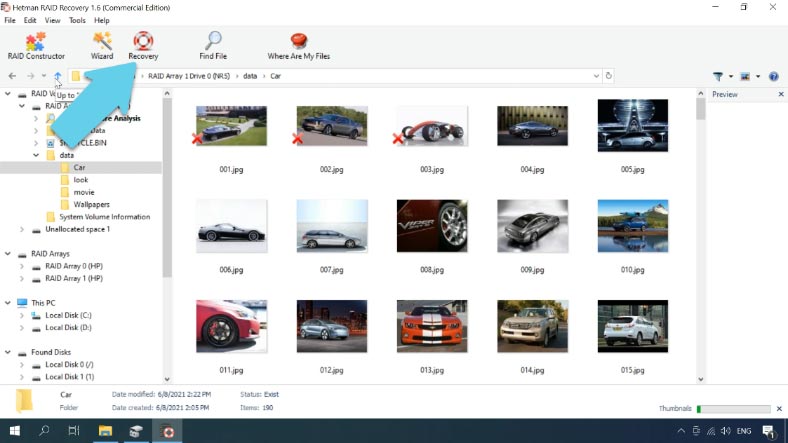
في حالتي، تمكن البرنامج من العثور على جميع البيانات على الرغم من وجود قرص واحد مفقود – فقط لأن هذا هو RAID 5.







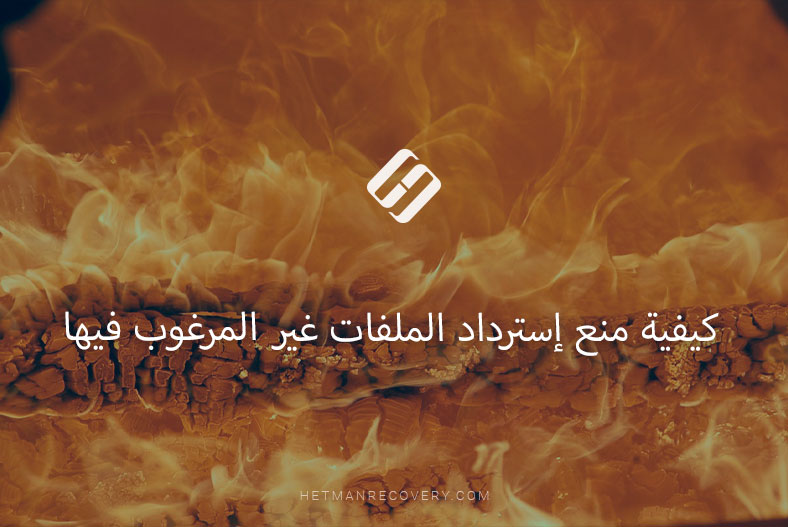

نعم، هناك بعض النصائح التي يمكنك اتباعها لزيادة فرص استعادة البيانات بنجاح من أنظمة RAID على تحكم HP P420i في خوادم HP ProLiant DL380p: