Comment récupérer des données à partir d’un système RAID basé sur un serveur HP ProLiant DL380p avec contrôleur P420i
Dans l’article d’aujourd’hui, j’aimerais vous montrer comment travailler avec le serveur ProLiant DL380p G8, et aussi comment créer et configurer un système RAID à l’aide de l’utilitaire intégré HP Smart Storage Administrator. De plus, vous apprendrez à utiliser cette matrice et à récupérer les données de ses disques endommagés, si nécessaire.


How to Recover Data from a RAID Array Based on Server HP ProLiant DL380p, with P410i Controller
- Création d'un RAID à l'aide de la nouvelle interface graphique.
- Comment ajouter un disque de rechange dans le système RAID?
- Comment installer un système d'exploitation sur une matrice RAID?
- Construire un RAID à l'aide de l'Option ROM Configuration for Arrays
- Récupération de données
- Questions et réponses
- Commentaires
HPE Smart Storage Administrator est un logiciel intégré spécialisé qui vous aide à configurer et à gérer rapidement le contrôleur de stockage dans les serveurs HP ProLiant. Il a une interface simple et conviviale, donc si vous avez déjà construit un RAID auparavant, vous vous y retrouverez rapidement. Smart Storage Administrator vient remplacer HP Array Configuration Utility (ACU) et propose une base de données mise à jour qui étend vos possibilités de stockage.
| Caractéristique | Description |
|---|---|
| Gestion des matrices RAID | Permet de configurer et de gérer des matrices RAID pour une performance et une opération optimales. |
| Surveillance de l’état des disques | Fournit des informations sur l’état des disques durs et des alertes concernant les problèmes potentiels. |
| Support SSD et HDD | Fonctionne avec les deux types de supports de stockage, offrant une flexibilité dans le choix du matériel. |
| Interface graphique | Interface graphique facile à utiliser pour une gestion pratique par l’administrateur. |
| Mises à jour du firmware | Permet de mettre à jour le firmware des contrôleurs de disques et des dispositifs de stockage. |
| Intégration avec HP iLO | Permet la gestion des stockages à distance via l’interface HP Integrated Lights-Out (iLO). |
| Diagnostic des disques | Outils pour tester et diagnostiquer les problèmes des disques durs et des contrôleurs. |
| Support des serveurs HP ProLiant | Optimisé pour fonctionner sur les serveurs HP ProLiant, garantissant une intégration stable. |
Notre serveur dispose d’un contrôleur intégré pour 8 disques et prend en charge RAID 0, 1, 5, 10, 50 et 60.
Un peu plus tard, je vous montrerai comment l’utiliser pour créer une matrice RAID 5 composée de 3 disques. À des fins d’illustration, nous allons explorer comment le configurer à l’aide du nouvel utilitaire, puis installer le système d’exploitation sur cette matrice de disques.
Création d’un RAID à l’aide de la nouvelle interface graphique.
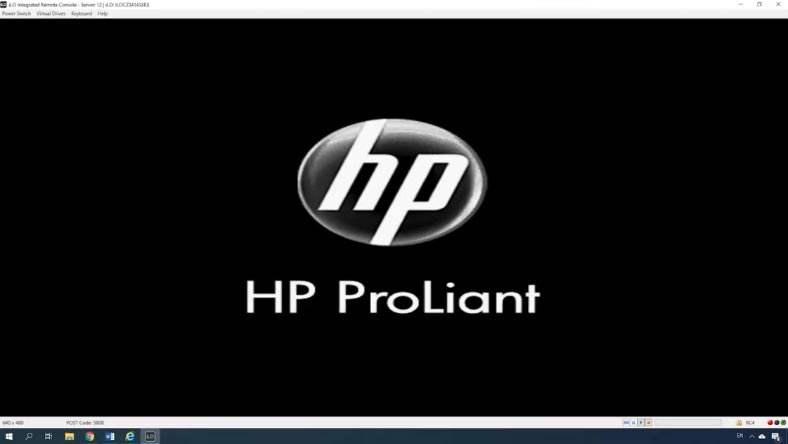
Redémarrez ou allumez le serveur; pendant le démarrage, après l’affichage de la configuration iLO et lorsque les informations concernant le contrôleur RAID s’affichent, appuyez sur la touche F5 pour démarrer l’interface graphique de HP Smart Storage Administrator.
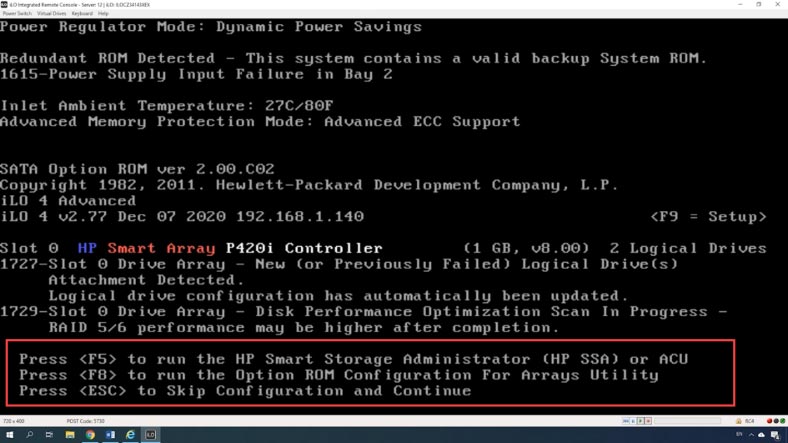
In the GRUB window, select it from the list and hit Enter. Dans la fenêtre GRUB, sélectionnez-le dans la liste et appuyez sur Entrée. Attendez que l’utilitaire démarre et cliquez sur “Smart Array” sur l’écran principal.
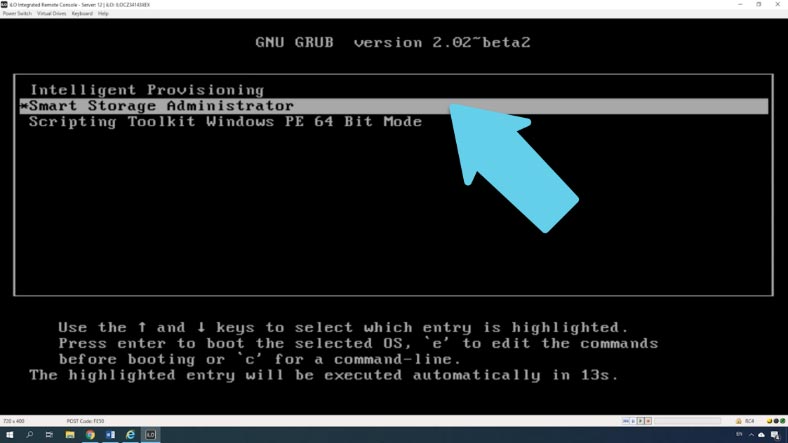
Dans le menu “Smart Array”, recherchez “Actions”, sélectionnez l’option “Configurer”, puis “Créer une matrice”.
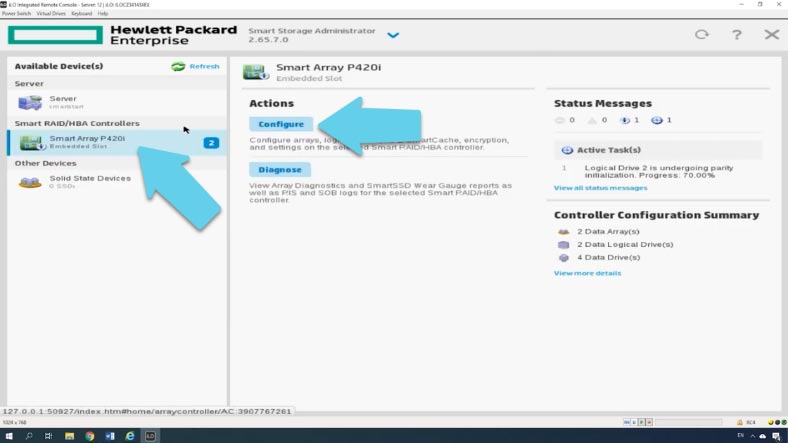
Si les disques ont déjà été utilisés dans un autre système RAID, le bouton “Créer” ne sera pas disponible, vous devez donc d’abord supprimer la matrice de disques créée précédemment. Pour ce faire, ouvrez l’onglet “Périphériques logiques”, sélectionnez le RAID que vous souhaitez supprimer, et cliquez sur “Supprimer la matrice”, puis appuyez sur “Oui” pour confirmer votre décision, puis cliquez sur “Terminer”.
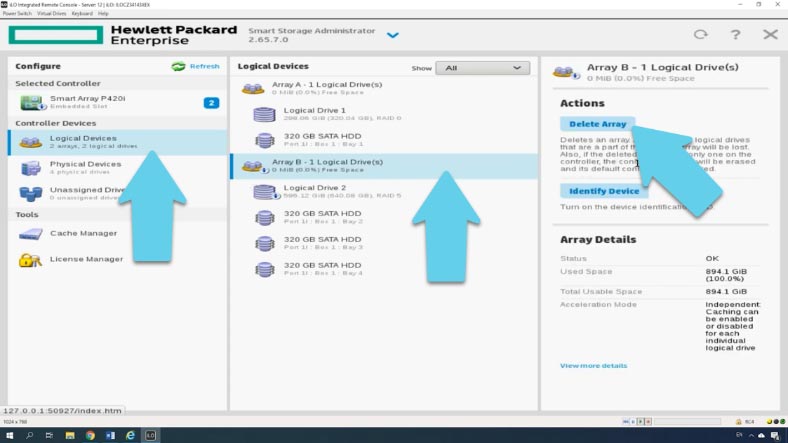
Si nécessaire, les disques qui ont été utilisés auparavant peuvent être remplacés par des zéros. Si vous le souhaitez, ouvrez l’onglet “Lecteurs non attribués”, sélectionnez un disque, puis sélectionnez “Effacer le lecteur” ci-dessous; choisissez un motif d’effacement, puis cliquez sur “OK” et “Oui” pour le confirmer.
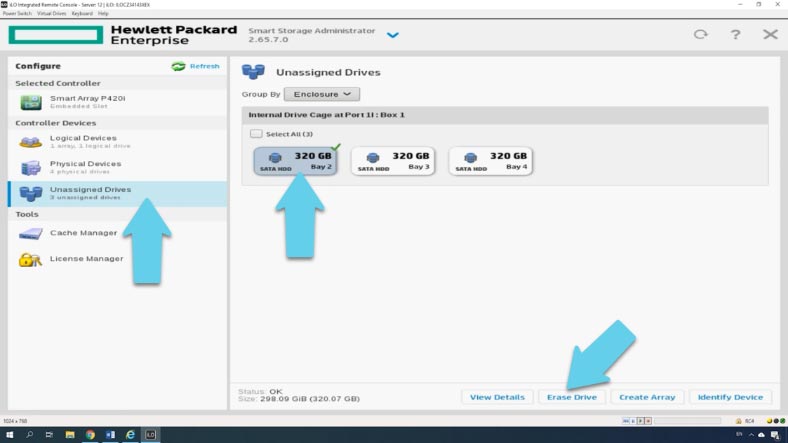
Vous pouvez maintenant créer une nouvelle matrice, et vous pouvez le faire directement à partir de ce menu en sélectionnant tous les disques et en cliquant sur “Créer une matrice”. Sinon, ouvrez “Smart Array”, puis cliquez sur “Créer une matrice”.
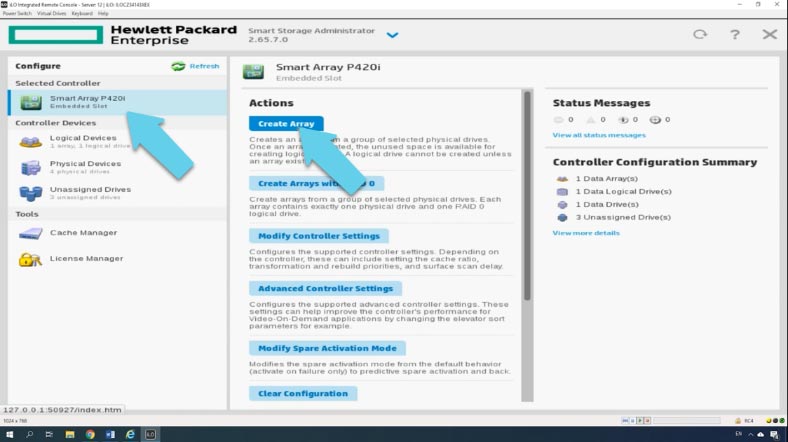
Sélectionnez les disques qui constitueront votre RAID et cliquez sur “Créer une matrice”.
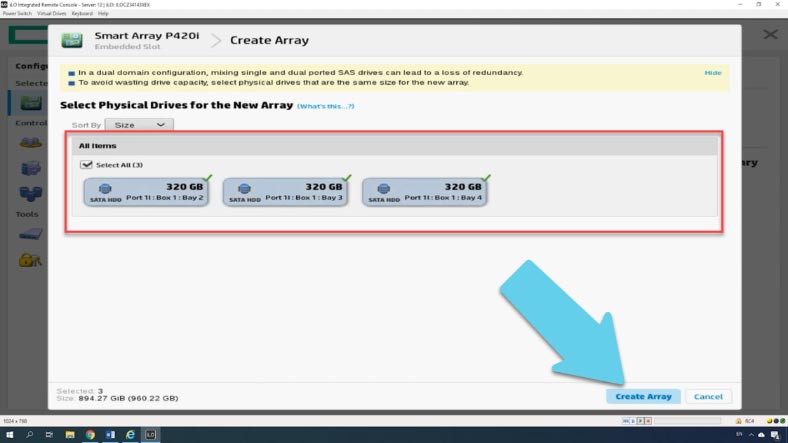
Il est maintenant temps de donner le niveau RAID, la taille de bande et la taille de la matrice – choisissez si vous voulez utiliser tout l’espace dont vous disposez ou définissez une taille personnalisée.
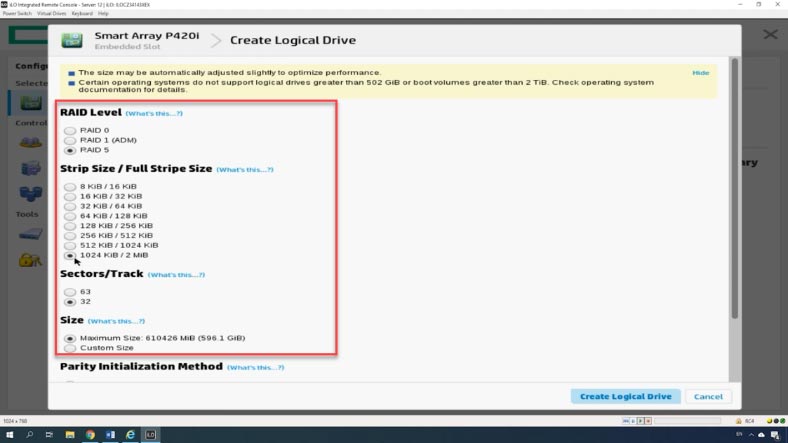
L’option “Secteurs\piste” donne le nombre de secteurs qui composent chaque piste; la valeur 32 désactive MaxBoot, tandis que 63 l’active (ce qui réduit les performances du volume logique).
La mise en cache peut améliorer les performances en écrivant des données dans la mémoire cache au lieu de les écrire directement sur les disques logiques.
Sélectionnez maintenant la méthode d’initialisation: celle par défaut ou la plus longue qui consiste à écraser les blocs avec des zéros.
Lorsque vous avez terminé avec les paramètres, cliquez sur “Créer un lecteur logique”, vérifiez les paramètres, puis cliquez sur “Terminer” pour terminer le processus.
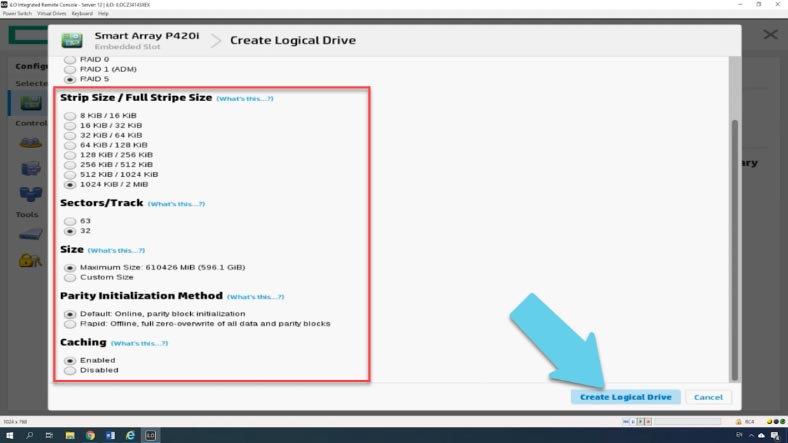
Le nouveau tableau devrait apparaître dans le panneau de gauche de la fenêtre principale.
Comment ajouter un disque de rechange dans le système RAID?
Pour garantir un travail ininterrompu même si l’un des disques tombe en panne, vous pouvez ajouter un disque de rechange avant de terminer le processus de configuration.
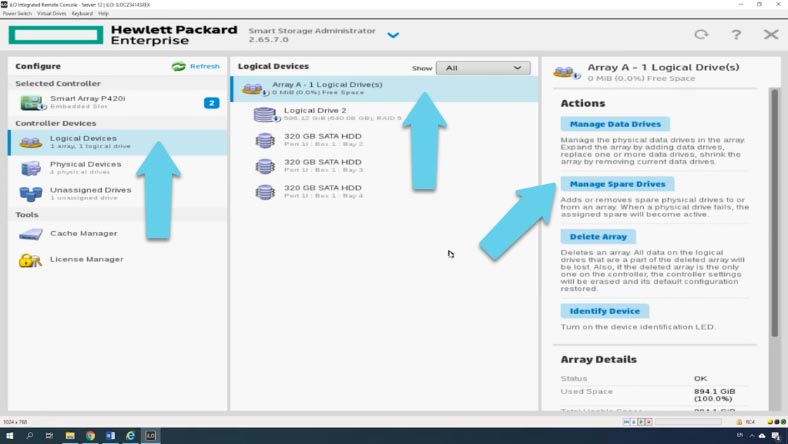
Pour ce faire, cliquez sur “Gérer les disques de rechange”, sélectionnez un disque dans la fenêtre suivante, puis cliquez sur “Enregistrer” pour ajouter le lecteur de rechange. Dans la capture d’écran, vous pouvez voir le groupe de trois disques qui composent ce système RAID, et le quatrième ci-dessous qui est le disque de secours.
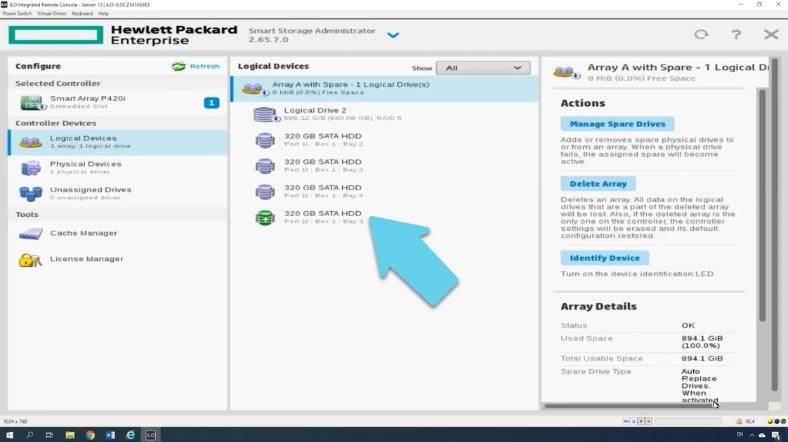
Maintenant, si l’un des disques tombe en panne, le contrôleur reconstruira ce RAID avec le disque de rechange et affichera un avertissement pour vous informer que l’un des disques doit être remplacé.
Pour quitter l’application, cliquez sur le bouton Fermer et vous serez redirigé vers l’écran Approvisionnement intelligent. Dans cette fenêtre, cliquez sur le bouton d’alimentation dans le coin supérieur droit, puis sur le bouton de redémarrage.
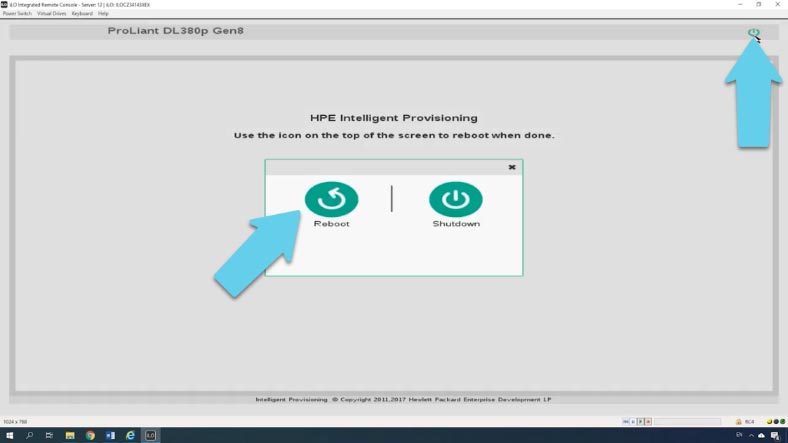
Après cela, démarrez le système d’exploitation et partitionnez le disque.
Comment installer un système d’exploitation sur une matrice RAID?
Si vous devez installer un système d’exploitation, utilisez un autre utilitaire intégré, Intelligent Provisioning Preferences. Pour le démarrer, appuyez sur la touche F10 pendant le démarrage du serveur.
Choisissez “Configurer et installer” – “Continuer” et sélectionnez la famille du système d’exploitation dans la liste déroulante, puis choisissez la méthode d’installation et spécifiez la ressource avec le disque d’installation.
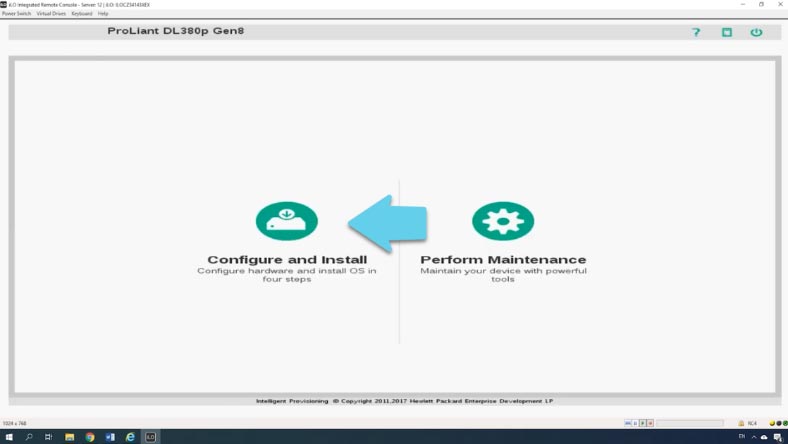
Donnez le chemin vers l’image du système d’exploitation – “Continuer” – choisissez vos paramètres – donnez votre identifiant et votre mot de passe administrateur. “Continuer”, le système vous avertira que toutes les données seront perdues. Cliquez sur “Continuer” et attendez que l’installation soit terminée.
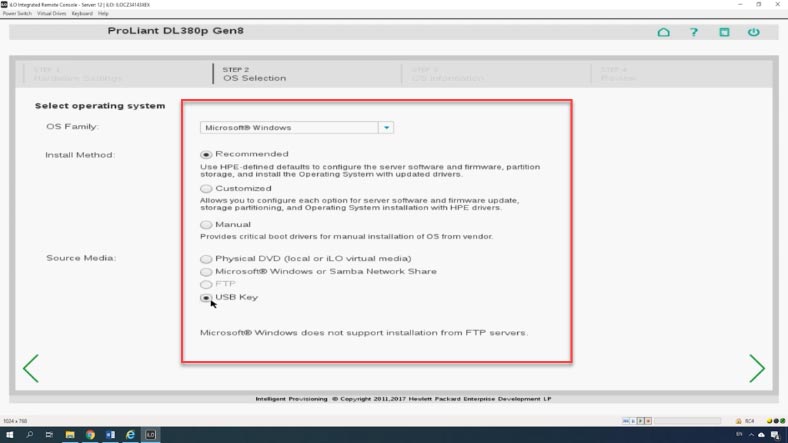
À partir du menu de ce programme, vous pourrez démarrer Smart Storage Administrator, mettre à jour le micrologiciel du contrôleur et installer un système d’exploitation. Le processus d’installation standard commence – suivez simplement les instructions de l’assistant.
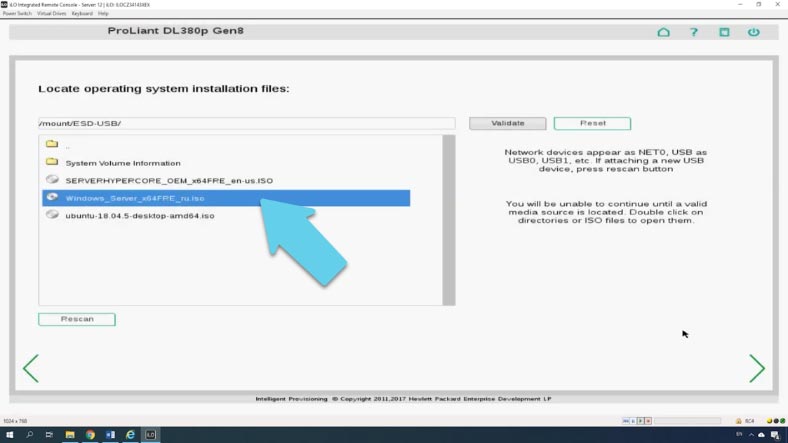

How to Install Windows 10 on a Computer or Laptop From a USB Drive or DVD in 2019 💽💻🛠️
Construire un RAID à l’aide de l’Option ROM Configuration for Arrays
De plus, avec ce serveur, vous pouvez créer une matrice RAID avec le BIOS du contrôleur. Dans l’une des vidéos de notre chaîne, j’ai montré comment créer un système RAID basé sur un contrôleur HP; ce type de périphérique dispose d’un menu similaire pour la configuration des matrices de disques. Vous pouvez en savoir plus en suivant le lien dans la description.
Appuyez sur F8 pour démarrer ORCA, cliquez sur pour créer un lecteur logique (matrice) et définissez ses propriétés.
| Étape | Description |
|---|---|
| 1. Entrer dans le BIOS | Lors du démarrage du système, appuyez sur la touche pour entrer dans le BIOS (généralement Del ou F2). |
| 2. Accéder à Option ROM | Activez l’utilisation de l’Option ROM dans la section des paramètres du BIOS si elle n’est pas déjà activée. |
| 3. Sélectionner le contrôleur RAID | Après avoir redémarré le système, appuyez sur la touche appropriée (par exemple, Ctrl+I ou Ctrl+R) pour entrer dans la configuration RAID. |
| 4. Créer un nouveau volume | Dans le menu Option ROM, sélectionnez pour créer un nouveau volume RAID (option Create Array ou similaire). |
| 5. Sélectionner le niveau RAID | Sélectionnez le niveau RAID requis (par exemple, RAID 0, RAID 1, RAID 5, etc.) en fonction du nombre de disques disponibles et de vos besoins. |
| 6. Sélectionner les disques | Sélectionnez les disques qui seront utilisés pour créer le volume RAID. |
| 7. Définir la taille des bandes | Choisissez la taille des bandes (taille de la bande) pour le volume RAID. Cela affecte les performances et l’efficacité du stockage. |
| 8. Confirmer les paramètres | Vérifiez les paramètres et confirmez la création du volume. Le disque sera initialisé et le RAID sera prêt à être utilisé. |
| 9. Quitter et redémarrer | Enregistrez les modifications et quittez le menu Option ROM. Redémarrez le système pour appliquer les paramètres. |

📚 RAID Systems: Definition, Types and How to Create One 💽
Récupération de données
Méthode 1. Récupérer les données d’une matrice basée sur P420i
Lorsque le RAID ou l’un de ses disques tombe en panne, que le système d’exploitation tombe en panne ou que certaines données sont supprimées accidentellement, les informations peuvent être récupérées en toute sécurité à l’aide d’un outil logiciel spécialisé comme Hetman RAID Recovery.
En cas de suppression accidentelle de données, installez simplement ce programme sur le serveur exécutant un système d’exploitation Windows, analysez la matrice de disques et restaurez les fichiers supprimés.
Faites un clic droit sur le disque et ouvrez-le, sélectionnez le type d’analyse et attendez qu’il soit terminé. Sélectionnez les fichiers supprimés et cliquez sur Récupération. Choisissez le dossier dans lequel vous souhaitez enregistrer les fichiers et cliquez à nouveau sur Récupération. Une fois le processus de récupération terminé, vous verrez tous les fichiers de ce dossier.
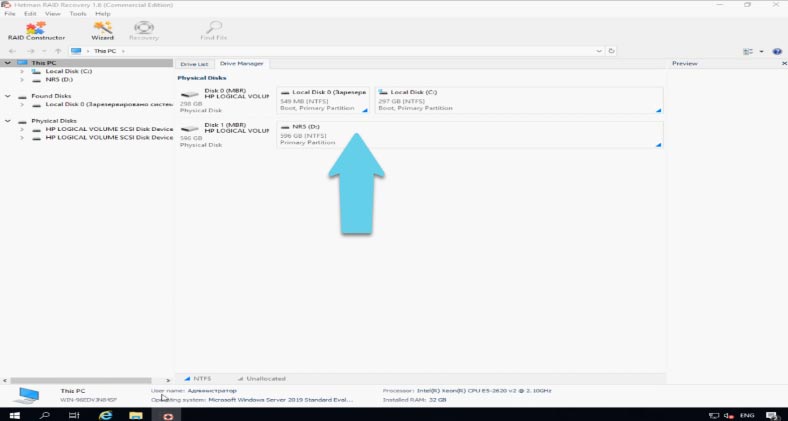
Si le système d’exploitation des disques de la matrice est endommagé, vous ne pourrez pas extraire les données aussi facilement. Connectez les disques directement à la carte mère d’un ordinateur Windows et téléchargez le programme. Il analysera automatiquement les disques, lira toutes les informations nécessaires et reconstruira la matrice. La dernière étape consiste à le scanner et à récupérer les fichiers nécessaires.
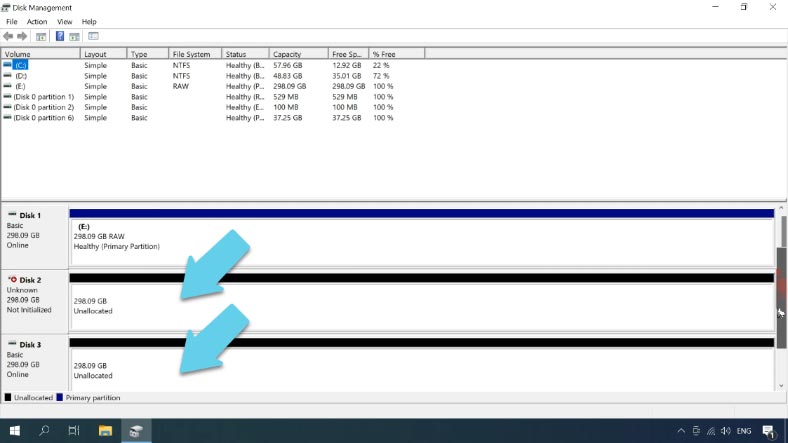
Méthode 2. Reconstruction manuelle dans le constructeur RAID
Si le programme n’a pas réussi à reconstruire le système RAID ou s’il a reconstruit la matrice de manière incorrecte, vous pouvez toujours le faire manuellement. Si vous connaissez l’ordre des disques inclus dans la matrice, la taille des blocs, l’ordre des blocs et d’autres données importantes, ouvrez simplement RAID Constructor et construisez-le en fonction de ces informations.
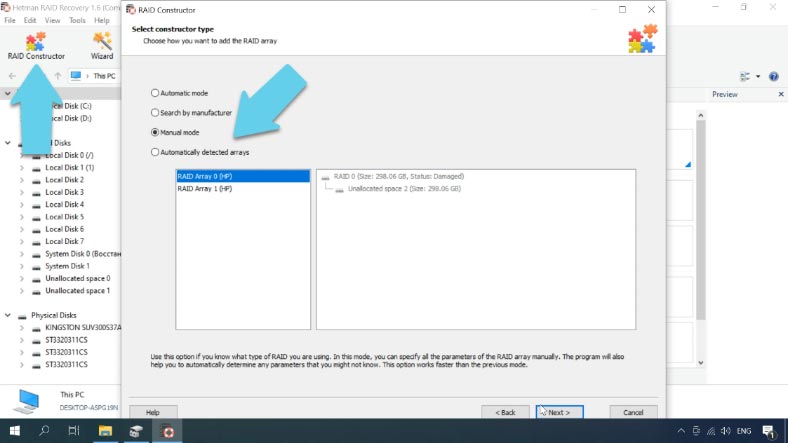
Pour reconstruire une matrice manuellement, ouvrez RAID Constructor, choisissez le mode manuel et indiquez tous les paramètres RAID que vous connaissez. Le type de RAID, l’ordre des blocs, la taille des blocs, le nombre de disques dans la matrice, puis ajoutez les disques et spécifiez leur ordre.
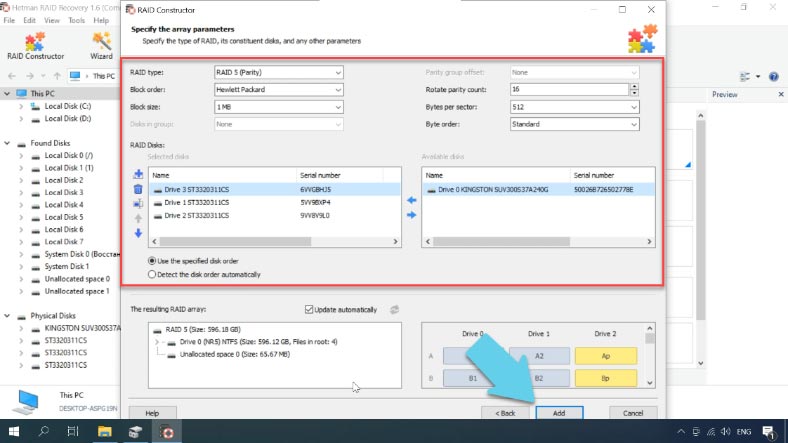
Lorsque vous avez rempli tous les champs, cliquez sur Ajouter et la matrice apparaîtra dans le Drive Manager. Maintenant, la partie la plus facile: scannez-le et récupérez les fichiers.
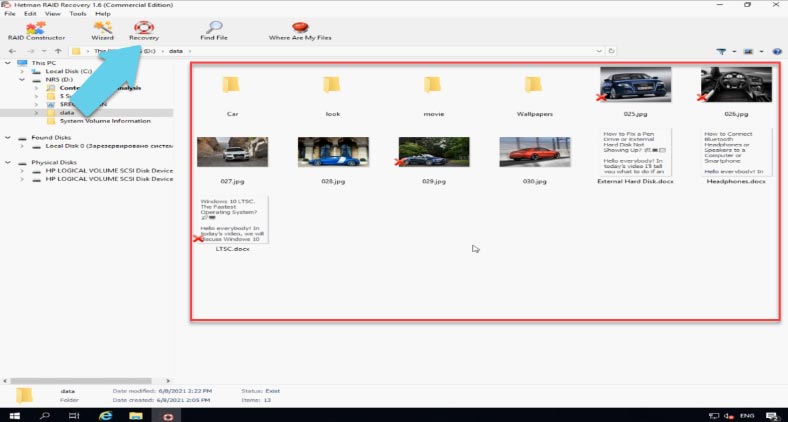
Le programme vous permet de récupérer des fichiers supprimés même s’il manque un lecteur (et si votre type de matrice spécifique peut rester opérationnel après avoir perdu l’un de ses lecteurs).
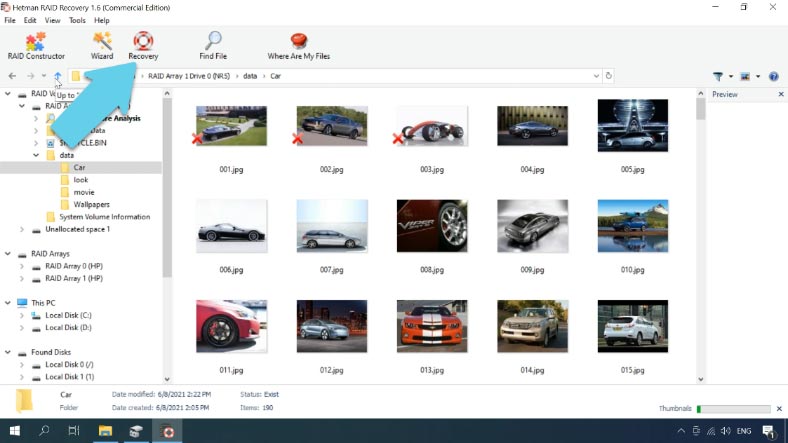
Dans mon cas, le programme a réussi à trouver toutes les données malgré un disque manquant – simplement parce qu’il s’agit de RAID 5.








