Як відновити дані з RAID масиву сервера HP ProLiant DL380p, контролер P420i
Читайте, як працювати з сервером ProLiant DL380p G8, як створити і налаштувати RAID, використовуючи внутрішню програму HP Smart Storage Administrator. Як працювати з цим масивом і при необхідності, відновлювати дані з його пошкоджених носіїв.

- Створюємо RAID в новому графічному інтерфейсі
- Як додати запасний диск в RAID масиві?
- Як встановити операційну систему на RAID масив
- Створюємо RAID за допомогою Option ROM Configuration for Arrays
- Відновлення даних
- Питання та відповіді
- Коментарі
HP Smart Storage Administrator – це вбудоване програмне забезпечення, за допомогою якого можна швидко налаштувати й керувати контролером зберігання інформації на серверах HP ProLiant. У неї досить простий, зручний, а також інтуїтивно зрозумілий графічний інтерфейс. Якщо ви раніше збирали RAID, то вам не складе труднощів швидко розібратися в цій утиліті. Це ПО прийшло на зміну HP Array Configuration Utility (ACU), вона має оновлену базу, яка значно розширює можливості зберігання інформації.
| Характеристика | Опис |
|---|---|
| Управління масивами RAID | Дозволяє налаштовувати та керувати RAID масивами для оптимальної роботи та продуктивності. |
| Моніторинг стану дисків | Надає інформацію про стан жорстких дисків і сповіщення про можливі проблеми. |
| Підтримка SSD та HDD | Працює з обома типами накопичувачів, що забезпечує гнучкість у виборі обладнання. |
| Графічний інтерфейс | Простий у використанні графічний інтерфейс для зручної роботи адміністратора. |
| Оновлення прошивок | Забезпечує можливість оновлення прошивок дискових контролерів та накопичувачів. |
| Інтеграція з HP iLO | Дозволяє управляти сховищами віддалено через інтерфейс HP Integrated Lights-Out (iLO). |
| Діагностика дисків | Інструменти для тестування та діагностики проблем з жорсткими дисками та контролерами. |
| Підтримка серверів HP ProLiant | Оптимізовано для роботи на серверах HP ProLiant, забезпечуючи стабільну інтеграцію. |
Наш сервер має вбудований контролер на 8 носіїв, і підтримує рівні RAID 0, 1, 5, 10, 50, 60.
Далі я покажу як з його допомогою створити масив 5-го рівня з 3 накопичувачів. Для більш наглядного прикладу ми розглянемо, як його налаштувати за допомогою нової програми, а потім встановимо нову ОС.

Як відновити дані з RAID масиву сервера HP ProLiant DL380p, контролер P410i
Створюємо RAID в новому графічному інтерфейсі
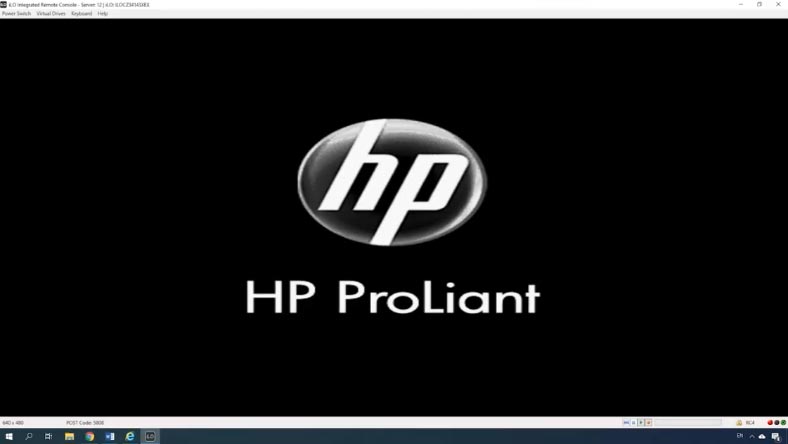
Перезавантажте або ввімкніть сервер, під час завантаження після завершення виведення конфігурації iLO, при відображенні інформації про контролер, натисніть клавішу F5 для запуску графічного інтерфейсу HP Smart Storage Administrator.
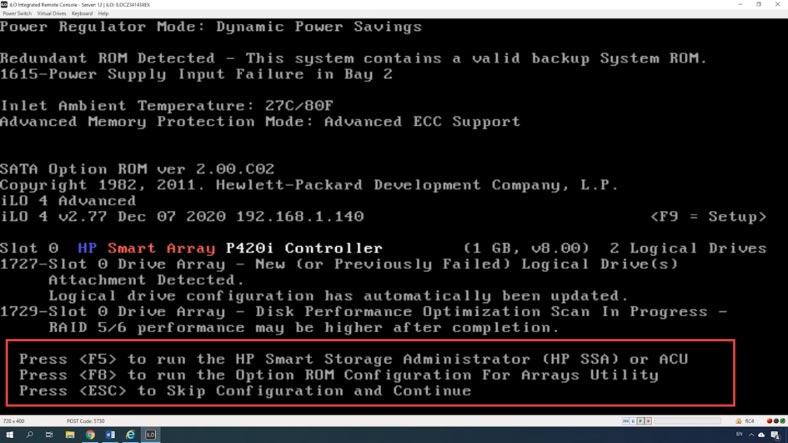
У вікні GRUB виберіть його зі списку, далі натисніть Enter. Чекаємо поки завантажиться утиліта, на головному екрані натискаємо «Контролер» (Smart Array).
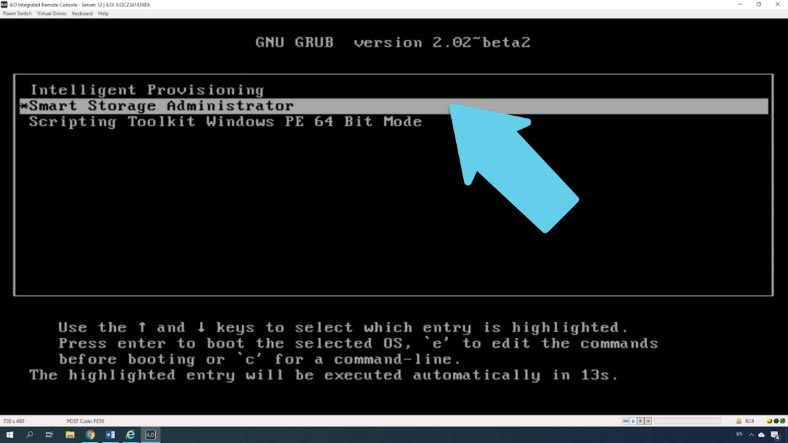
В меню Smart Array – Actions виберіть опцію «Configure», а потім «Create Array».
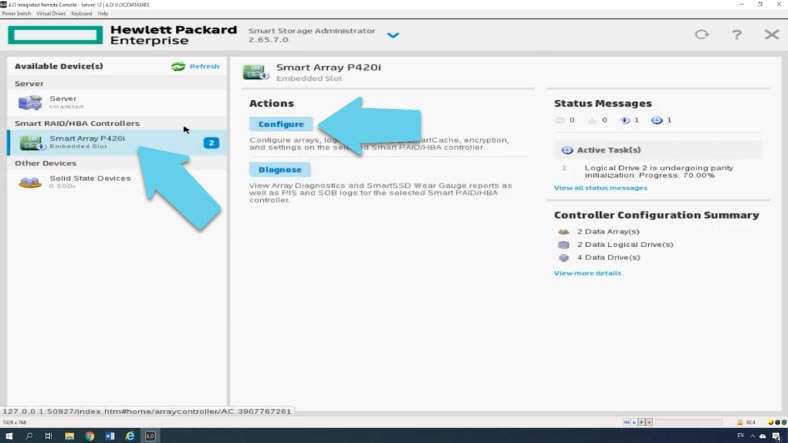
Якщо дані носії вже перебували в іншому RAID, то кнопка «Create» буде недоступна, спочатку потрібно буде видалити раніше створений масив. Для цього потрібно відкрити пункт «Logical Devices», відмітить RAID, який потрібно видалити та натисніть «Delete Array», а потім «Yes» для підтвердження і «Finish».
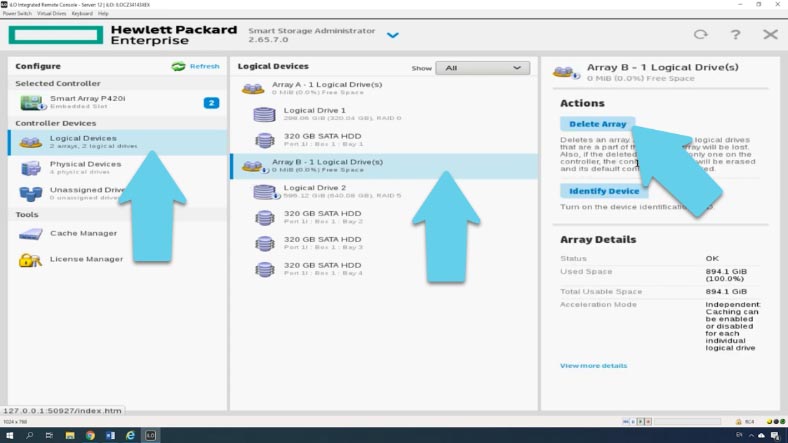
Якщо потрібно, то накопичувачі, які раніше використовувалися, можна затерти нулями. Для цього відкрийте розділ (не вибрані) «Unassigned Drive», позначте потрібний накопичувач і внизу виберіть (стерти) «Erase Drive», вкажіть тип очищення і натисніть Ok і Yes для підтвердження.
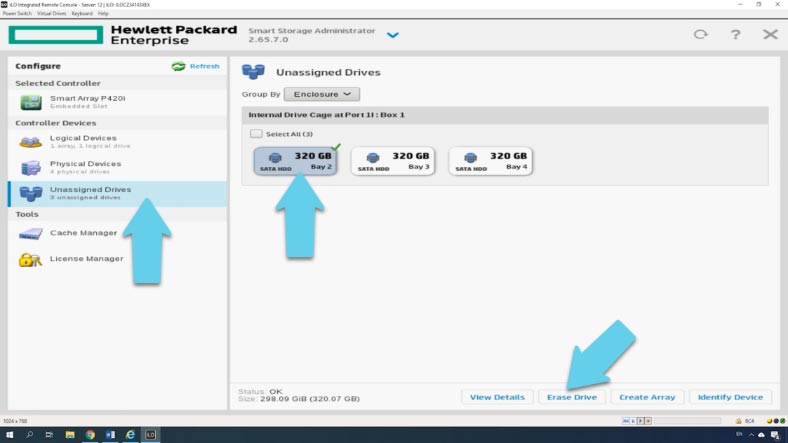
Тепер можливо створити новий масив, зробити це можна або з цього пункту меню просто позначивши всі носії, та натиснути «Create Array». Існує інший спосіб: оберіть «Smart Array», а потім натисніть «Create Array».
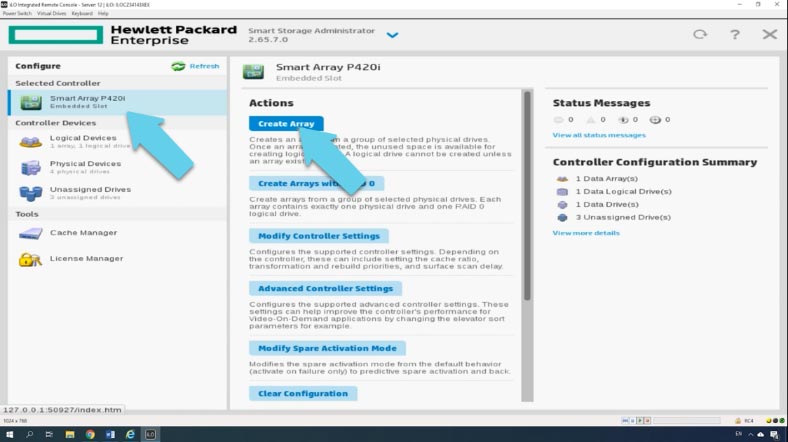
Відзначаємо носії, з яких буде складатися майбутній масив та натискаємо «Create Array».
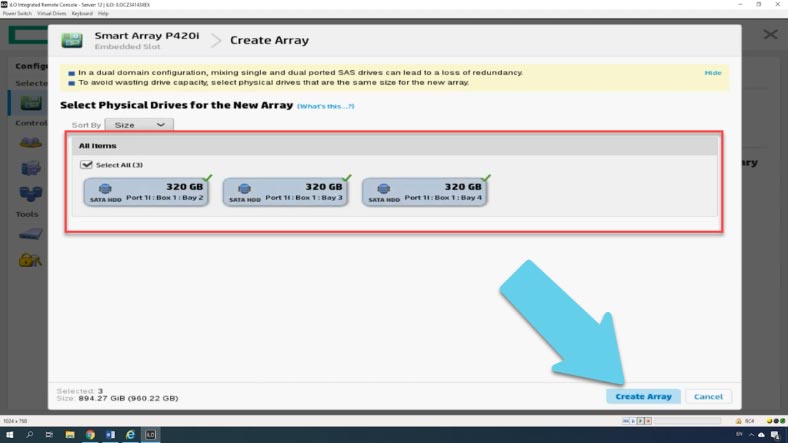
Далі вказуємо рівень RAID, розмір блоку, обсяг – використовувати весь простір або задати потрібне значення.
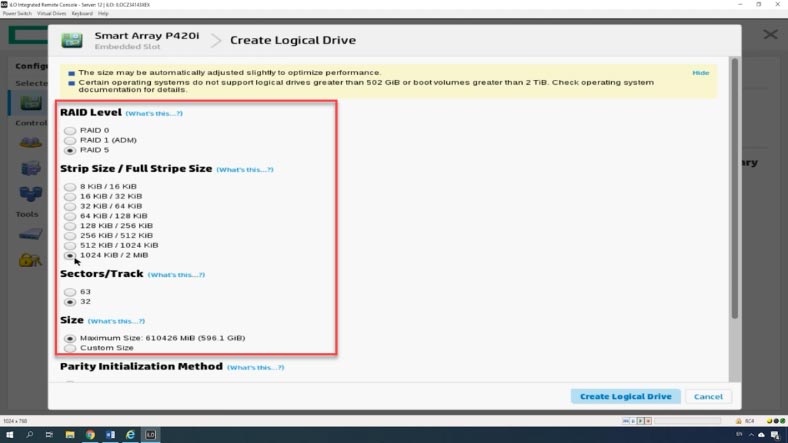
Параметр «Sectors\track» вказує кількість секторів, що складають кожну доріжку, значення 32 відключає MaxBoot, 63 включає його (що знижує продуктивність логічного тому).
Кешування – підвищує продуктивність шляхом запису даних в кеш-пам’ять, а не безпосередньо на логічні диски.
Потім виберіть метод ініціалізації, швидкий за замовчуванням або довгий, з перезаписом блоків нулями.
Вказавши всі параметри тиснемо «Create logical Drive», в підсумковому вікні перевіряємо параметри, а потім тиснемо кнопку фініш для завершення процесу.
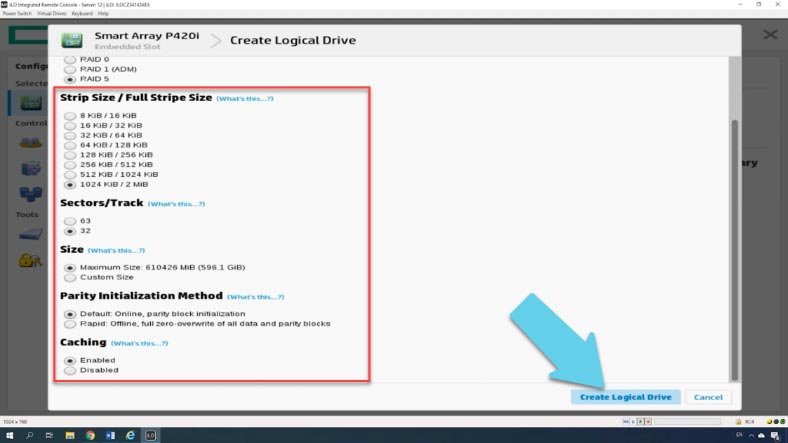
Тепер новий масив повинен з’явитися на лівій панелі головного вікна.
Як додати запасний диск в RAID масиві?
Для забезпечення безперебійної роботи в разі поломки одного носія, перед завершенням є можливість додати запасний накопичувач.
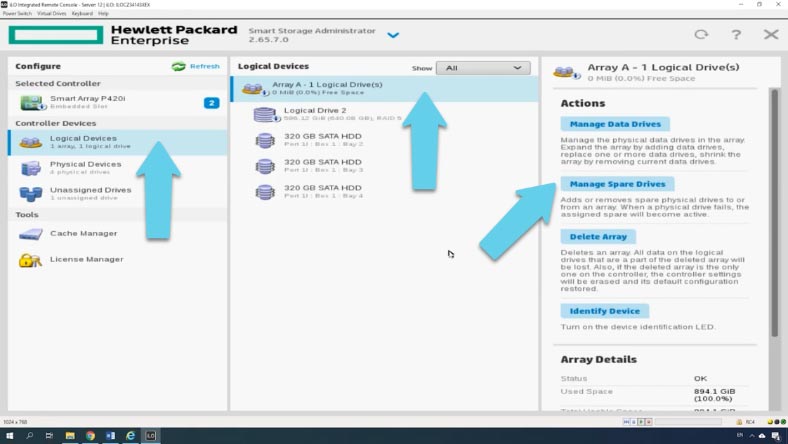
Щоб додати запасний накопичувач, відкрийте «Менеджер запасних дисків», в наступному вікні відзначте диск і натисніть «Зберегти», запасний диск доданий. На скріншоті видно всі 3 носії з яких зібраний RAID, а нижче четвертий – запасний.
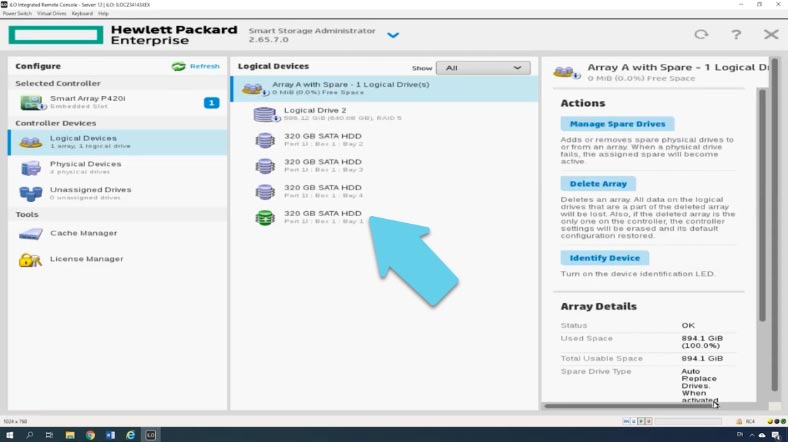
Тепер, при поломці одного з накопичувачів контролер перебудує RAID з запасним накопичувачем, а також виведе повідомлення, що один з накопичувачів потребує заміни.
Щоб вийти з програми, натисніть кнопку «Закрити» «Х», після чого ви будете перенаправлені на екран «Intelligent Provisioning». У цьому вікні натисніть кнопку живлення в правому верхньому куті, а потім кнопку перезавантаження.
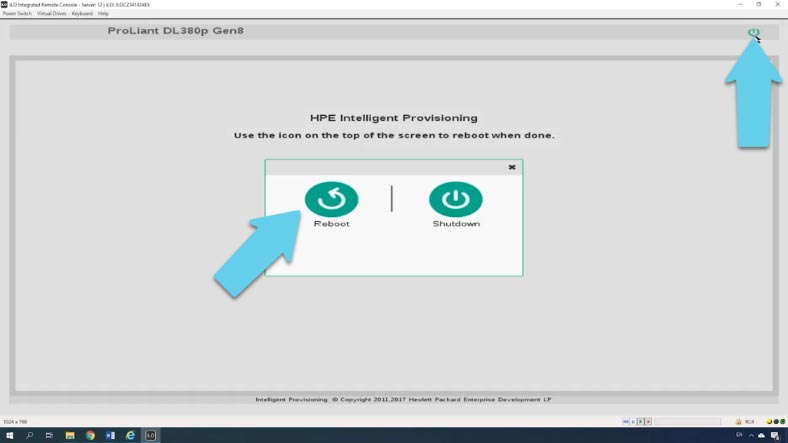
Далі потрібно завантажити операційну систему і розмітити диск.
Як встановити операційну систему на RAID масив
Якщо вам потрібно встановити операційну систему, то варто скористатися іншою вбудованої утилітою Intelligent Provisioning Preferences. Для її запуску при завантаженні сервера натисніть клавішу F10.
Вибираємо Configure and Install – Continue, зі списку вибираємо сімейство майбутньої операційної системи, вибираємо метод встановлення, і вказуємо ресурс, що містить інсталяційний диск.
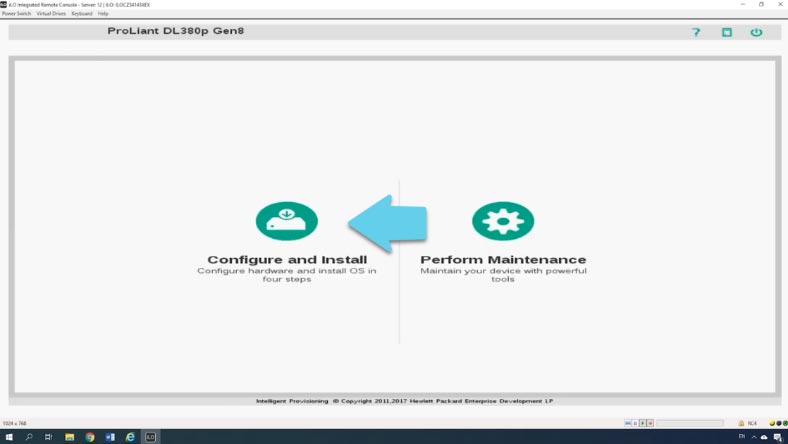
Вказуємо шлях до образу операційної системи – Continue – встановлюємо потрібні параметри – вказуємо логін і пароль адміністратора. Продовжити, система попередить що всі дані будуть втрачені, тиснемо «Продовжити» і чекаємо завершення процесу встановлення.
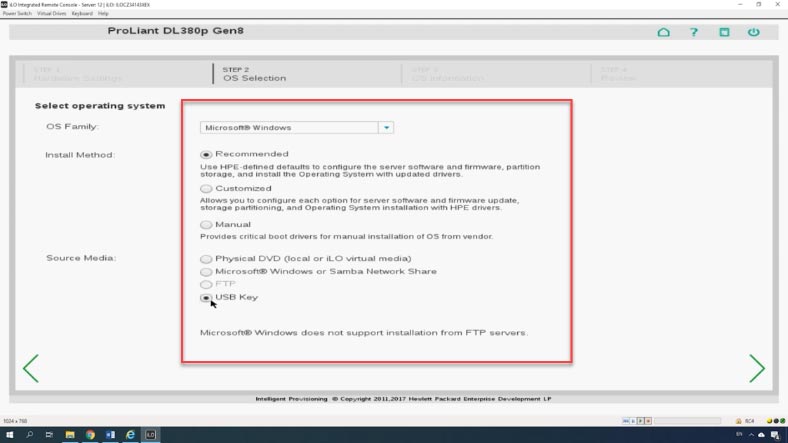
З меню даної програми ви зможете запустити Smart Storage Administrator, оновити версію програмного забезпечення контролера і встановити систему. Далі йде стандартне встановлення системи, виконуємо кроки інсталятора.
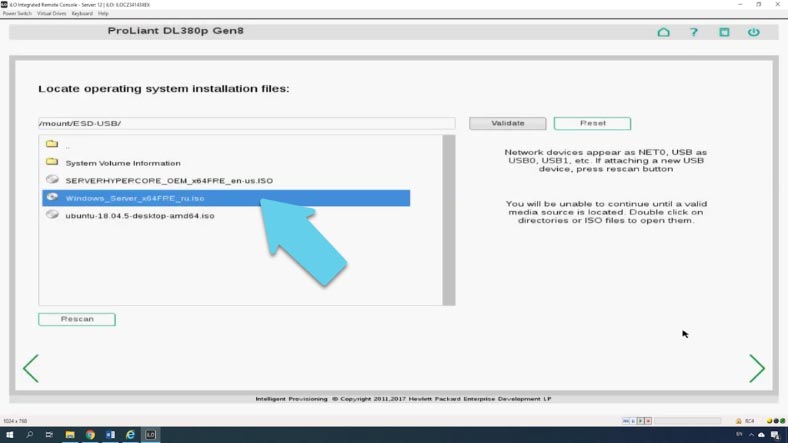
Створюємо RAID за допомогою Option ROM Configuration for Arrays
Іще, сервер дозволяє збирати масиви через BIOS контролера, в одному з попередніх відео я демонстрував, як створювати RAID на базі контролера від HP. Даний тип пристрою має схоже меню налаштування дискових масивів, докладніше дізнайтеся за посиланням в описі.
Для запуску ORCA натисніть клавішу F8. А потім натисніть створити масив і вкажіть параметри.
| Крок | Опис |
|---|---|
| 1. Вхід до BIOS | Під час завантаження системи натисніть клавішу для входу до BIOS (зазвичай це клавіша Del або F2). |
| 2. Перехід до Option ROM | Увімкніть можливість використання Option ROM у розділі налаштувань BIOS, якщо вона ще не активована. |
| 3. Вибір контролера RAID | Після перезавантаження системи натисніть відповідну клавішу (наприклад, Ctrl+I або Ctrl+R), щоб увійти до конфігурації RAID. |
| 4. Створення нового масиву | У меню Option ROM виберіть створення нового масиву RAID (опція Create Array або подібна). |
| 5. Вибір рівня RAID | Виберіть потрібний рівень RAID (наприклад, RAID 0, RAID 1, RAID 5 тощо), залежно від кількості доступних дисків і ваших потреб. |
| 6. Вибір дисків | Виберіть диски, які будуть використані для створення масиву RAID. |
| 7. Налаштування розміру смуги | Виберіть розмір смуги (stripe size) для RAID масиву. Це впливає на продуктивність і ефективність зберігання. |
| 8. Підтвердження налаштувань | Перегляньте налаштування і підтвердіть створення масиву. Диск буде ініціалізований, і RAID буде готовий до використання. |
| 9. Вихід і перезавантаження | Збережіть зміни та вийдіть з меню Option ROM. Перезавантажте систему для застосування налаштувань. |
Відновлення даних
Спосіб 1. Відновлюємо дані з масиву на P420i
При поломці самого RAID, поломки одного з носіїв, ОС або банального видалення інформації, повернути дані можна за допомогою спеціального ПО, наприклад Hetman RAID Recovery.
При випадковому видаленні достатньо встановити програму на сервері зі встановленою ОС Windows, просканувати масив і повернути потрібні файли.
Клікніть правою кнопкою миші по диску і натисніть відкрити, виберіть тип аналізу і дочекайтеся завершення процесу. Відзначте загублені файли та натисніть Відновити. Виберіть папку куди зберегти файли та натисніть ще раз відновити. По завершенню всі файли будуть лежати в цьому каталозі.
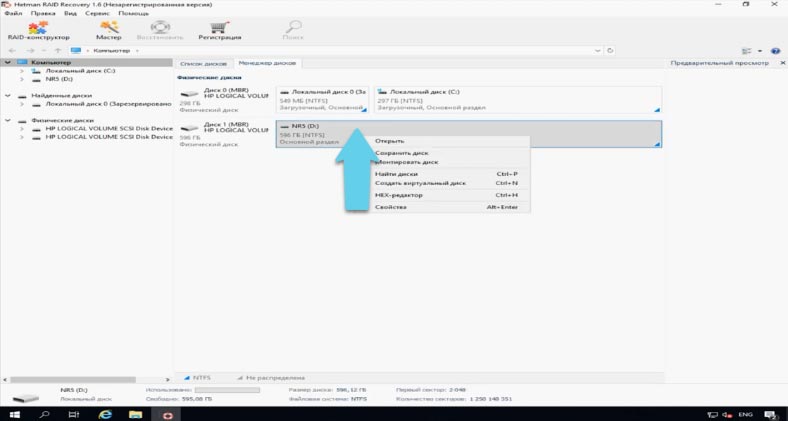
При пошкодженні операційної системи на дисках масиву ви не зможете дістати дані, які на них залишилися. Під’єднайте носії безпосередньо до материнської плати комп’ютера з ОС Windows і завантажте програму. Утиліта автоматично просканує носії, прочитає всю потрібну інформацію, і збере його. Залишиться лише просканувати масив та зберегти потрібні файли.
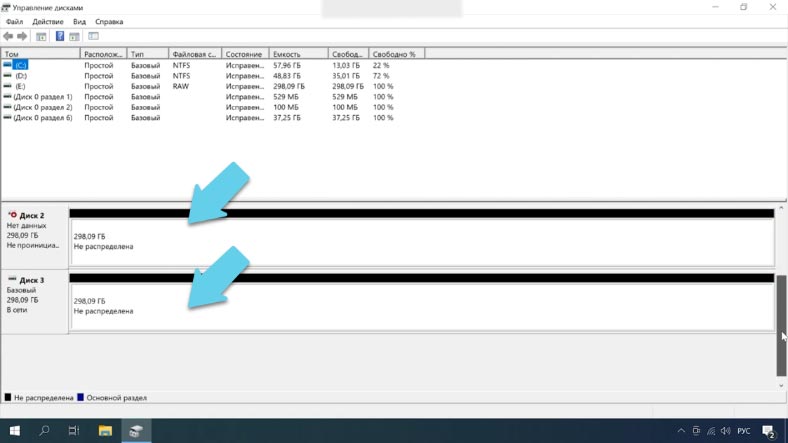
Спосіб 2. Ручна повторна збірка в RAID конструкторі
Якщо утиліта не змогла перезібрати RAID або зробила це неправильно, то ви зможете зробити це вручну. Якщо ви знаєте порядок дисків, порядок блоків, їх розмір, а також додаткову інформацію, то відкрийте RAID-конструктор і побудуйте його згідно з відомими параметрами.
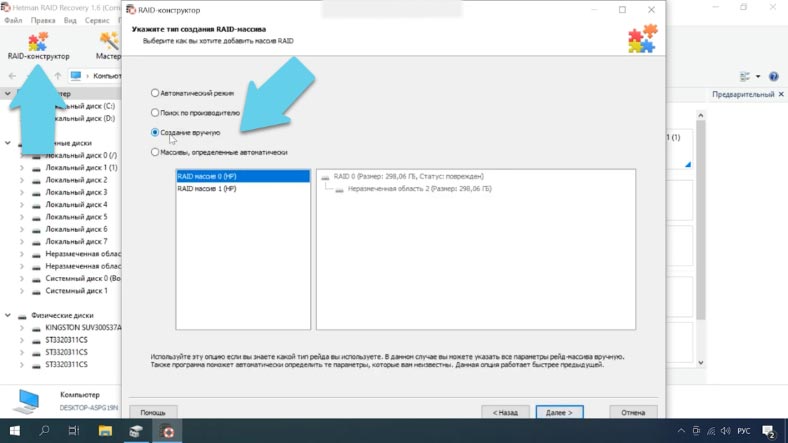
Для ручної побудови відкрийте RAID-конструктор, виберіть пункт «Створення вручну», а далі вкажіть всі відомі вам параметри. Тип, порядок блоків, розмір блоку, скільки було дисків в групі, додайте носії, вкажіть їх порядок.
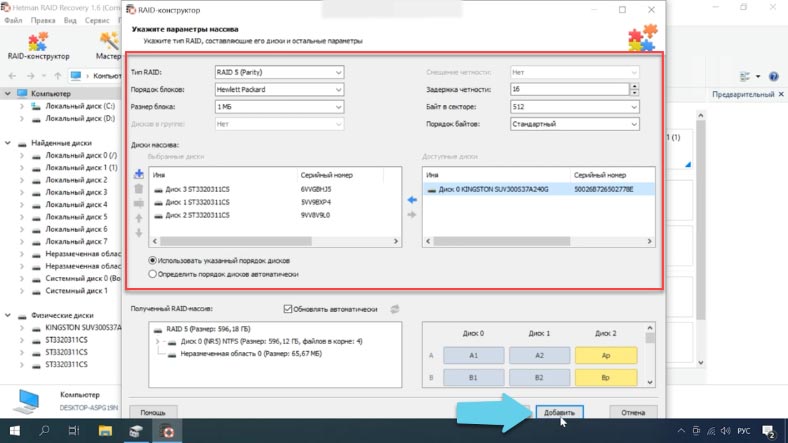
Заповнивши всі поля натисніть «Додати», після чого масив з’явиться в менеджері. Далі все просто, скануємо та відновлюємо файли.
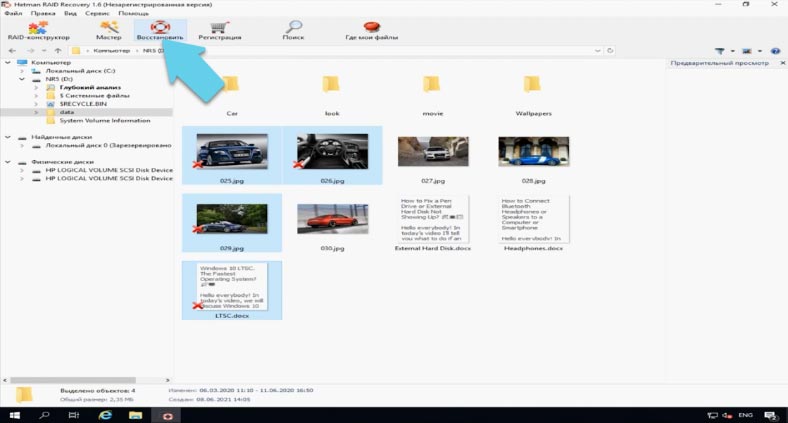
Програма дозволяє відновити видалені файли навіть при відсутності одного носія, якщо це дозволяє сам тип масиву.
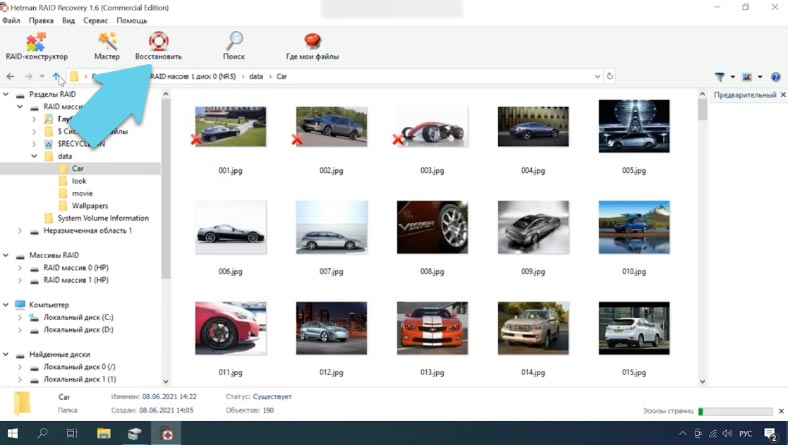
У моєму випадку, утиліті вдалося знайти дані в повному обсязі без одного накопичувача, оскільки ми використовували п’ятий тип.

💽 Програма для відновлення даних із пошкоджених RAID масивів 💽








