Arbeiten mit ProLiant DL380p G8 Server: RAID erstellen & Datenwiederherstellung
In diesem Artikel möchte ich erklären, wie man mit dem ProLiant DL380p G8 Server arbeitet, wie man RAID mit der internen HP Smart Storage Administrator Software erstellt und konfiguriert. Ich werde Ihnen sagen, wie Sie mit diesem Array arbeiten und bei Bedarf Daten von seinen beschädigten Medien wiederherstellen.

- RAID in der neuen GUI erstellen.
- Wie füge ich eine Ersatzplatte zu einem RAID-Array hinzu?
- So installieren Sie ein Betriebssystem auf einem RAID-Array
- Erstellen eines RAIDs mit der Option ROM Configuration for Arrays
- Wiederherstellung von Daten
- Fragen und Antworten
- Bemerkungen

So stellen Sie Daten von einem HP ProLiant DL380p Server RAID-Array, P410i-Controller wieder her
HPE Smart Storage Administrator ist eine spezielle integrierte Software, mit der Sie den Speicher-Controller auf HP ProLiant-Servern schnell konfigurieren und verwalten können. Sie hat eine relativ einfache, benutzerfreundliche und intuitive grafische Oberfläche. Wenn Sie schon einmal ein RAID aufgebaut haben, sollten Sie keine Schwierigkeiten haben, dieses Dienstprogramm schnell zu verstehen. Diese Software ersetzt das HP Array Configuration Utility (ACU) und verfügt über eine aktualisierte Basis, die die Speichermöglichkeiten erheblich erweitert.
| Merkmal | Beschreibung |
|---|---|
| RAID-Array-Verwaltung | Ermöglicht die Konfiguration und Verwaltung von RAID-Arrays für optimale Leistung und Betrieb. |
| Festplattenüberwachung | Bietet Informationen über den Zustand der Festplatten und Alarme bei möglichen Problemen. |
| Unterstützung für SSD und HDD | Funktioniert mit beiden Speicherarten, was Flexibilität bei der Hardwarewahl bietet. |
| Grafische Benutzeroberfläche | Benutzerfreundliche grafische Schnittstelle für eine einfache Verwaltung durch Administratoren. |
| Firmware-Aktualisierungen | Ermöglicht die Aktualisierung der Firmware für Festplattencontroller und Speichergeräte. |
| Integration mit HP iLO | Ermöglicht die Fernverwaltung von Speichern über die HP Integrated Lights-Out (iLO) Schnittstelle. |
| Festplatten-Diagnose | Werkzeuge zur Prüfung und Diagnose von Problemen mit Festplatten und Controllern. |
| Unterstützung von HP ProLiant-Servern | Optimiert für den Einsatz auf HP ProLiant-Servern, um eine stabile Integration zu gewährleisten. |
Unser Server hat einen eingebauten Controller für 8 Medien und unterstützt die RAID-Level 0, 1, 5, 10, 50, 60.
Als Nächstes zeige ich, wie Sie damit ein Array der 5. Ebene mit 3 Laufwerken erstellen. Als anschaulicheres Beispiel sehen Sie sich an, wie Sie es mit einem neuen Programm einrichten und dann ein neues Betriebssystem installieren.
RAID in der neuen GUI erstellen.
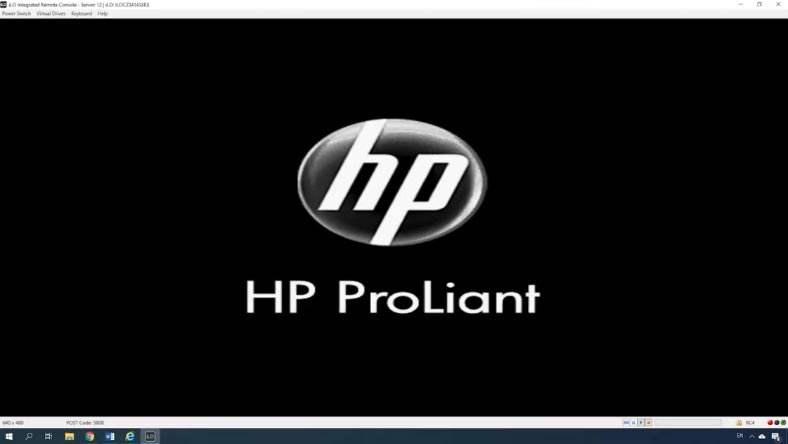
Starten Sie den Server neu oder schalten Sie ihn ein. Drücken Sie während des Hochfahrens nach Abschluss der iLO-Konfigurationsausgabe, wenn die Controller-Informationen angezeigt werden, die F5-Taste, um die HP Smart Storage Administrator-GUI zu starten.
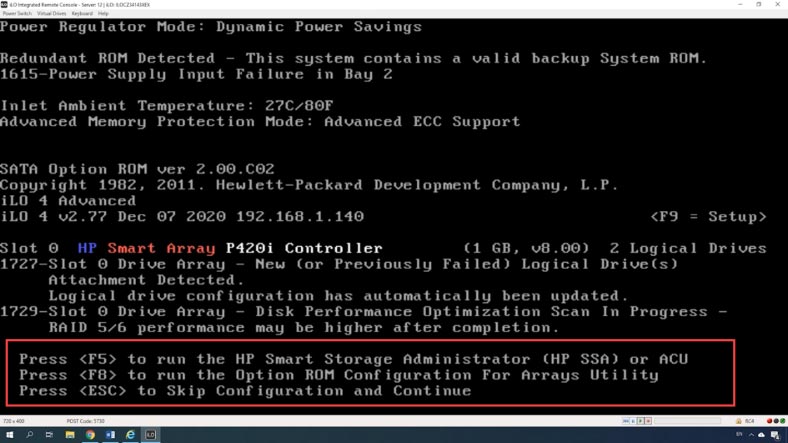
Wählen Sie im Fenster GRUB aus der Liste aus und drücken Sie dann die Eingabetaste. Warten Sie, bis das Dienstprogramm geladen ist, und klicken Sie auf dem Hauptbildschirm auf «Controller» (Smart Array).
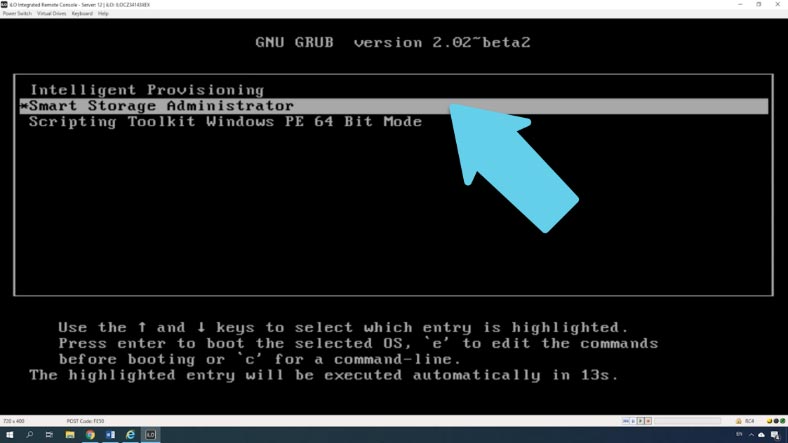
Wählen Sie im Menü Smart Array – Actions die Option «Configure», und dann «Create Array».
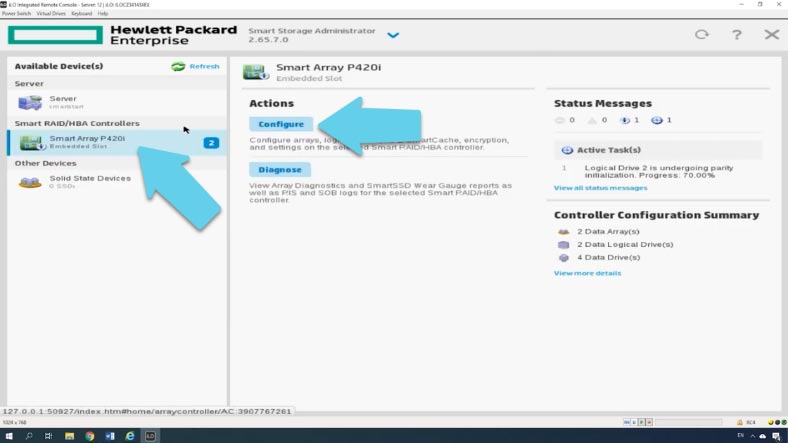
Wenn sich diese Medien bereits in einem anderen RAID befinden, dann ist die Schaltfläche «Create» nicht verfügbar, Sie müssen das zuvor erstellte Array erst löschen. Öffnen Sie dazu «Logical Devices», markieren Sie das zu löschende RAID und klicken Sie auf «Delete Array», dann «Yes» zur Bestätigung und «Finish».
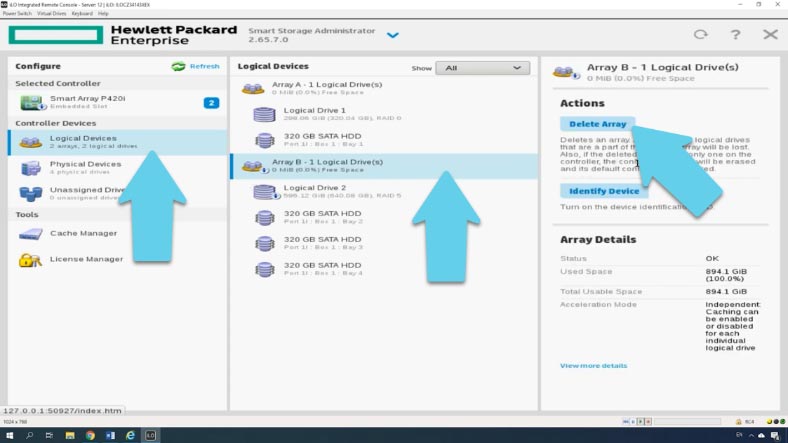
Bei Bedarf können Sie zuvor verwendete Laufwerke mit Nullen überschreiben. Öffnen Sie dazu den Bereich «Unassigned Drive», markieren Sie das gewünschte Laufwerk und wählen Sie unten «Erase Drive», geben Sie die Reinigungsart an und bestätigen Sie mit Ok und Yes.
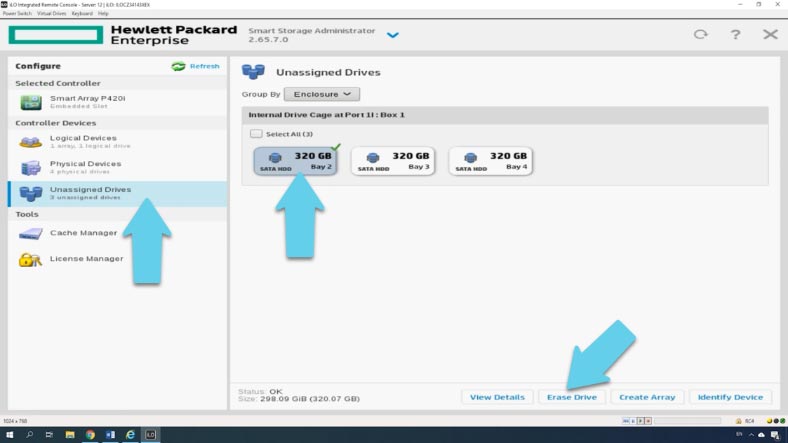
Nun können Sie ein neues Array erstellen, dazu markieren Sie entweder mit diesem Menüpunkt einfach alle Medien und klicken auf «Create Array». Oder öffnen Sie den Bereich «Smart Array», und klicken Sie dann auf «Create Array».
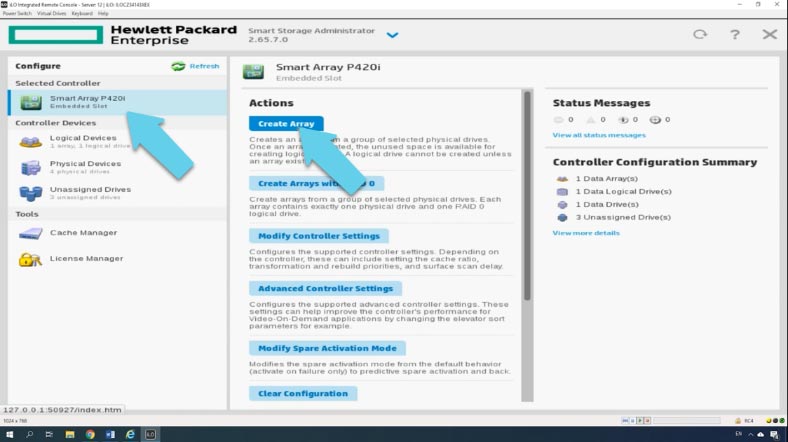
Markieren Sie die Medien, die das zukünftige Array bilden sollen, und klicken Sie auf «Create Array».
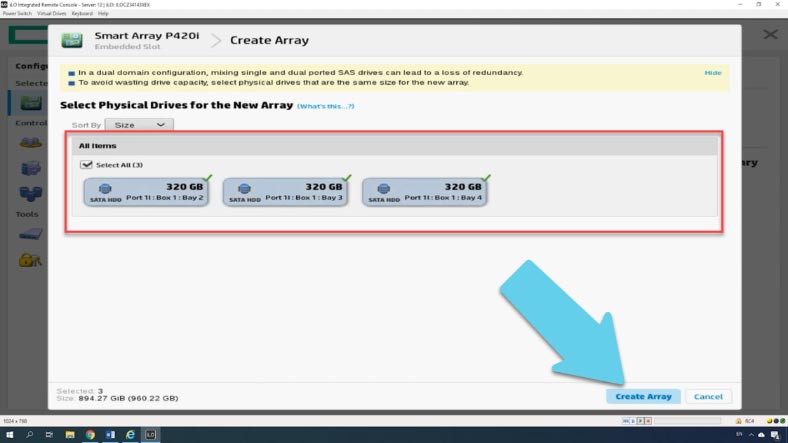
Dann geben wir den RAID-Level, die Größe des Blocks und das Volumen an – um den gesamten Speicherplatz zu nutzen oder den gewünschten Wert einzustellen.
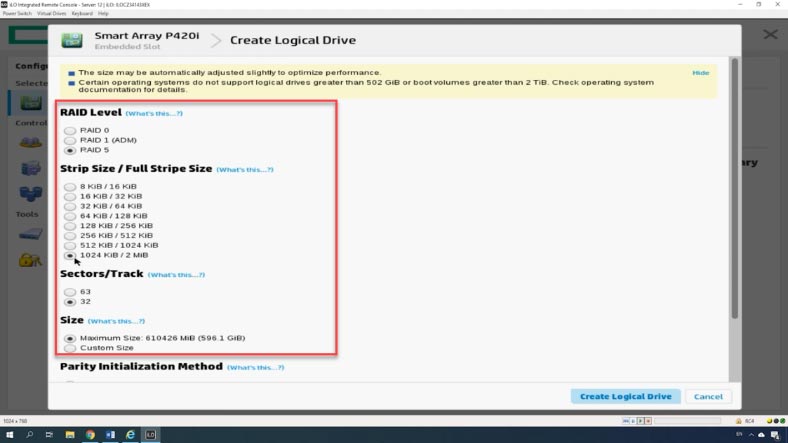
Der Parameter «Sectors\track» gibt die Anzahl der Sektoren an, aus denen jede Spur besteht. Der Wert 32 deaktiviert MaxBoot, 63 aktiviert es (was die Leistung des logischen Datenträgers verringert).
Caching – verbessert die Leistung, indem Daten in den Cache geschrieben werden, anstatt direkt auf die logischen Laufwerke.
Wählen Sie dann die Initialisierungsmethode aus, schnelle Vorgabe oder lang, wobei Blöcke mit Nullen überschrieben werden.
Nachdem Sie alle Parameter angegeben haben, klicken Sie auf «Create logical Drive», überprüfen Sie die Parameter im resultierenden Fenster und klicken Sie dann auf die Schaltfläche Fertigstellen (Finish), um den Vorgang abzuschließen.
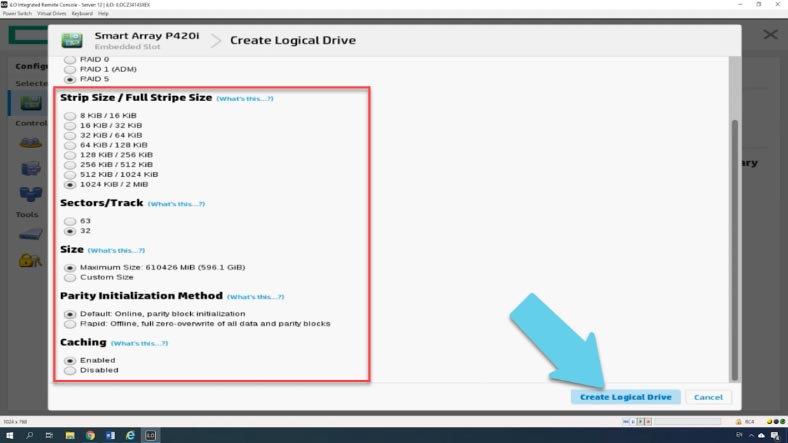
Das neue Array sollte nun im linken Fensterbereich des Hauptfensters erscheinen.
Wie füge ich eine Ersatzplatte zu einem RAID-Array hinzu?
Um einen unterbrechungsfreien Betrieb bei Ausfall eines Mediums zu gewährleisten, ist es möglich, vor der Fertigstellung ein Ersatzlaufwerk hinzuzufügen.
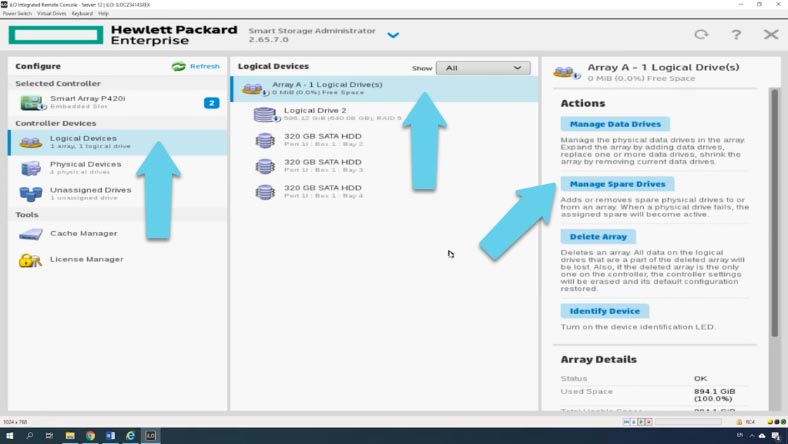
Um eine Ersatzplatte hinzuzufügen, öffnen Sie den «Ersatzplattenmanager», markieren Sie im nächsten Fenster die Platte und klicken Sie auf «Speichern», die Ersatzplatte wird hinzugefügt. Der Screenshot zeigt alle 3 Medien, aus denen das RAID zusammengesetzt ist, und unter dem vierten befindet sich ein Ersatz.
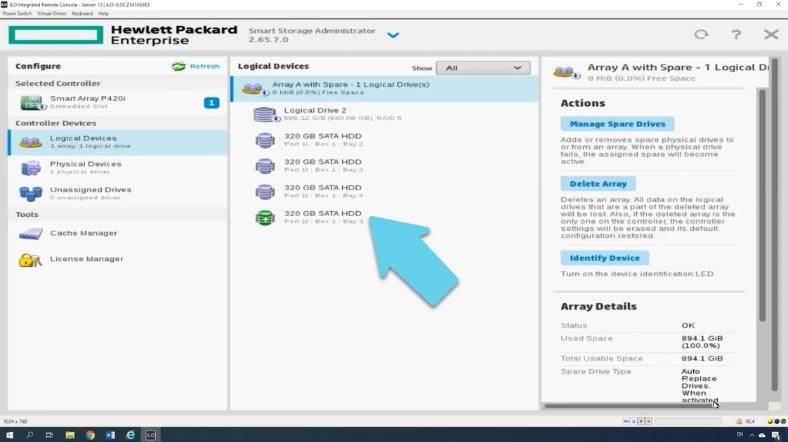
Wenn nun eines der Laufwerke ausfällt, baut der Controller das RAID mit dem Ersatzlaufwerk neu auf und zeigt außerdem eine Meldung an, dass eines der Laufwerke ausgetauscht werden muss.
Um die App zu beenden, drücken Sie die Taste «Schließen» «х», und Sie werden zum «Intelligent Provisioning» Bildschirm weitergeleitet. Klicken Sie in diesem Bildschirm auf die Einschalttaste in der oberen rechten Ecke und dann auf die Schaltfläche Neustart.
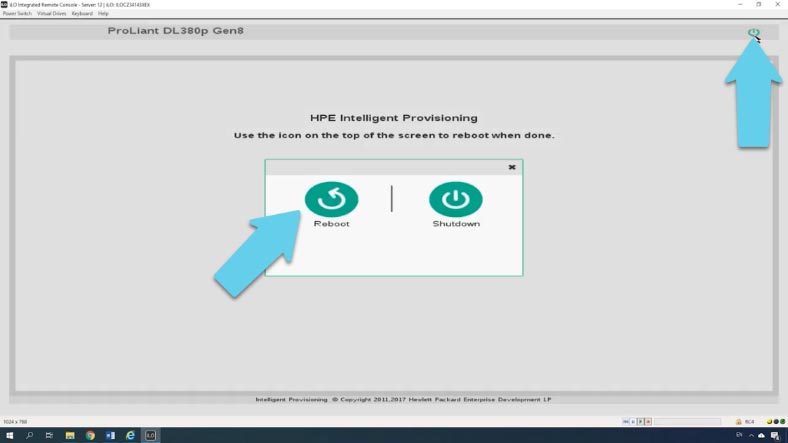
Booten Sie anschließend das Betriebssystem und partitionieren Sie die Festplatte.
So installieren Sie ein Betriebssystem auf einem RAID-Array
Wenn Sie ein Betriebssystem installieren müssen, gibt es ein weiteres eingebautes Dienstprogramm namens Intelligent Provisioning Preferences. Drücken Sie die Taste F10, um es beim Serverstart zu starten.
Wählen Sie Configure and Install – Continue, wählen Sie die Familie des zukünftigen Betriebssystems aus der Dropdown-Liste, wählen Sie die Installationsmethode und geben Sie die Ressource mit dem Installationsdatenträger an.
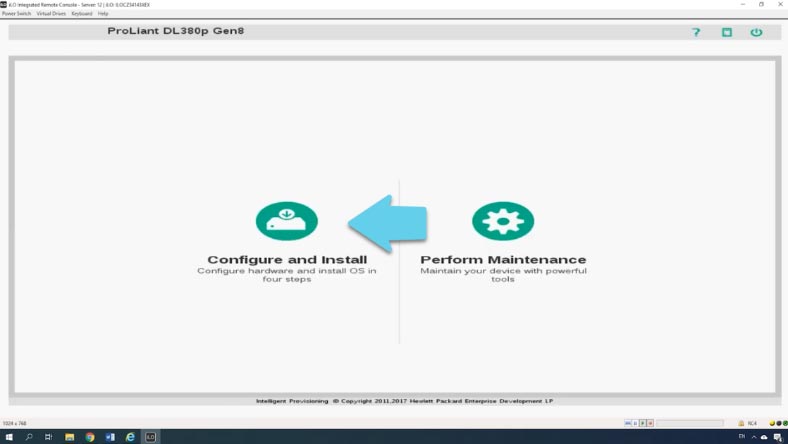
Geben Sie den Pfad zum Betriebssystem-Image an – Continue. Stellen Sie die erforderlichen Parameter ein – Geben Sie den Administrator-Login und das Passwort an. Weiter, das System warnt, dass alle Daten verloren gehen, klicken Sie auf «Weiter» und warten Sie auf den Abschluss des Installationsvorgangs.
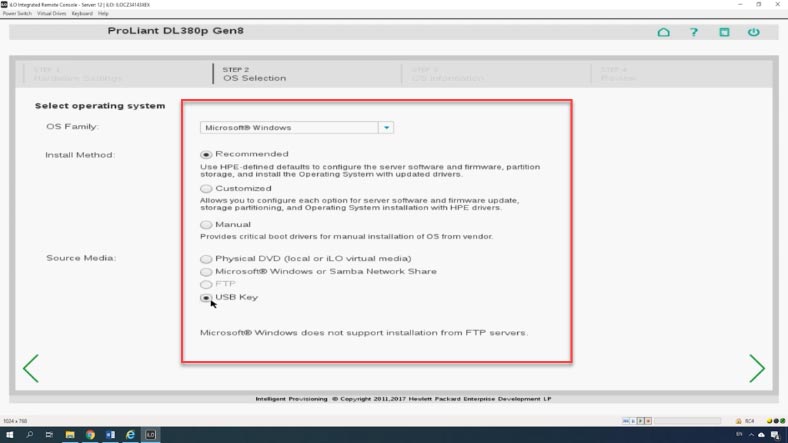
Über das Menü dieses Programms können Sie Smart Storage Administrator ausführen, die Softwareversion des Controllers aktualisieren und das System installieren. Der nächste Schritt ist eine Standard-Systeminstallation, folgen Sie einfach den Schritten des Installationsprogramms.
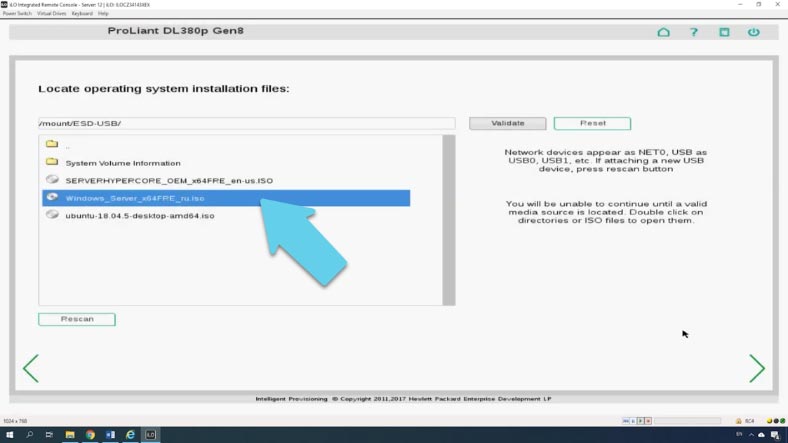

🛠️ Neuinstallation von Windows 10 auf einem PC 💻 von einem bootfähigen Usb-Stick oder einer DVD 💽
Erstellen eines RAIDs mit der Option ROM Configuration for Arrays
Auch der Server erlaubt den Aufbau von Arrays über das Controller-BIOS, in einem der vorherigen Videos habe ich gezeigt, wie man RAID auf einem HP-Controller aufbaut, dieser Gerätetyp hat ein ähnliches Menü für die Einstellungen von Festplatten-Arrays, für Details siehe den Link in der Beschreibung.
Drücken Sie die Taste F8, um ORCA zu starten. Und dann klicken Sie auf Array erstellen und geben Parameter an.
| Schritt | Beschreibung |
|---|---|
| 1. BIOS eingeben | Drücken Sie beim Systemstart die Taste, um das BIOS aufzurufen (in der Regel Del oder F2). |
| 2. Option ROM öffnen | Aktivieren Sie die Verwendung von Option ROM im BIOS-Einstellungsmenü, falls sie noch nicht aktiviert ist. |
| 3. RAID-Controller auswählen | Nach dem Neustart des Systems drücken Sie die entsprechende Taste (z. B. Ctrl+I oder Ctrl+R), um die RAID-Konfiguration zu öffnen. |
| 4. Neues Array erstellen | Wählen Sie im Option ROM-Menü die Option, ein neues RAID-Array zu erstellen (Option Create Array oder ähnlich). |
| 5. RAID-Level wählen | Wählen Sie das erforderliche RAID-Level (z. B. RAID 0, RAID 1, RAID 5 usw.) je nach verfügbarer Anzahl an Festplatten und Ihren Anforderungen. |
| 6. Festplatten auswählen | Wählen Sie die Festplatten aus, die für das RAID-Array verwendet werden sollen. |
| 7. Stripe-Größe festlegen | Wählen Sie die Stripe-Größe für das RAID-Array. Dies beeinflusst die Leistung und Speichereffizienz. |
| 8. Einstellungen bestätigen | Überprüfen Sie die Einstellungen und bestätigen Sie die Erstellung des Arrays. Die Festplatte wird initialisiert und das RAID ist einsatzbereit. |
| 9. Beenden und Neustarten | Speichern Sie die Änderungen und beenden Sie das Option ROM-Menü. Starten Sie das System neu, um die Einstellungen anzuwenden. |

💿 Software zur Wiederherstellung von Daten aus beschädigten RAID-Arrays (2021)
Wiederherstellung von Daten
Methode 1. Wiederherstellen von Daten aus einem Array auf einem P420i
Wenn das RAID selbst ausfällt, eines der Medien ausfällt, das Betriebssystem ausfällt oder die Daten gelöscht werden, können die Daten mit spezieller Software wie Hetman RAID Recovery wiederhergestellt werden.
Im Falle einer versehentlichen Löschung installieren Sie das Programm einfach auf dem Server mit installiertem Windows, scannen das Array und geben die gewünschten Dateien zurück.
Klicken Sie mit der rechten Maustaste auf das Laufwerk und klicken Sie auf Öffnen, wählen Sie die Art der Analyse und warten Sie, bis der Vorgang abgeschlossen ist. Markieren Sie die verlorenen Dateien und klicken Sie auf Wiederherstellen. Wählen Sie den Ordner, in dem Sie die Dateien speichern möchten, und klicken Sie erneut auf Wiederherstellen. Wenn Sie fertig sind, befinden sich alle Dateien in diesem Verzeichnis.
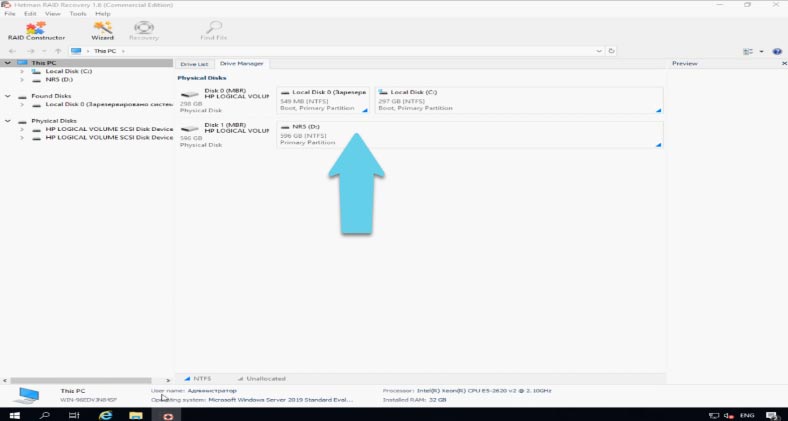
Wenn das Betriebssystem auf den Array-Laufwerken beschädigt ist, können Sie die Daten, die auf den Laufwerken verbleiben, nicht mehr abrufen. Schließen Sie das Medium direkt an die Hauptplatine Ihres Windows-PCs an und starten Sie das Programm. Das Dienstprogramm scannt den Datenträger automatisch, subtrahiert alle notwendigen Informationen und baut ihn neu auf. Jetzt müssen Sie nur noch das Array scannen und die gewünschten Dateien speichern.
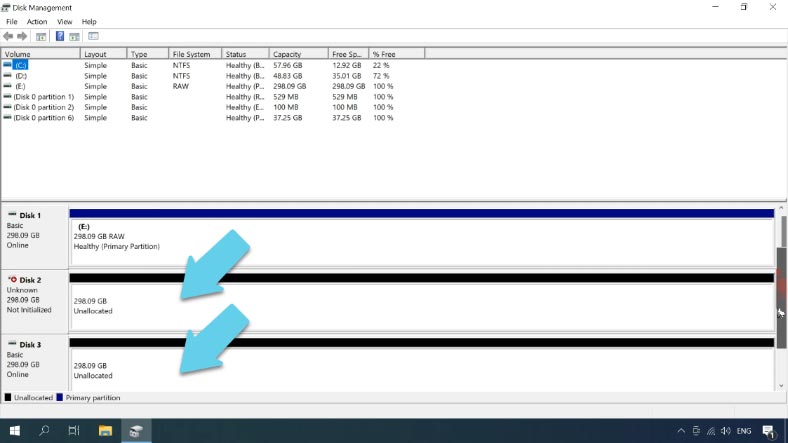
Methode 2. Manueller Zusammenbau im RAID-Konstruktor
Wenn das Dienstprogramm das RAID nicht oder nicht korrekt wiederherstellen konnte, können Sie dies manuell tun. Wenn Sie die Reihenfolge der Festplatten, die Blockreihenfolge, die Größe und weitere Informationen kennen, öffnen Sie den RAID-Builder und erstellen Sie ihn gemäß den bekannten Parametern.
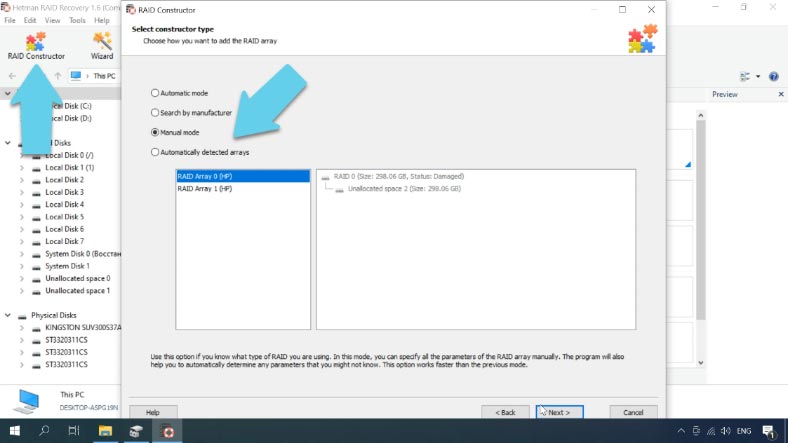
Um manuell zu erstellen, öffnen Sie den RAID-Builder, wählen Sie «Manuelle Erstellung», und geben Sie dann alle Ihnen bekannten Parameter an. Typ, Blockreihenfolge, Blockgröße, wie viele Festplatten in der Gruppe waren. Fügen Sie Medien hinzu und geben Sie deren Reihenfolge an.
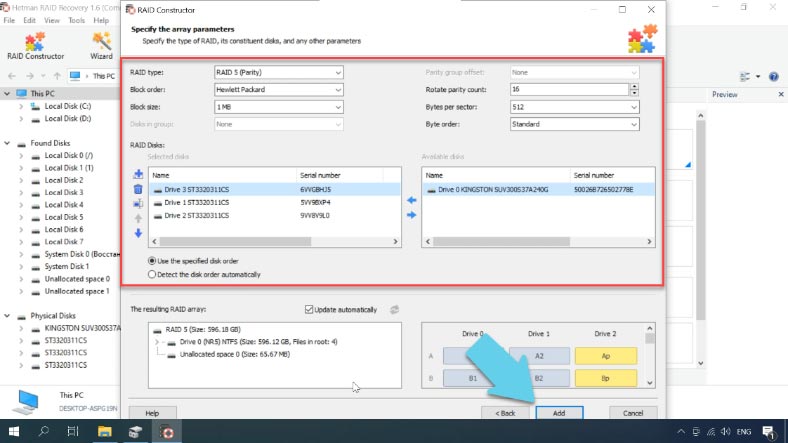
Füllen Sie alle Felder aus, klicken Sie auf «Hinzufügen», dann erscheint das Array im Manager. Dann ist alles ganz einfach. Scannen Sie die Dateien und stellen Sie sie wieder her.
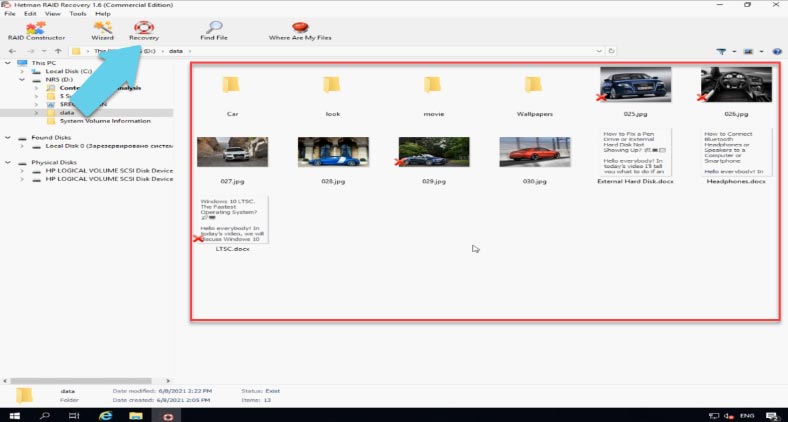
Mit dem Programm können Sie gelöschte Dateien auch dann wiederherstellen, wenn kein einziges Medium vorhanden ist, sofern der Typ des Arrays selbst dies zulässt.
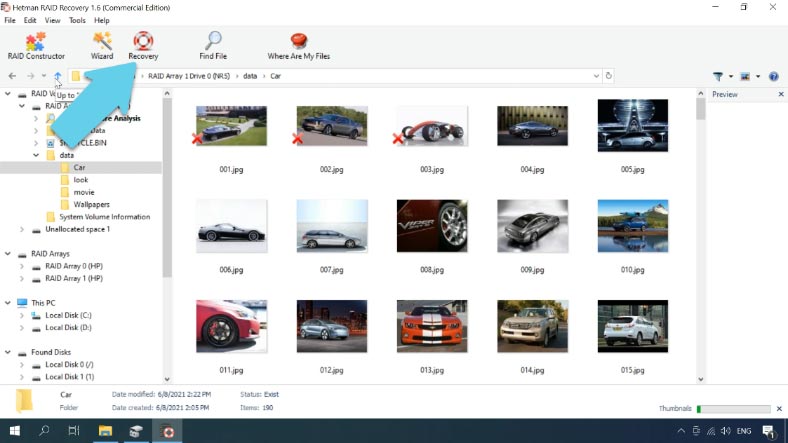
In meinem Fall war das Dienstprogramm in der Lage, alle Daten ohne ein einziges Laufwerk zu finden, da Typ fünf verwendet wurde.



