Подробное руководство по восстановлению данных с RAID массива на HP ProLiant DL380p с контроллером P420i
Загляните внутрь процесса восстановления данных с RAID массива на сервере HP ProLiant DL380p с контроллером P420i! В этой статье мы подробно разберем все этапы и поделимся советами, как сохранить ваши ценные данные.

- Создаем RAID в новом графическом интерфейсе.
- Как добавить запасной диск в RAID массиве?
- Как установить операционную систему на RAID массив
- Создаем RAID с помощью Option ROM Configuration for Arrays
- Восстановление данных
- Вопросы и ответы
- Комментарии
HPE Smart Storage Administrator – это специальное встроенное программное обеспечение, с помощью которого можно быстро настроить и управлять контроллером хранения информации на серверах HP ProLiant. У нее довольно простой, удобный, а также интуитивно понятный графический интерфейс. Если вы раньше собирали RAID, то вам не составит труда быстро разобраться в этой утилите. Это ПО пришло на смену HP Array Configuration Utility (ACU), она имеет обновленную базу, которая значительно расширяет возможности хранения информации.
| Характеристика | Описание |
|---|---|
| Управление массивами RAID | Позволяет настраивать и управлять RAID массивами для оптимальной работы и производительности. |
| Мониторинг состояния дисков | Предоставляет информацию о состоянии жестких дисков и уведомления о возможных проблемах. |
| Поддержка SSD и HDD | Работает с обоими типами накопителей, что обеспечивает гибкость в выборе оборудования. |
| Графический интерфейс | Простой в использовании графический интерфейс для удобной работы администратора. |
| Обновление прошивок | Обеспечивает возможность обновления прошивок дисковых контроллеров и накопителей. |
| Интеграция с HP iLO | Позволяет управлять хранилищами удаленно через интерфейс HP Integrated Lights-Out (iLO). |
| Диагностика дисков | Инструменты для тестирования и диагностики проблем с жесткими дисками и контроллерами. |
| Поддержка серверов HP ProLiant | Оптимизировано для работы на серверах HP ProLiant, обеспечивая стабильную интеграцию. |
Наш сервер имеет встроенный контроллер на 8 носителей, и поддерживает уровни RAID 0, 1, 5, 10, 50, 60.
Далее я покажу как с его помощью создать массив 5-го уровня из 3 накопителей. Для более наглядного примера мы рассмотрим, как его настроить с помощью новой программы, а затем установим новую ОС.

Как восстановить данные с RAID массива сервера HP ProLiant DL380p, контроллер P420i
Создаем RAID в новом графическом интерфейсе.
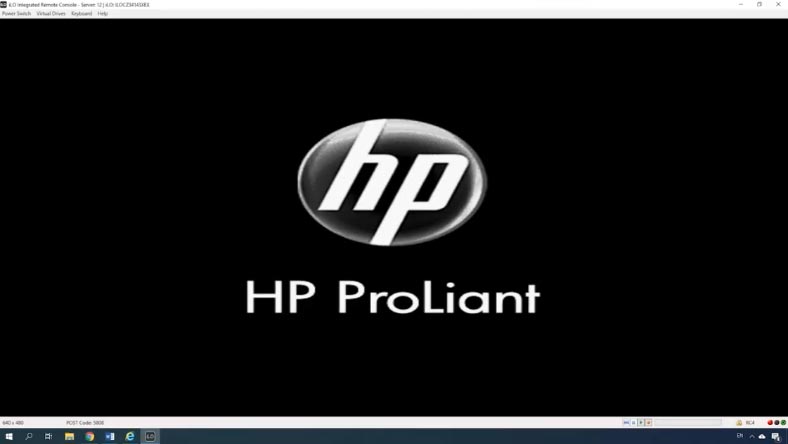
Перезагрузите или включите сервер, во время загрузки после завершения вывода конфигурации iLO, при отображении информации о контроллере, нажмите клавишу F5 для запуска графического интерфейса HP Smart Storage Administrator.
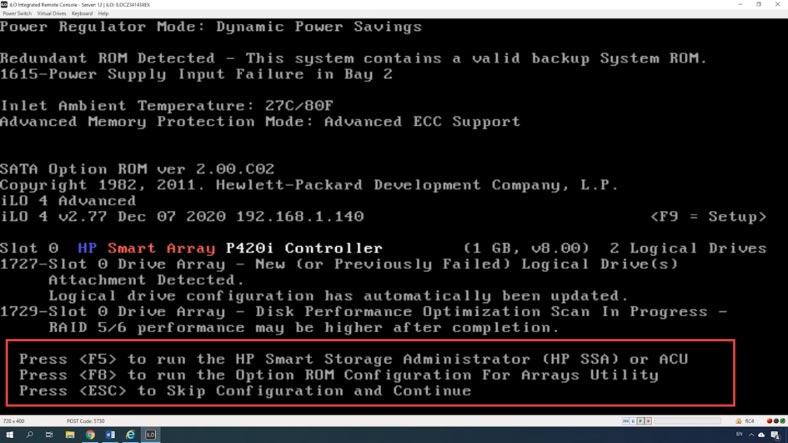
В окне GRUB выберите его из списка, далее нажмите Enter. Ждем пока загрузится утилита, на главном экране кликаем «Контроллер» (Smart Array).
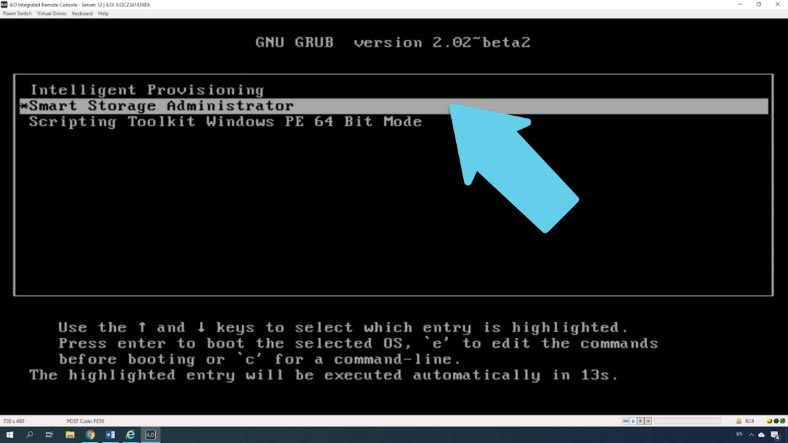
В меню Smart Array – Actions выберите опцию «Configure», а затем «Create Array».
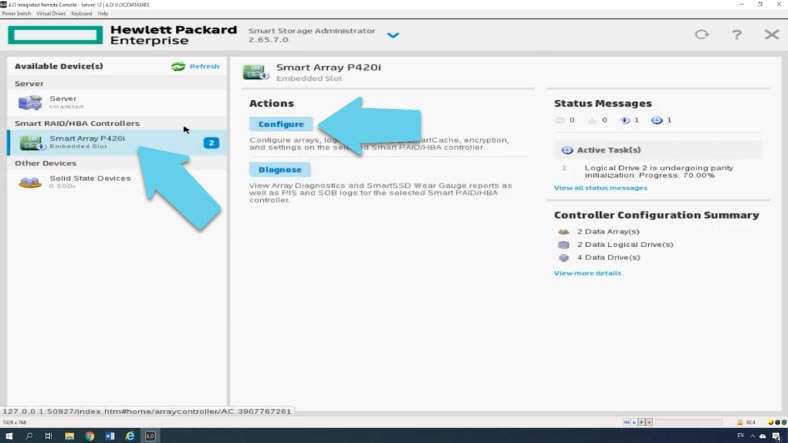
Если данные носители уже состояли в другом RAID, то кнопка «Create» будет недоступна, сперва нужно будет удалить ранее созданный массив. Для этого нужно открыть пункт «Logical Devices», отметить RAID, который требуется удалить и нажать «Delete Array», а затем «Yes» для подтверждения и «Finish».
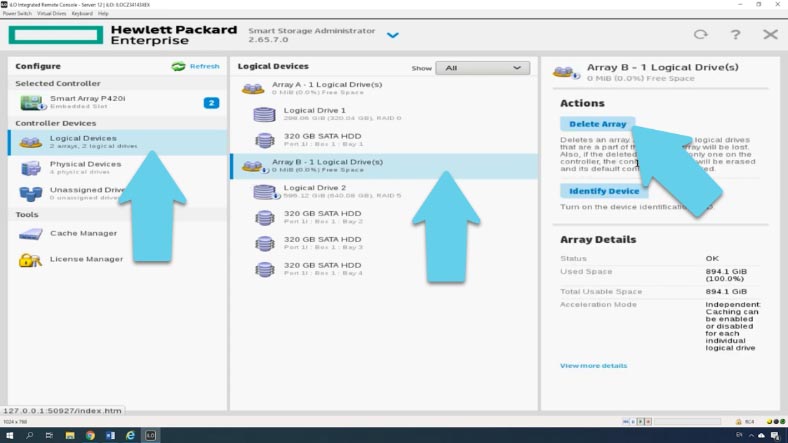
Если нужно, накопители, которые ранее использовались можно затереть нулями. Для этого откройте раздел (не назначенные) «Unassigned Drive», отметьте нужный накопитель и внизу выберите (стереть) «Erase Drive», укажите тип очистки и нажмите Ок и Yes для подтверждения.
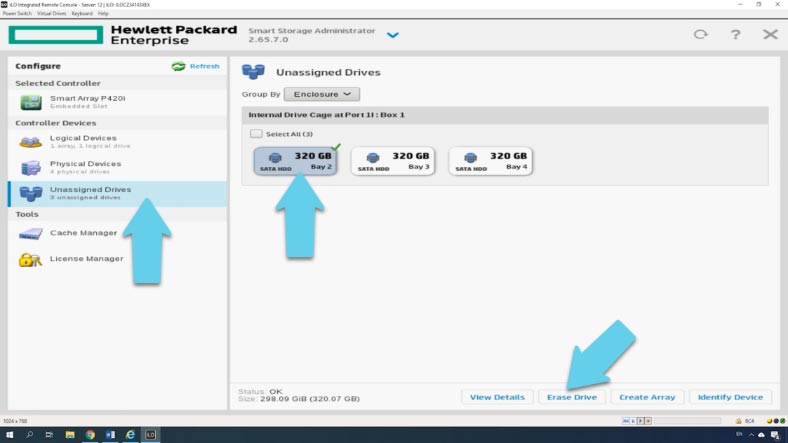
Теперь можно создать новый массив, сделать это можно либо с этого пункта меню просто отметив все носители и нажать «Create Array». Или откройте раздел «Smart Array», а затем нажмите «Create Array».
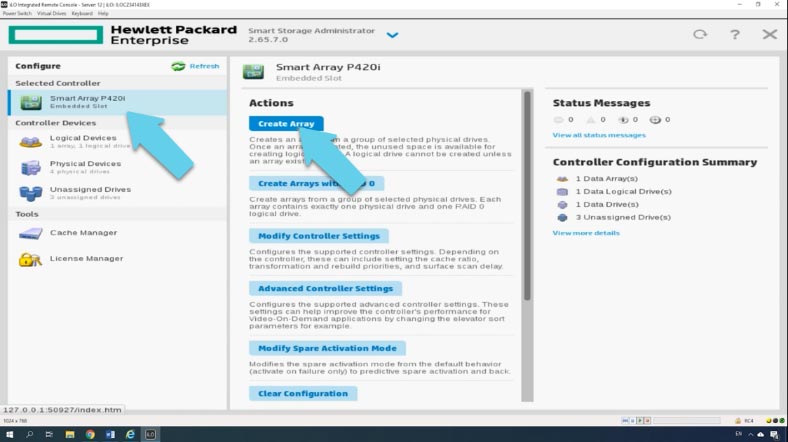
Отмечаем носители, из которых будет состоять будущий массив и кликаем «Create Array».
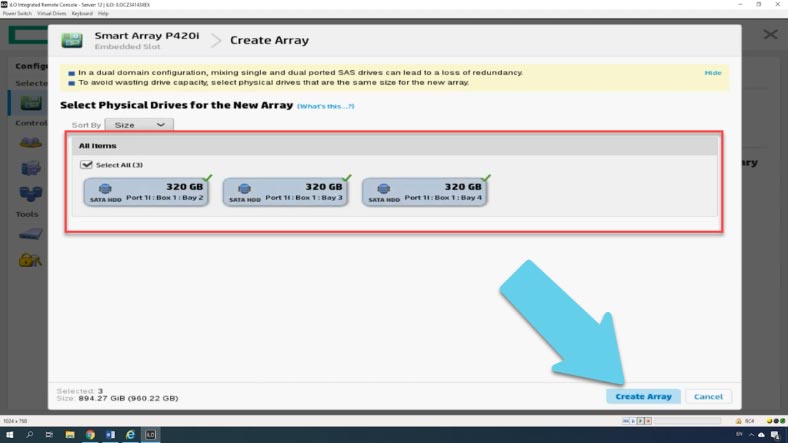
Далее указываем уровень RAID, размер блока, объём – использовать все пространство или задать нужное значение.
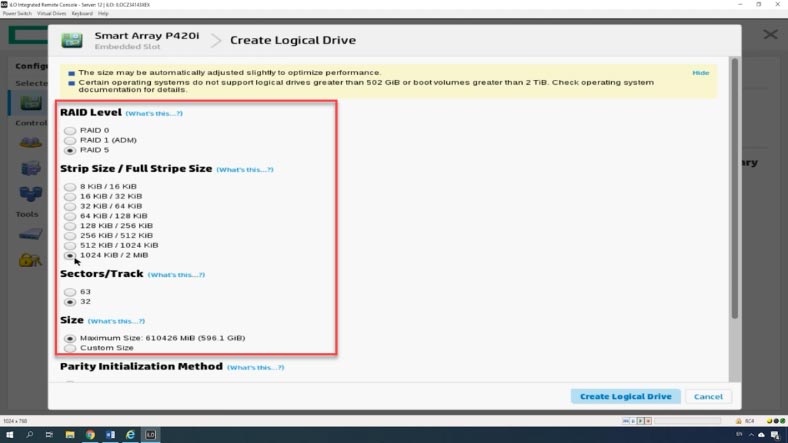
Параметр «Sectors\track» указывает количество секторов, составляющих каждую дорожку, значение 32 отключает MaxBoot, 63 включает его (что снижает производительность логического тома).
Кэширование – повышает производительность за счет записи данных в кэш-память, а не напрямую на логические диски.
Затем выберите метод инициализации, быстрый по умолчанию или долгий, с перезаписью блоков нулями.
Указав все параметры жмем «Create logical Drive», в итоговом окне проверяем параметры, а затем жмем кнопку финиш для завершения процесса.
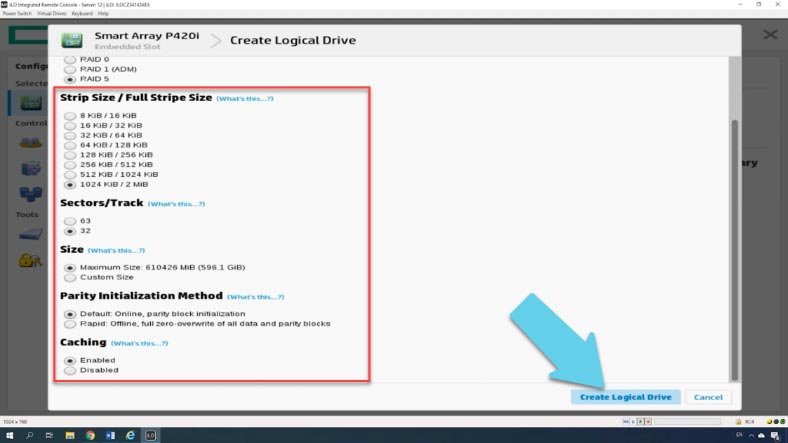
Теперь новый массив должен появиться на левой панели главного окна.
Как добавить запасной диск в RAID массиве?
Для обеспечения бесперебойной работы в случае поломки одного носителя, перед завершением есть возможность добавить запасной накопитель.
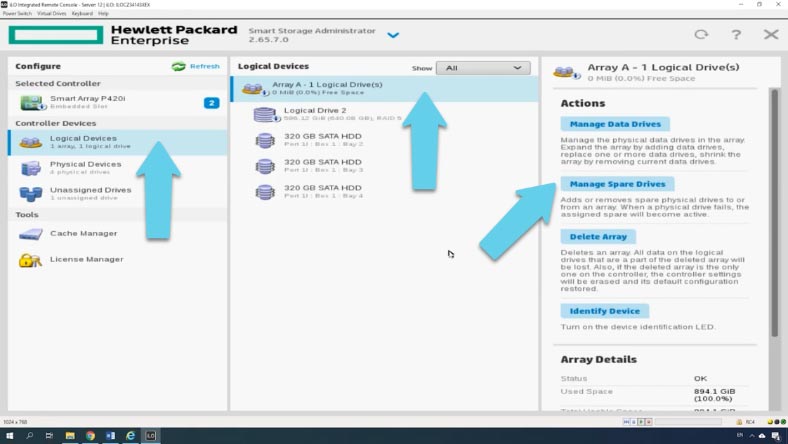
Чтобы добавить запасной накопитель, откройте «менеджер запасных дисков», в следующем окне отметьте диск и нажмите «Сохранить», запасной диск добавлен. На скриншоте видно все 3 носителя из которых собран RAID, а ниже четвертый – запасной.
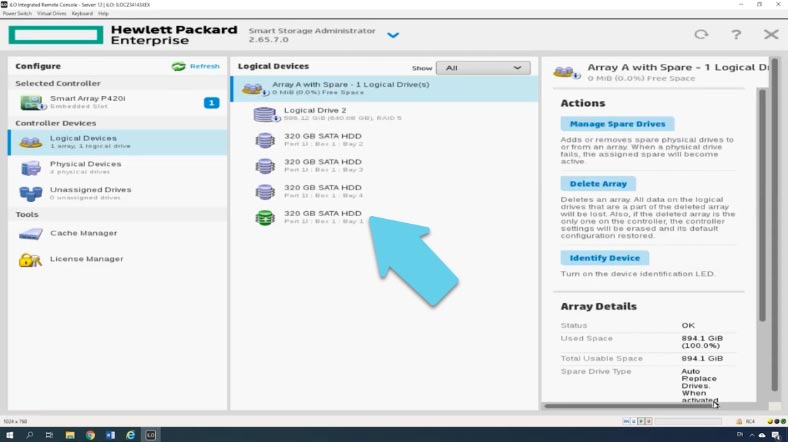
Теперь при поломке одного из накопителей, контроллер перестроит RAID с запасным накопителем, а также выведет уведомление, что один из накопителей нуждается в замене.
Чтобы выйти из приложения, нажмите кнопку «Закрыть» «х», после чего вы будете перенаправлены на экран «Intelligent Provisioning». В этом окне нажмите кнопку питания в правом верхнем углу, а затем кнопку перезагрузки.
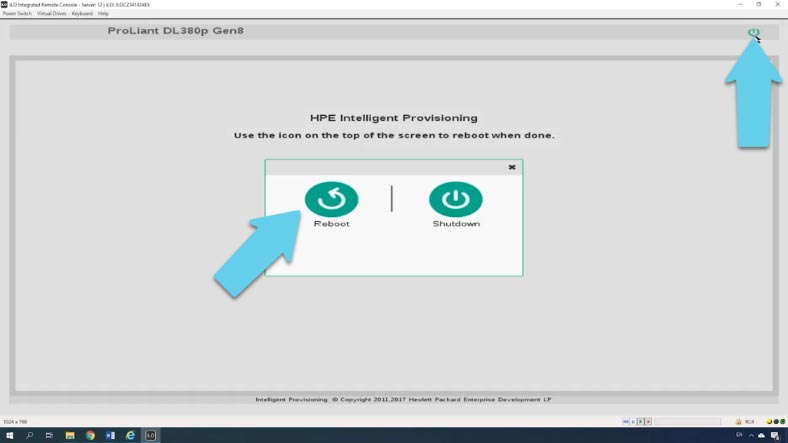
Далее нужно загрузить операционную систему и разметить диск.
Как установить операционную систему на RAID массив
Если вам нужно установить операционную систему стоит воспользоваться другой встроенной утилитой Intelligent Provisioning Preferences. Для ее запуска при загрузке сервера нажмите клавишу F10.
Выбираем Configure and Install – Continue, из выпадающего списка выбираем семейство будущей операционной системы, выбираем метод установки, и указываем ресурс с установочным диском.
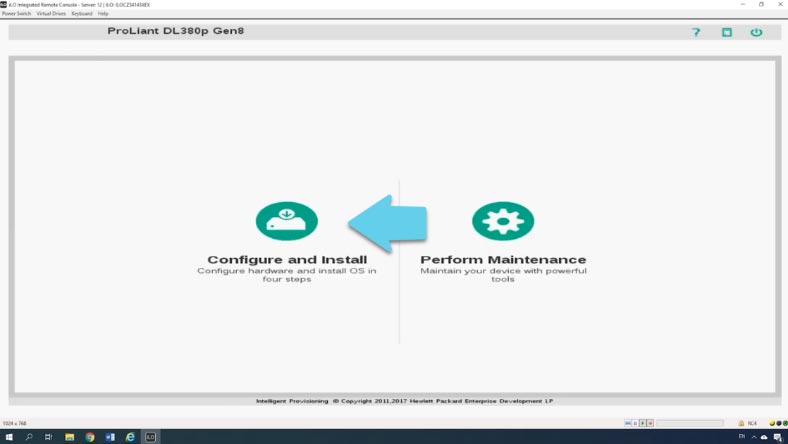
Указываем путь к образу операционной системы – Continue – устанавливаем нужные параметры – Указываем логин и пароль администратора. Продолжить, система предупредит что все данные будут утеряны, жмем «Продолжить» и ждем завершения процесса установки.
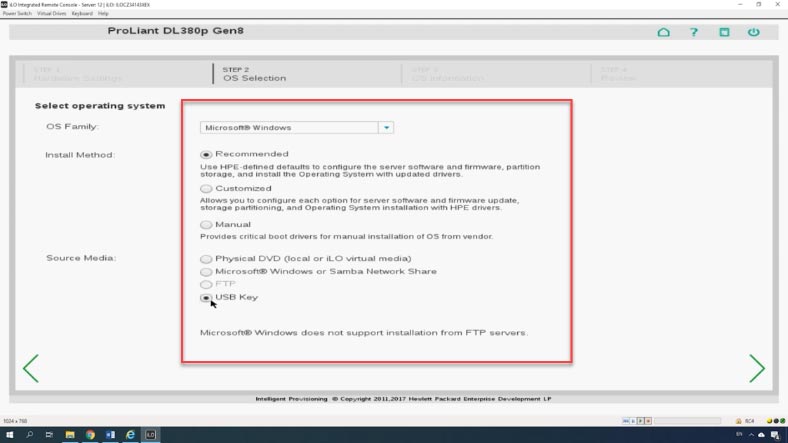
Из меню данной программы вы сможете запустить Smart Storage Administrator, обновить версию программного обеспечения контроллера и установить систему. Далее идет стандартная установка системы, просто следуем шагам инсталлятора.
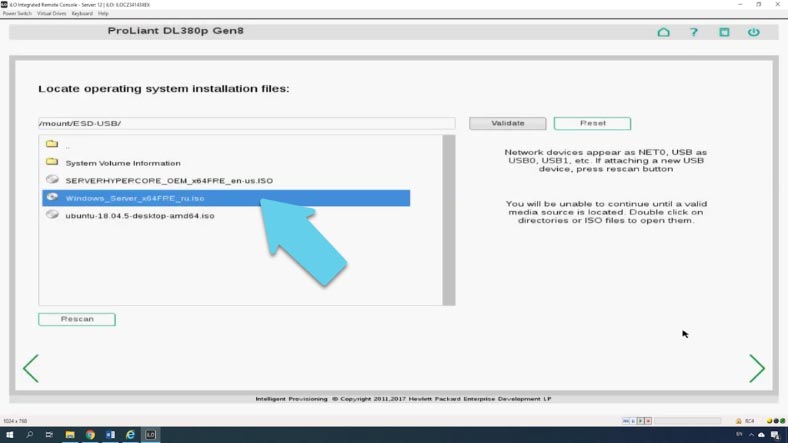

Чистая установка Windows 10 на компьютер или ноутбук с загрузочной флешки или диска 💽💻🛠️
Создаем RAID с помощью Option ROM Configuration for Arrays
Еще сервер позволяет собирать массивы через BIOS контроллера, в одном из предыдущих видео я показывал, как создавать RAID на базе контроллера от HP, данный тип устройства имеет похожее меню настройки дисковых массивов, подробнее посмотрите по ссылке в описании.
Для запуска ORCA нажмите клавишу F8. А затем нажмите создать массив и укажите параметры.
| Шаг | Описание |
|---|---|
| 1. Вход в BIOS | Во время загрузки системы нажмите клавишу для входа в BIOS (обычно это клавиша Del или F2). |
| 2. Переход в Option ROM | Включите использование Option ROM в разделе настроек BIOS, если она еще не активирована. |
| 3. Выбор контроллера RAID | После перезагрузки системы нажмите соответствующую клавишу (например, Ctrl+I или Ctrl+R), чтобы войти в конфигурацию RAID. |
| 4. Создание нового массива | В меню Option ROM выберите создание нового массива RAID (опция Create Array или аналогичная). |
| 5. Выбор уровня RAID | Выберите нужный уровень RAID (например, RAID 0, RAID 1, RAID 5 и т.д.), в зависимости от количества доступных дисков и ваших нужд. |
| 6. Выбор дисков | Выберите диски, которые будут использованы для создания массива RAID. |
| 7. Настройка размера полосы | Выберите размер полосы (stripe size) для массива RAID. Это влияет на производительность и эффективность хранения данных. |
| 8. Подтверждение настроек | Просмотрите настройки и подтвердите создание массива. Диск будет инициализирован, и RAID будет готов к использованию. |
| 9. Выход и перезагрузка | Сохраните изменения и выйдите из меню Option ROM. Перезагрузите систему для применения настроек. |

RAID массив. Что это такое, какие бывают и как создать
Восстановление данных
Способ 1. Восстанавливаем данные с массива на P420i
При поломке самого RAID, поломке одного из носителей, ОС или банального удаления информации, вернуть данные можно с помощью специального ПО, например Hetman RAID Recovery.
При случайном удалении достаточно установить программу на сервере с установленной ОС Windows, просканировать массив и вернуть нужные файлы.
Кликните правой кнопкой мыши по диску и нажмите открыть, выберите тип анализа и дождитесь завершения процесса. Отметьте утерянные файлы и нажмите Восстановить. Выберите папку куда сохранить файлы и нажмите еще раз восстановить. По завершению все файлы будут лежать в этом каталоге.
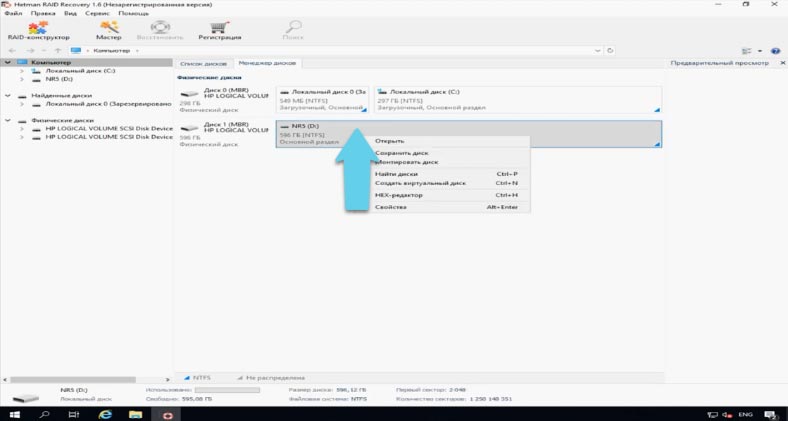
При повреждении операционной системы на дисках массива, вы не сможете достать данные, которые на них остались. Подключите носителе напрямую к материнской плате компьютера с ОС Windows и загрузите программу. Утилита автоматически просканирует носители, вычитает всю нужную информацию, и пересоберет его. Останется лишь просканировать массив, а также сохранить нужные файлы.
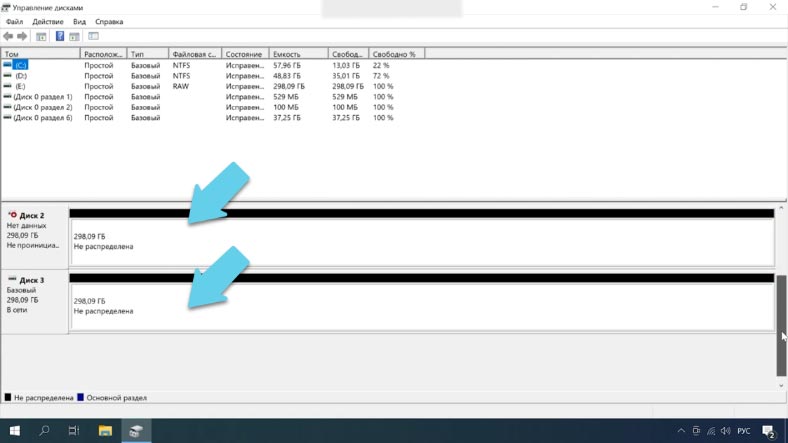
Способ 2. Ручная пересборка в RAID конструкторе
Если утилита не смогла пересобрать RAID или сделала это неправильно, то вы сможете сделать это вручную. Если вы знаете порядок дисков, порядок блоков, их размер, а также дополнительную информацию, то откройте RAID-конструктор и постройте его согласно известным параметрам.
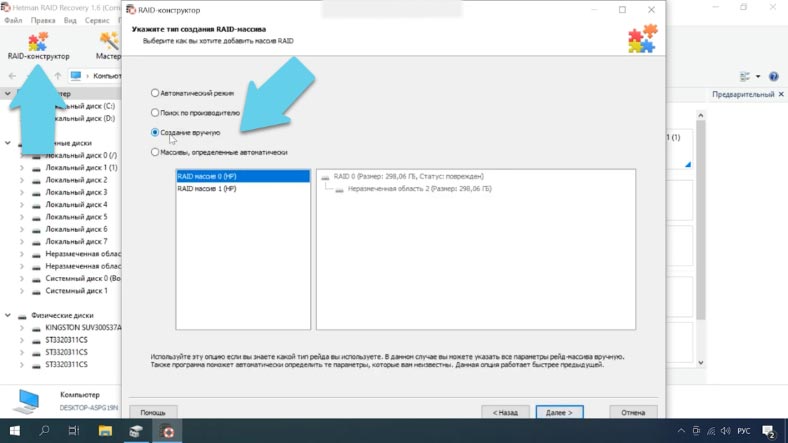
Для ручного построения откройте RAID-конструктор, выберите пункт «Создание вручную», а далее укажите все известные вам параметры. Тип, порядок блоков, размер блока, сколько было дисков в группе, добавьте носители, укажите их порядок.
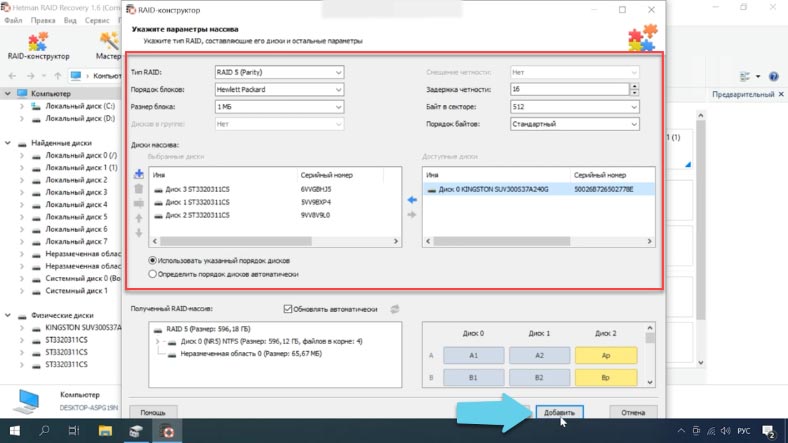
Заполнив все поля нажмите «Добавить», после чего массив появится в менеджере. Далее все просто, сканируем и восстанавливаем файлы.
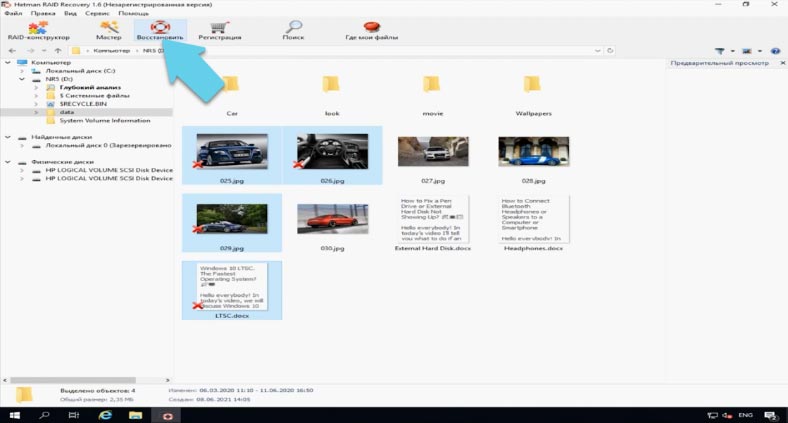
Программа позволяет восстановить удаленные файлы даже при отсутствии одного носителя, если это позволяет сам тип массива.
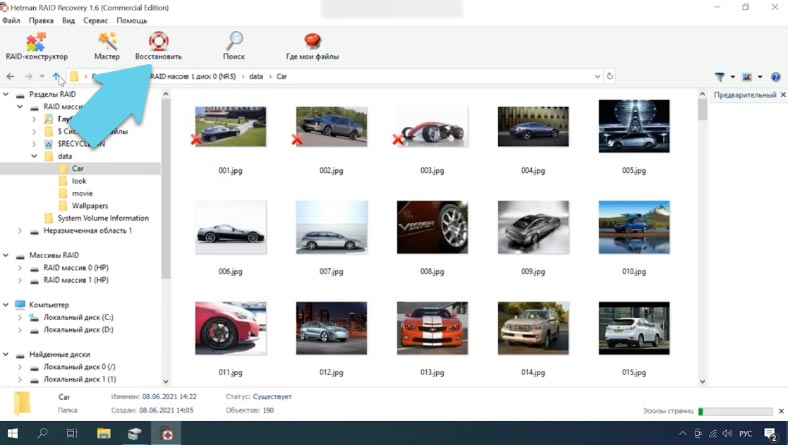
В моем случае утилите удалось найти данные в полном объёме без одного накопителя, так мы использовали пятый тип.








