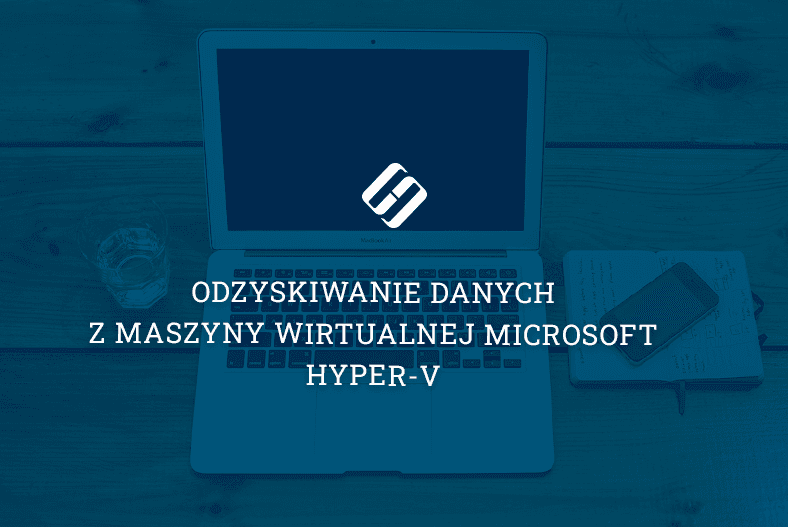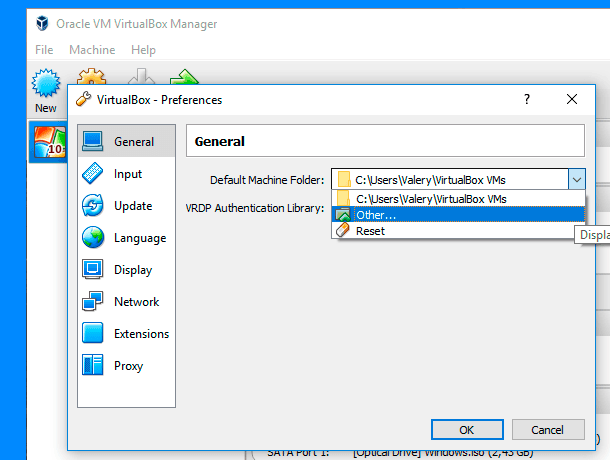Co zrobić, gdy VirtualBox ulegnie awarii – jak odzyskać dane w systemie MacOS
Przeczytajcie o tym, jak odzyskać pliki z uszkodzonej maszyny wirtualnej VirtualBox na systemie MacOS. Jak odzyskać przypadkowo usunięte pliki VDI i przywrócić dane po awarii lub uszkodzeniu maszyny wirtualnej.
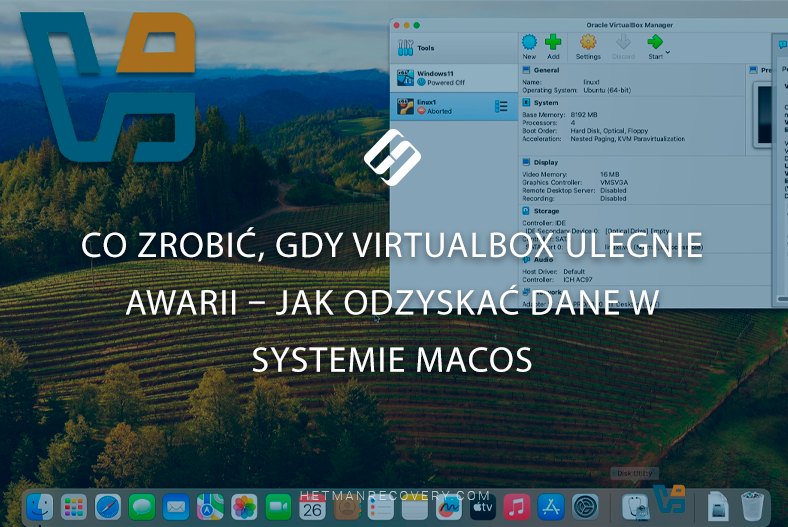
- Powody utraty danych
- Metoda 1. Przeszukiwanie i wyodrębnianie wirtualnego dysku VDI
- Metoda 2. Jak odzyskać pliki maszyny wirtualnej za pomocą Hetman Partition Recovery
- Metoda 3. Jak odzyskać pliki za pomocą TimeMachine
- Metoda 4. Jak odzyskać dane z niedziałającej maszyny wirtualnej
- Metoda 5. Migawki Virtualbox
- Wniosek
- Pytania i odpowiedzi
- Komentarze
W tym artykule przyjrzymy się, jak rozwiązać ten problem i odzyskać dostęp do danych w przypadku przypadkowego usunięcia ich z maszyny wirtualnej, uszkodzenia dysku wirtualnego lub awarii systemu, w wyniku której utracono dostęp do plików znajdujących się w maszynie wirtualnej.

Mac nie widzi dysku zewnętrznego
Powody utraty danych
Zanim przejdziemy do odzyskiwania, przyjrzyjmy się przyczynom utraty danych w VirtualBox. Pomoże Wam to zrozumieć, co się stało i wybrać najwłaściwszą metodę odzyskiwania.
- Przypadkowe usunięcie plików VDI, VMDK, VHD, ich przeniesienie lub uszkodzenie. Wszystko to może się zdarzyć podczas ręcznego usuwania plików lub na skutek opróżnienia Kosza, do którego pliki trafiły przypadkowo. Do ich uszkodzenia dochodzi najczęściej na skutek awaryjnego wyłączenia komputera lub awarii programu VirtualBox.
- Formatowanie lub ponowna instalacja systemu operacyjnego w maszynie wirtualnej. W takim przypadku wszystkie dane na partycji systemowej zostaną utracone.
- Błąd systemu plików macOS. Kontener, w którym przechowywane są pliki maszyny wirtualnej, został uszkodzony, co uniemożliwiło uruchomienie maszyny.
- Nieudane wycofanie. W niektórych przypadkach przywrócenie urządzenia do poprzedniego stanu powoduje utratę nowych informacji.
W każdym z tych przypadków stosowana będzie inna metoda odzyskiwania danych — od prostego ręcznego sprawdzenia po wykorzystanie specjalistycznych programów do odzyskiwania danych, takich jak Hetman Partition Recovery.
Metoda 1. Przeszukiwanie i wyodrębnianie wirtualnego dysku VDI
Jeśli maszyna wirtualna nie uruchomi się, sprawdźcie obecność dysku wirtualnego. Jeżeli Virtualbox odwołuje się do folderu, który nie zawiera pliku dysku wirtualnego, upewnijcie się, że ścieżka do niego jest określona poprawnie i że znajduje się w nim plik dysku wirtualnego.
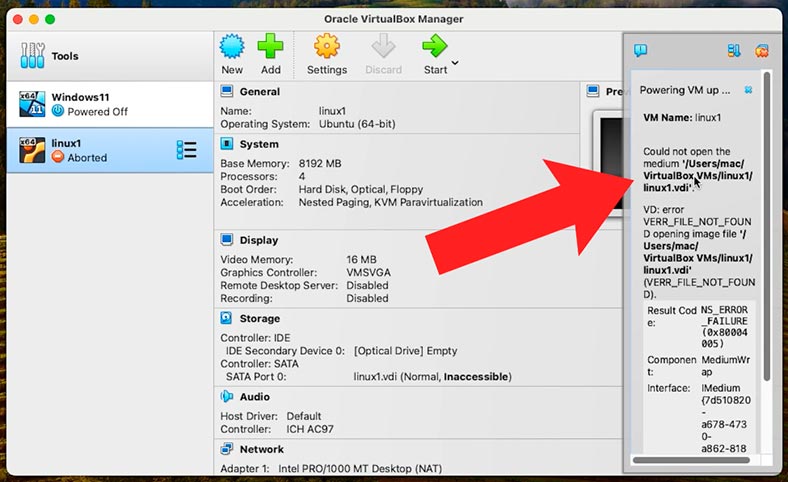
Jeśli nie ma Was tutaj, sprawdźcie Kosz. Otwórzcie Kosz i przywróćcie plik do jego pierwotnej lokalizacji.
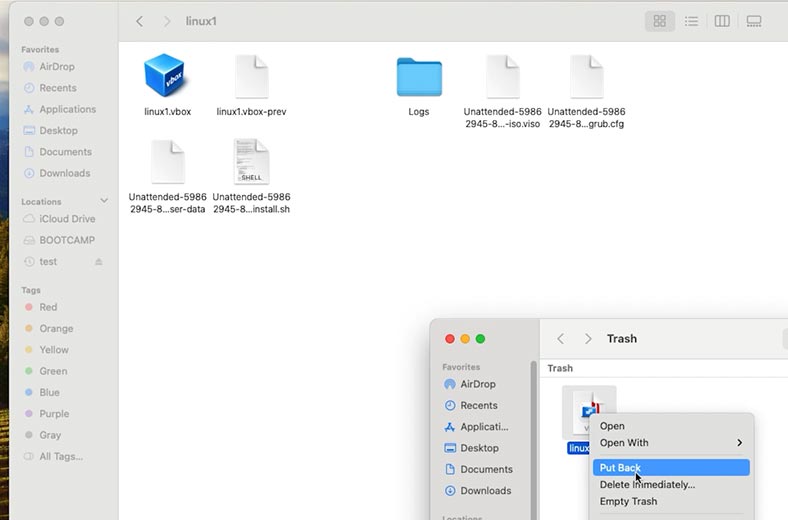
Jeśli plików maszyny wirtualnej nie ma w Koszu, najprawdopodobniej zostały one usunięte poza Koszem lub Kosz został opróżniony. W takim przypadku jedynie specjalistyczne oprogramowanie do odzyskiwania danych pomoże Ci je odzyskać.
Metoda 2. Jak odzyskać pliki maszyny wirtualnej za pomocą Hetman Partition Recovery
Jeśli pliki maszyny wirtualnej nie zostały zapisane na dysku systemowym, program do odzyskiwania danych Hetman Partition Recovery pomoże Ci je odzyskać.
Narzędzie obsługuje wszystkie popularne systemy plików i większość hiperwizorów. Pomoże Wam odzyskać usunięte pliki z systemu macOS lub wyodrębnić pliki z niedziałającej maszyny wirtualnej Virtualbox.
| Charakterystyczna | Opis |
|---|---|
| Obsługa dysków wirtualnych | VHD, VHDX, VMDK, VDI (dyski Hyper-V, VMware, VirtualBox) |
| Typ odzyskiwania | Odzyskiwanie usuniętych plików, partycji i danych z uszkodzonych lub sformatowanych dysków wirtualnych |
| Obsługa systemu plików | NTFS, FAT32, FAT16, exFAT, ReFS, Ext2/3/4, HFS+ |
| Podgląd | Wyświetl zawartość dysku wirtualnego, w tym dokumenty, obrazy, filmy itp. |
| Praca bez montowania | Otwieranie i analizowanie dysku wirtualnego bez uruchamiania hiperwizora |
| Obsługa RAID | Odzyskiwanie danych z maszyn wirtualnych z macierzami RAID |
| Tworzenie obrazów | Możliwość tworzenia i zapisywania kopii dysku wirtualnego w celu późniejszego odzyskania |
| Tworzenie obrazów | Możliwość tworzenia i zapisywania kopii dysku wirtualnego w celu późniejszego odzyskania |
| Skanowanie | Szybkie i dogłębne skanowanie zawartości wirtualnych multimediów |
| Zgodność z systemem operacyjnym | Windows, MacOS, Linux |
Pobierzcie program. W takim przypadku wybierzcie wersję przeznaczoną dla systemu operacyjnego Mac.
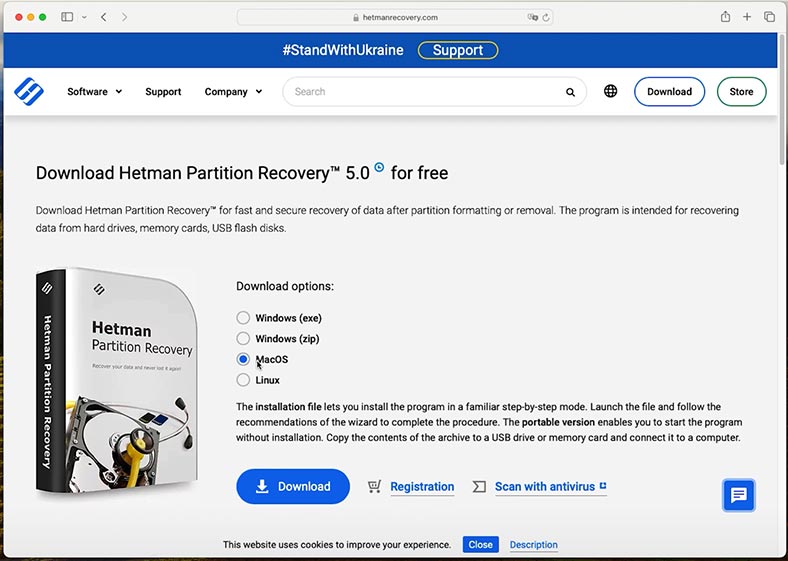
Zainstalujcie program, kliknijcie na pobrany plik i postępujcie zgodnie z dalszymi instrukcjami. Przeciągnijcie skrót do folderu programów.
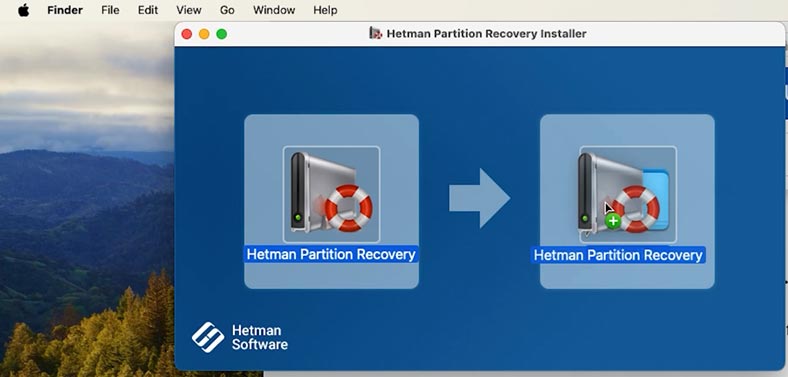
Aby program działał prawidłowo, należy przyznać mu pełny dostęp do dysków. Aby to zrobić, przejdźcie do ustawień zabezpieczeń i udzielcie dostępu do dysku.
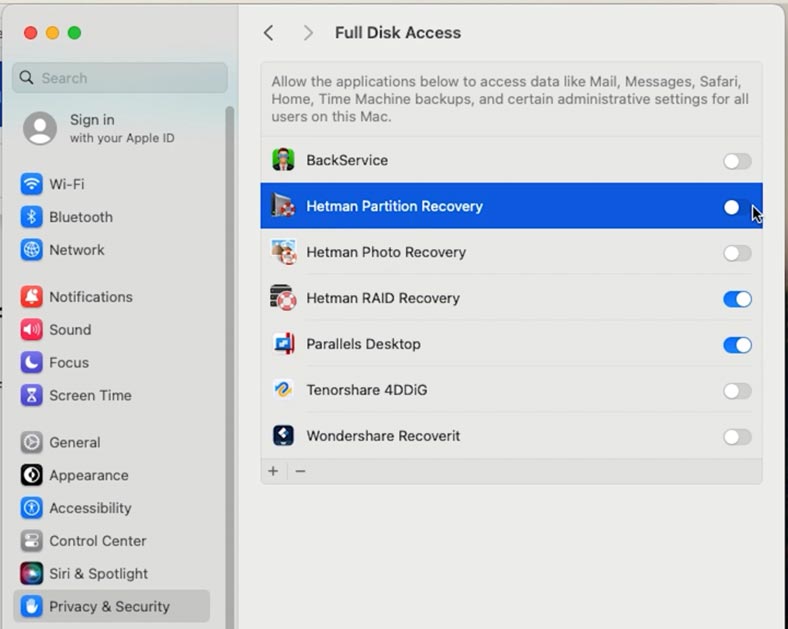
Następnie otwórzcie Launchpad i uruchomcie program. Aby rozpocząć, musicie podać hasło użytkownika.
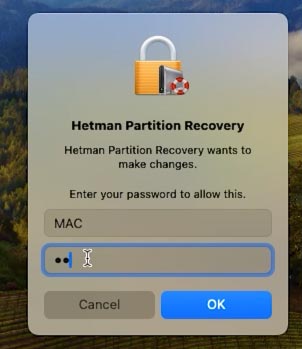
Następnie, aby wyszukać usunięte pliki, kliknijcie prawym przyciskiem myszy dysk, na którym się znajdowały, i kliknijcie – Otwórz.
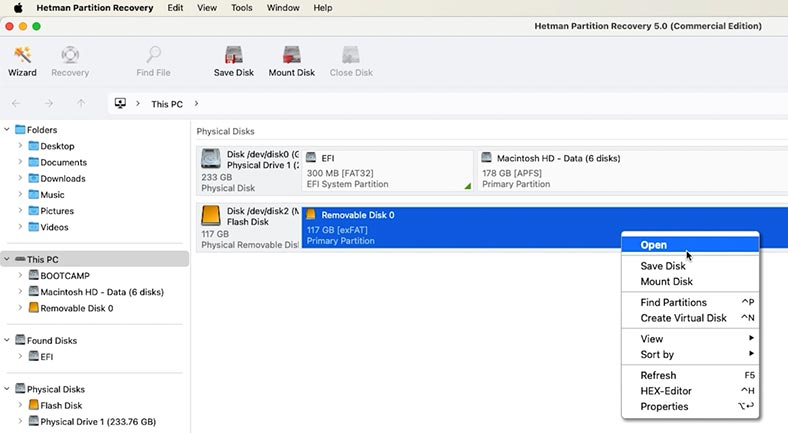
Następnie określcie typ analizy: Szybkie skanowanie lub Pełna analiza.
Zalecamy, aby najpierw uruchomić Szybkie skanowanie. Zajmie to mniej czasu i w większości przypadków pomoże odzyskać pliki.
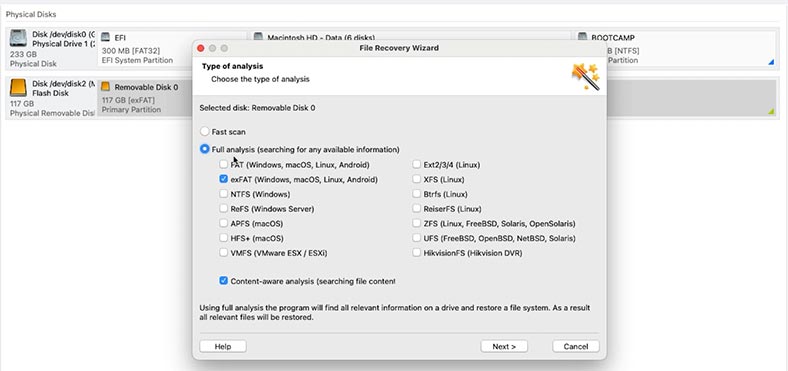
W rezultacie program natychmiast przeskanuje dysk i wyświetli wszystkie znalezione pliki. Otwórzcie folder, w którym znajdują się pliki maszyny wirtualnej.
Jeśli nie ma tu żadnych plików, uruchomcie Pełną analizę. Aby to zrobić należy wrócić do menu głównego programu, kliknąć prawym przyciskiem myszy na dysku: Przeanalizujcie ponownie – Pełna analiza, wskaźcie system plików.
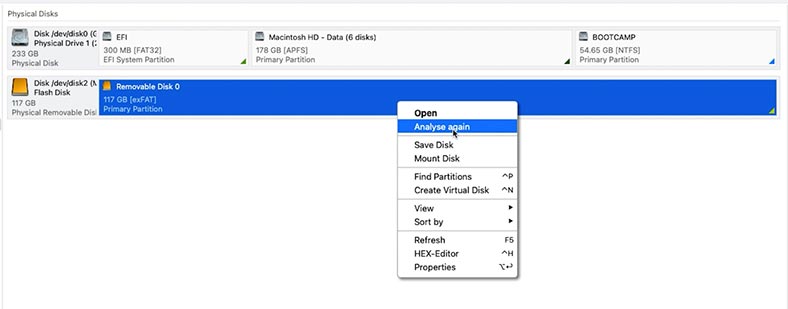
Aby przywrócić znalezione pliki, zaznaczcie je i kliknijcie przycisk – Przywróć.
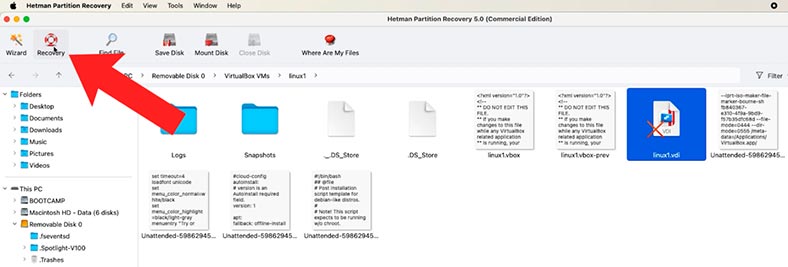
Następnie określcie ścieżkę, w której chcecie je zapisać, wybierzcie dysk i folder, a następnie kliknijcie ponownie – Przywróć.
Po zakończeniu wszystkie pliki zostaną umieszczone w uprzednio określonej ścieżce. Domyślnie zostaną one zapisane w folderze Dokumenty – Odzyskane pliki.
Następnie wystarczy określić ścieżkę do tych plików w ustawieniach maszyny wirtualnej Virtualbox lub przenieść je do żądanej lokalizacji.
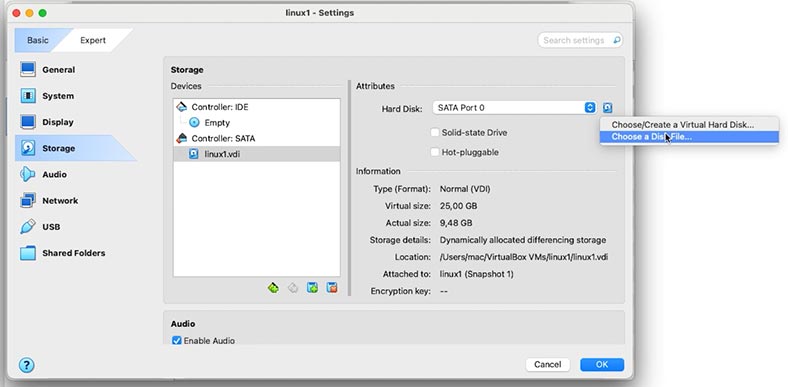
Po wykonaniu tych czynności maszyna wirtualna powinna działać jak poprzednio. Uzyskacie dostęp do danych na dysku wirtualnym.
Metoda 3. Jak odzyskać pliki za pomocą TimeMachine
Regularnie tworząc kopię zapasową swojej maszyny wirtualnej za pomocą Time Machine, możecie przywrócić przypadkowo usunięte pliki i przywrócić jej funkcjonalność w ciągu kilku minut.
Przejdźcie do folderu, w którym przechowywana jest maszyna wirtualna i otwórzcie Time machine.
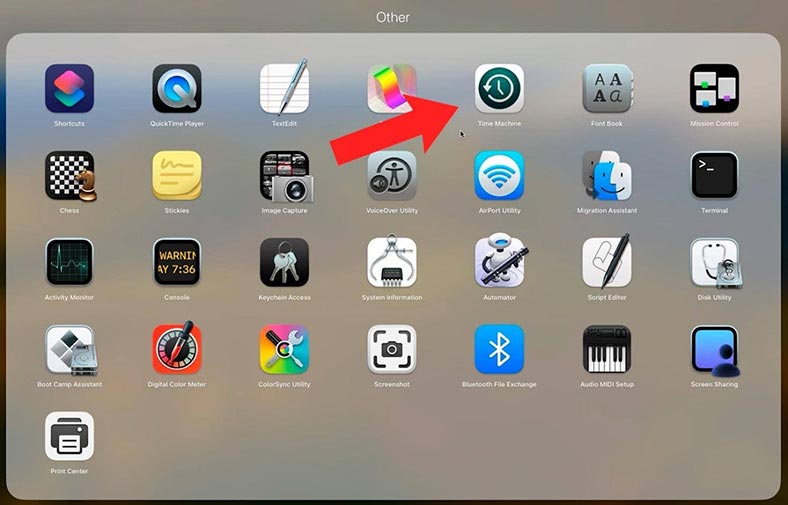
Następnie wybierzcie kopię zapasową na moment, w którym plik dysku wirtualnego nadal istnieje i kliknijcie – Przywróć.
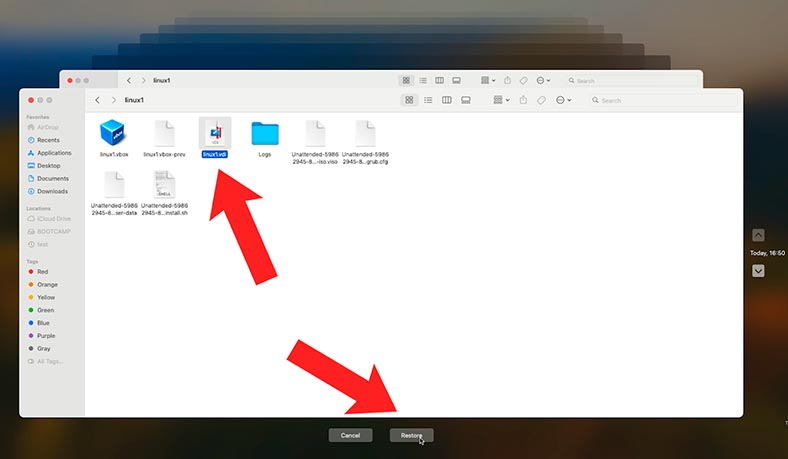
Po wykonaniu tej czynności maszyna wirtualna powinna działać jak poprzednio.
Jeśli maszyna wirtualna nie uruchomi się, spróbujcie połączyć ją ręcznie.
Metoda 4. Jak odzyskać dane z niedziałającej maszyny wirtualnej
Jeśli nie udało Wam się przywrócić maszyny wirtualnej do stanu roboczego lub przypadkowo usunęłyście znajdujące się na niej dane, możecie je również przywrócić za pomocą Hetman Partition Recovery.
Uruchomcie program, następnie w górnej części menu kliknijcie na przycisk – Zamontuj dysk.
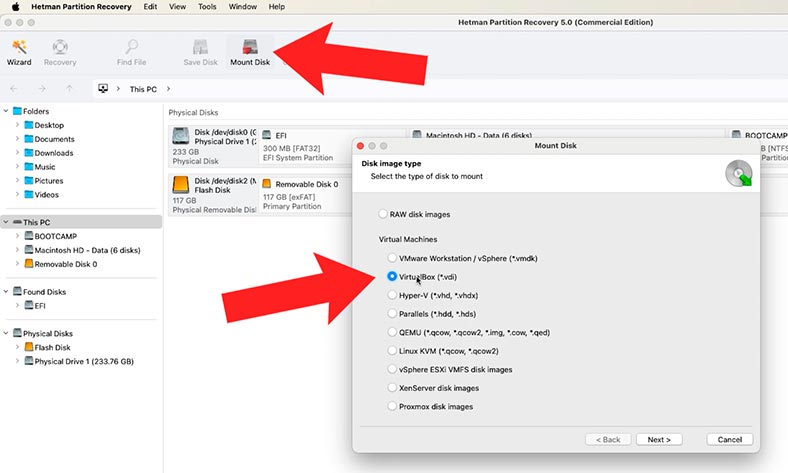
Określcie ścieżkę do folderu zawierającego pliki wirtualnego dysku VDI i kliknij Otwórz.
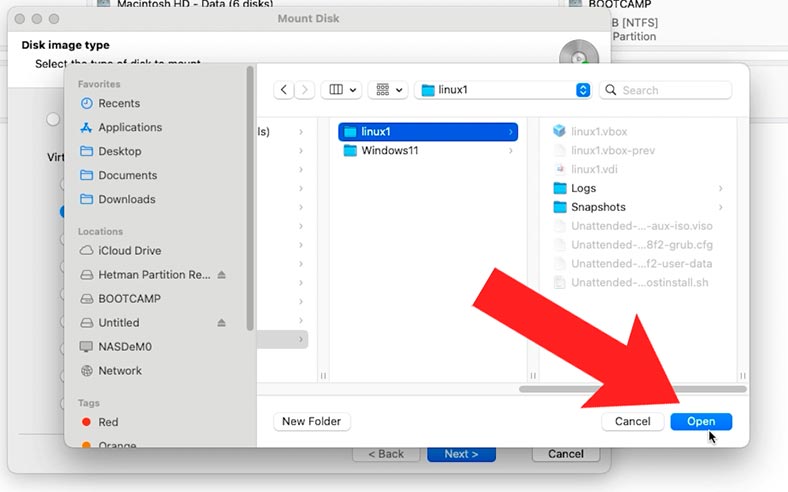
Jeśli tutaj przechowywane są pliki kilku maszyn wirtualnych, wybierzcie potrzebną i kliknijcie – Dalej. Lub pozostawcie wszystkie oznaczenia, w efekcie czego zostaną zamontowane wszystkie dyski wirtualne.
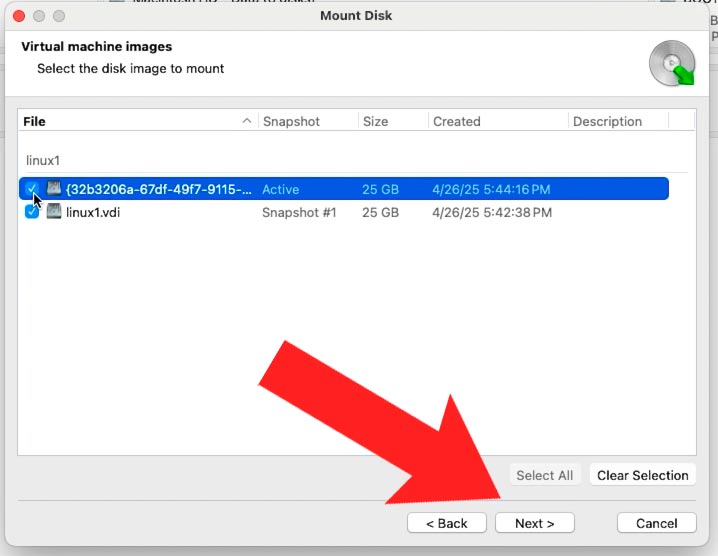
Zamontowany dysk będzie widoczny w oknie programu. Aby wyszukać, kliknijcie prawym przyciskiem myszy na dysku i naciśnijcie – Otwórz.
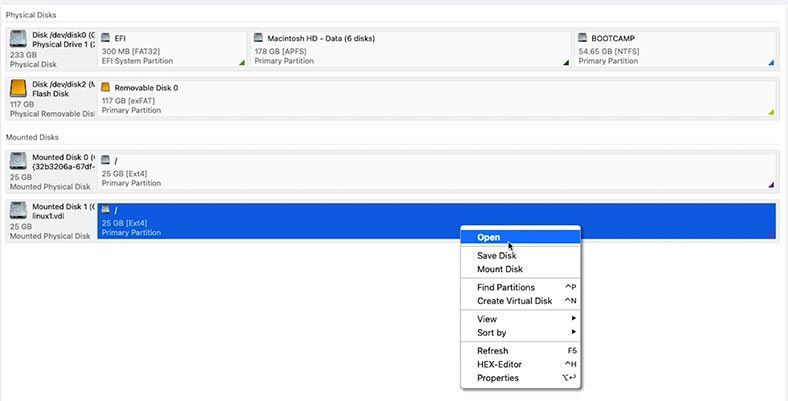
Następnie określcie typ analizy: Szybkie skanowanie lub Pełna analiza.
Po zakończeniu analizy przejdźcie do folderu, w którym znajdują się wymagane pliki i przywróćcie je.
Zwykle użytkownicy przechowują swoje pliki w folderze Dokumenty.
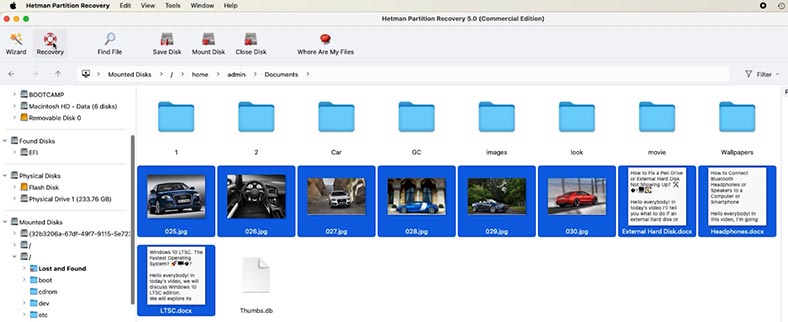
Zaznaczcie wszystko, co jest potrzebne do powrotu i kliknijcie – Przywróć. Podajcie ścieżkę, gdzie chcecie je zapisać.
Metoda 5. Migawki Virtualbox
Innym sposobem przywrócenia maszyny wirtualnej do działania jest użycie migawek Virtualbox.
Migawka to zapisany stan maszyny wirtualnej. Można je tworzyć ręcznie lub automatycznie.
Po utworzeniu migawki możecie kontynuować pracę z maszyną wirtualną i powrócić do utworzonej migawki w dowolnym momencie podczas pracy.
Migawka pomoże przywrócić funkcjonalność maszyny wirtualnej po jej uszkodzeniu.
Aby utworzyć migawkę, otwórzcie Virtualbox i maszynę wirtualną, na której chcecie utworzyć migawkę.
Następnie na pasku menu komputera Mac kliknijcie: Narzędzia – Migawki – Wykonajcie migawki.
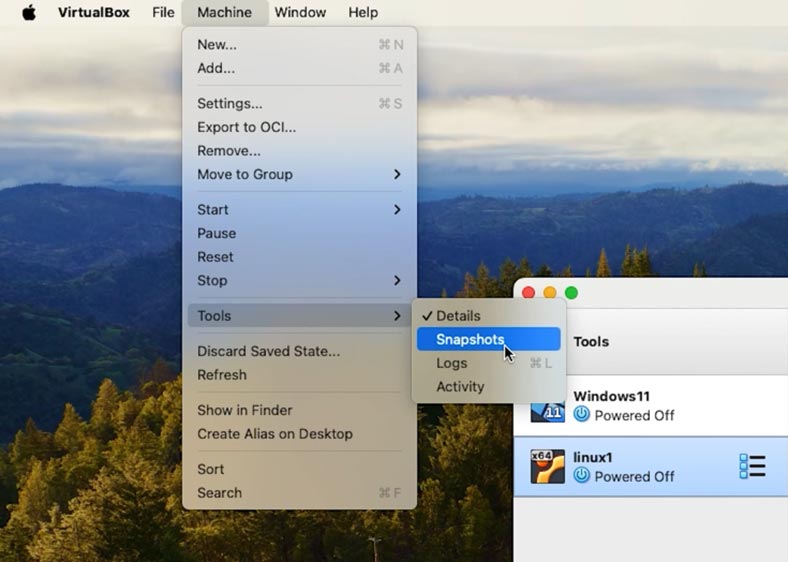
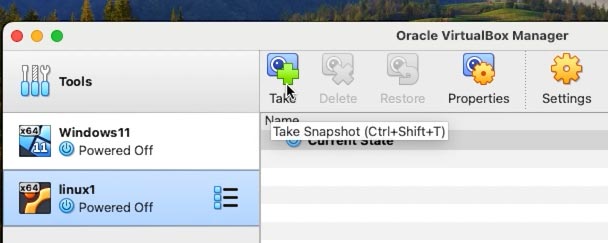
Następnie, aby powrócić do tej migawki, w tym samym menu kliknijcie – Powrót do migawki.
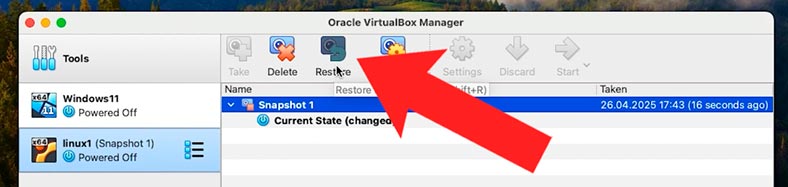
W ten sposób możecie przywrócić maszynę wirtualną do stanu roboczego, korzystając z migawki.
Wniosek
Przeanalizowaliśmy więc kilka sposobów odzyskania dostępu do plików niedziałającej maszyny wirtualnej Virtualbox.
Aby uniknąć podobnych problemów w przyszłości, nie zapomnijcie wykonać kopii zapasowej ważnych danych na nośnikach zewnętrznych lub w chmurze.
Poza tym nie uruchamiaj maszyny wirtualnej po utracie danych ani nie zapisuj dużych plików, aby nie nadpisać usuniętych danych.