Що робити у разі збою VirtualBox – як відновити дані на MacOS
Читайте про те, як дістати файли з неробочої віртуальної машини VirtualBox на MacOS. Як повернути випадково видалені VDI файли та повернути дані після збою або пошкодження віртуальної машини.

- Причини втрати даних
- Спосіб 1. Пошук та вилучення віртуального диска VDI
- Спосіб 3. Як відновити файли за допомогою TimeMachine
- Спосіб 4. Як відновити дані з неробочої віртуальної машини
- Спосіб 5. Снапшоти Virtualbox
- Висновок
- Питання та відповіді
- Коментарі
У цій статті ми розберемо, як вирішити цю проблему і повернути доступ до ваших даних, якщо ви випадково їх видалили з віртуальної машини, віртуальний диск пошкоджено або система дала збій, і доступ до файлів, які лежать усередині віртуальної машини втрачено.

Як отримати доступ до файлових систем Windows та MacOS з-під Linux
Причини втрати даних
Перш ніж перейти до відновлення, давайте розберемо причини втрати даних у VirtualBox. Це допоможе зрозуміти, що сталося і підібрати найбільш вдалий спосіб відновлення.
- Випадкове видалення VDI, VMDK, VHD файлів їх переміщення або пошкодження. Все це може статися при видаленні файлів вручну або в результаті очищення Кошика, в який вони потрапили випадково. Їх пошкодження найчастіше відбувається через аварійне вимкнення комп’ютера або збою програми VirtualBox.
- Форматування або переустановка ОС всередині віртуальної машини. При цьому втрачаються всі дані на системному розділі.
- Збій файлової системи macOS. Було пошкоджено контейнер, де зберігаються файли віртуальної машини, внаслідок чого машина більше не запускається.
- Невдалий відкат. У деяких випадках повернення машини до попереднього стану призводить до втрати нової інформації.
Для кожної з цих ситуацій буде використовуватися різний підхід до відновлення — від простої ручної перевірки, до застосування спеціалізованих програм для відновлення даних, таких як Hetman Partition Recovery.
Спосіб 1. Пошук та вилучення віртуального диска VDI
Якщо файли віртуальної машини зберігалися не на системному диску, то повернути їх вам допоможе програма для відновлення даних – Hetman Partition Recovery.
Утиліта підтримує всі популярні файлові системи та більшість гіпервізорів. Допоможе повернути видалені файли з macOS або витягти файли з неробочої віртуальної машини Virtualbox.
| Характеристика | Опис |
|---|---|
| Підтримка віртуальних дисків | VHD, VHDX, VMDK, VDI (диски Hyper-V, VMware, VirtualBox) |
| Тип відновлення | Відновлення видалених файлів, розділів та даних із пошкоджених або форматованих віртуальних дисків |
| Підтримка файлових систем | NTFS, FAT32, FAT16, exFAT, ReFS, Ext2/3/4, HFS+ |
| Попередній перегляд | Перегляд вмісту віртуального диска, включаючи документи, зображення, відео та ін. |
| Робота без монтування | Відкриття та аналіз віртуального диска без запуску гіпервізора |
| Підтримка RAID | Відновлення даних із віртуальних машин з RAID-масивами |
| Створення образів | Можливість створення та збереження копії віртуального диска для подальшого відновлення |
| Сканування | Швидке та Глибоке сканування вмісту віртуальних носіїв |
| Сумісність ОС | Windows, MacOS, Linux |
Завантажте програму. При цьому, оберіть версію для операційної системи Mac.
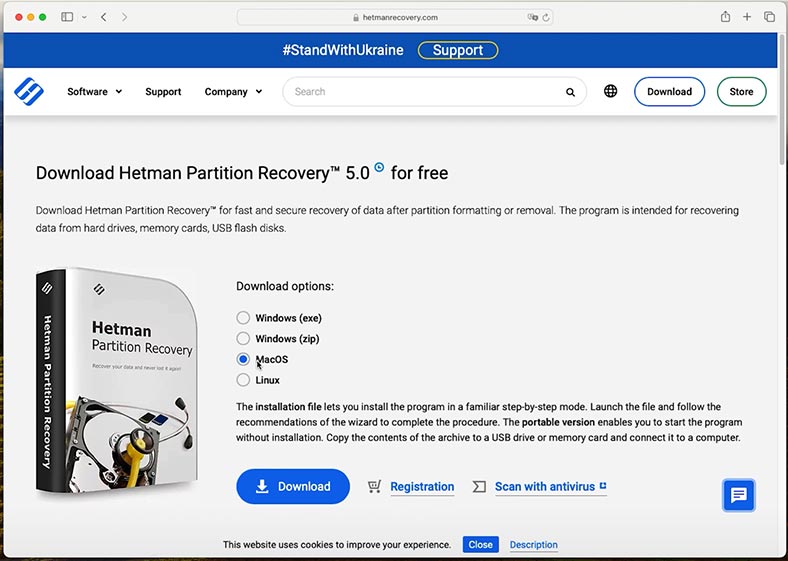
Встановіть програму, клацніть мишкою по завантаженому файлу і дотримуйтесь подальших інструкцій. Перетягніть ярлик у папку з програмами.
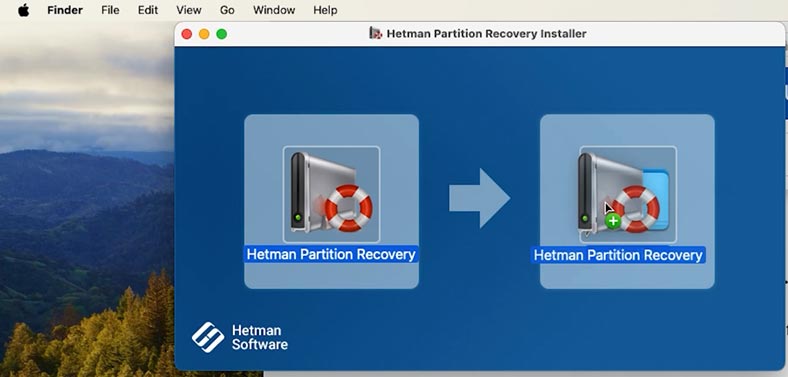
Для коректної роботи програми потрібно їй надати повний доступ до дисків. Для цього, перейдіть в налаштування безпеки та надайте доступ до накопичувача.
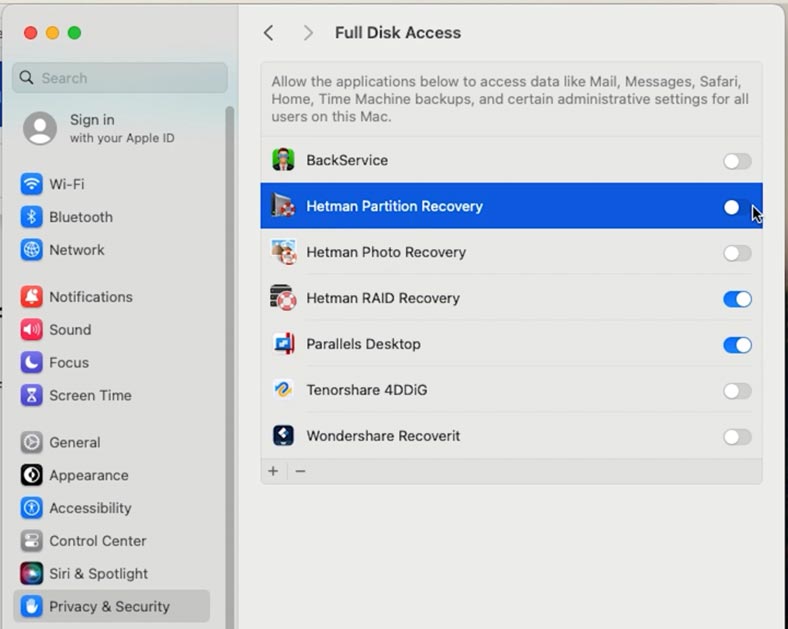
Після цього відкрийте Launchpad і запустіть програму. Для запуску необхідно ввести пароль користувача.
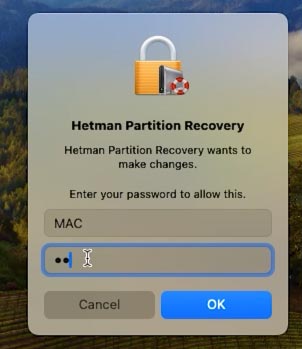
Далі, для пошуку видалених файлів клацніть по диску, на якому вони зберігалися, правою кнопкою миші та натисніть Відкрити.
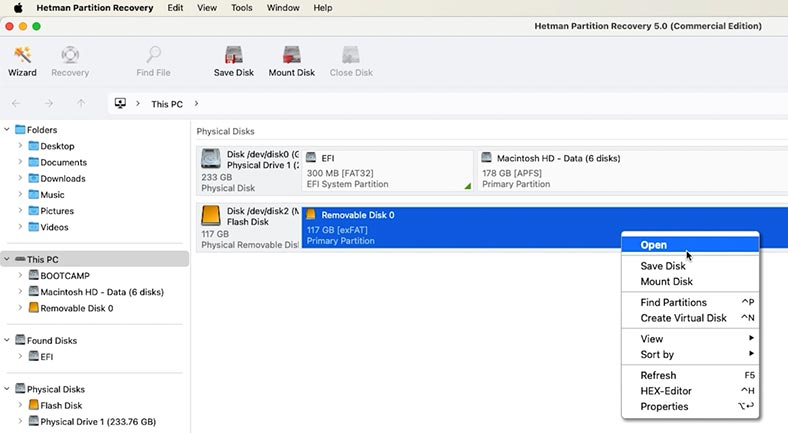
Вкажіть тип аналізу: Швидке сканування або Повний аналіз.
Для початку, рекомендується виконати Швидке сканування, це займе менше часу і допоможе повернути файли в більшості випадків.
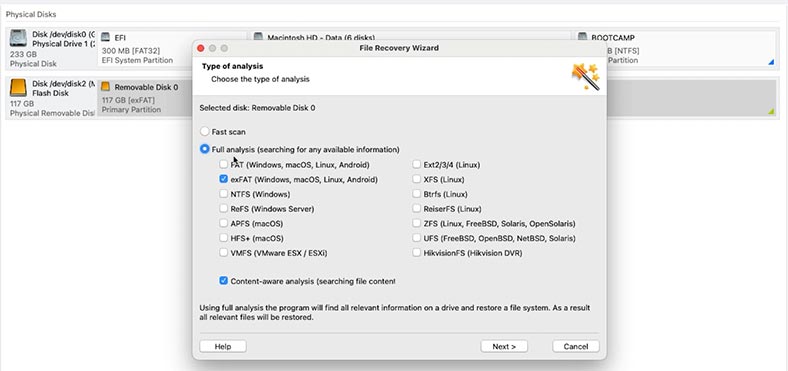
В результаті, програма миттєво просканує диск і відобразить усі знайдені файли. Відкрийте папку, де зберігалися файли віртуальної машини.
Якщо файлів тут немає, то виконайте Повний аналіз. Для цього, поверніться в головне меню програми, клацніть по диску правою кнопкою миші: Проаналізувати заново – Повний аналіз, вкажіть файлову систему.
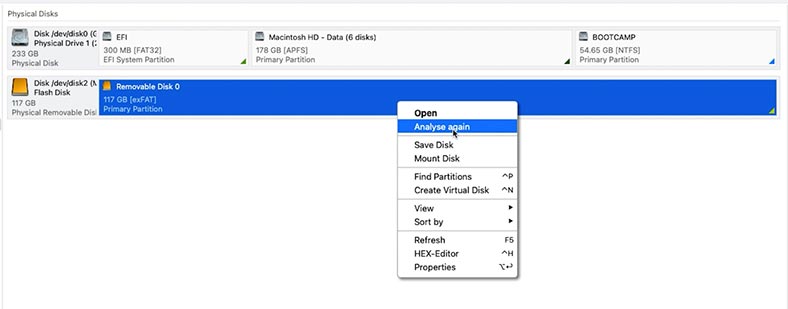
Щоб повернути знайдені файли, виділіть їх та клацніть по кнопці – Відновити.
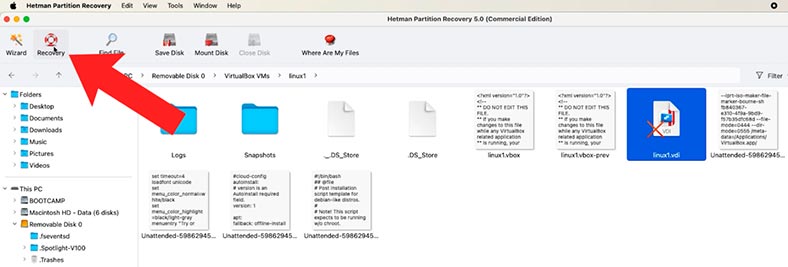
Покажіть шлях, куди їх зберегти, оберіть диск і папку, а потім натисніть – Відновити іще раз.
По завершенні всі файли будуть лежати на вказаному раніше шляху. За промовчанням вони будуть збережені в папці Документи – Відновлені файли.
Далі, потрібно лише вказати шлях до даних файлів у налаштуваннях віртуальної машини Virtualbox або перенести їх у потрібне місце.
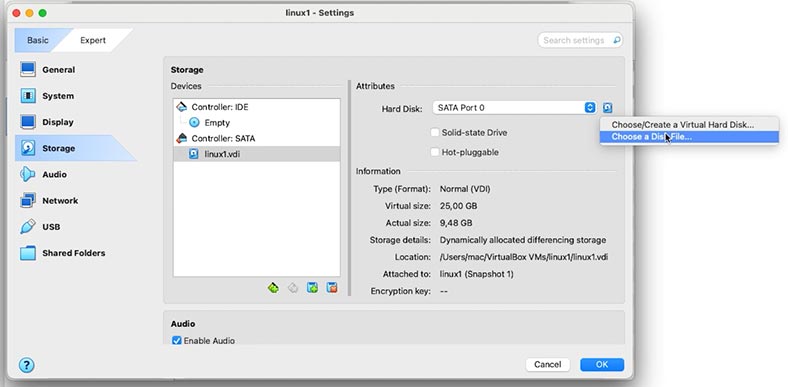
Після цього, віртуальна машина має працювати як раніше. І ви отримаєте доступ до даних віртуального диска.
Спосіб 3. Як відновити файли за допомогою TimeMachine
При регулярному резервному копіюванні віртуальної машини за допомогою Time Machine ви за кілька хвилин зможете повернути випадково видалені файли та відновити її працездатність.
Перейдіть до папки, де зберігалася віртуальна машина, та відкрийте Time machine.
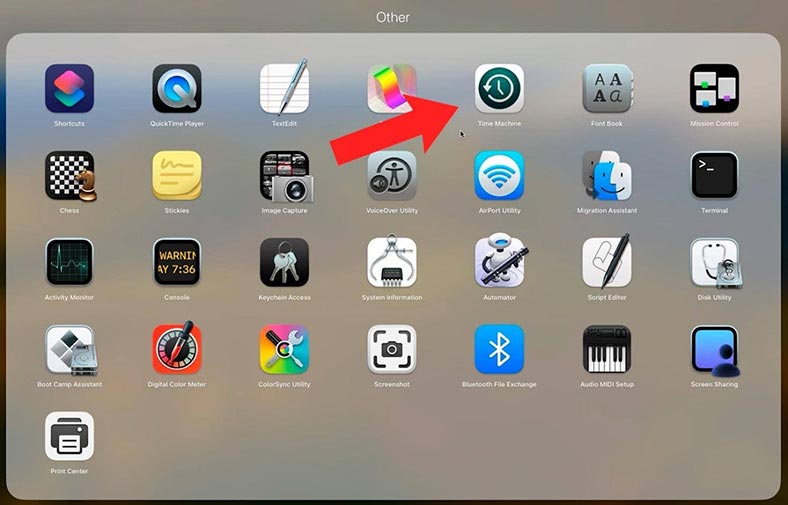
Далі, оберіть резервну копію на той момент, де ще є файл віртуального диска і натисніть Відновити.
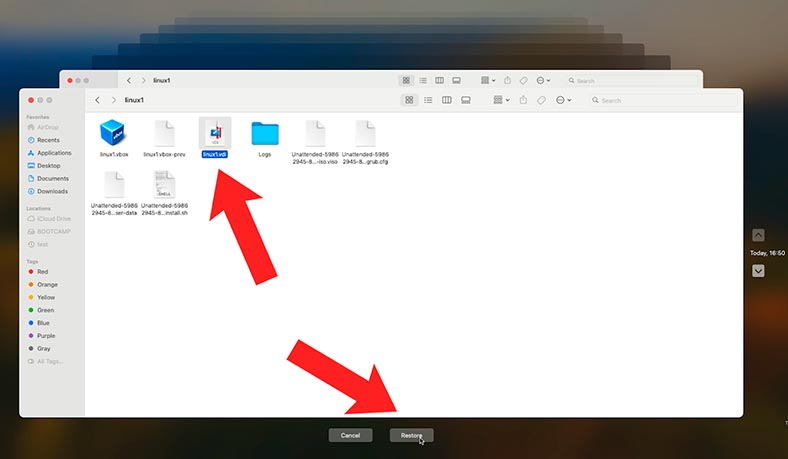
Після цього, віртуальна машина має працювати як раніше.
Якщо віртуальна машина не запускається, то спробуйте підключити її вручну.
Спосіб 4. Як відновити дані з неробочої віртуальної машини
У тому випадку, якщо відновити працездатність віртуальної машини не вдалося або ви випадково видалили дані всередині неї ви також зможете відновити їх за допомогою Hetman Partition Recovery.
Запустіть програму, потім у верхній частині меню клацніть по кнопці – Монтувати диск.
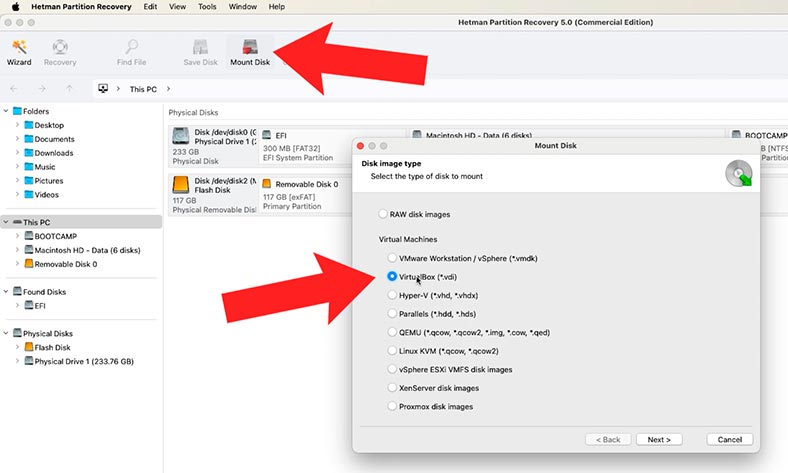
Вкажіть шлях до папки з файлами віртуальних дисків VDI та натисніть Відкрити.
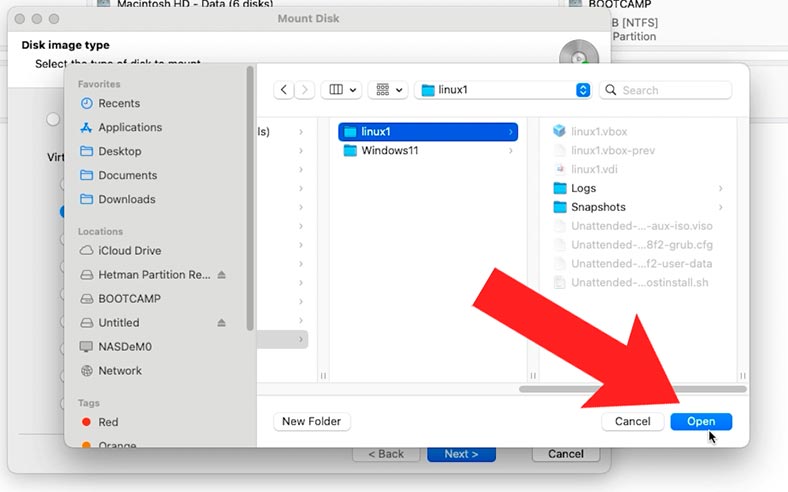
Якщо тут зберігаються файли кількох віртуальних машин, то позначте потрібну та натисніть – Далі. Або залиште всі позначки, в результаті будуть змонтовані всі віртуальні диски.
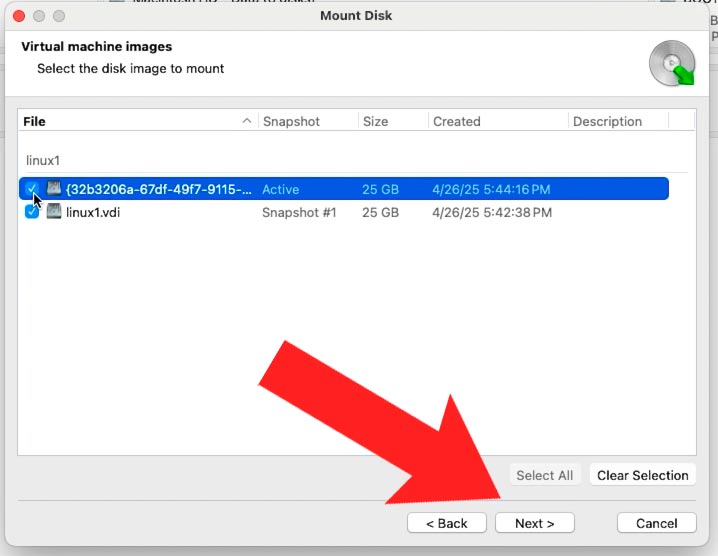
Ви побачите змонтований диск у вікні програми. Для пошуку, клацніть по диску правою кнопкою миші і натисніть Відкрити.
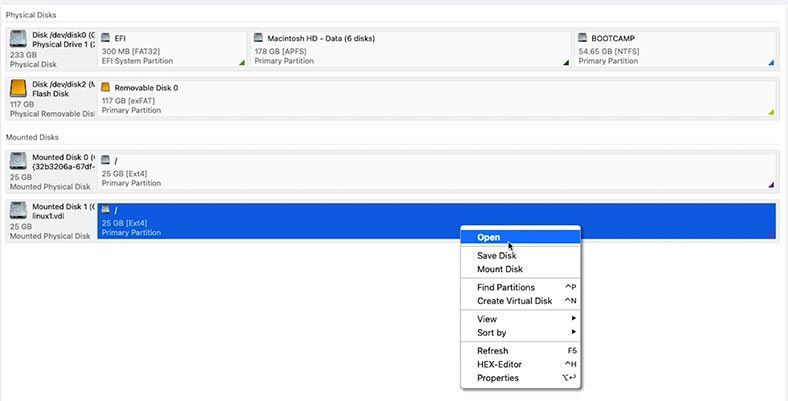
Вкажіть тип аналізу: Швидке сканування або Повний аналіз.
По завершенні аналізу перейдіть до папки, де зберігалися потрібні файли та відновіть їх.
Як правило, користувачі зберігають свої файли в папці Документи.
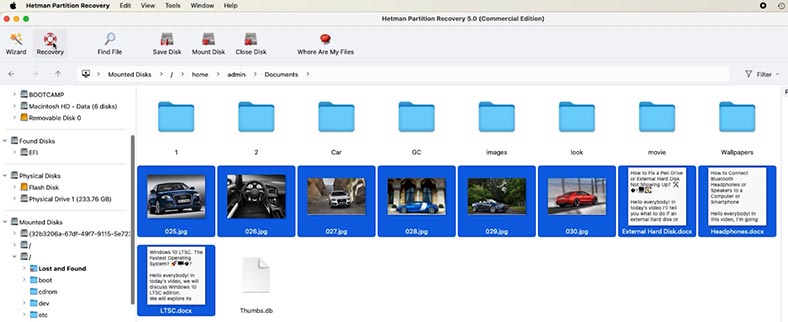
Позначте все, що потрібно повернути і натисніть Відновити. Вкажіть шлях, куди їх зберегти.
Спосіб 5. Снапшоти Virtualbox
Іще один спосіб відновити працездатність віртуальної машини – за допомогою миттєвих знімків Virtualbox.
Знімок — це збережений стан віртуальної машини. Вони можуть створюватися як вручну, так і автоматично.
Після створення знімка ви зможете продовжити роботу з віртуальною машиною та повернутися до створеного знімка у будь-який момент роботи.
Знімок допоможе повернути працездатність віртуальної машини після її пошкодження.
Щоб створити знімок, відкрийте Virtualbox і віртуальну машину, на якій ви хочете створити знімок.
Потім у рядку меню Mac натисніть: Tools – Snapshots – Take Snapshots.
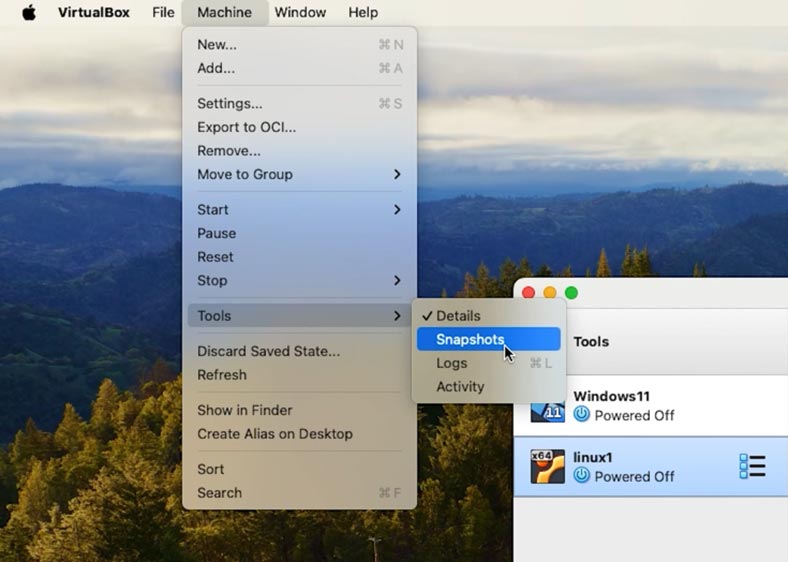
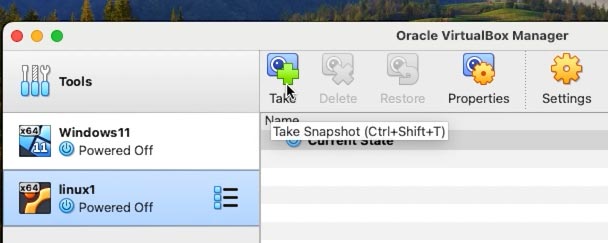
Далі, щоб повернутися до цього знімка в цьому ж меню натисніть – Повернутися до знімку.
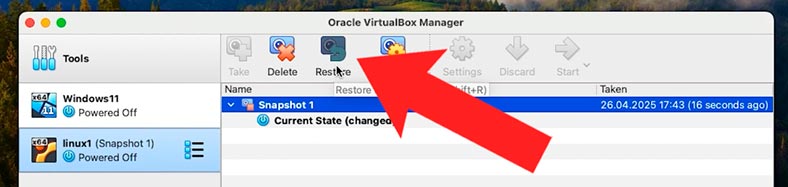
Таким чином ви зможете повернути працездатність віртуальної машини за допомогою миттєвого знімка.
Висновок
Отже, ми розібрали кілька способів знову отримати доступ до файлів неробочої віртуальної машини Virtualbox.
Щоб уникнути подібних проблем у майбутньому, не забувайте про резервне копіювання важливих даних на зовнішні носії або хмарне сховище.
Також не варто запускати віртуальну машину після втрати даних, або записувати об’ємні файли, щоб не перезаписати видалені дані.








