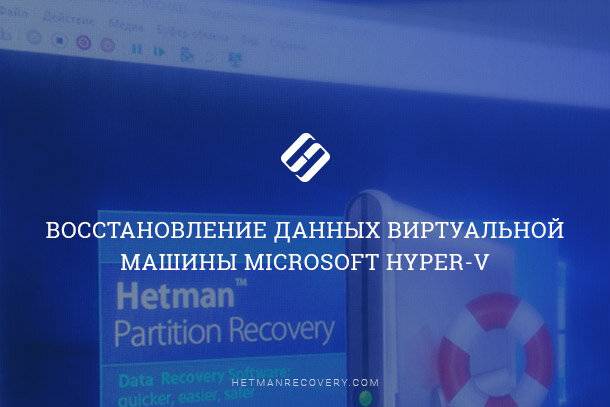Что делать при сбое VirtualBox – как восстановить данные на MacOS
Читайте о том, как достать файлы из нерабочей виртуальной машины VirtualBox на MacOS. Как вернуть случайно удаленные VDI файлы и вернуть данные после сбоя или повреждения виртуальной машины.

- Причины потери данных
- Способ 1. Поиск и извлечение виртуального диска VDI
- Способ 2. Как восстановить файлы виртуальной машины с помощью Hetman Partition Recovery
- Способ 3. Как восстановить файлы с помощью TimeMachine
- Способ 4. Как восстановить данные из нерабочей виртуальной машины
- Способ 5. Снапшоты Virtualbox
- Заключение
- Вопросы и ответы
- Комментарии
В этой статье мы разберем, как решить данную проблему и вернуть доступ к вашим данным, если вы случайно их удалили из виртуально машины, виртуальный диск повреждён или система дала сбой, и доступ к файлам, которые лежат внутри виртуальной машины утерян.

Как восстановить данные с поврежденной виртуальной машины VirtualBox на MacOS
Причины потери данных
Прежде чем перейти к восстановлению, давайте разберём причины потери данных в VirtualBox. Это поможет понять, что случилось и подобрать наиболее подходящий способ восстановления.
- Случайное удаление VDI, VMDK, VHD файлов их перемещение или повреждение. Все это может произойти при удалении файлов вручную или в результате очистки Корзины, в которую они попали по случайности. Их повреждение зачастую происходит из-за аварийного выключения компьютера или сбоя программы VirtualBox.
- Форматирование или переустановка ОС внутри виртуальной машины. При этом теряются все данные на системном разделе.
- Сбой файловой системы macOS. Был поврежден контейнер, где хранятся файлы виртуальной машины, в результате чего машина больше не запускается.
- Неудачный откат. В некоторых случаях возврат машины к предыдущему состоянию приводит к потере новой информации.
Для каждой из этих ситуаций будет использоваться разный подход к восстановлению — от простой ручной проверки, до применения специализированных программ для восстановления данных, таких как Hetman Partition Recovery.
Способ 1. Поиск и извлечение виртуального диска VDI
Если виртуальная машина не запускается, то проверьте наличие виртуального диска. Если Virtualbox ссылается на папку, в которой нет файла виртуального диска, то убедитесь правильно ли указан путь к нему, и есть ли в ней файл виртуального диска.
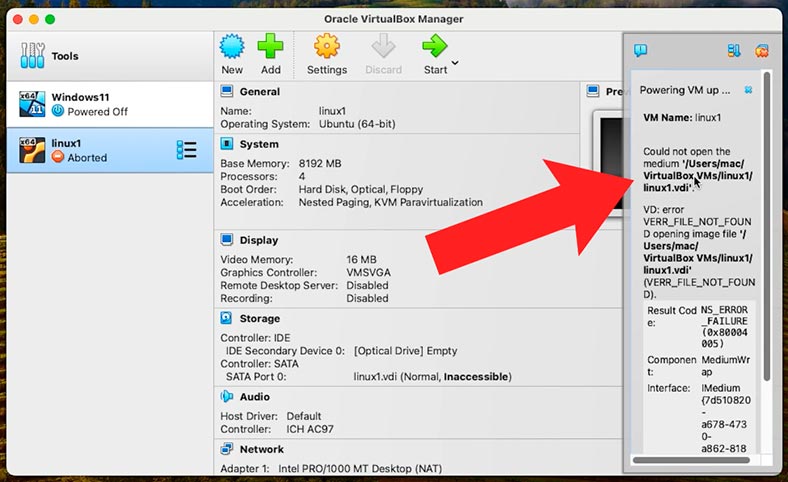
Если его здесь нет, то проверьте Корзину. Откройте Корзину и верните файл в прежнее место.
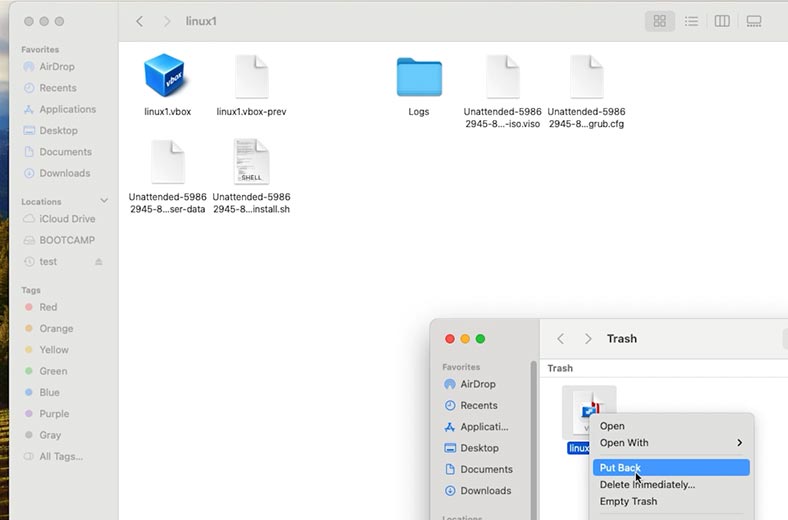
Если файлы виртуальной машины в Корзине отсутствуют, то скорее всего они были удалены мимо Корзины или она была очищена. В таком случае вернуть их вам поможет только специализированный софт для восстановления данных.
Способ 2. Как восстановить файлы виртуальной машины с помощью Hetman Partition Recovery
Если файлы виртуальной машины хранились не на системном диске, то вернуть их вам поможет программа для восстановления данных – Hetman Partition Recovery.
Утилита поддерживает все популярные файловые системы, и большинство гипервизоров. Поможет вернуть удаленные файлы с macOS или извлечь файлы из нерабочей виртуальной машины Virtualbox.
| Характеристика | Описание |
|---|---|
| Поддержка виртуальных дисков | VHD, VHDX, VMDK, VDI (диски Hyper-V, VMware, VirtualBox) |
| Тип восстановления | Восстановление удалённых файлов, разделов и данных из повреждённых или форматированных виртуальных дисков |
| Поддержка файловых систем | NTFS, FAT32, FAT16, exFAT, ReFS, Ext2/3/4, HFS+ |
| Предварительный просмотр | Просмотр содержимого виртуального диска, включая документы, изображения, видео и др. |
| Работа без монтирования | Открытие и анализ виртуального диска без запуска гипервизора |
| Поддержка RAID | Восстановление данных из виртуальных машин с RAID-массивами |
| Создание образов | Возможность создания и сохранения копии виртуального диска для последующего восстановления |
| Сканирование | Быстрое и глубокое сканирование содержимого виртуальных носителей |
| Совместимость ОС | Windows, MacOS, Linux |
Скачайте программу. При этом, выберите версию для операционной системы Mac.
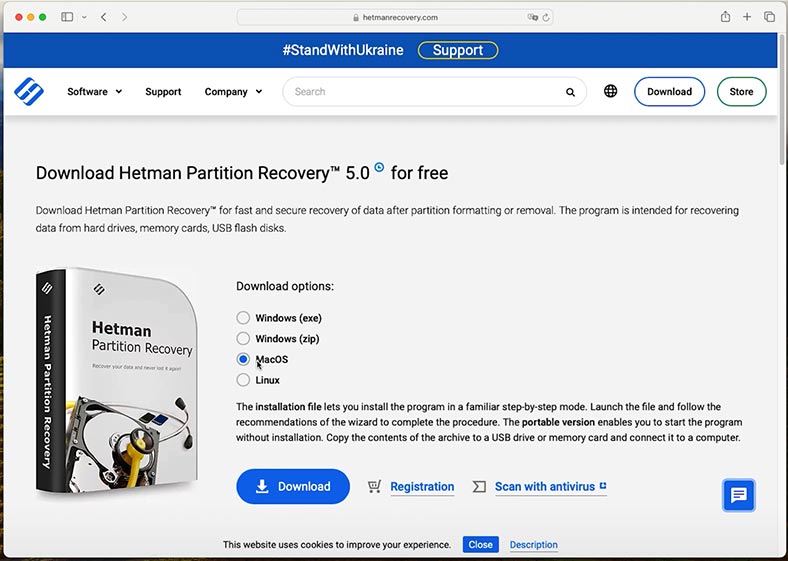
Установите программу, кликните мышкой по скачанному файлу и следуйте дальнейшим инструкциям. Перетащите ярлык в папку с программами.
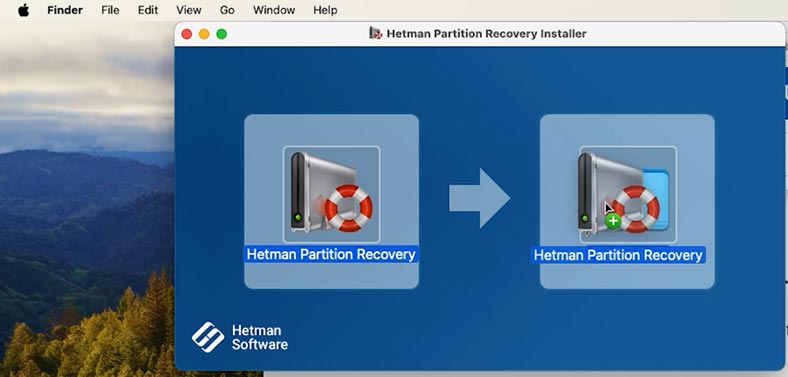
Для корректной работы программы нужно ей дать полный доступ к дискам. Для этого, перейдите в настройки безопасности и предоставьте доступ к накопителю.
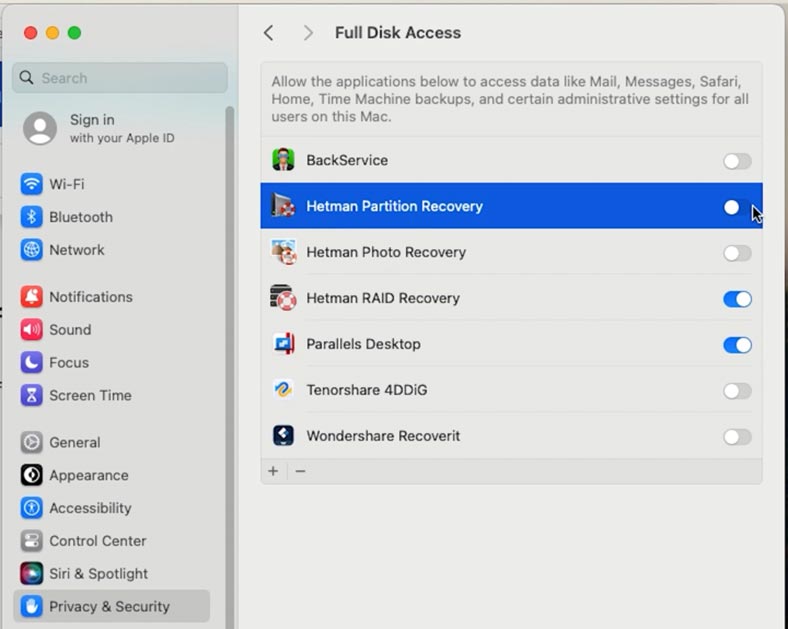
После этого, откройте Launchpad и запустите программу. Для запуска нужно ввести пароль пользователя.
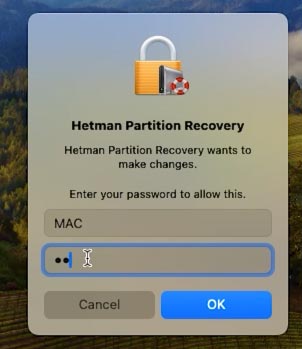
Далее, для поиска удаленных файлов кликните по диску, на котором они хранились, правой кнопкой мыши и нажмите – Открыть.
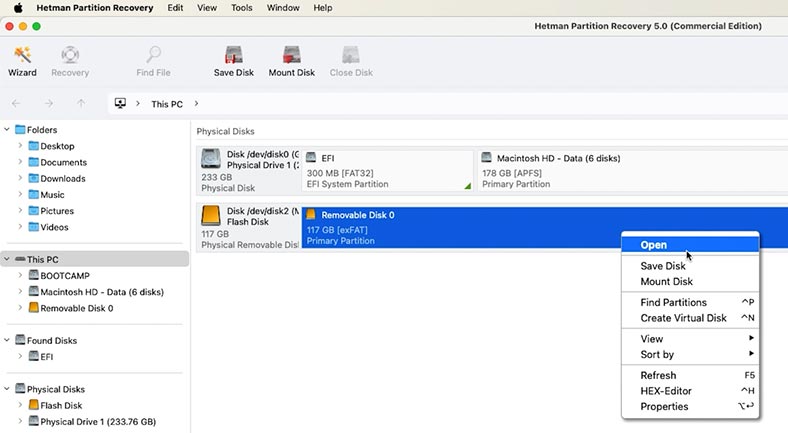
Затем укажите тип анализа: Быстрое сканирование или Полный анализ.
Для начала рекомендуется выполнить Быстрое сканирование, это займет меньше времени и поможет вернуть файлы в большинстве случаев.
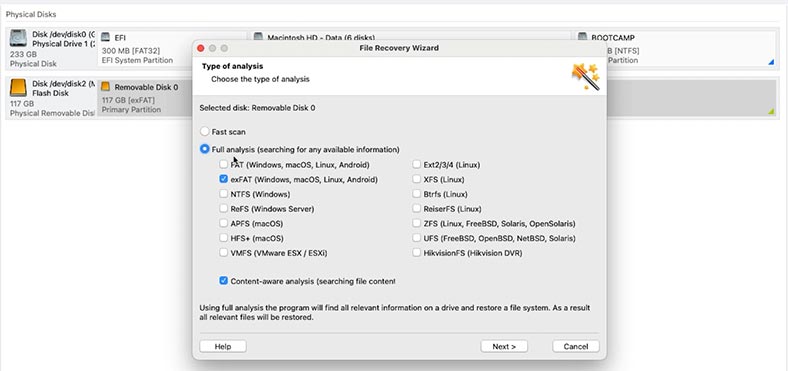
В результате, программа мгновенно просканирует диск и отобразит все найденный файлы. Откройте папку, где хранились файлы виртуальной машины.
Если файлов здесь нет, то выполните Полный анализ. Для этого, вернитесь в главное меню программы кликните по диску правой кнопкой мыши: Проанализировать заново – Полный анализ, укажите файловую систему.
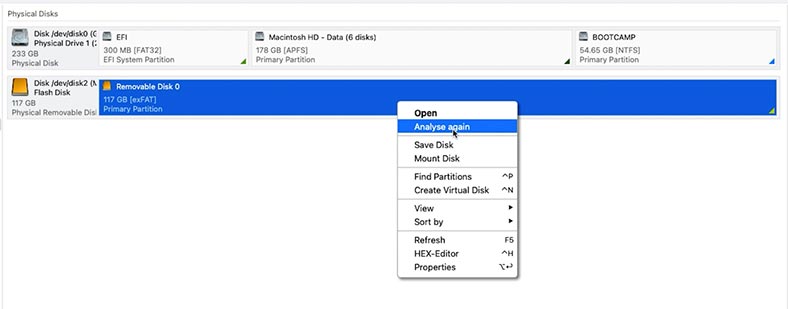
Чтобы вернуть найденные файлы, выделите их и кликните по кнопке – Восстановить.
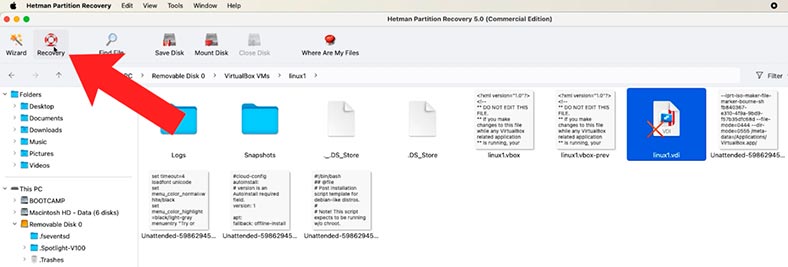
Затем укажите путь куда их сохранить, выберите диск и папку, а затем нажмите – Восстановить еще раз.
По завершении, все файлы будут лежать по указанному ранее пути. По умолчанию они будут сохранены в папке документы – Восстановленные файлы.
Далее, нужно лишь указать путь к данным файлам в настройках виртуальной машины Virtualbox или перенести их в нужное место.
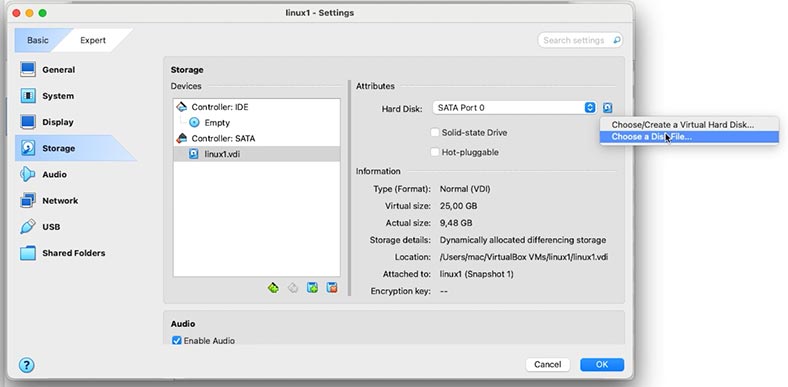
После этого, виртуальная машина должна работать как прежде. И вы получите доступ к данным виртуального диска.
Способ 3. Как восстановить файлы с помощью TimeMachine
При регулярном резервном копировании виртуальной машины с помощью Time Machine, вы за несколько минут сможете вернуть случайно удаленные файлы и восстановить ее работоспособность.
Перейдите в папку, где хранилась виртуальная машина, и откройте Time machine.
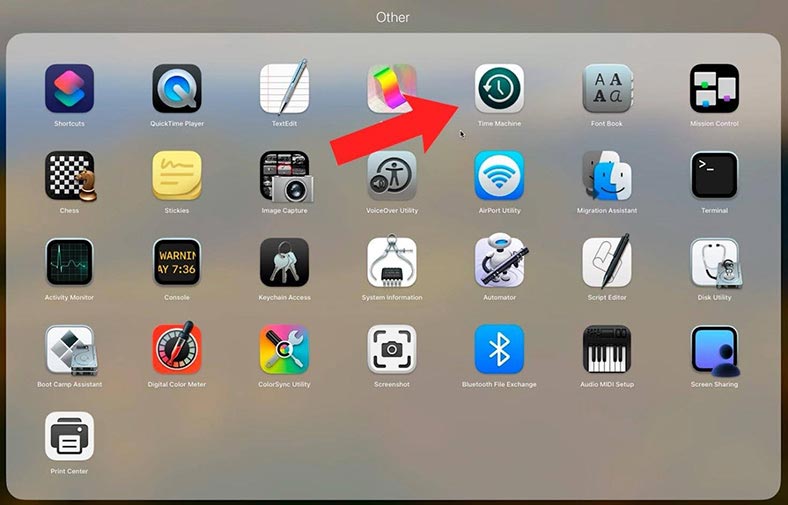
Далее выберите резервную копию на тот момент, где еще есть файл виртуального диска и нажмите – Восстановить.
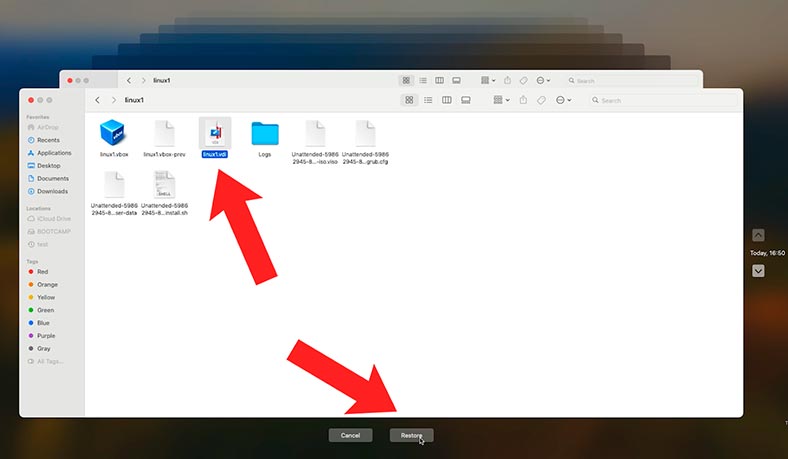
После этого, виртуальная машина должна работать как раньше.
Если виртуальная машина не запускается, попробуйте подключить ее вручную.
Способ 4. Как восстановить данные из нерабочей виртуальной машины
В том случае, если восстановить работоспособность виртуальной машины не удалось или же вы случайно удалили данные внутри нее вы также сможете восстановить их с помощью Hetman Partition Recovery.
Запустите программу, затем в верхней части меню кликните по кнопке – Монтировать диск.
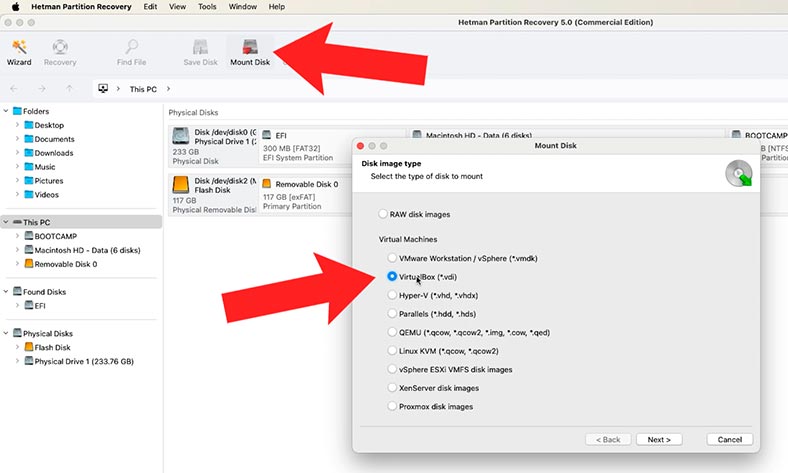
Укажите путь к папке с файлами виртуальных дисков VDI и нажмите Открыть.
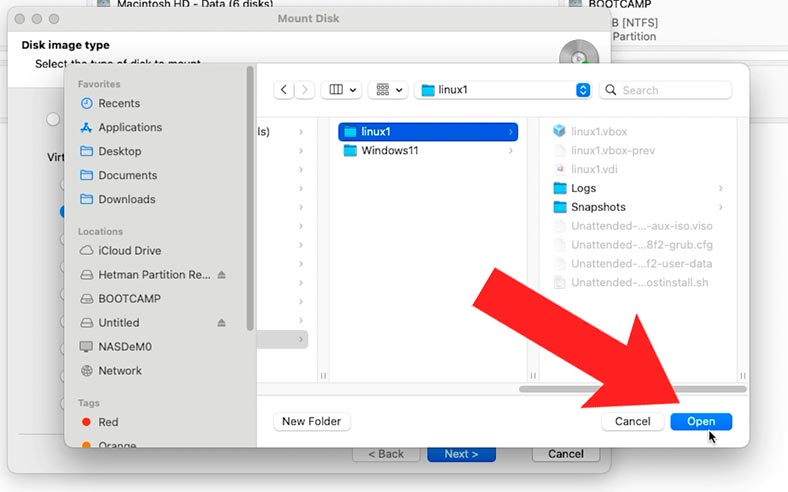
Если здесь хранятся файлы нескольких виртуальных машин, то отметьте нужную и нажмите – Далее. Или же оставьте все отметки, в результате будут смонтированы все виртуальные диски.
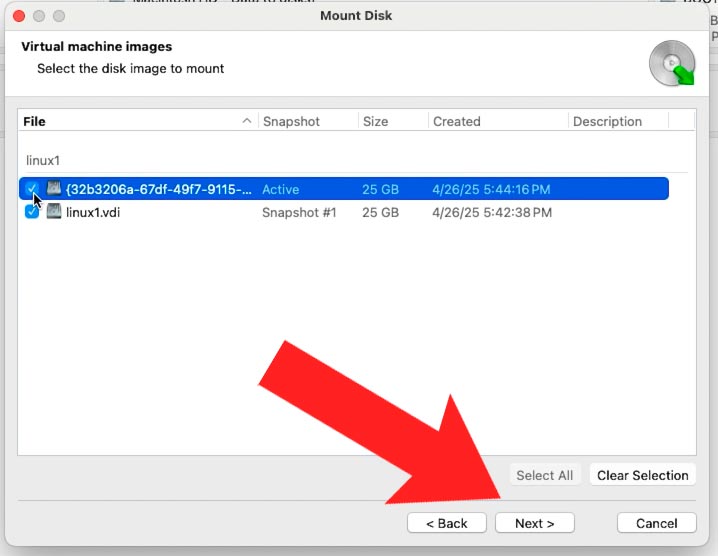
Вы увидите смонтированный диск в окне программы. Для поиска, кликните по диску правой кнопкой мыши и нажмите – Открыть.
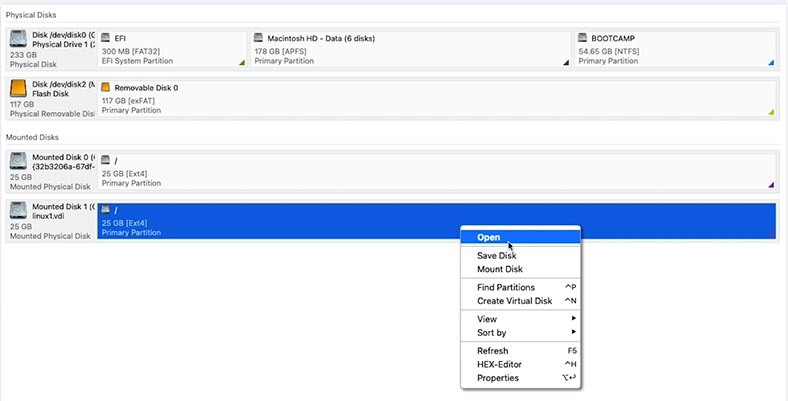
Затем укажите тип анализа: Быстрое сканирование или Полный анализ.
По завершении анализа перейдите в папку где хранились нужные файлы и восстановите их.
Как правило пользователи хранят свои файлы в папке Документы.
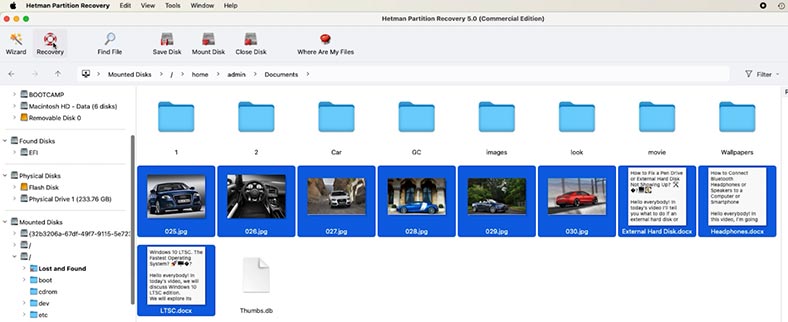
Отметьте все что нужно вернуть и нажмите – Восстановить. Укажите путь куда их сохранить.
Способ 5. Снапшоты Virtualbox
Еще один способ восстановить работоспособность виртуальной машины – с помощью моментальных снимков Virtualbox.
Снимок — это сохраненное состояние виртуальной машины. Они могут создаваться как вручную, так и автоматически.
После создания снимка вы сможете продолжить работу с виртуальной машиной и вернуться к созданному снимку в любой момент работы.
Снимок поможет вернуть работоспособность виртуальной машины после ее повреждения.
Чтобы создать снимок откройте Virtualbox, и виртуальную машину, на которой вы хотите создать снимок.
Затем в строке меню Mac нажмите: Tools – Snapshots – Take Snapshots.
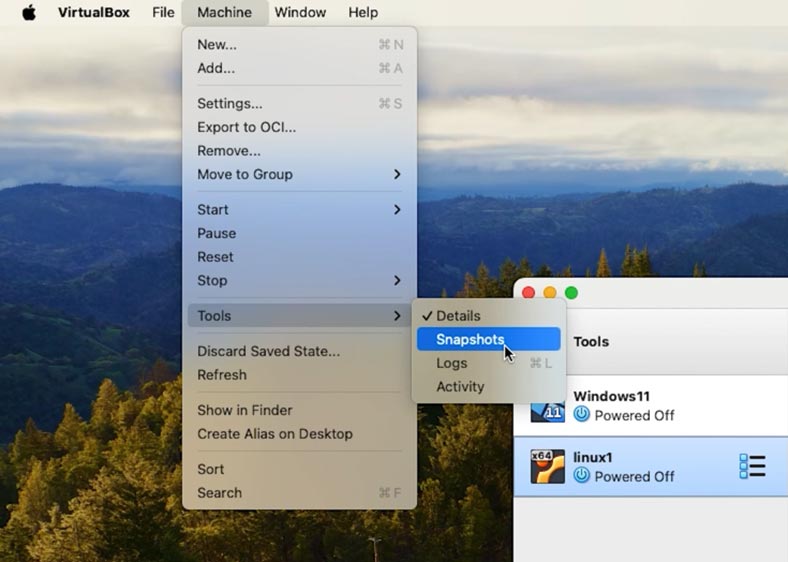
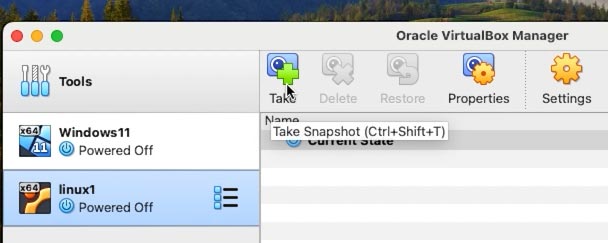
Далее, чтобы вернуться к этому снимку в этом же меню нажмите – Вернуться к снимку.
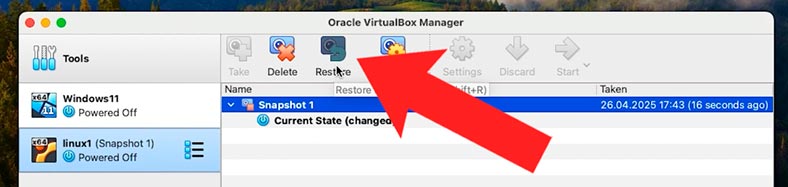
Таким образом вы сможете вернуть работоспособность виртуальной машины с помощью моментального снимка.
Заключение
Итак, мы разобрали несколько способов как снова получить доступ к файлам нерабочей виртуальной машины Virtualbox.
Чтобы избежать подобных проблем в будущем не забывайте о резервном копировании важных данных на внешние носителе или облачном хранилище.
Также не стоит запускать виртуальную машину после потери данных, или производить запись объёмных файлов, чтобы не перезаписать удаленные данные.