O que fazer se o VirtualBox bloquear – como recuperar dados no macOS
Leia sobre Como recuperar arquivos de uma máquina virtual VirtualBox que não funciona no macOS. Como recuperar arquivos VDI excluídos acidentalmente e recuperar seus dados depois que uma máquina virtual travar ou for corrompida.
Recupere seus arquivos.
- Causas da perda de dados
- Método 1. Localizar e extrair um disco VDI virtual
- Método 2. Como recuperar ficheiros de máquinas virtuais com Hetman Partition Recovery
- Método 3. Como recuperar ficheiros utilizando o TimeMachine
- Método 4. Como recuperar dados de uma máquina virtual que não funciona
- Método 5. Virtualbox Snapshots
- Conclusão
- Perguntas e respostas
- Comentários
Neste artigo, veremos como resolver esse problema e recuperar o acesso aos seus dados se você os excluiu acidentalmente de uma máquina virtual, o disco virtual está corrompido ou o sistema travou e o acesso aos arquivos dentro da máquina virtual foi perdido.

Как восстановить данные с поврежденной виртуальной машины VirtualBox на MacOS
.Causas da perda de dados
Antes de chegarmos à recuperação, vamos analisar as causas da perda de dados no VirtualBox. Isto ajudá-lo-á a compreender o que aconteceu e a encontrar o método de recuperação mais adequado.
- Apagamento aleatório de ficheiros VDI, VMDK, VHD, a sua relocalização ou corrupção. Tudo isto pode acontecer quando se apagam ficheiros manualmente ou como resultado do esvaziamento da Reciclagem onde foram colocados acidentalmente. A sua corrupção ocorre frequentemente devido a um encerramento de emergência do computador ou a uma falha do software VirtualBox.
- Fórmula ou transferência OС внутри виртуальной машины. Para este efeito, são utilizados na estrutura do sistema.
- O sistema operativo macOS. Como o contentor foi danificado, as máquinas virtuais foram destruídas результате чего машина больше не запускается.
- Nova opção. No caso de cartuchos pequenos, as máquinas requerem pré-posicionamento. приводит к потере novas informações.
Para cada uma destas situações será utilizada uma abordagem de recuperação diferente – desde um simples manual de verificação até à utilização de software especializado de recuperação de dados, como o Hetman Partition Recovery.
Método 1. Localizar e extrair um disco VDI virtual
Se a máquina virtual não arrancar, verifique a presença do disco virtual. Se o Virtualbox se referir a uma pasta que não contém um ficheiro de disco virtual, certifique-se de que o caminho para a mesma está correctamente especificado e de que existe um ficheiro de disco virtual na mesma.
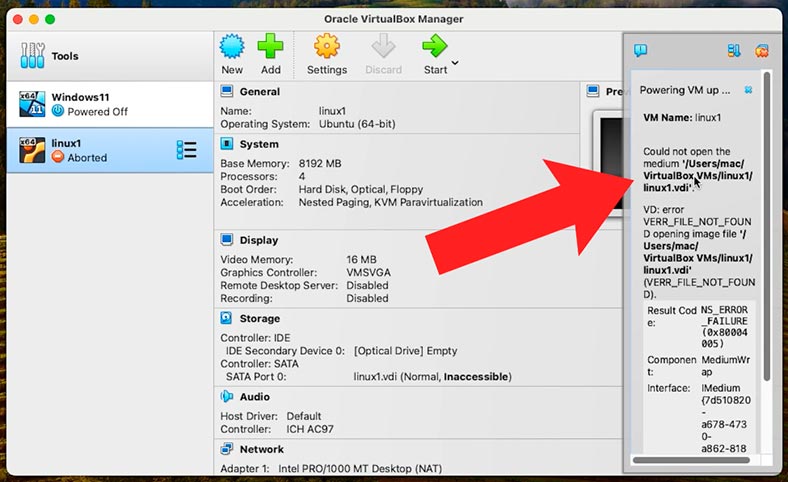
Caso não esteja aqui, verifique a sua Papeleira de Reciclagem. Abra a Reciclagem e volte a colocar o ficheiro no seu local original.
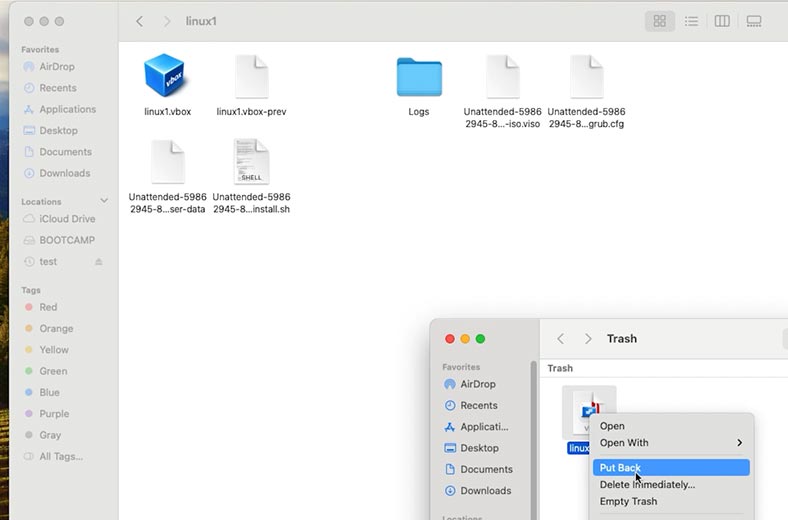
Estas são as máquinas virtuais no Corzine, estão do lado errado. Mesmo sendo muito cuidadosos, Corzin estava do lado errado. Neste caso, é necessário vernutut da mesma forma que um software especializado para uso doméstico.
Método 2. Como recuperar ficheiros de máquinas virtuais com Hetman Partition Recovery
Estas são as máquinas virtuais que foram removidas do sistema de disco, para que possa utilizar o programa de recuperação de partições Hetman – Hetman Partition Recovery.
O utilitário suporta todos os sistemas de ficheiros populares e a maioria dos hipervisores. Ajuda-o a recuperar ficheiros eliminados do macOS ou a extrair ficheiros de uma máquina virtual Virtualbox que não está a funcionar.
| Característica | Descrição |
|---|---|
| Suporte a disco virtual | VHD, VHDX, VMDK, VDI (para Hyper-V, VMware, VirtualBox) |
| Tipo de recuperação | Recuperar ficheiros, partições e dados eliminados de discos virtuais danificados ou formatados |
| Suporte do sistema de ficheiros | NTFS, FAT32, FAT16, exFAT, ReFS, Ext2/3/4, HFS+ |
| Pré-visualização | Visualize o conteúdo de um disco virtual, incluindo documentos, imagens, vídeos, etc. |
| Trabalhar sem montagem | Abrir e analisar um disco virtual sem iniciar o hipervisor |
| Suporte RAID | Recuperação de dados de máquinas virtuais com arrays RAID |
| Criar imagens | Capacidade de criar e guardar uma cópia de um disco virtual para recuperação posterior |
| Digitalizar | Varredura rápida e profunda de conteúdos de media virtual |
| Compatibilidade do SO | Windows, MacOS, Linux |
Descarregue o programa. Neste caso, seleccione a versão para o sistema operativo Mac.
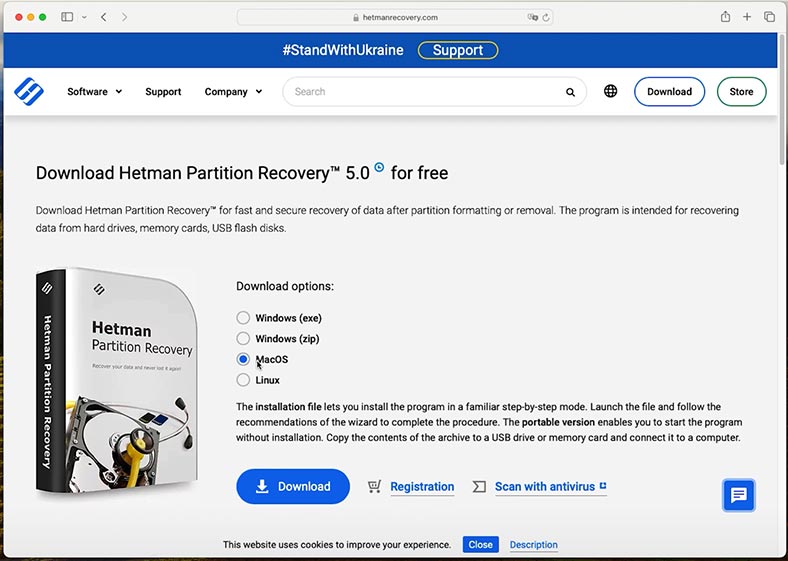
Instale o programa, clique no ficheiro descarregado e siga as instruções adicionais. Arraste o atalho para a pasta de programas.
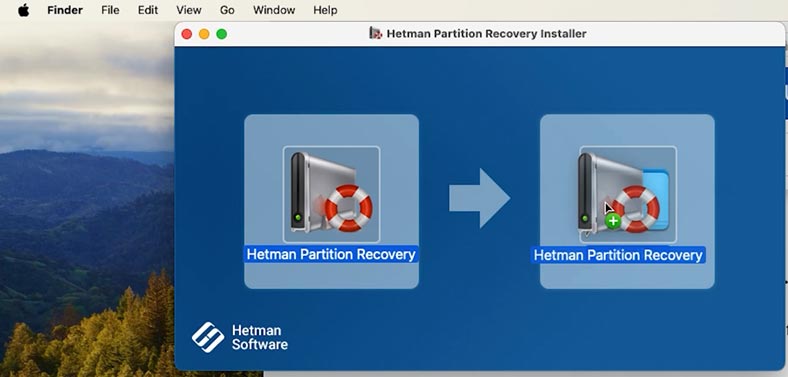
Para que o programa funcione correctamente, é necessário dar-lhe acesso total aos discos. Para tal, aceda às definições de segurança e conceda acesso à unidade.
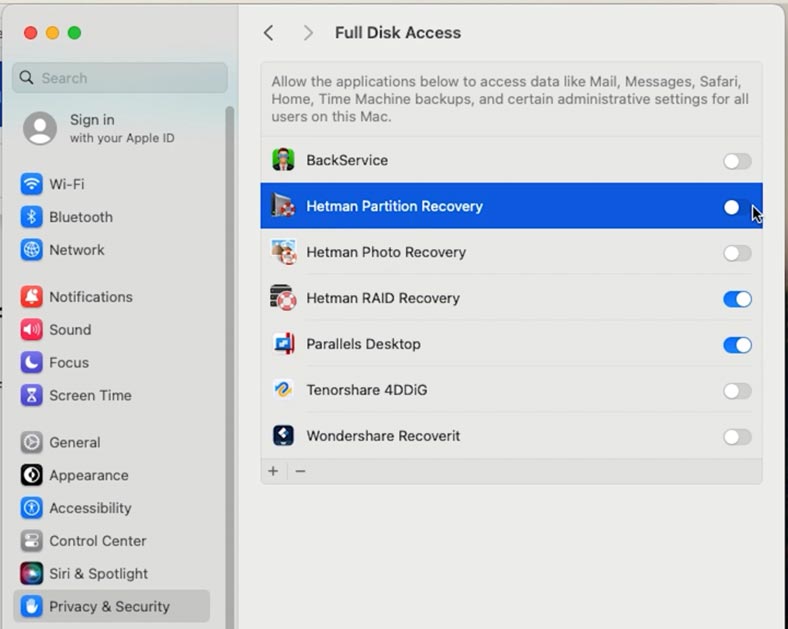
Depois disso, abra o Launchpad e execute o programa. Para começar, precisa de introduzir a palavra-passe do utilizador.
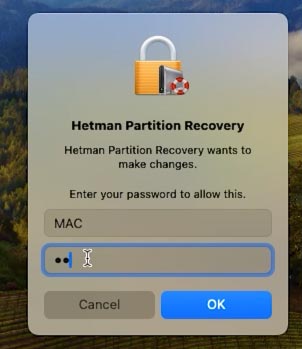
De seguida, para procurar ficheiros eliminados, clique com o botão direito do rato no disco onde foram armazenados e clique em Abrir.
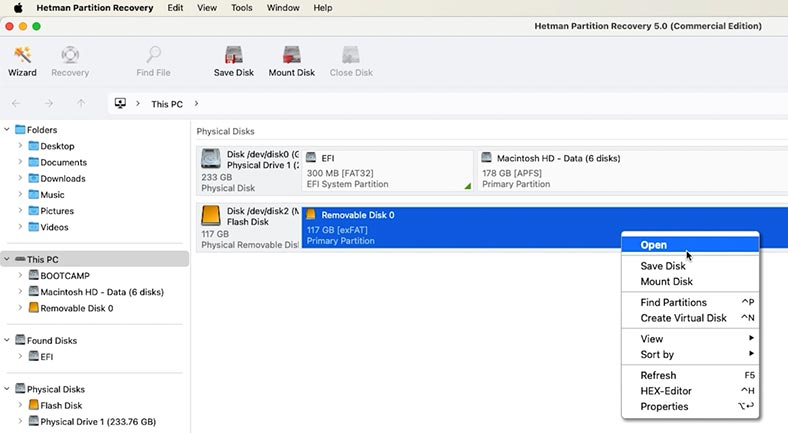
De seguida, especifique o tipo de análise: Verificação rápida ou Análise completa.
Recomendamos que execute primeiro uma Verificação rápida, pois levará menos tempo e ajudará a devolver os ficheiros na maioria dos casos.
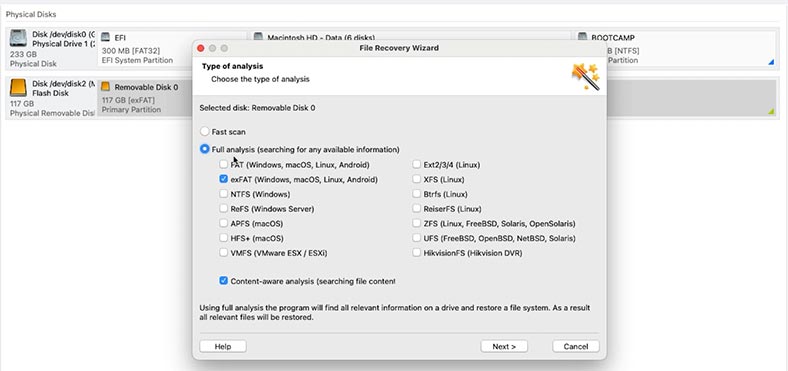
Como resultado, o programa irá verificar instantaneamente o disco e apresentar todos os ficheiros encontrados. Abra a pasta onde os ficheiros da máquina virtual foram armazenados.
Se não existirem aqui ficheiros, execute a Análise completa. Para tal, volte ao menu principal do programa, clique com o botão direito do rato no disco: Reanalisar – Análise completa, especifique o sistema de ficheiros.
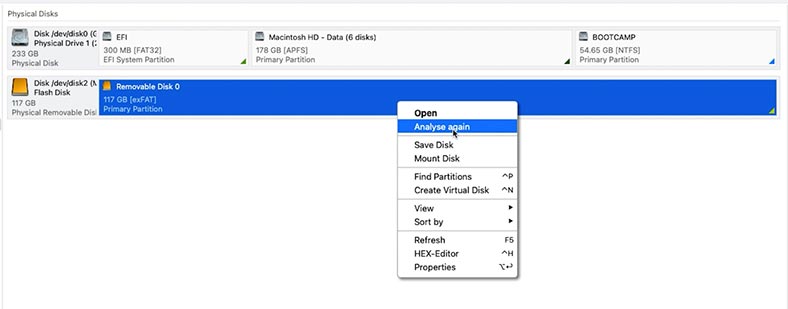
Para voltar aos ficheiros encontrados, seleccione-os e clique no botão – Restaurar.
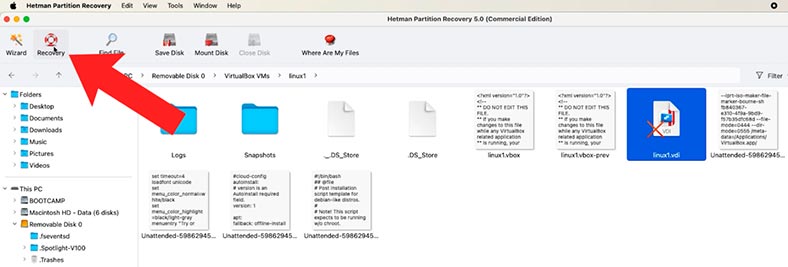
De seguida, especifique o caminho onde os guardar, seleccione o disco e a pasta e clique novamente em – Restaurar.
Após a conclusão, todos os ficheiros serão localizados no caminho especificado anteriormente. Por defeito, serão guardados na pasta Documentos – Ficheiros recuperados.
De seguida, só tem de especificar o caminho para estes ficheiros nas definições da máquina virtual Virtualbox ou movê-los para o local pretendido.
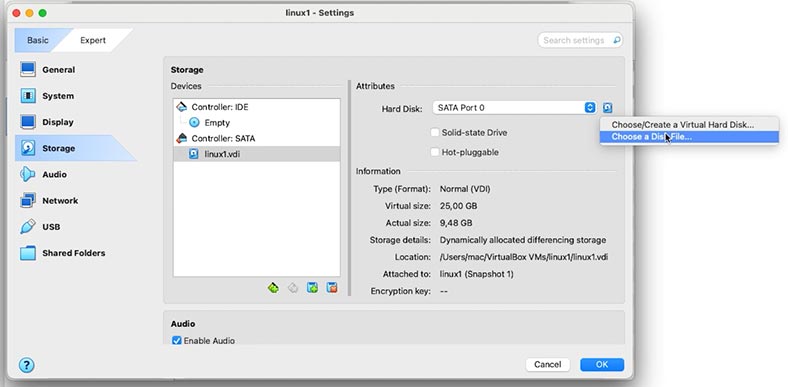
Depois disso, a máquina virtual deverá funcionar como anteriormente. E terá acesso aos dados do disco virtual.
Método 3. Como recuperar ficheiros utilizando o TimeMachine
Fazendo cópias de segurança regulares da sua máquina virtual com o Time Machine, pode restaurar ficheiros eliminados acidentalmente e restaurar a sua funcionalidade em poucos minutos.
Vá à pasta onde a máquina virtual foi guardada e abra o Time Machine.
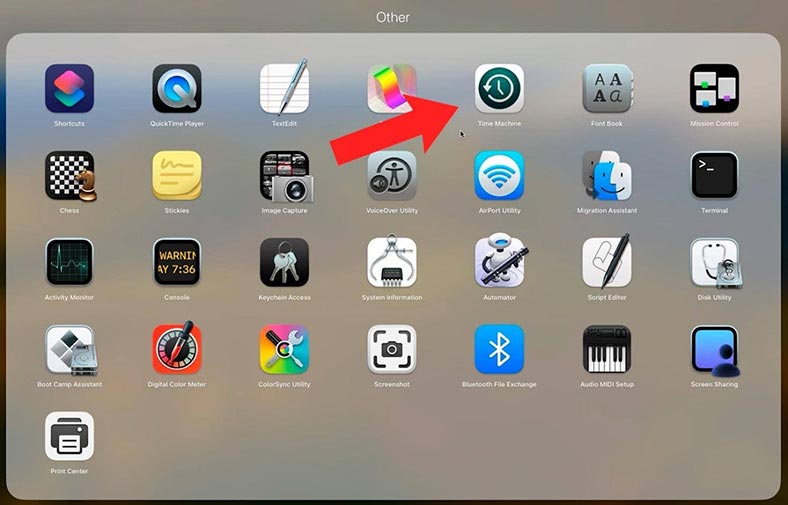
De seguida, seleccione uma cópia de segurança para o momento em que o ficheiro do disco virtual ainda existe e clique em – Restaurar.
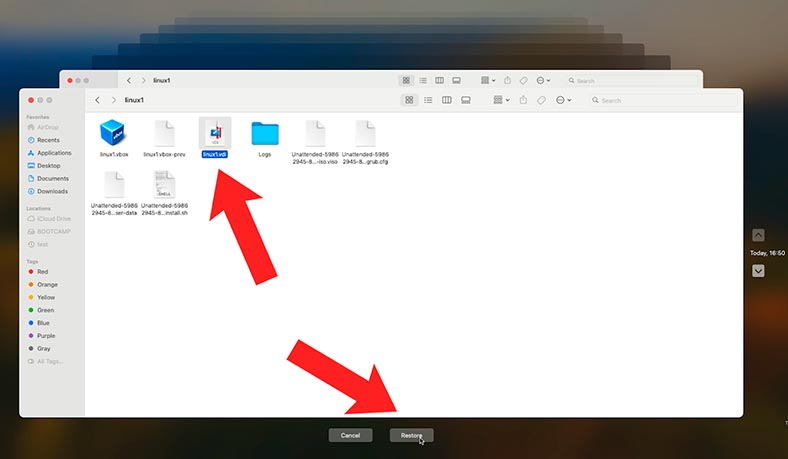
Depois disso, a máquina virtual deverá funcionar como anteriormente.
Se a máquina virtual não arrancar, tente ligá-la manualmente.
Método 4. Como recuperar dados de uma máquina virtual que não funciona
Se não conseguiu restaurar a máquina virtual para condições de funcionamento ou se apagou acidentalmente os dados nela contidos, também pode restaurá-la utilizando o Hetman Partition Recovery.
Execute o programa e, na parte superior do menu, clique no botão – Montar disco.
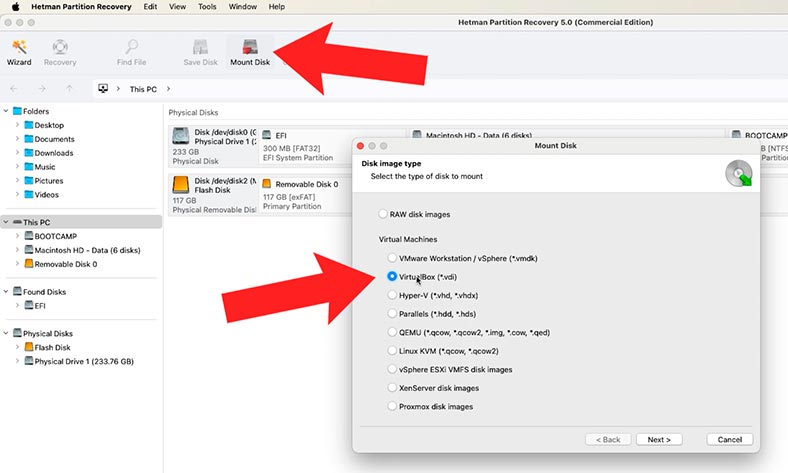
Especifique o caminho para a pasta com os ficheiros do disco virtual VDI e clique em Abrir.
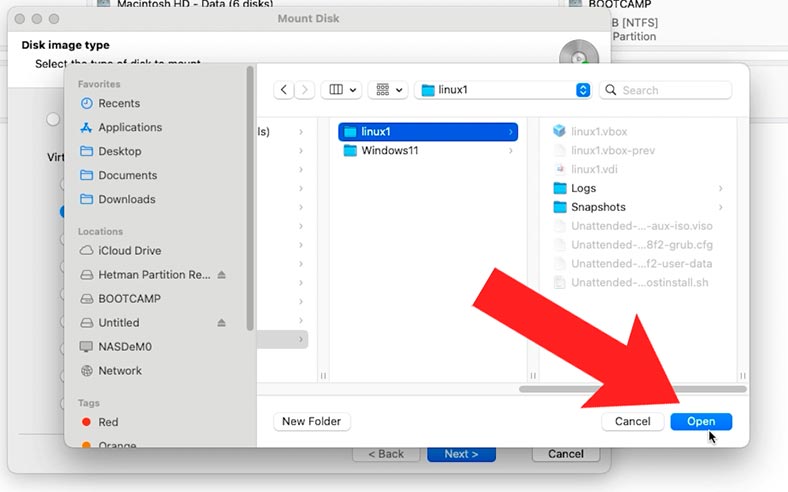
Se aqui estiverem armazenados ficheiros de várias máquinas virtuais, selecione a que necessita e clique em – Seguinte. Ou deixe todas as marcas, como resultado todos os discos virtuais serão montados.
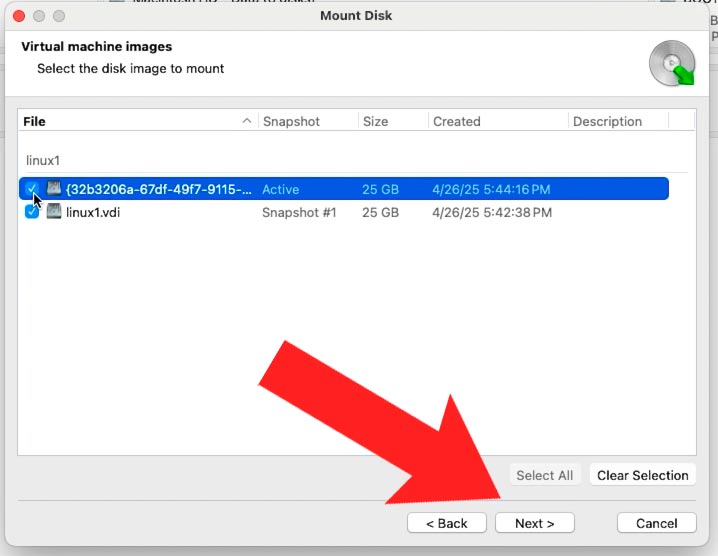
Verá o disco montado na janela do programa. Para pesquisar, clique com o botão direito do rato no disco e prima – Abrir.
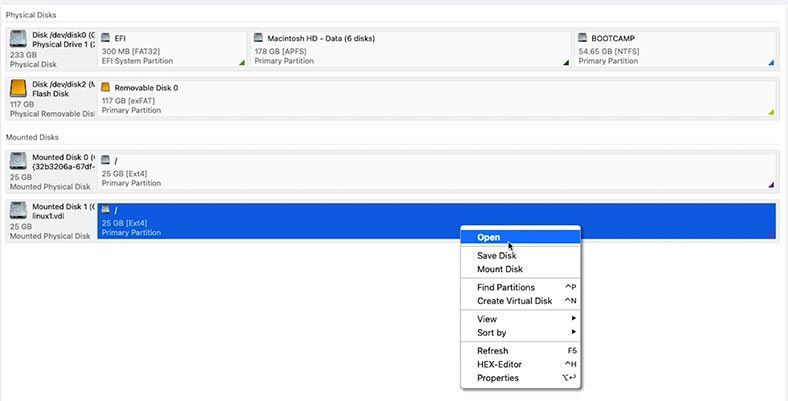
De seguida, especifique o tipo de análise: Verificação rápida ou Análise completa.
Após a conclusão da análise, dirija-se à pasta onde foram armazenados os ficheiros necessários e restaure-os.
Normalmente, os utilizadores armazenam os seus ficheiros na pasta Documentos.
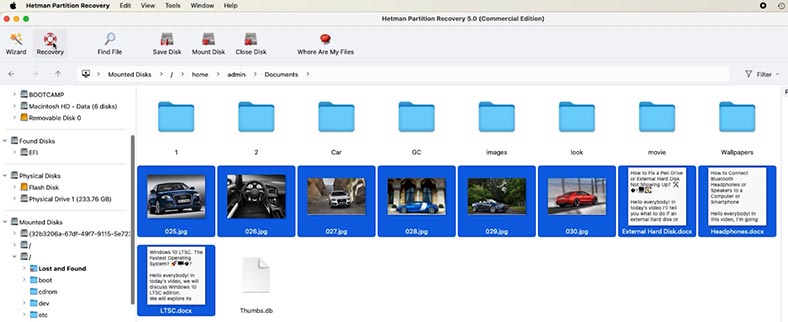
Marque tudo o que precisa para regressar e clique em – Restaurar. Especifique o caminho onde os guardar.
Método 5. Virtualbox Snapshots
Outra forma de restaurar uma máquina virtual para que funcione correctamente é utilizando instantâneos do Virtualbox.
Um instantâneo é um estado guardado de uma máquina virtual. Podem ser criados manualmente ou automaticamente.
Depois de o snapshot ser criado, pode continuar a trabalhar com a máquina virtual e voltar ao snapshot criado em qualquer momento durante o seu trabalho.
Um snapshot ajudará a restaurar a funcionalidade de uma máquina virtual após esta ter sido danificada.
Para criar um snapshot, abra o Virtualbox e a máquina virtual na qual pretende criar um snapshot.
De seguida, na barra de menus do Mac, clique em: Tools – Snapshots – Take Snapshots.
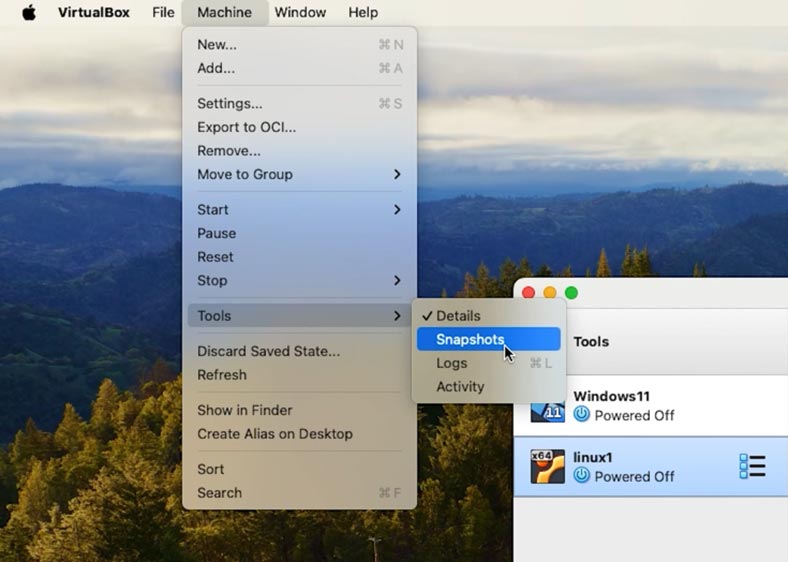
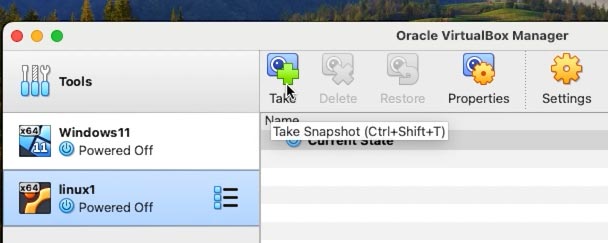
De seguida, para voltar a este instantâneo, no mesmo menu, clique em – Regressar ao instantâneo.
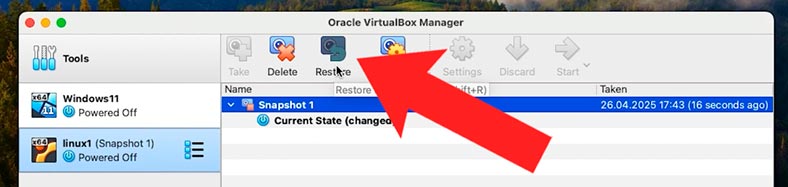
Desta forma, pode restaurar a máquina virtual para que funcione corretamente utilizando um snapshot.
Conclusão
Assim, analisámos várias formas de recuperar o acesso aos ficheiros de uma máquina virtual Virtualbox que não está a funcionar.
Para evitar problemas semelhantes no futuro, não se esqueça de fazer cópias de segurança dos dados importantes em suportes externos ou armazenamento na nuvem.
Além disso, não inicie a máquina virtual após perder dados ou grave ficheiros grandes, para não sobrescrever os dados eliminados.








