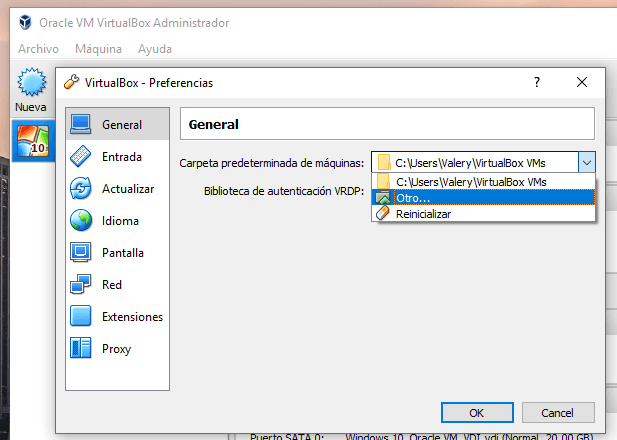Qué hacer cuando VirtualBox falla: cómo recuperar datos en macOS
Lea sobre cómo obtener archivos de una máquina virtual VirtualBox rota en MacOS. Cómo recuperar archivos VDI eliminados accidentalmente y restaurar datos después de un fallo o daño en una máquina virtual.

- Razones de la pérdida de datos
- Método 1. Buscar y extraer el disco virtual VDI
- Método 2. Cómo recuperar archivos de máquinas virtuales con Hetman Partition Recovery
- Método 3. Cómo recuperar archivos con TimeMachine
- Método 4. Cómo recuperar datos de una máquina virtual que no funciona
- Método 5. Instantáneas de Virtualbox
- Conclusión
- Preguntas y respuestas
- Comentarios
En este artículo, veremos cómo resolver este problema y recuperar el acceso a sus datos si los eliminó accidentalmente de la máquina virtual, el disco virtual está dañado o el sistema falla y se pierde el acceso a los archivos que están dentro de la máquina virtual.

Cómo recuperar datos de una máquina virtual VirtualBox dañada en MacOS
Razones de la pérdida de datos
Antes de pasar a la recuperación, veamos las razones de la pérdida de datos en VirtualBox. Esto le ayudará a comprender qué sucedió y a elegir el método de recuperación más adecuado.
- Eliminación accidental de archivos VDI, VMDK, VHD, su movimiento o daño. Todo esto puede ocurrir al eliminar archivos manualmente o como resultado de vaciar la Papelera de reciclaje, donde terminaron por accidente. Su daño a menudo ocurre debido a un apagado de emergencia del ordenador o un fallo del programa VirtualBox.
- Formatear o reinstalar el sistema operativo dentro de una máquina virtual. En este caso, se pierden todos los datos de la partición del sistema.
- Fallo del sistema de archivos de macOS. El contenedor donde se almacenan los archivos de la máquina virtual se ha dañado, lo que provoca que la máquina ya no se inicie.
- Reversión fallida. En algunos casos, devolver la máquina a un estado anterior da como resultado la pérdida de información nueva.
Para cada una de estas situaciones, se utilizará un enfoque de recuperación diferente: desde una simple verificación manual hasta el uso de programas especializados de recuperación de datos, como Hetman Partition Recovery.
Método 1. Buscar y extraer el disco virtual VDI
Si la máquina virtual no se inicia, verifique la presencia del disco virtual. Si Virtualbox hace referencia a una carpeta que no contiene un archivo de disco virtual, asegúrese de que la ruta a la misma esté especificada correctamente y de que haya un archivo de disco virtual en ella.
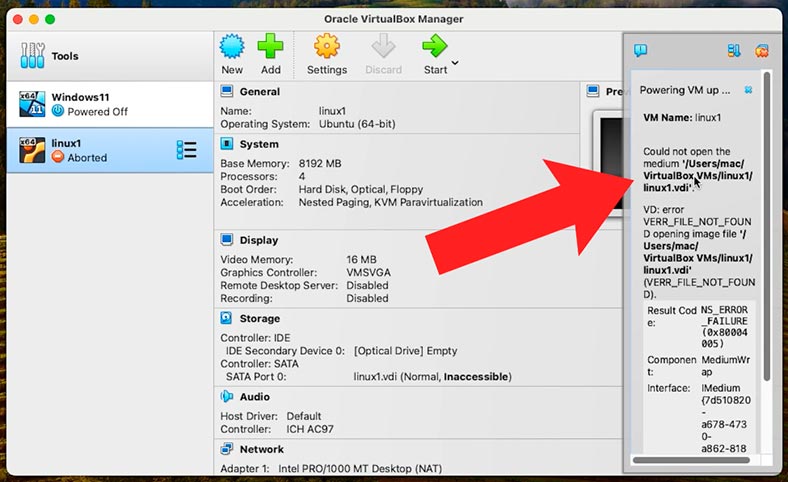
Si no está aquí, revisa tu papelera. Abra la Papelera de reciclaje y devuelva el archivo a su ubicación original.
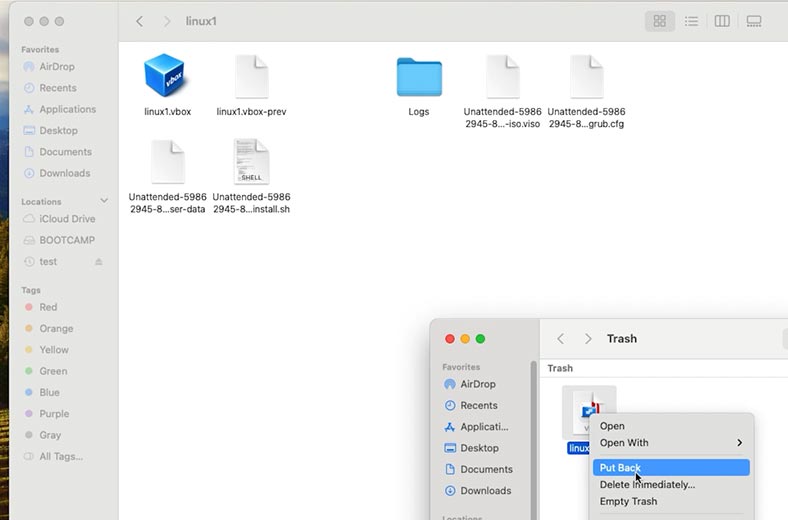
Si los archivos de la máquina virtual no están en la Papelera de reciclaje, lo más probable es que se hayan eliminado fuera de la Papelera de reciclaje o que se haya vaciado la Papelera de reciclaje. En este caso, sólo un software de recuperación de datos especializado le ayudará a recuperarlos.
Método 2. Cómo recuperar archivos de máquinas virtuales con Hetman Partition Recovery
Si los archivos de la máquina virtual no se almacenaron en el disco del sistema, entonces el programa de recuperación de datos Hetman Partition Recovery lo ayudará a recuperarlos.
La utilidad admite todos los sistemas de archivos populares y la mayoría de los hipervisores. Le ayudará a recuperar archivos eliminados de macOS o extraer archivos de una máquina virtual Virtualbox que no funciona.
| Característica | Descripción |
|---|---|
| Compatibilidad con discos virtuales | VHD, VHDX, VMDK, VDI (discos Hyper-V, VMware, VirtualBox) |
| Tipo de recuperación | Recuperaсión de archivos, particiones y datos eliminados de discos virtuales dañados o formateados |
| Compatibilidad con sistemas de archivos | NTFS, FAT32, FAT16, exFAT, ReFS, Ext2/3/4, HFS+ |
| Vista previa | Ver el contenido de un disco virtual, incluidos documentos, imágenes, vídeos, etc. |
| Trabajar sin montar | Abrir y analizar un disco virtual sin iniciar el hipervisor |
| Сompatibilidad con RAID | Recuperación de datos de máquinas virtuales con matrices RAID |
| Creación de imágenes | Capacidad para crear y guardar una copia de un disco virtual para su posterior recuperación |
| Escanear | Exploración rápida y profunda del contenido multimedia virtual |
| Compatibilidad con el sistema operativo | Windows, MacOS, Linux |
Descargue el programa. En este caso, seleccione la versión para el sistema operativo Mac.
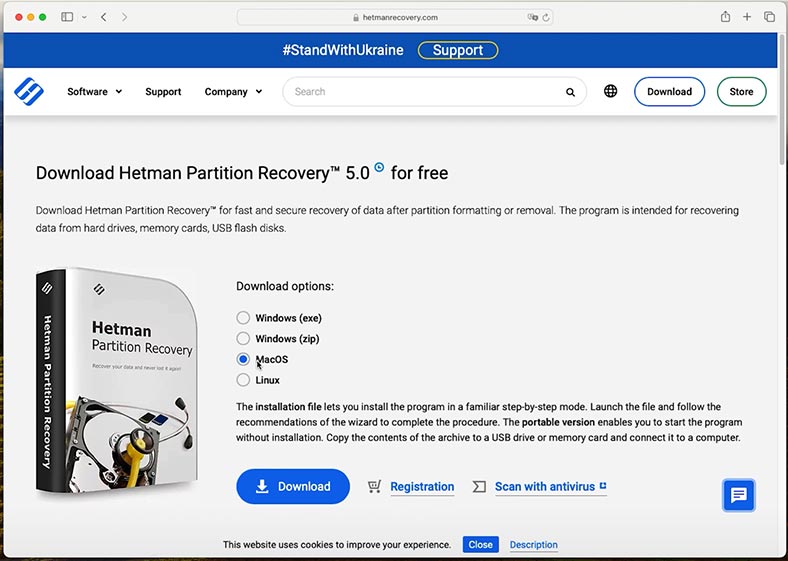
Instale el programa, haga clic en el archivo descargado y siga las instrucciones adicionales. Arrastre el acceso directo a su carpeta de programas.
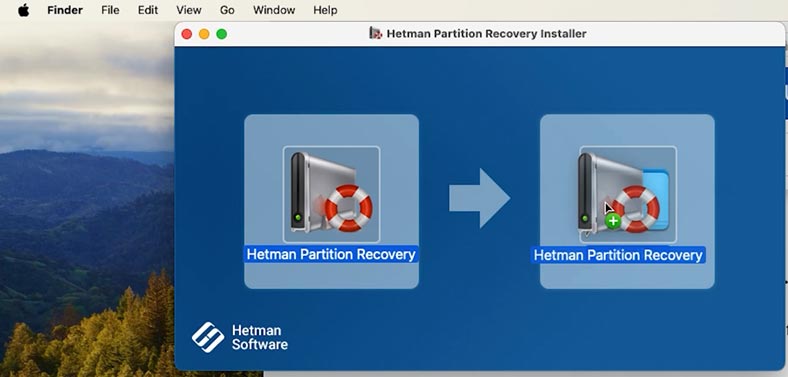
Para que el programa funcione correctamente, debes darle acceso completo a los discos. Para ello, vaya a la configuración de seguridad y conceda acceso a la unidad.
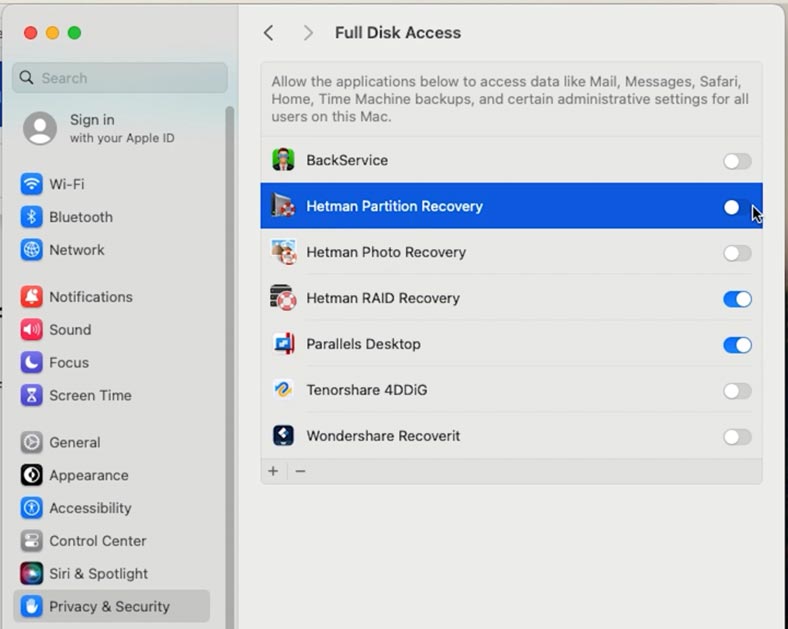
Después de eso, abra Launchpad y ejecute el programa. Para comenzar, es necesario ingresar la contraseña del usuario.
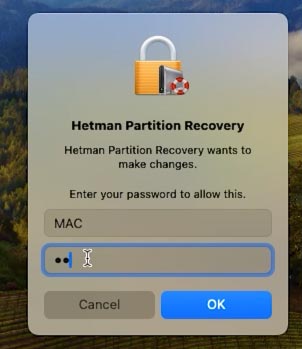
A continuación, para buscar archivos eliminados, haga clic derecho en el disco donde estaban almacenados y haga clic en – Abrir.
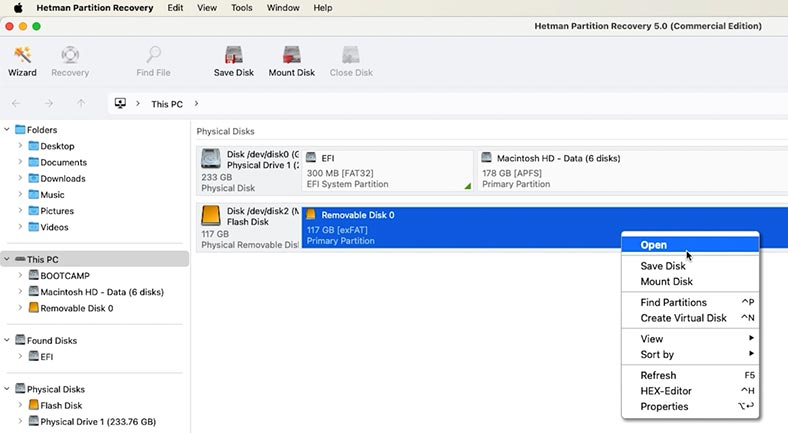
A continuación, especifique el tipo de análisis: Análisis rápido o Análisis completo.
Le recomendamos que ejecute primero un análisis rápido, tomará menos tiempo y ayudará a recuperar archivos en la mayoría de los casos.
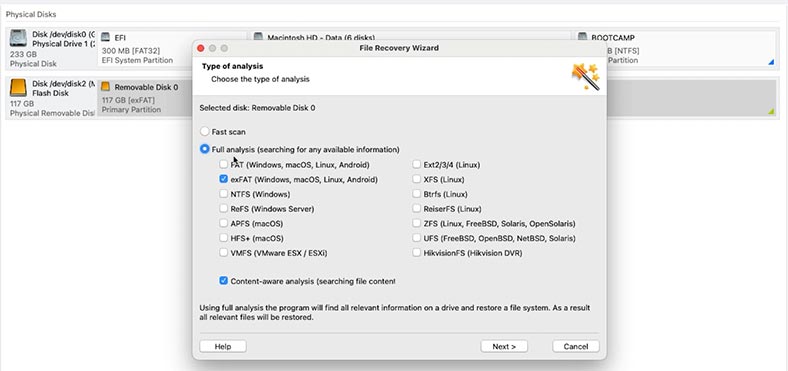
Como resultado, el programa escaneará instantáneamente el disco y mostrará todos los archivos encontrados. Abra la carpeta donde se almacenaron los archivos de la máquina virtual.
Si no hay archivos aquí, ejecute el Análisis completo. Para ello, vuelva al menú principal del programa, haga clic derecho en el disco: Reanalizar – Análisis completo, especifique el sistema de archivos.
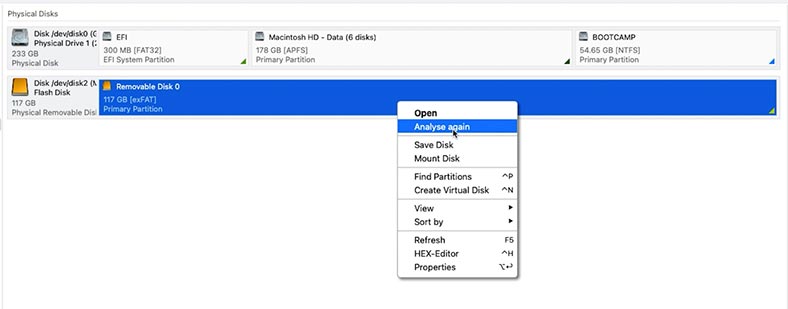
Para recuperar los archivos encontrados, selecciónelos y haga clic en el botón Restaurar.
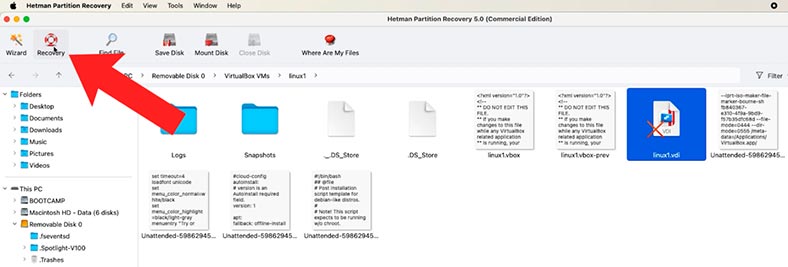
Luego especifique la ruta donde guardarlos, seleccione el disco y la carpeta y luego haga clic en – Restaurar nuevamente.
Una vez finalizado, todos los archivos estarán ubicados en la ruta especificada previamente. De forma predeterminada, se guardarán en la carpeta Documentos – Archivos recuperados.
A continuación, solo tienes que especificar la ruta de estos archivos en la configuración de la máquina virtual Virtualbox o moverlos a la ubicación deseada.
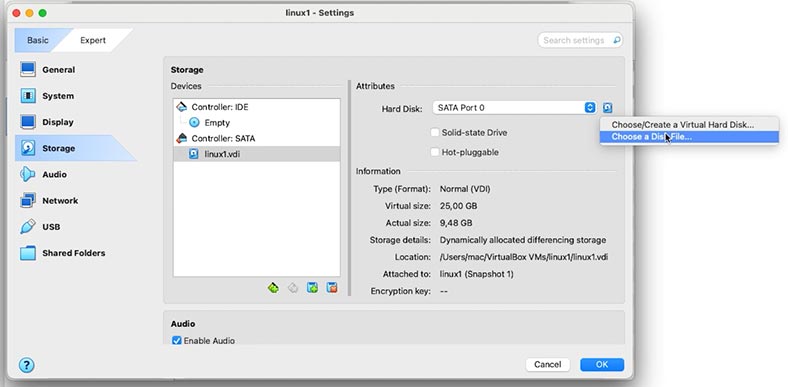
Después de esto, la máquina virtual debería funcionar como antes. Y obtendrás acceso a los datos del disco virtual.
Método 3. Cómo recuperar archivos con TimeMachine
Al realizar copias de seguridad periódicas de su máquina virtual con Time Machine, puede restaurar archivos eliminados accidentalmente y restaurar su funcionalidad en pocos minutos.
Vaya a la carpeta donde se almacenó la máquina virtual y abra Time Machine.
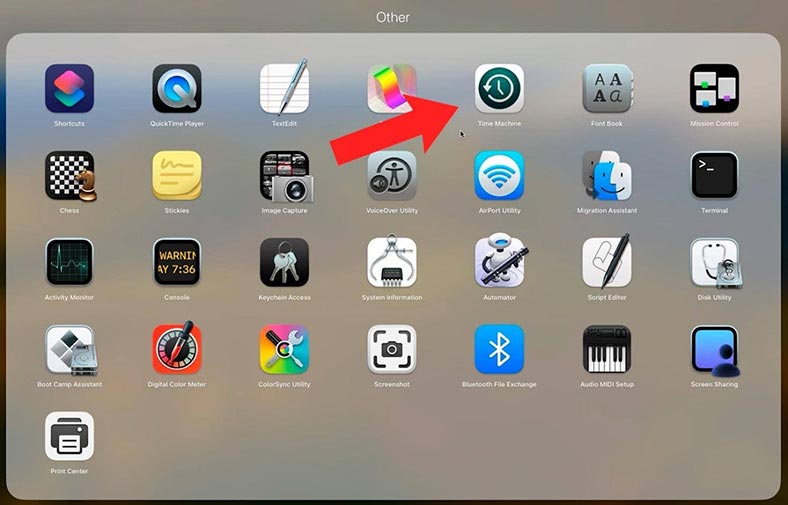
A continuación, seleccione una copia de seguridad para el momento en el que aún exista el archivo del disco virtual y haga clic en Restaurar.
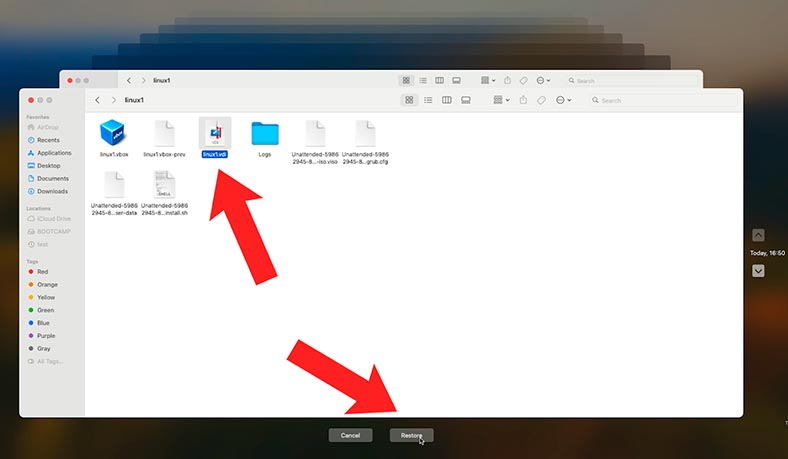
Después de esto, la máquina virtual debería funcionar como antes.
Si la máquina virtual no se inicia, intente conectarla manualmente.
Método 4. Cómo recuperar datos de una máquina virtual que no funciona
Si no pudo restaurar la máquina virtual a su estado de funcionamiento o si eliminó accidentalmente los datos dentro de ella, también puede restaurarla usando Hetman Partition Recovery.
Ejecute el programa, luego en la parte superior del menú haga clic en el botón – Montar disco.
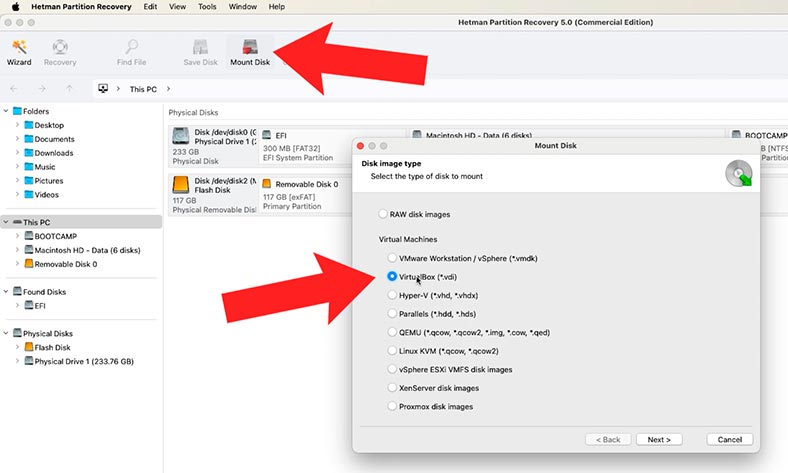
Especifique la ruta a la carpeta con los archivos del disco virtual VDI y haga clic en Abrir.
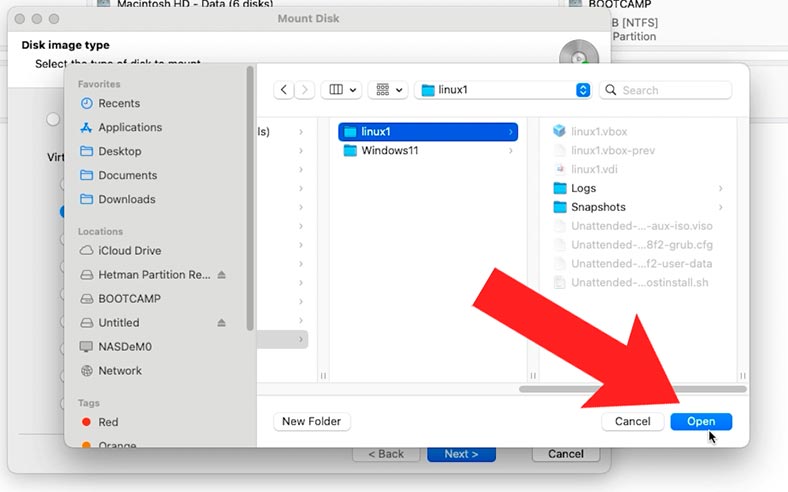
Si aquí se almacenan archivos de varias máquinas virtuales, seleccione la que necesita y haga clic en Siguiente. O bien deje todas las marcas, como resultado se montarán todos los discos virtuales.
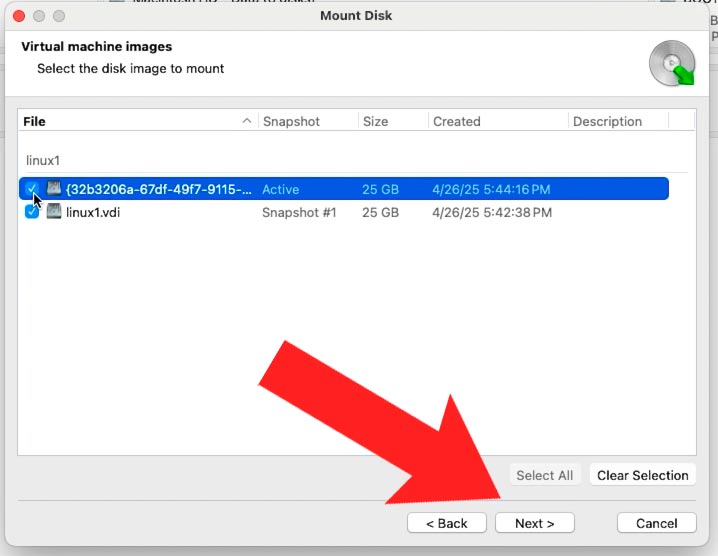
Verá el disco montado en la ventana del programa. Para buscar, haga clic derecho en el disco y presione – Abrir.
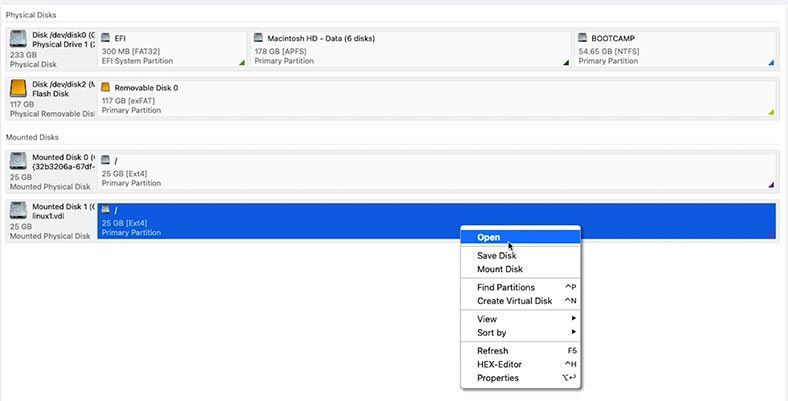
A continuación, especifique el tipo de análisis: Análisis rápido o Análisis completo.
Una vez finalizado el análisis, vaya a la carpeta donde se almacenaron los archivos necesarios y restáurelos.
Normalmente, los usuarios almacenan sus archivos en la carpeta Documentos.
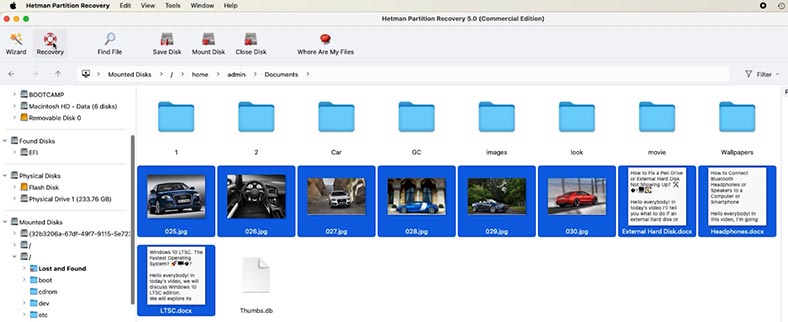
Marque todo lo que necesita para volver y haga clic en – Restaurar. Especifique la ruta donde guardarlos.
Método 5. Instantáneas de Virtualbox
Otra forma de restaurar una máquina virtual a su estado funcional es utilizando instantáneas de Virtualbox.
Una instantánea es un estado guardado de una máquina virtual. Se pueden crear de forma manual o automática.
Una vez creada la instantánea, puede continuar trabajando con la máquina virtual y volver a la instantánea creada en cualquier momento durante su trabajo.
Una instantánea ayudará a restaurar la funcionalidad de una máquina virtual después de que haya sido dañada.
Para crear una instantánea, abra Virtualbox y la máquina virtual en la que desea crear una instantánea.
Luego, en la barra de menú de Mac, haga clic en: Tools – Snapshots – Take Snapshots.
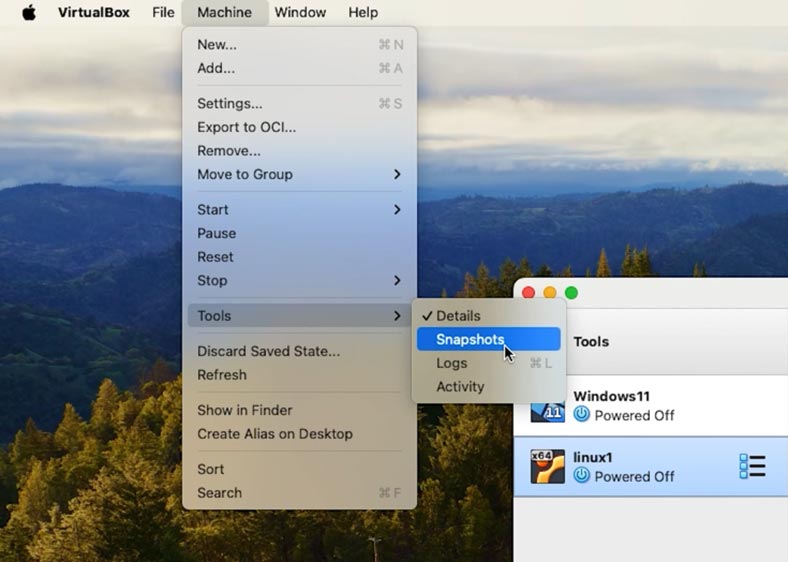
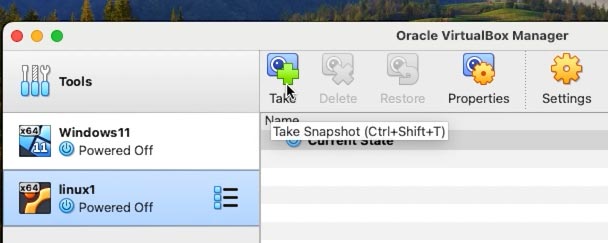
A continuación, para volver a esta instantánea, en el mismo menú, haga clic en – Volver a la instantánea.
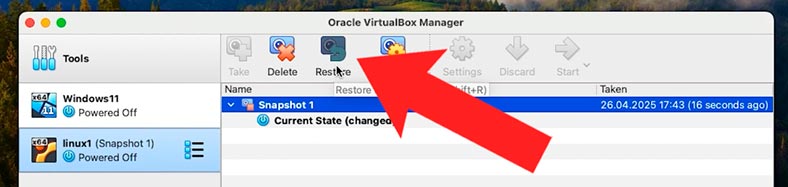
De esta manera puedes restaurar la máquina virtual al funcionamiento normal mediante una instantánea.
Conclusión
Entonces, hemos analizado varias formas de recuperar el acceso a los archivos de una máquina virtual Virtualbox que no funciona.
Para evitar problemas similares en el futuro, no olvide realizar copias de seguridad de sus datos importantes en un medio externo o en un almacenamiento en la nube.
Además, no inicie la máquina virtual después de perder datos o escribir archivos grandes, para no sobrescribir los datos eliminados.