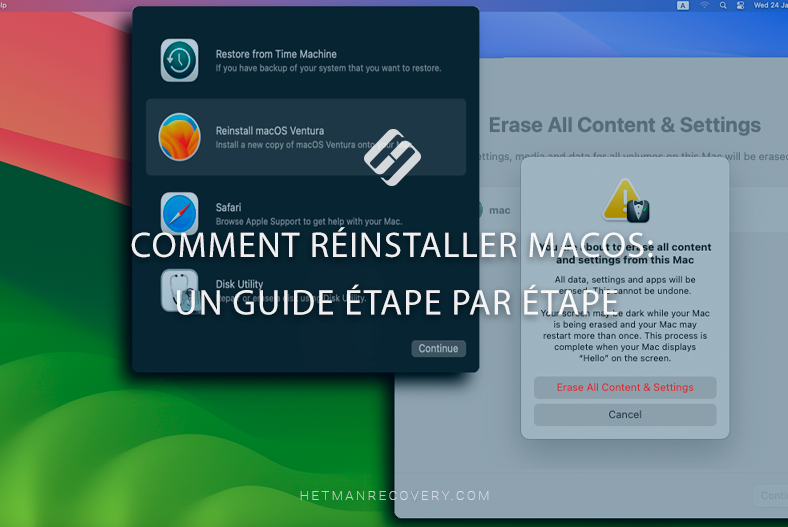Que faire en cas de plantage de VirtualBox? Comment restaurer les données sur macOS
Découvrez comment obtenir des fichiers à partir d’une machine virtuelle VirtualBox qui ne fonctionne pas sur MacOS. Comment restaurer des fichiers VDI supprimés accidentellement et restaurer des données après un crash ou un endommagement de la machine virtuelle.

- Raisons de la perte de données
- Méthode 1. Recherche et extraction du disque virtuel VDI
- Méthode 2. Comment récupérer les fichiers de la machine virtuelle à l'aide de Hetman Partition Recovery
- Méthode 3. Comment récupérer des fichiers à l'aide de TimeMachine
- Méthode 4. Comment récupérer des données à partir d'une machine virtuelle non fonctionnelle
- Méthode 5. Instantanés Virtualbox
- Conclusion
- Questions et réponses
- Commentaires
Dans cet article, nous allons comprendre comment résoudre ce problème et retrouver l’accès à vos données si vous les avez accidentellement supprimées de la machine virtuelle, le disque virtuel est endommagé ou le système est tombé en panne et l’accès aux fichiers qui se trouvent à l’intérieur de la machine virtuelle est perdu.

Comment récupérer des données d'une machine virtuelle VirtualBox endommagée sur macOS
Raisons de la perte de données
Avant de procéder à la récupération, analysons les causes de perte de données dans VirtualBox. Cela vous aidera à comprendre ce qui s’est passé et à choisir la méthode de récupération la plus appropriée.
- Suppression accidentelle des fichiers VDI, VMDK, VHD, de leur déplacement ou de leur endommagement. Tout cela peut se produire lorsque des fichiers sont supprimés manuellement ou à la suite du nettoyage de la corbeille, dans laquelle ils se sont retrouvés accidentellement. Leurs dommages surviennent souvent en raison d’un arrêt d’urgence de l’ordinateur ou d’un plantage du programme VirtualBox.
- Formatage ou réinstallation du système à l’intérieur d’une machine virtuelle. Dans ce cas, toutes les données de la partition système sont perdues.
- Échec du système de fichiers macOS. Le conteneur dans lequel sont stockés les fichiers de la machine virtuelle a été endommagé, ce qui fait que la machine ne démarre plus.
- Restauration infructueuse. Dans certains cas, le retour de la machine à son état antérieur entraîne la perte de nouvelles informations.
Pour chacune de ces situations, une approche différente de la récupération sera utilisée — d’une simple vérification manuelle à l’utilisation de programmes spécialisés pour la récupération de données, tels que Hetman Partition Recovery.
Méthode 1. Recherche et extraction du disque virtuel VDI
Si la machine virtuelle ne démarre pas, vérifiez la présence du disque virtuel. Si Virtualbox fait référence à un dossier dans lequel il n’y a pas de fichier de disque virtuel, assurez-vous que le chemin d’accès est correct et qu’il contient un fichier de disque virtuel.
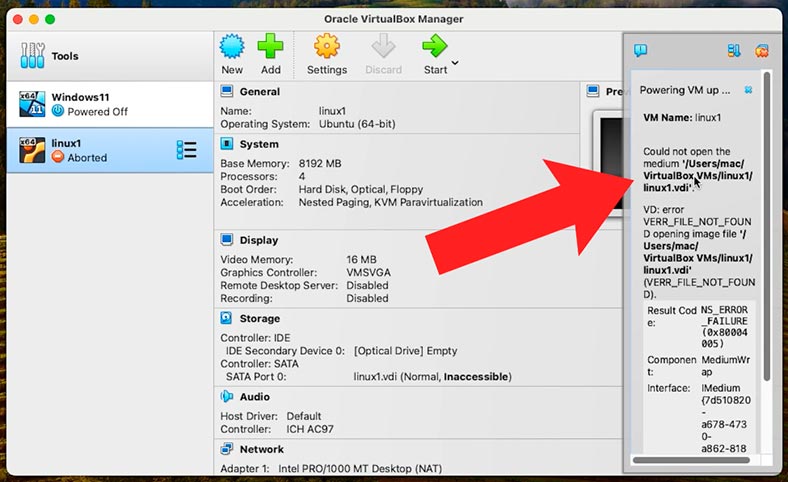
S’il n’est pas là, vérifiez le panier. Ouvrez la corbeille et remettez le fichier à son emplacement d’origine.
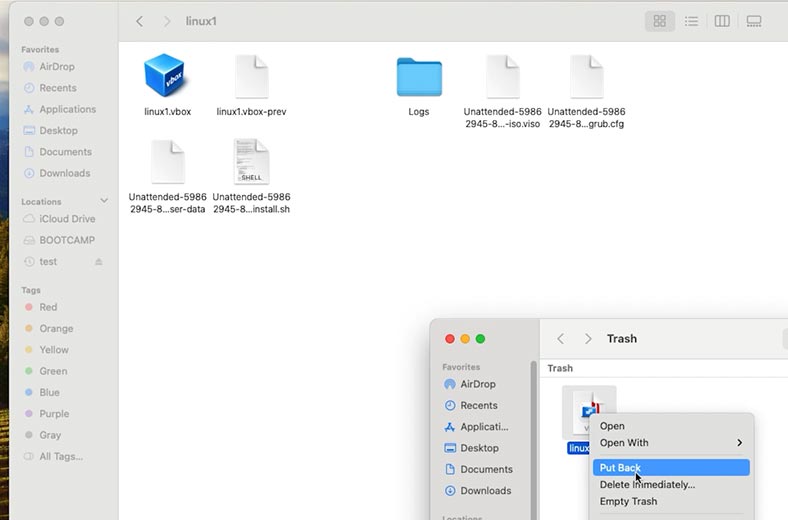
Si les fichiers de la machine virtuelle ne se trouvent pas dans la corbeille, il est fort probable qu’ils aient été supprimés par la corbeille ou qu’elle ait été vidée. Dans ce cas, seul un logiciel spécialisé de récupération de données vous aidera à les récupérer.
Méthode 2. Comment récupérer les fichiers de la machine virtuelle à l’aide de Hetman Partition Recovery
Si les fichiers de la machine virtuelle n’étaient pas stockés sur le disque système, le programme Hetman Partition Recovery vous aidera à les récupérer.
L’utilitaire prend en charge tous les systèmes de fichiers courants et la plupart des hyperviseurs. Cela aidera à récupérer les fichiers supprimés de macOS ou à extraire les fichiers d’une machine virtuelle Virtualbox non fonctionnelle.
| Caractéristiques | Description |
|---|---|
| Prise en charge des disques virtuels | VHD, VHDX, VMDK, VDI (Disques Hyper-V, VMware, VirtualBox) |
| Type de récupération | Récupération de fichiers, partitions et données supprimés à partir de disques virtuels endommagés ou formatés |
| Prise en charge des systèmes de fichiers | NTFS, FAT32, FAT16, exFAT, ReFS, Ext2/3/4, HFS+ |
| Prévisualisation | Afficher le contenu d’un disque virtuel, y compris les documents, les images, les vidéos, etc. |
| Travailler sans montage | Ouvrir et analyser un disque virtuel sans démarrer l’hyperviseur |
| Prise en charge RAID | Restauration des données à partir de machines virtuelles avec des matrices RAID |
| Création d’images | Possibilité de créer et d’enregistrer une copie d’un disque virtuel pour une récupération ultérieure |
| Analyse | Analyse rapide et approfondie du contenu des supports virtuels |
| Compatibilité du système d’exploitation | Windows, MacOS, Linux |
Téléchargez le programme. En même temps, sélectionnez la version du système d’exploitation Mac.
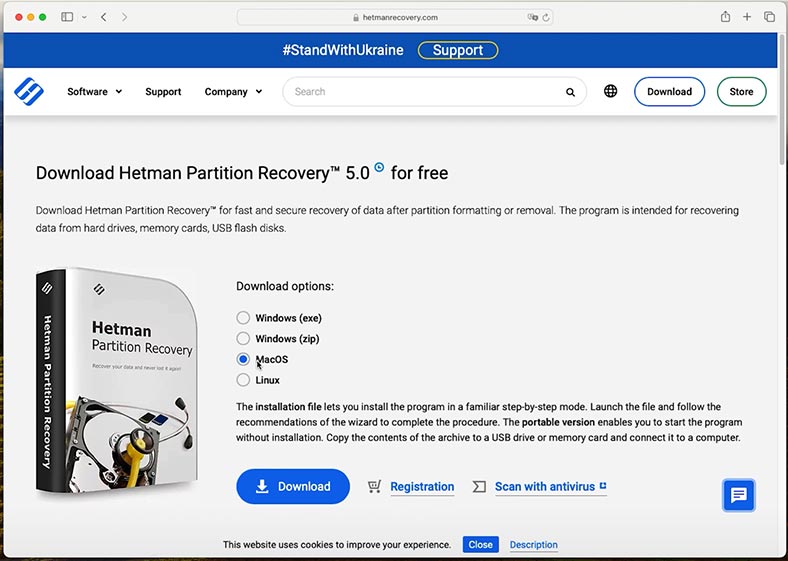
Installez le programme, cliquez sur le fichier téléchargé et suivez les instructions supplémentaires. Faites glisser le raccourci vers le dossier du programme.
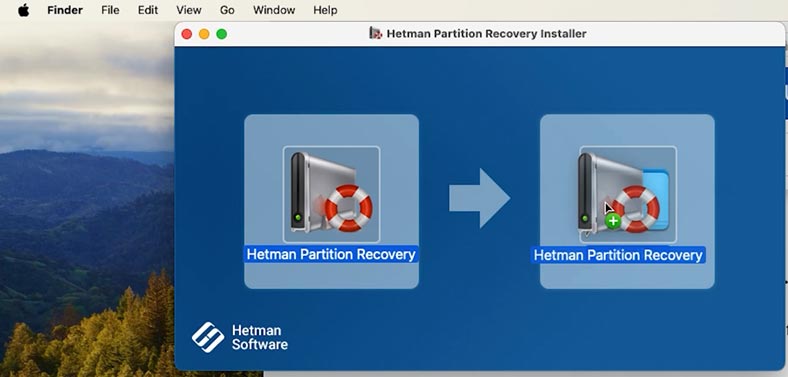
Pour le bon fonctionnement du programme, il est nécessaire de lui donner un accès complet aux disques. Pour ce faire, accédez aux paramètres de sécurité et accordez l’accès au lecteur.
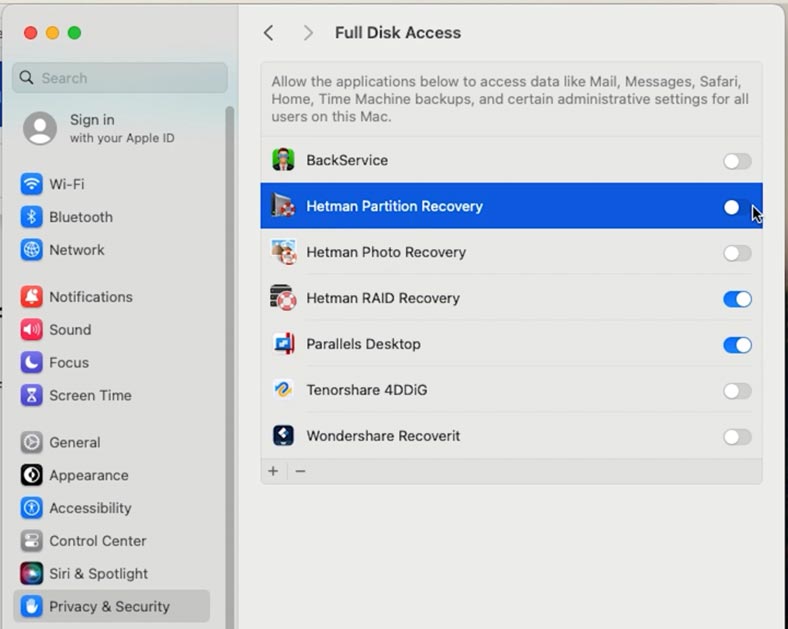
Après cela, ouvrez Launchpad et exécutez le programme. Pour commencer, vous devez entrer le mot de passe de l’utilisateur.
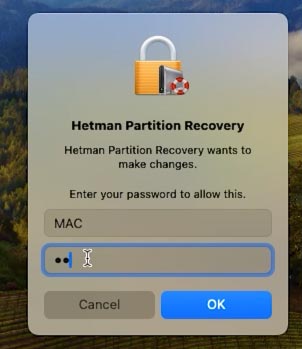
Ensuite, pour rechercher les fichiers supprimés, faites un clic droit sur le disque sur lequel ils ont été stockés et cliquez sur – Ouvrir.
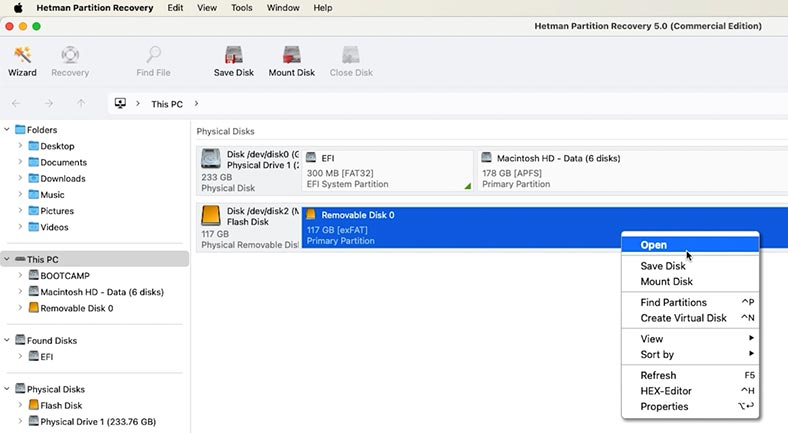
Spécifiez ensuite le type d’analyse: Analyse rapide ou Analyse complète.
Pour commencer, il est recommandé d’effectuer une analyse rapide, cela prendra moins de temps et aidera à récupérer les fichiers dans la plupart des cas.
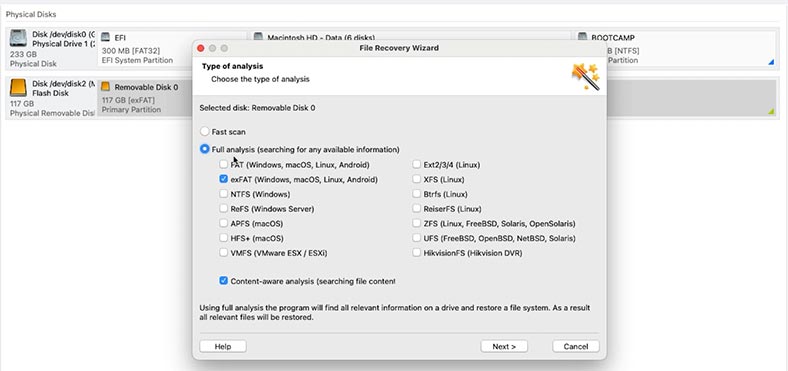
En conséquence, le programme analysera instantanément le disque et affichera tous les fichiers trouvés. Ouvrez le dossier dans lequel les fichiers de la machine virtuelle ont été stockés.
S’il n’y a pas de fichiers ici, effectuez une analyse complète. Pour ce faire, revenez au menu principal du programme, cliquez sur le disque avec le bouton droit de la souris: Analyser à nouveau – Analyse complète, spécifiez le système de fichiers.
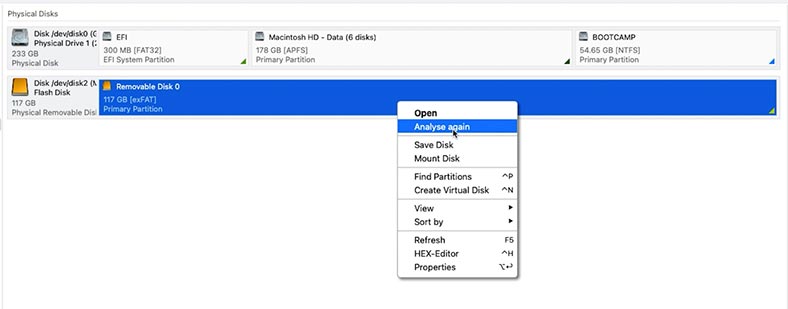
Pour restaurer les fichiers trouvés, sélectionnez-les et cliquez sur le bouton – Récupérer.
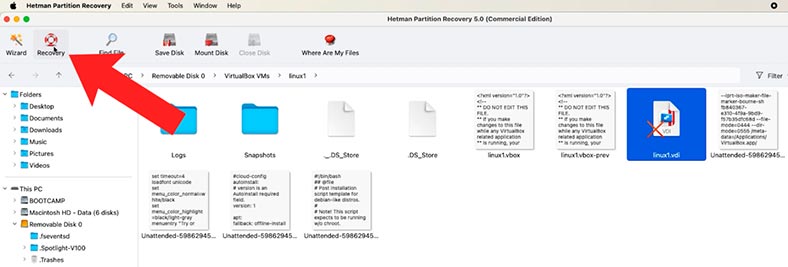
Spécifiez ensuite le chemin où les enregistrer, sélectionnez le disque et le dossier, puis cliquez à nouveau sur Récupérer.
Une fois l’opération terminée, tous les fichiers seront dans le chemin spécifié précédemment. Par défaut, ils seront enregistrés dans le dossier Documents – Fichiers récupérés.
Ensuite, il vous suffit de spécifier le chemin d’accès à ces fichiers dans les paramètres de la machine virtuelle Virtualbox ou de les déplacer vers l’emplacement souhaité.
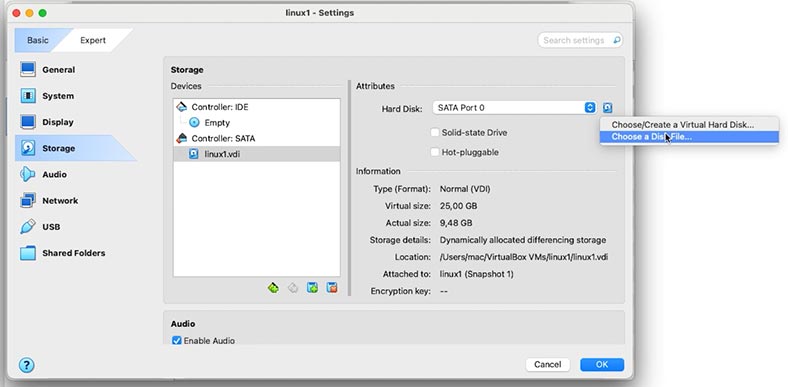
Après cela, la machine virtuelle devrait fonctionner comme avant. Et vous aurez accès aux données du disque virtuel.
Méthode 3. Comment récupérer des fichiers à l’aide de TimeMachine
Si vous sauvegardez régulièrement la machine virtuelle à l’aide de Time Machine, vous pourrez récupérer les fichiers supprimés accidentellement et restaurer ses performances en quelques minutes.
Accédez au dossier où la machine virtuelle a été stockée et ouvrez Time Machine.
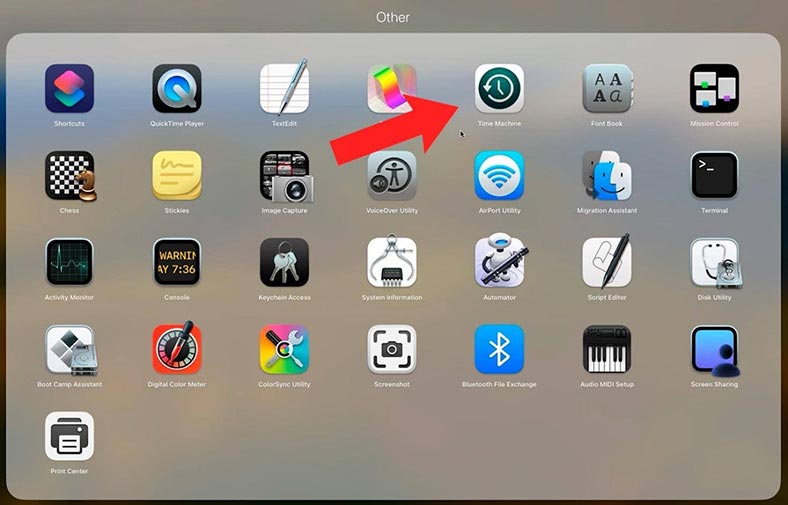
Ensuite, sélectionnez la copie de sauvegarde au moment où il y a encore un fichier de disque virtuel et cliquez sur – Récupérer.
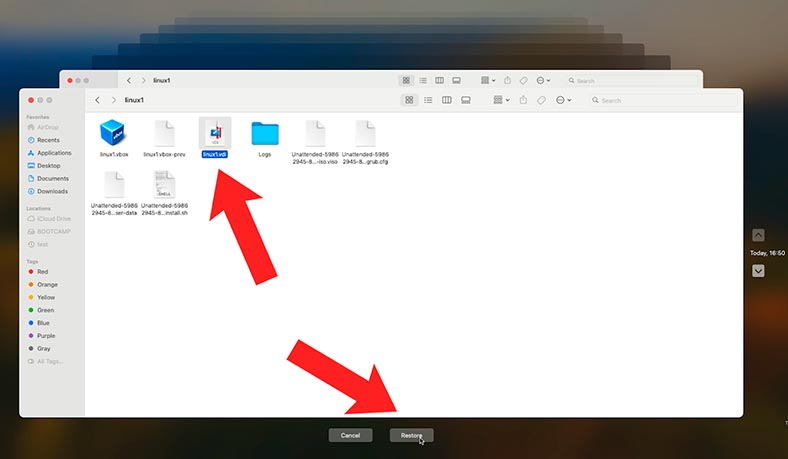
Après cela, la machine virtuelle devrait fonctionner comme avant.
Si la machine virtuelle ne démarre pas, essayez de la connecter manuellement.
Méthode 4. Comment récupérer des données à partir d’une machine virtuelle non fonctionnelle
Dans le cas où il n’était pas possible de restaurer les performances de la machine virtuelle ou si vous avez accidentellement supprimé les données qu’elle contenait, vous pouvez également la restaurer à l’aide de Hetman Partition Recovery.
Démarrez le programme, puis dans la partie supérieure du menu cliquez sur le bouton – Monter le disque.
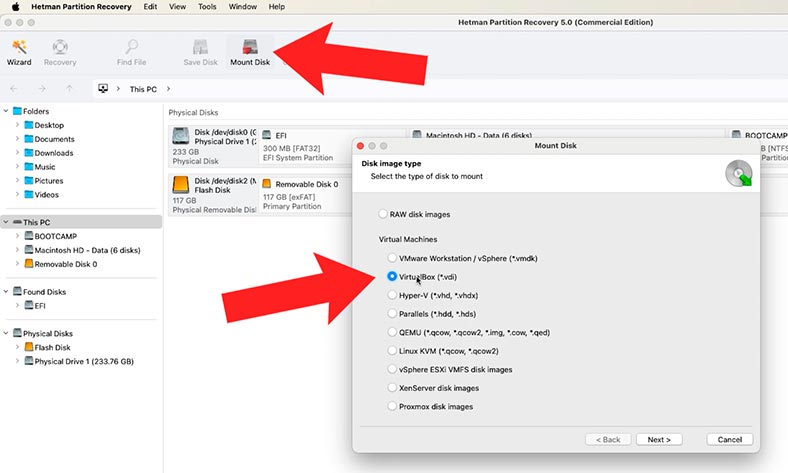
Spécifiez le chemin d’accès au dossier contenant les fichiers des disques virtuels VDI et cliquez sur Ouvrir.
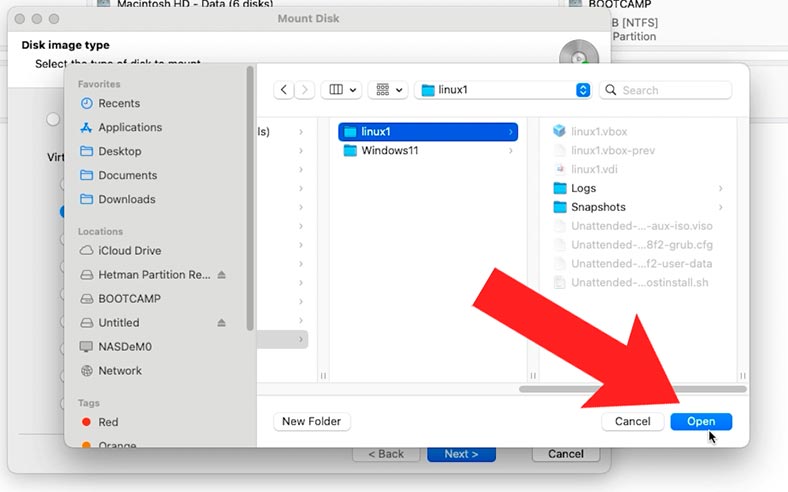
Si les fichiers de plusieurs machines virtuelles sont stockés ici, sélectionnez celle souhaitée et cliquez sur – Suivant. Ou laissez toutes les marques, par conséquent, tous les disques virtuels seront montés.
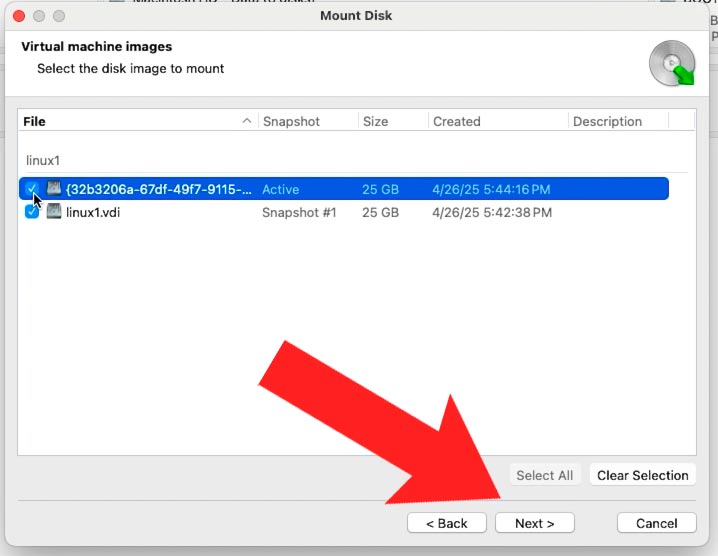
Vous verrez le disque monté dans la fenêtre du programme. Pour rechercher, cliquez sur le disque avec le bouton droit de la souris et cliquez sur – Ouvrir.
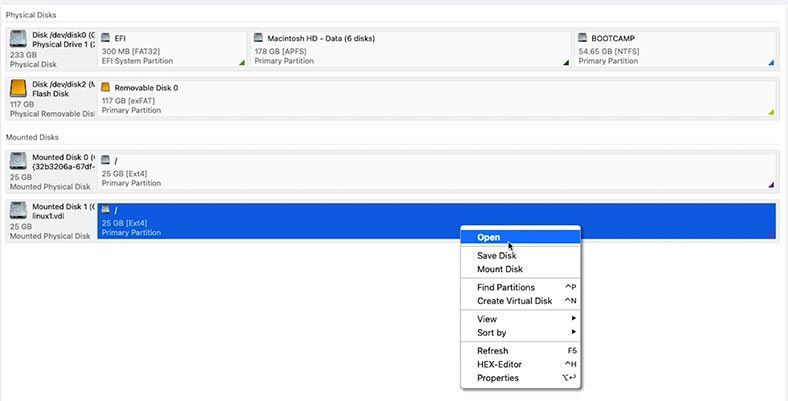
Spécifiez ensuite le type d’analyse: Analyse rapide ou Analyse complète.
À la fin de l’analyse, accédez au dossier où les fichiers nécessaires ont été stockés et restaurez-les.
En règle générale, les utilisateurs stockent leurs fichiers dans le dossier Documents.
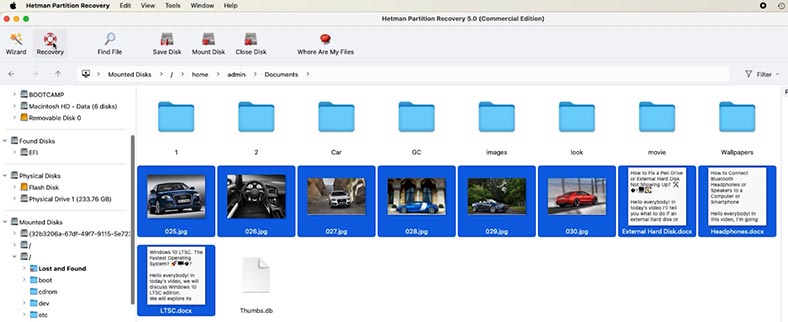
Marquez tout ce qui doit être récupéré et cliquez sur – Récupérer. Spécifiez le chemin où les enregistrer.
Méthode 5. Instantanés Virtualbox
Une autre façon de restaurer les performances d’une machine virtuelle est d’utiliser les snapshots Virtualbox.
Un instantané est un état enregistré d’une machine virtuelle. Ils peuvent être créés manuellement ou automatiquement.
Après avoir créé une image, vous pouvez continuer à travailler avec la machine virtuelle et revenir à l’image créée à tout moment.
Le snapshot aidera à restaurer la machine virtuelle après son endommagement.
Pour créer un instantané, ouvrez Virtualbox et la machine virtuelle sur laquelle vous souhaitez créer un instantané.
Ensuite, dans la barre de menus du Mac, cliquez sur: Tools – Snapshots – Take Snapshots.
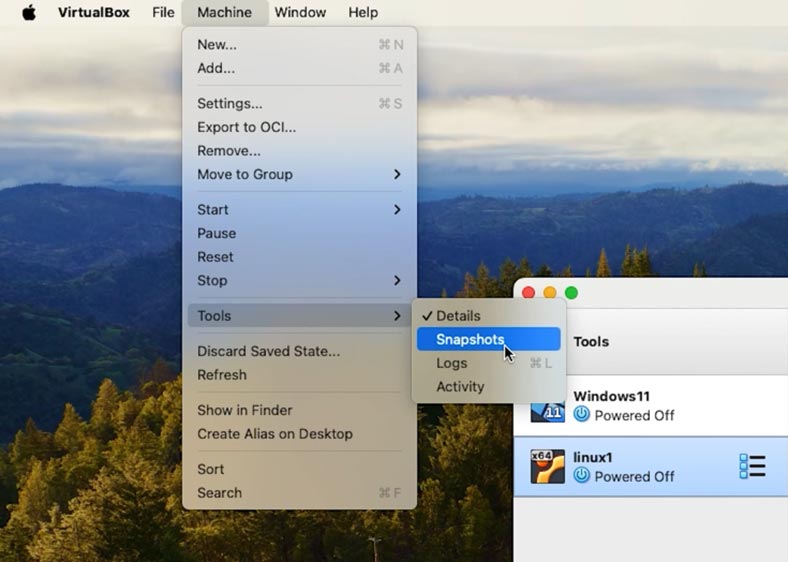
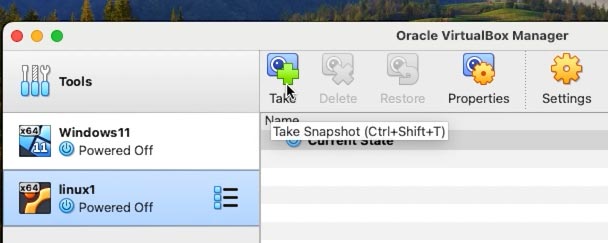
Ensuite, pour revenir au snapshot dans le même menu, appuyez sur – Retour au snapshot.
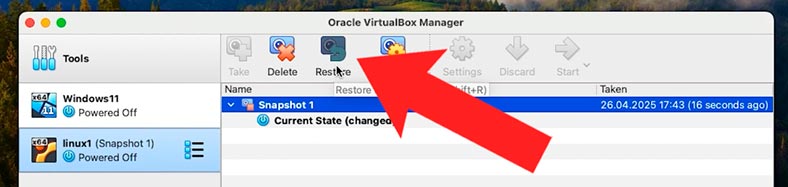
De cette façon, vous pourrez restaurer les performances de la machine virtuelle à l’aide d’un snapshot.
Conclusion
Nous avons donc analysé plusieurs manières de retrouver l’accès aux fichiers d’une machine virtuelle Virtualbox non fonctionnelle.
Pour éviter de tels problèmes à l’avenir, n’oubliez pas de sauvegarder les données importantes sur un support externe ou un stockage cloud.
Vous ne devez pas non plus démarrer une machine virtuelle après une perte de données, ni écrire de fichiers de volume afin de ne pas écraser les données supprimées.