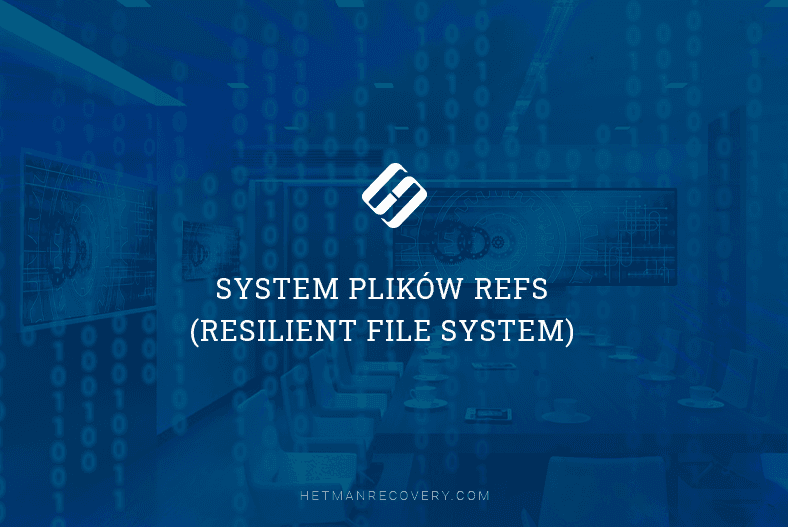Jak odzyskać informacje z macierzy RAID dysku NAS firmy Seagate – BlackArmor 440-420
Jak pracować z macierzami RAID zbudowanymi na urządzeniu Seagate Black Armor 4Drive NAS. Jak odzyskać dane z kosza NAS, jak włączyć tę funkcję i jak odzyskać informacje, jeśli serwer NAS ulegnie awarii.

- Jak utworzyć macierz RAID5
- Jak aktywować protokół sieciowy FTP
- Jak utworzyć folder sieciowy
- Konfigurowanie łączności iSCSI
- Odzyskiwanie danych z Seagate NAS BlackArmor 440-420
- Pytania i odpowiedzi
- Komentarze
Mimo że urządzenia NAS są niezawodną pamięcią masową, prędzej czy później mogą ulec awarii. Jeśli nie można uzyskać dostępu do danych przechowywanych na serwerze NAS, można spróbować odzyskać pliki przy użyciu specjalnego oprogramowania do odzyskiwania danych.
Odzyskiwanie danych z dysków NAS zwykle sprowadza się do wyjęcia dysków z pamięci masowej, podłączenia ich do innego komputera i odzyskania plików za pomocą oprogramowania do odzyskiwania danych. Jeśli pliki zostaną przypadkowo usunięte, można ich poszukać w koszu folderu sieciowego.

🌐Jak odzyskać informacje z macierzy RAID serwera NAS firmy Seagate - BlackArmor 440-420🌐
Jak utworzyć macierz RAID5
Na początku przyjrzyjmy się, jak utworzyć macierz RAID na danym urządzeniu NAS. Aby utworzyć lub zmienić typ RAID, przejdźcie na kartę Magazyn – jeśli są jakieś obce dyski, zainicjujcie je.
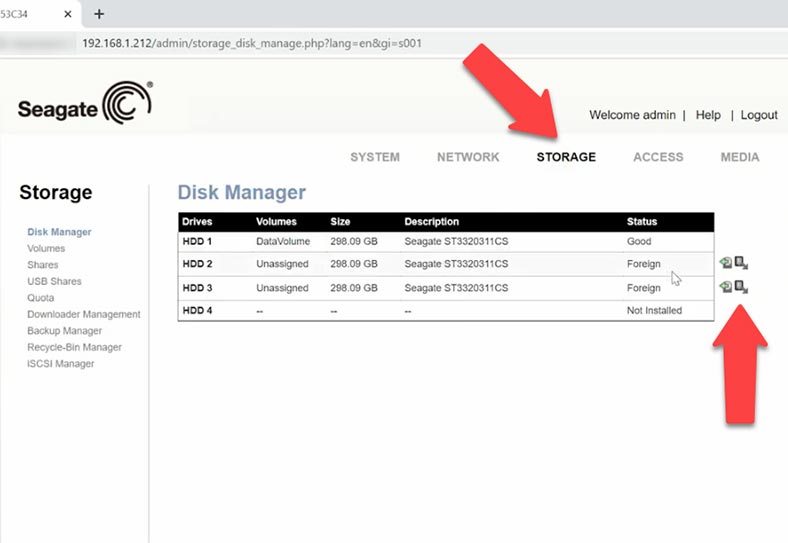
Następnie kliknijcie kartę Wolumen. Następnie kliknijcie przycisk “Dodaj”, na znaku plusa.
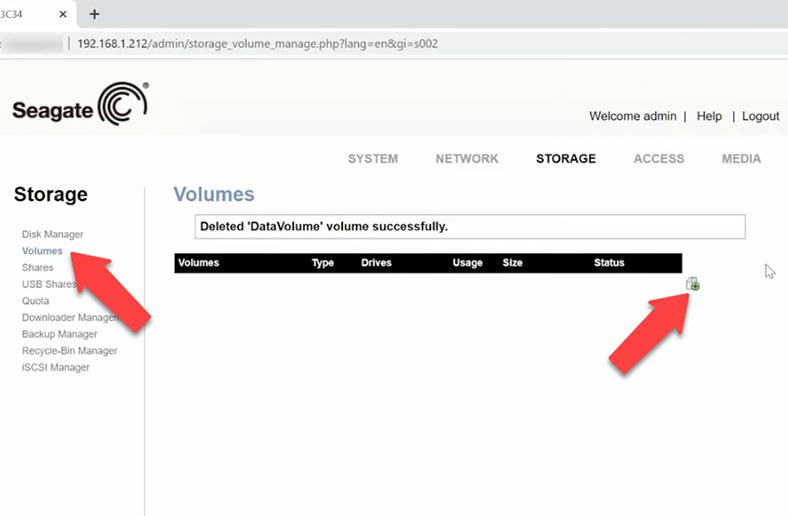
Wybierzcie dyski, z których ma się składać przyszła macierz, i kliknijcie Dalej, określcie typ RAID – Dalej.
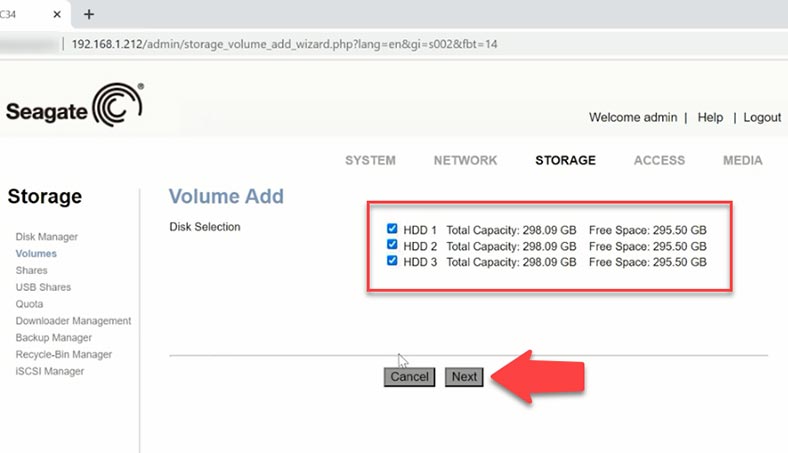
Ustawcie jego nazwę i rozmiar – następnie kliknijcie przycisk Dalej i Zakończ, aby zakończyć.
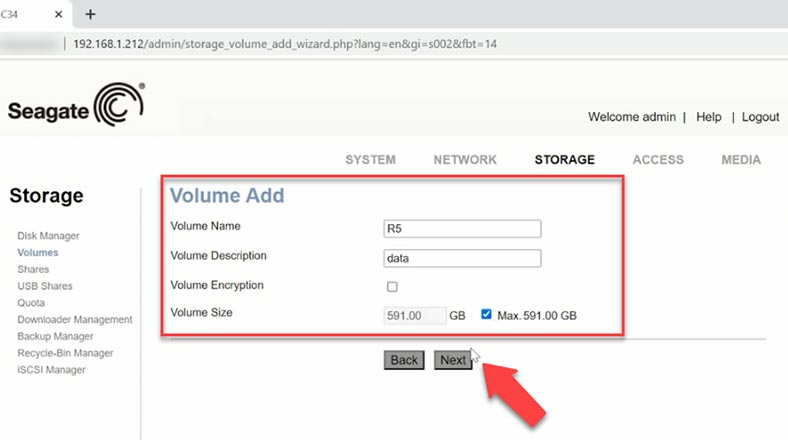
Resynchronizacja i formatowanie dysków już się rozpoczęły, proces ten jest dość czasochłonny, aby zobaczyć postępy i ile czasu zajmie w przybliżeniu, kliknijcie jego status.
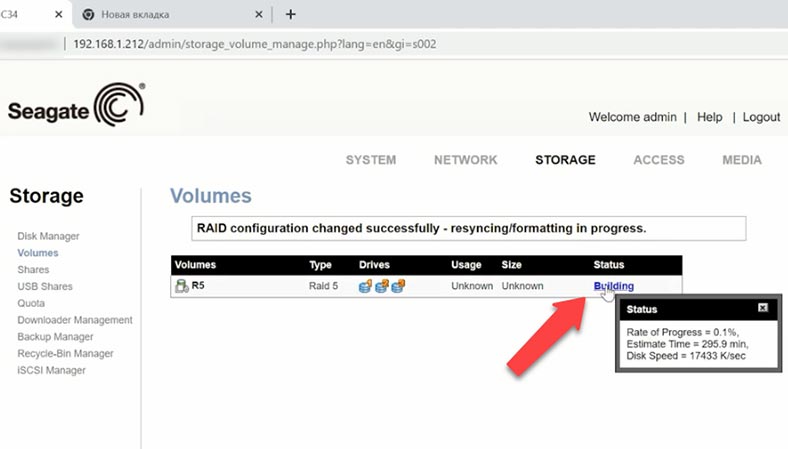
Jak aktywować protokół sieciowy FTP
Zaczekajcie, aż proces przebudowy zostanie zakończony, aby utworzyć folder sieciowy, ale w międzyczasie włącz protokół sieciowy FTP, aby uzyskać dostęp do dysku sieciowego.
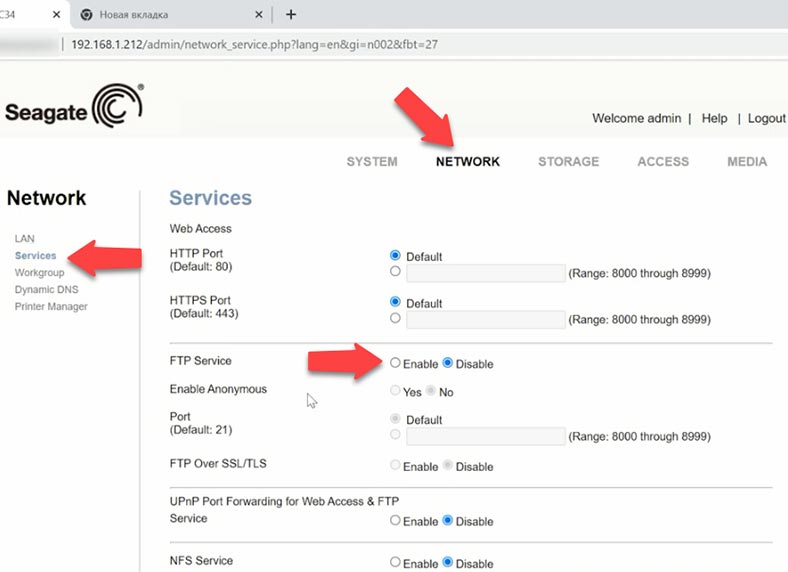
W tym celu należy otworzyć kartę Sieć – usługi, aby uaktywnić protokół FTP, zaznaczyć pole wyboru, a następnie kliknąć przycisk Prześlij (Potwierdź).
Jak utworzyć folder sieciowy
Powróćcie ponownie do karty Udziały. W tym miejscu kliknijcie plus – Dodaj, nadajcie przyszłemu folderowi nazwę, podajcie jego opis, ustawcie preferencje dla protokołów sieciowych i dodajcie kosz dla tego folderu sieciowego, a następnie kliknijcie przycisk Potwierdź.
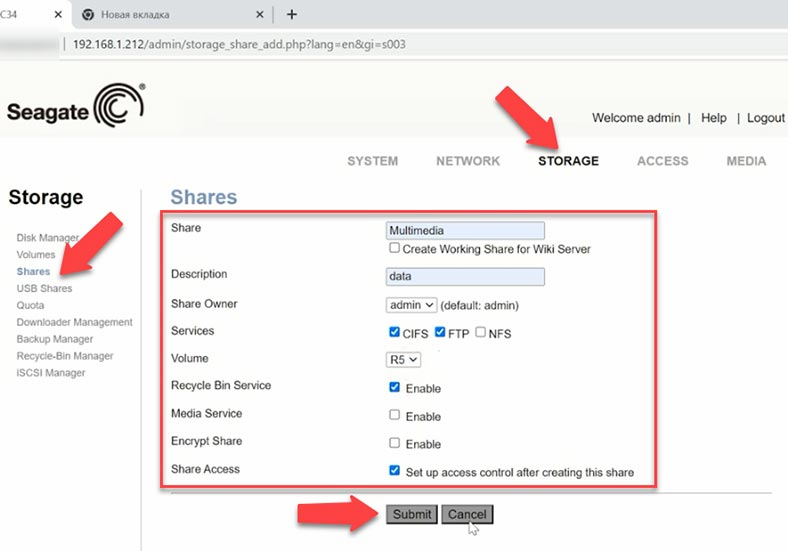
Następnym krokiem jest włączenie udostępniania w nowym folderze – zaznaczcie pole wyboru, aby włączyć udostępnianie, i kliknijcie przycisk Potwierdź.
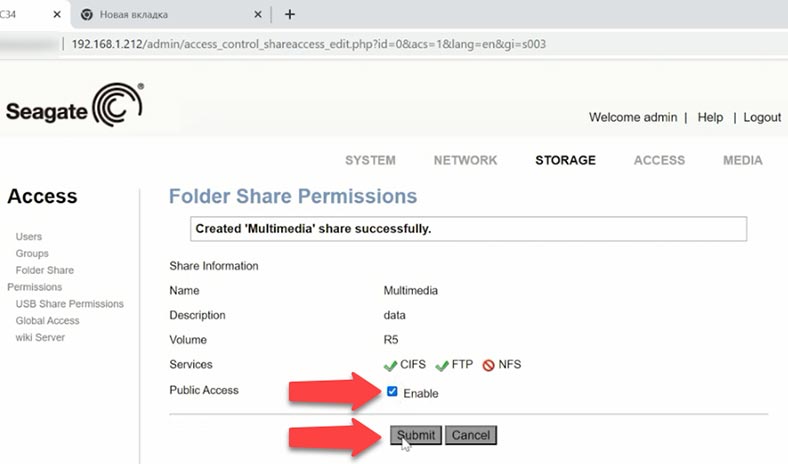
Zaktualizowano udostępnianie kontroli.
Konfigurowanie łączności iSCSI
Aby skonfigurować połączenie iSCSI, przejdźcie do karty Pamięć masowa i aktywujcie je, zaznaczając opcję “Włącz”, a następnie kliknijcie przycisk Potwierdź.
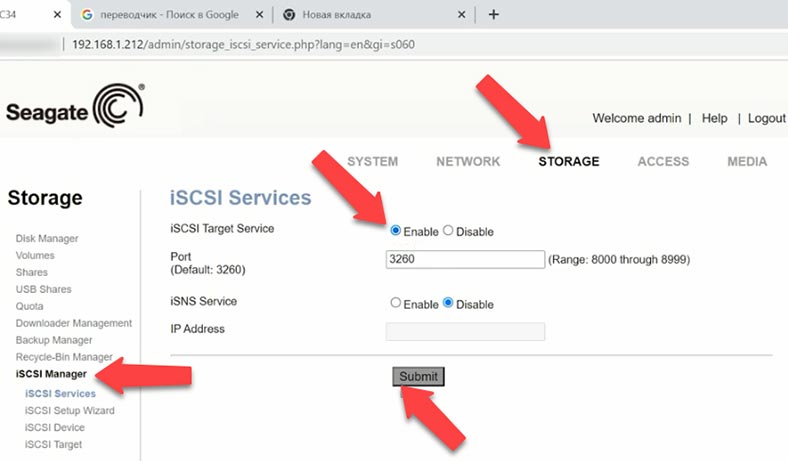
Określcie rozmiar nazwy urządzenia i wybierzcie wolumin. Ustawcie iQN, potwierdźcie i zakończcie.
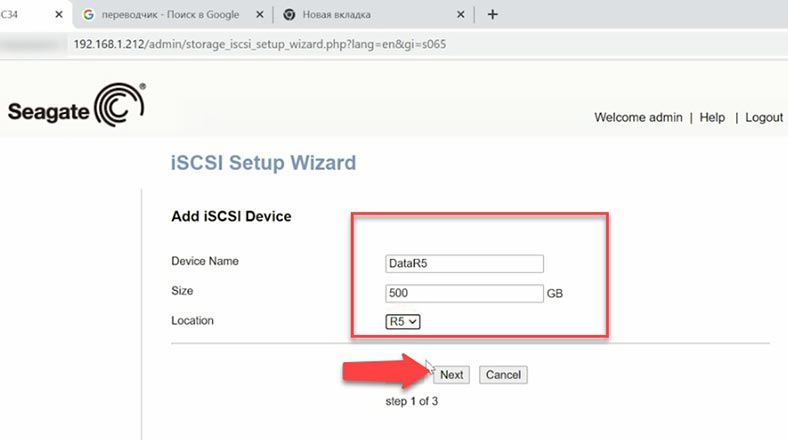
Rola iSCSI target jest aktywna. Następnie należy połączyć się za pomocą protokołu FTP lub iSCSI i zapisać dane.
Odzyskiwanie danych z Seagate NAS BlackArmor 440-420
Metoda 1. Jak odzyskać usunięte pliki z Kosza
Jeśli urządzenie NAS działa i jest dostępny dysk sieciowy, ale przypadkowo usunięto z niego dane, można spróbować je odzyskać z Kosza. W tym celu przejdźcie do karty Przechowywanie – Menedżer koszy. Przejdźcie do folderu, z którego zostały usunięte pliki, i przywróć je.
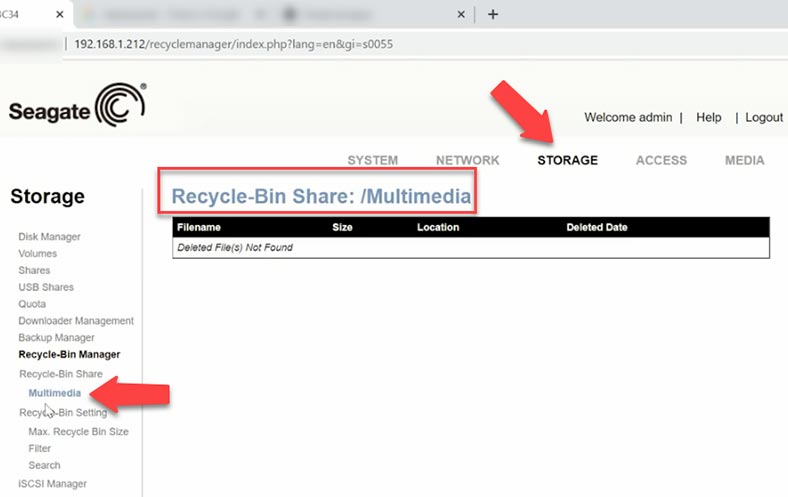
Jeśli Kosz dla danego katalogu nie jest aktywny, trzeba będzie użyć programu do odzyskiwania danych.
Jak włączyć funkcję Kosza dla folderu sieciowego
Otwórzcie kartę Pamięć masowa, foldery publiczne, kliknijcie ikonę edycji obok wybranego folderu, a następnie włączcie funkcję Kosza. Usunięte pliki trafią teraz do Kosza, więc w razie ich przypadkowego usunięcia będzie można je przywrócić.
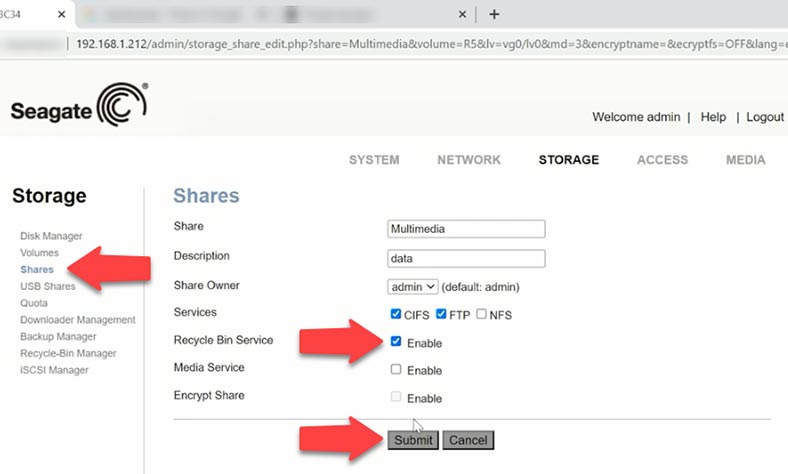
Ponieważ Kosz nie został w tym przypadku uaktywniony, nie ma możliwości odzyskania informacji w tym przypadku, dlatego należy użyć niezawodnego oprogramowania do odzyskiwania danych.
Metoda 2. Jak odzyskać dane z macierzy RAID NAS
W przypadku przypadkowego skasowania, sformatowania dysku, błędnej konfiguracji i innych przypadków utraty danych lub utraty dostępu do dysku sieciowego i uszkodzenia macierzy RAID, program Hetman RAID Recovery może pomóc w przywróceniu najważniejszych informacji.
Większość urządzeń NAS działa pod kontrolą dostosowanej wersji systemu Linux. Różne własne systemy zarządzania macierzami RAID są oparte na dwóch linuksowych technologiach RAID: mdadm i LVM2. Systemy te tworzą lepsze interfejsy do zarządzania dyskami, podczas gdy podstawowa technologia pozostaje czysto linuksowa. Hetman RAID Recovery obsługuje obie te technologie, a w większości przypadków może automatycznie tworzyć te typy macierzy RAID.
Jest to kompleksowe rozwiązanie do odzyskiwania danych z serwera NAS, które pomaga odzyskać pliki w różnych scenariuszach. Obsługuje większość popularnych systemów plików, w tym systemy NAS.
| Cecha | Opis |
|---|---|
| Obsługa macierzy RAID | Program obsługuje różne typy macierzy RAID, w tym RAID 0, RAID 1, RAID 5, RAID 10 oraz niestandardowe konfiguracje. |
| Automatyczne wykrywanie parametrów | Automatycznie wykrywa parametry macierzy, takie jak rozmiar bloku, kolejność dysków i inne kluczowe cechy. |
| Odzyskiwanie danych | Możliwość odzyskiwania danych z uszkodzonych lub usuniętych macierzy RAID, a także po błędach lub awariach w konfiguracji. |
| Podgląd plików | Umożliwia podgląd plików przed odzyskiwaniem w celu oceny jakości i weryfikacji danych. |
| Obsługa systemów plików | Obsługuje systemy plików FAT, NTFS, ReFS, HFS+, Ext2/3/4, XFS i inne. |
| Przyjazny interfejs użytkownika | Łatwy w obsłudze interfejs z kreatorem krok po kroku do odzyskiwania danych. |
Wyjmijcie dyski z serwera NAS i podłączcie je do komputera z systemem Windows. Podczas wyjmowania i podłączania napędów należy pamiętać o wyłączeniu zasilania. Podczas wyjmowania dysków z serwera NAS należy oznaczyć je zgodnie z wnęką, do której należą. Etykiety te będą pomocne przy odzyskiwaniu danych i, w razie potrzeby, ponownym składaniu wszystkiego w całość. Jeżeli system operacyjny komputera, w którym montowane są dyski, wyświetla monit o ich zainicjowanie lub sformatowanie, nie należy tego robić, ponieważ utrudnia to ich odzyskanie.
Narzędzie posiada automatyczny, zaawansowany mechanizm skanowania, który jest przeznaczony do wykrywania i odzyskiwania danych NAS w różnych scenariuszach utraty danych. Skanuje dyski, wyciąga z nich informacje serwisowe i ponownie montuje uszkodzony macierz RAID. W dolnej części wyświetlane są informacje o macierzy RAID, należy sprawdzić, czy oprogramowanie wykryło ją prawidłowo.
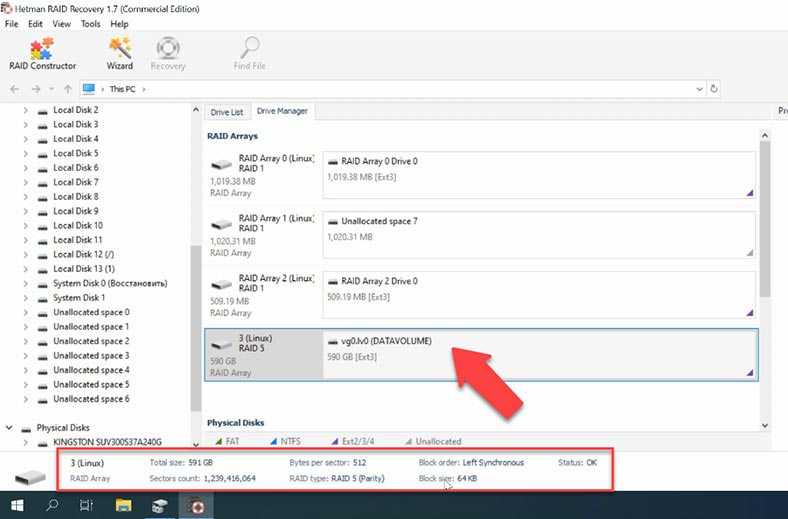
Kliknijcie prawym przyciskiem myszy na dysku i kliknijcie Otwórz. Następnie wybierzcie typ analizy i rozpocznijcie skanowanie. Po zakończeniu analizy zawartość dysków powinna być widoczna po prawej stronie okna.
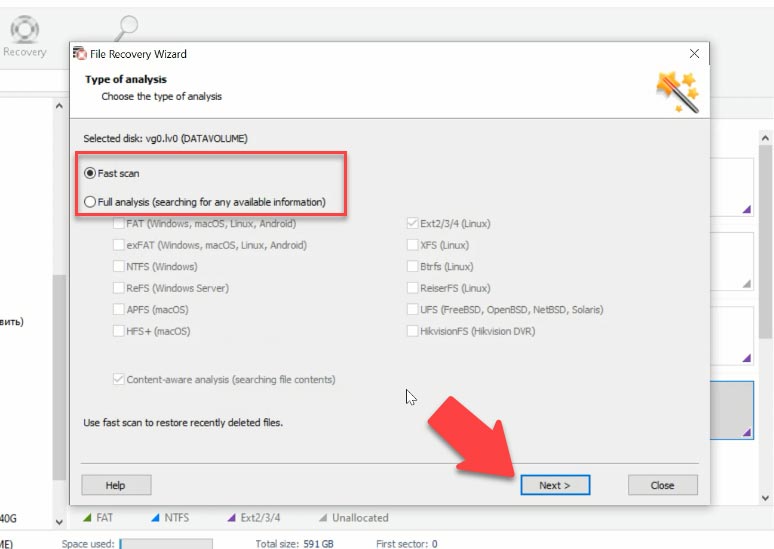
Program odnalazł wszystkie pliki, które zostały zapisane na dysku sieciowym. Jeśli szukacie plików, które zostały przypadkowo usunięte, są one oznaczone czerwonym krzyżykiem. Zaznaczcie pole wyboru, aby przywrócić wszystko, co chcecie, kliknijcie przycisk Przywróć i wybierzcie katalog, w którym chcecie to zapisać. Po zakończeniu – pliki te zostaną umieszczone we wskazanym folderze.
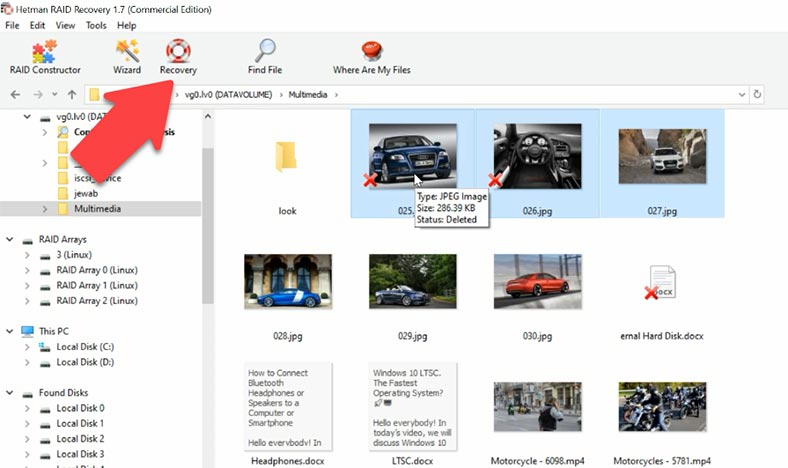
Podczas analizy macierzy RAID z systemem operacyjnym oprogramowanie wyświetla wiele macierzy, macierz lustrzaną RAID z systemem operacyjnym i piątą macierz RAID z danymi. Jeżeli konieczne jest odzyskanie danych z folderu systemowego, należy przeanalizować macierz RAID zawierającą pliki systemowe.
Metoda 3. Jak odzyskać dane z dysku iSCSI
Jeśli przypadkowo usuniecie dane z dysku iSCSI, uruchomcie program Hetman RAID Recovery jako dysk fizyczny, co oznacza, że możecie przeskanować dysk i odzyskać przypadkowo usunięte z niego dane.
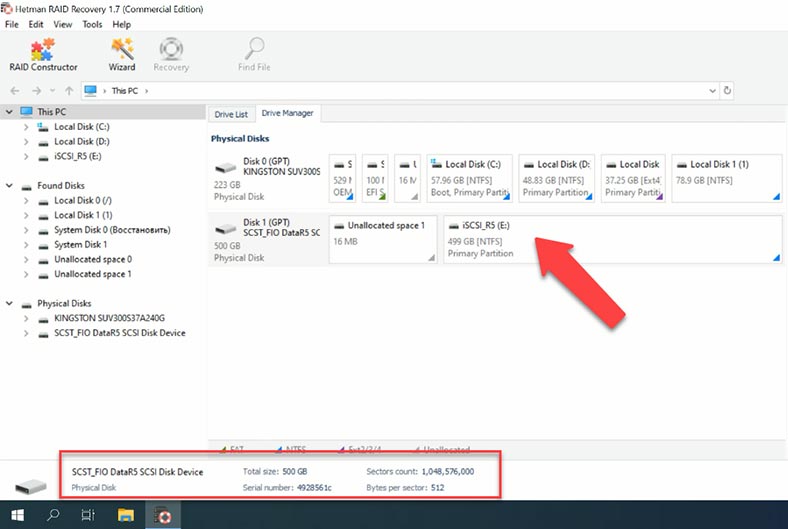
Kliknijcie prawym przyciskiem myszy dysk – Otwórz, wybierzcie typ analizy i poczekajcie na zakończenie. Wykrywa wszystkie pliki znajdujące się na dysku oraz te, które zostały usunięte. Wybierzcie pliki, które chcecie odzyskać, i kliknijcie przycisk Przywróć.
Metoda 4. Jak odzyskać informacje ręcznie w programie RAID Builder
Hetman RAID Recovery automatycznie odbudowuje uszkodzone macierze RAID, gdy potrzebne informacje są dostępne na dysku. Jeżeli jednak dysk jest uszkodzony lub informacje serwisowe zostały nadpisane, automatyczne utworzenie macierzy RAID może okazać się niemożliwe; jeżeli znane są parametry uszkodzonego dysku, można utworzyć macierz ręcznie, korzystając z narzędzia RAID Builder.
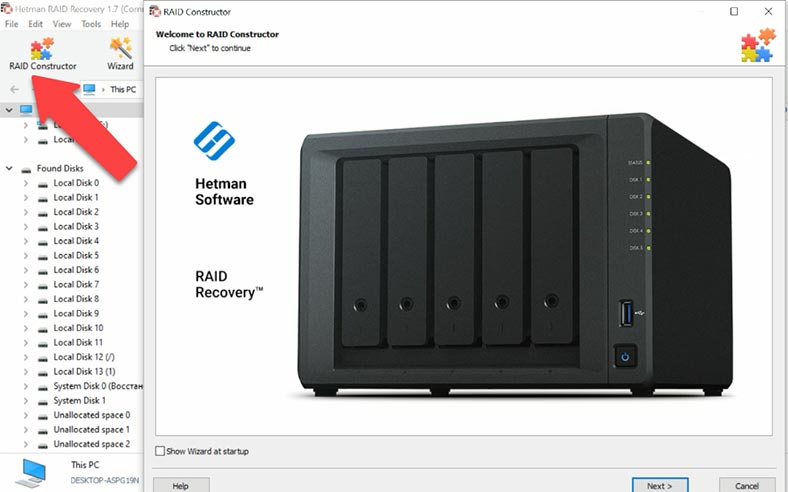
Otwórzcie kreator, wybierzcie Ręcznie utwórz, a następnie wypełnijcie pola danych RAID: typ, kolejność bloków, rozmiar.
Dodajcie dyski, które je utworzyły, określcie ich kolejność za pomocą strzałek, a brakujące dyski uzupełnijcie przyciskiem plusa.
Jeśli ustawienia są poprawne, z reguły na dole macierzy RAID znajduje się co najmniej jedna partycja. Rozwińcie go, aby sprawdzić, czy znajdują się w nim odpowiednie foldery. Jeżeli wyświetlane są prawidłowe foldery, oznacza to, że macierz RAID została zbudowana prawidłowo.
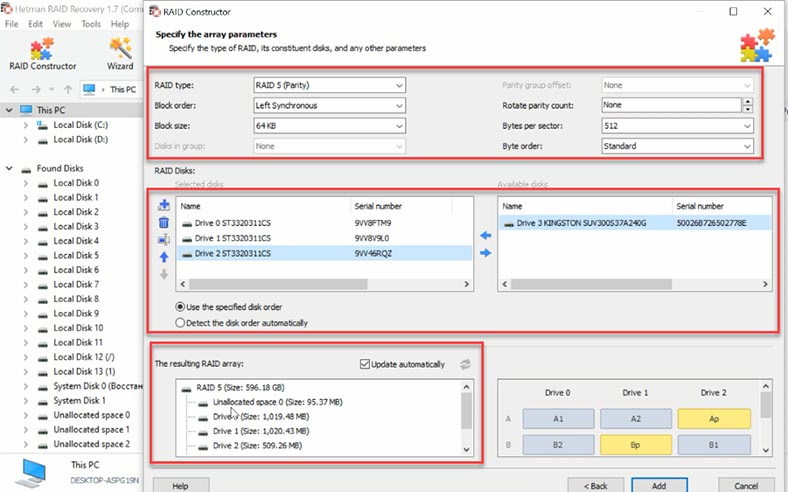
Wypełnijcie wszystkie znane parametry i kliknijcie “Dodaj”, po czym zostaniecie przeniesione do Menedżera dysków, gdzie zostanie wyświetlony dodany RAID.
Aby przywrócić dane, wystarczy je przeanalizować, zlokalizować pliki, które mają zostać przywrócone, zaznaczyć je i przywrócić, określając folder docelowy.