Seagate NAS BlackArmor 440-420: как восстановить информацию с RAID массива?
Как восстановить информацию с RAID массива Seagate NAS BlackArmor 440-420? В этой статье мы представляем экспертный гайд и полное руководство по восстановлению данных с этого устройства, чтобы вы могли вернуть важные файлы и информацию!

- Как создать RAID5
- Как активировать сетевой протокол FTP
- Как создать сетевую папку
- Настройка iSCSI подключения
- Восстановление данных c Seagate NAS BlackArmor 440-420
- Вопросы и ответы
- Комментарии
Хотя устройства NAS являются надежным хранилищем, они все равно рано или поздно могут выйти из строя. Если вы не можете получить доступ к данным, хранящимся на NAS, можно попытаться достать файлы с помощью специального программного обеспечения для восстановления данных. Как правило, восстановление данных NAS сводится к извлечению дисков из хранилища, подключению их к другому компьютеру и поиску файлов с помощью программного обеспечения для восстановления данных. При случайном удалении, файлы можно поискать в корзине сетевой папки.

Как восстановить информацию с RAID массива Seagate NAS - BlackArmor 440-420
Как создать RAID5
Для начала рассмотрим, как создать RAID массив на данном устройстве NAS. Чтобы создать или изменить тип RAID массива откройте вкладку Хранилище «Storage» – если здесь присутствуют чужие диски инициализируйте их.
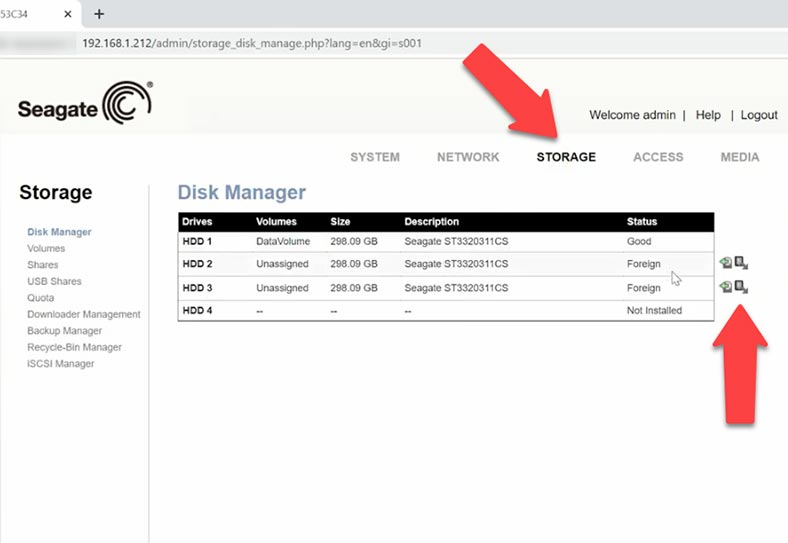
Далее переходим на вкладку тома. После кликните «Добавить», по значку плюса.
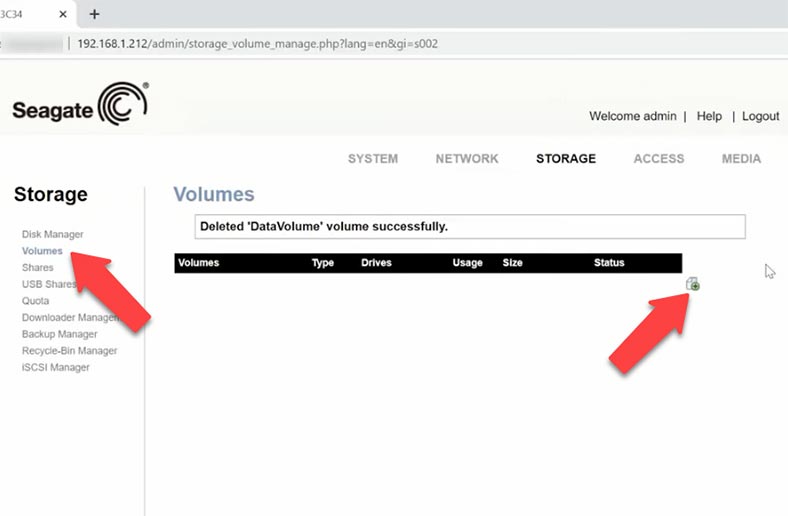
Отметьте диски из которых будет состоять ваш будущий массив и нажмите Далее, укажите тип RAID – Далее.
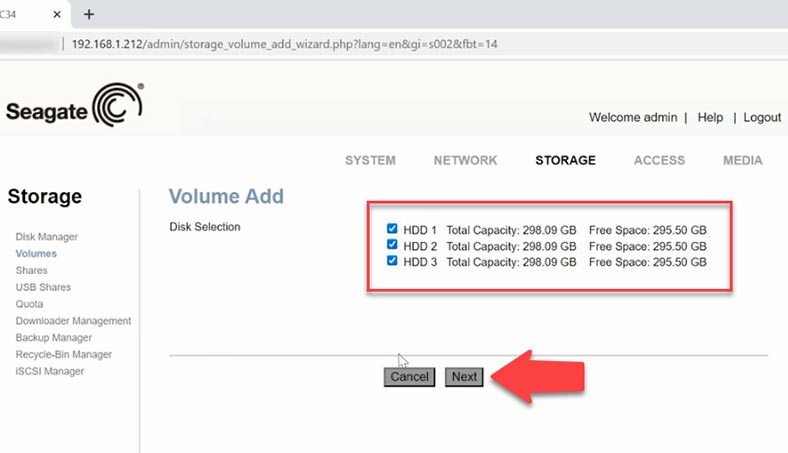
Задайте ему имя и размер – после чего нажмите – Далее и Финиш для завершения.
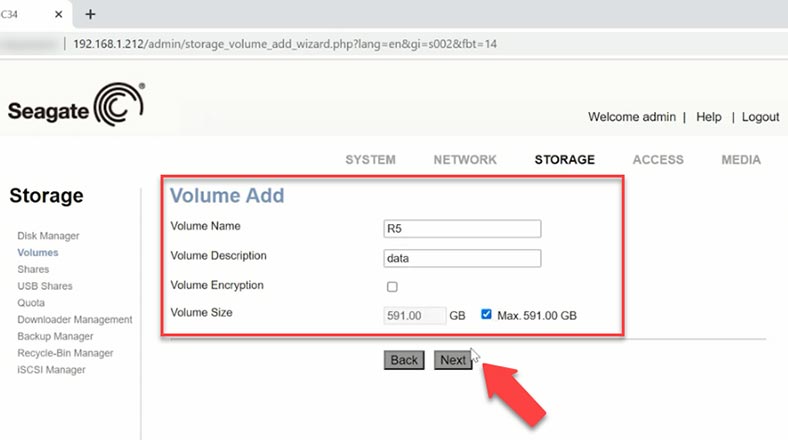
Началась ресинхронизация и форматирование накопителей, этот процесс довольно продолжителен по времени, чтобы посмотреть прогресс и сколько приблизительно времени это займет кликните по его статусу.
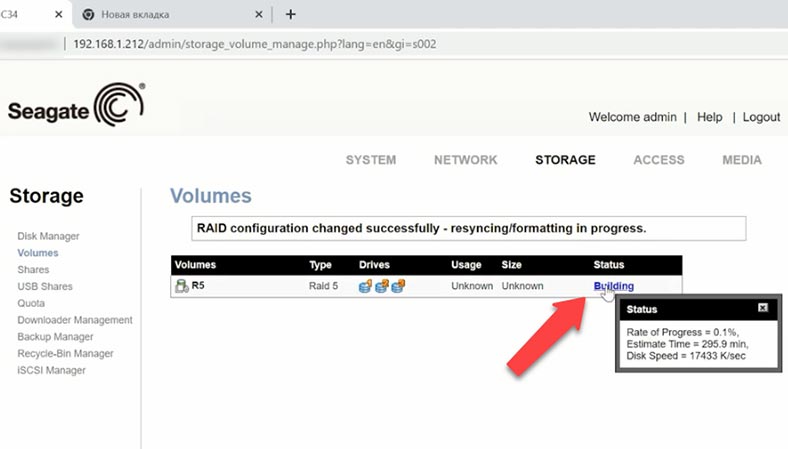
Как активировать сетевой протокол FTP
Для того чтобы создать сетевую папку нужно дождаться окончания процесса перестроения, а пока давайте активируем сетевой протокол FTP для доступа к сетевому накопителю.
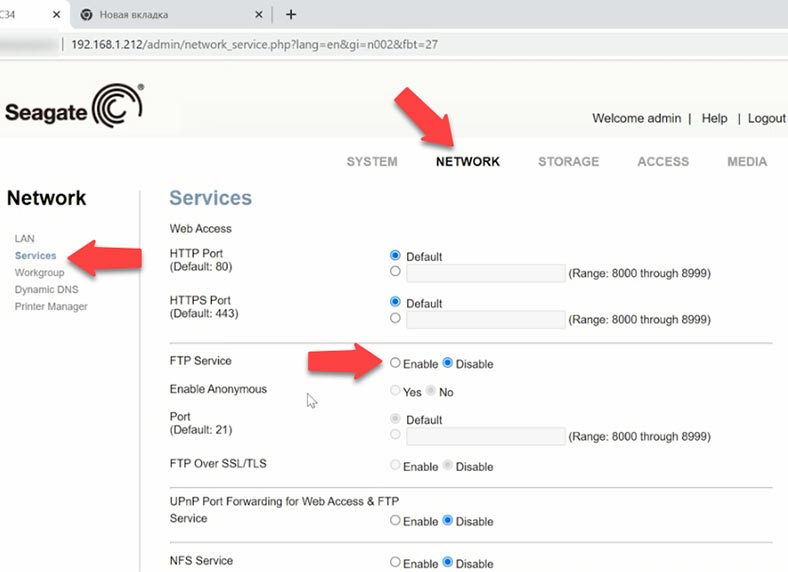
Для этого откройте вкладку Сеть – Сервисы для активации FTP устанавливаем соответствующую отметку, нажимаем Отправить (Подтвердить).
Как создать сетевую папку
Снова возвращаемся на вкладку Хранилища – Общедоступные ресурсы (Shares). Здесь жмем по плюсу – Добавить, указываем имя будущей папки, описание, отмечаем нужные сетевые протоколы, и включаем корзину для данной сетевой папки – Подтвердить.
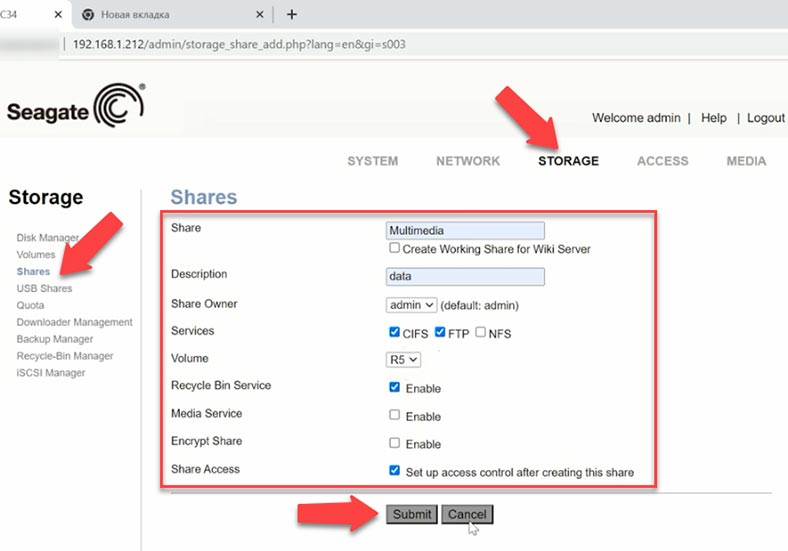
Далее нужно активировать общий доступ к новой папке – для включения общего доступа установите соответствующую отметку и нажмите Подтвердить.
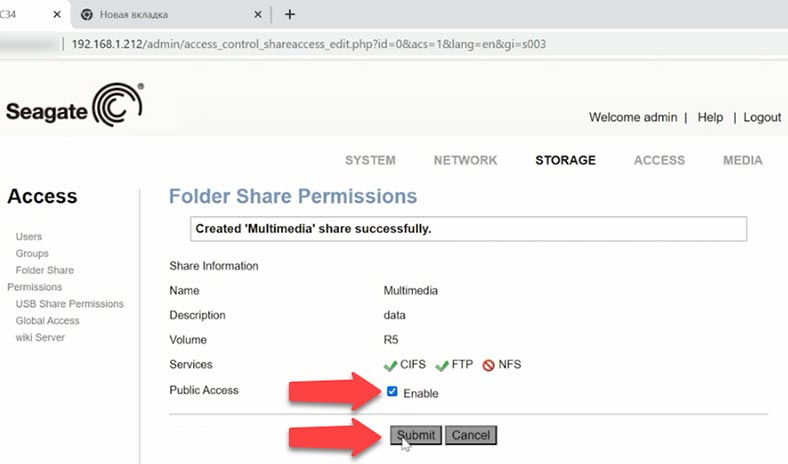
Контроль общего доступа к ресурсу обновлен.
Настройка iSCSI подключения
Для настройки iSCSI подключения, откройте вкладку Хранилища (Storage), и активируйте его установив отметку напротив «Включить», а затем нажмите «Подтвердить».
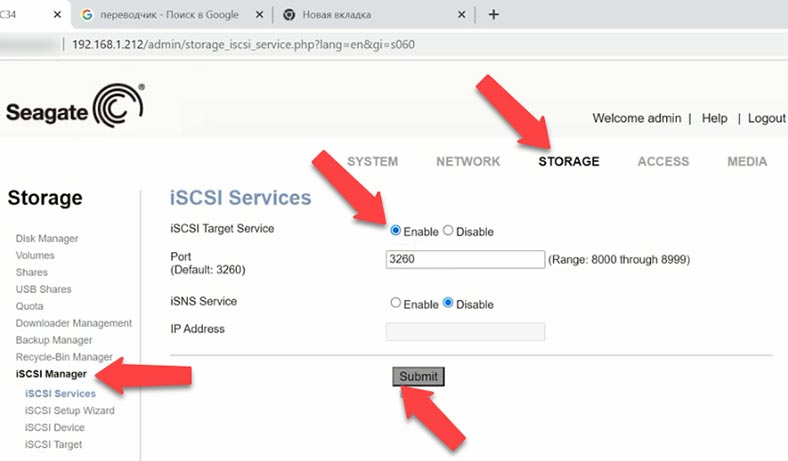
Укажите имя устройства размер и выберите том. Установите iQN, подтвердить и финиш.
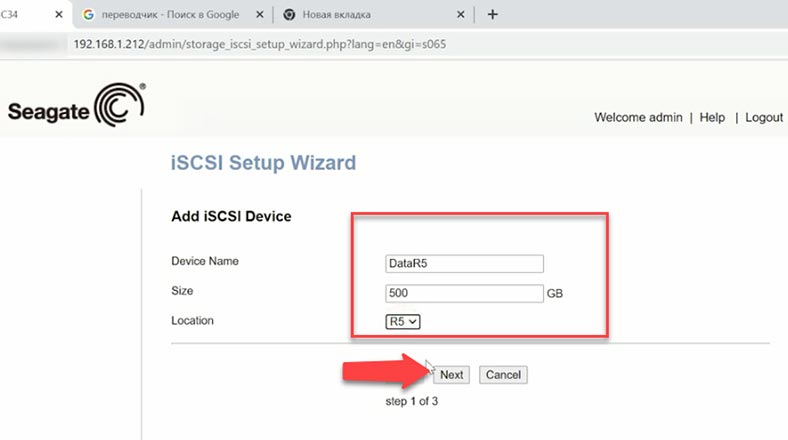
Роль iSCSI target активирована. После чего подключаемся по FTP или iSCSI и записываем данные.
Восстановление данных c Seagate NAS BlackArmor 440-420
Способ 1. Как восстановить удаленные файлы с корзины
Если ваш NAS работает и сетевой диск доступен, но вы случайно удалили данные с диска их можно попытаться восстановить из корзины. Для этого откройте вкладку Хранилище – менеджер корзины. Перейдите в папку с которой были удалены файлы и восстановите нужные.
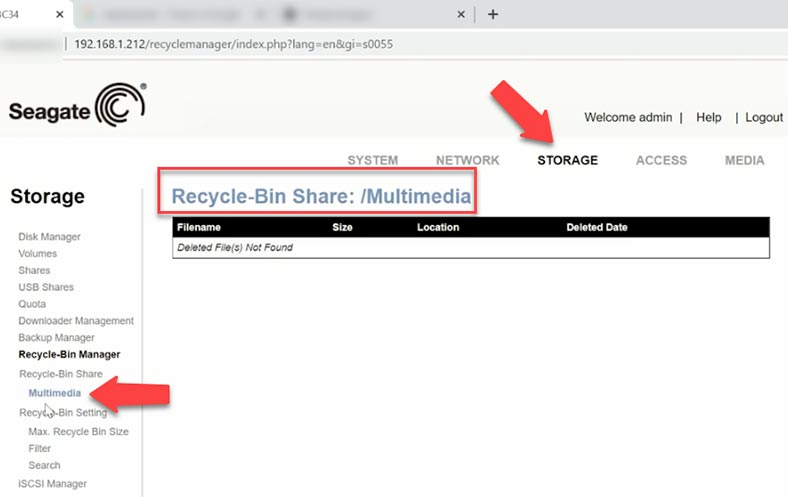
Если корзина для данного каталога не активирована придется воспользоваться программой для восстановления данных.
Как активировать функцию корзины для сетевой папки
Откройте вкладку хранилища, общие папки, нажмите по значку редактировать напротив нужной и активируйте корзину. Теперь удаленные файлы будут попадать в корзину и при случайном удалении вы сможете их восстановить.
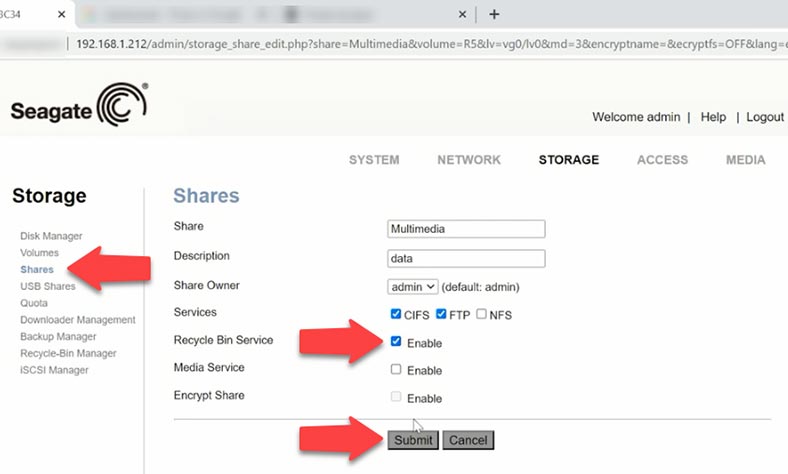
Поскольку в нашем случае корзина не была активирована, восстановить информацию таким образом не получится, в таких случаях нужно воспользоваться надежным софтом для восстановления данных.
Способ 2. Как восстановить данные с RAID массива NAS
При случайном удалении, форматировании накопителя, неправильной настройки и других ситуаций с потерей информации или пропажи доступа к сетевому диску и повреждения RAID массива восстановить важную информацию вам поможет Hetman RAID Recovery.
Большинство устройств NAS работают на настроенной версии ОС Linux. Все различные проприетарные системы управления RAID основаны на двух технологиях Linux RAID: mdadm и LVM2. Эти системы создают более удобные интерфейсы для управления дисками, в то время как основная технология остается чистой родной Linux. Hetman RAID Recovery поддерживает обе эти технологии и в большинстве случаев может автоматически собирать такие RAID.
Это комплексное решение для восстановления данных с NAS, которое поможет восстановить файлы при различных сценариях. Программа поддерживает большинство популярных файловых систем, включая системы NAS.
| Характеристика | Описание |
|---|---|
| Поддержка RAID-массивов | Программа поддерживает различные типы RAID-массивов, включая RAID 0, RAID 1, RAID 5, RAID 10, а также нестандартные конфигурации. |
| Автоматическое определение параметров | Автоматически определяет параметры массива, такие как размер блока, порядок дисков и другие важные характеристики. |
| Восстановление данных | Возможность восстановления данных с повреждённых или удалённых RAID-массивов, а также восстановления после сбоев или ошибок в конфигурации. |
| Предварительный просмотр файлов | Позволяет просматривать файлы перед восстановлением для оценки качества и проверки данных. |
| Поддержка различных файловых систем | Поддерживает файловые системы FAT, NTFS, ReFS, HFS+, Ext2/3/4, XFS и другие. |
| Удобный интерфейс | Простой в использовании интерфейс с пошаговым мастером для восстановления данных. |
Достаньте диски из NAS и подключите их к ПК с операционной системой Windows. Не забывайте выключить питание при отключении и подключении дисков. Когда достаете диски из хранилища, пометьте их все в соответствии с тем, к какому отсеку они принадлежат. Эти ярлыки помогут при восстановлении и, если потребуется собрать все как было. Если операционная система Пк, к которому вы подключаете диски, попросит вас инициализировать их или «Отформатировать», не делайте этого, так как в результате восстановить их будет непросто.
Утилита имеет автоматический расширенный механизм сканирования, предназначенный для обнаружения и восстановления данных NAS в различных сценариях потери данных. Программа просканирует диски, вычитает из них служебную информацию и соберет из них разрушенный RAID. Внизу отображена информация о RAID массиве, проверьте правильно ли удалось программе ее определить.
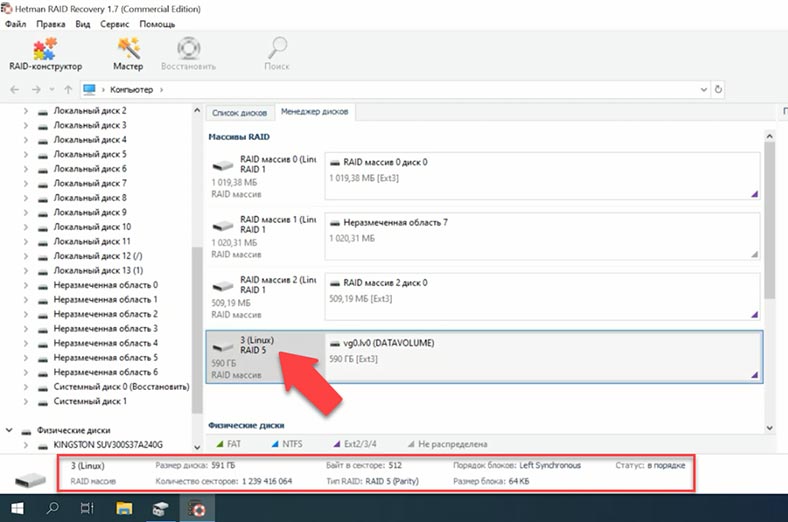
Кликните по накопителю правой кнопкой мыши и нажмите Открыть. Затем выберите тип анализа, и запустите сканирование. После анализа содержимое дисков будет отображаться в правой части окна.
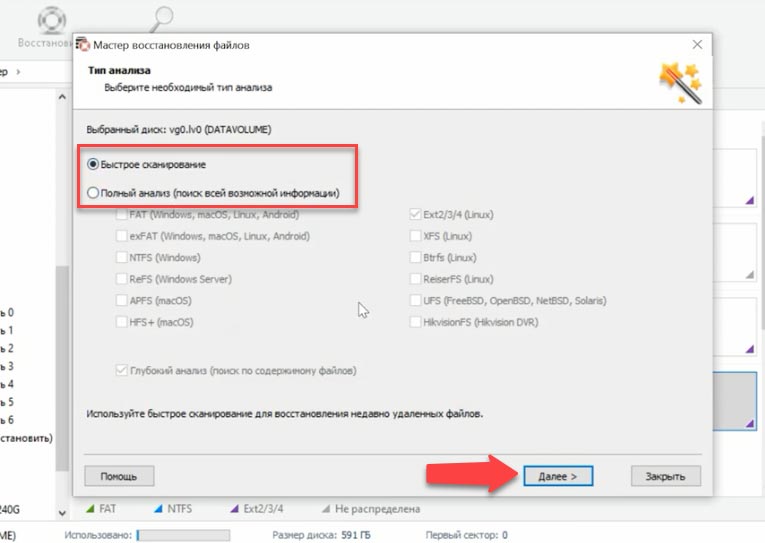
Программа нашла все файлы, которые были записаны на сетевой диск. Если вы ищете файлы, которые были случайно удалены они отмечены здесь красным крестиком. Отметьте все что нужно вернуть и нажмите «Восстановить», укажите каталог для сохранения. По завершении – эти файлы будут лежать в указанной папке.
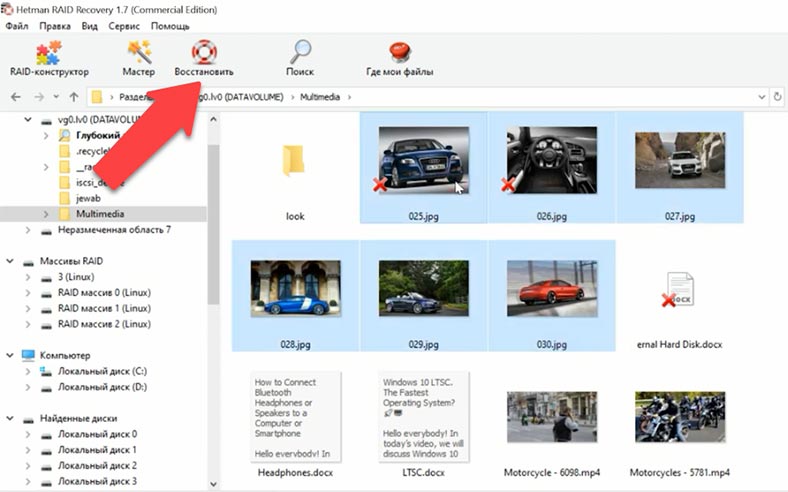
При анализе RAID с операционной системой программа отображает несколько массивов, зеркальный RAID с операционной системой и пятый RAID с данными. Если вам нужно восстановить данные из системной папки, проанализируйте зеркальный RAID, на котором размещены системные файлы.
Способ 3. Как восстановить данные с iSCSI диска
Для восстановления при случайном удалении информации с iSCSI диска запустите программу для восстановления данных, Hetman RAID Recovery данный диск как физический, это значит, что вы сможете его просканировать и восстановить случайно удаленные данные с него.
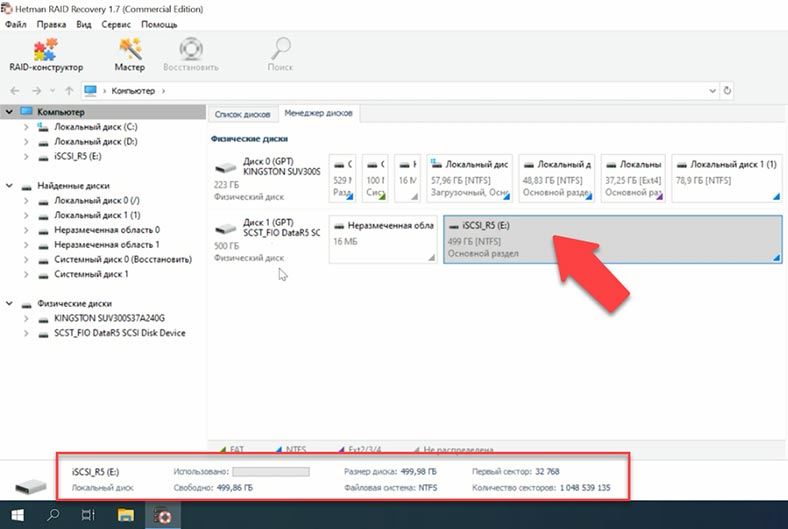
Кликните по накопителю правой кнопкой мыши – Открыть, выберите тип анализа и дождитесь его окончания. Программа нашла все файлы, которые лежат на диске и те, которые были удалены. Отметьте те, которые нужно вернуть и нажмите Восстановить.
Способ 4. Как восстановить информацию в ручном режиме, RAID-конструктор
При наличии нужной информации на диске Hetman RAID Recovery в автоматическом режиме собирает разрушенные RAID массивы. Но, при повреждении диска или затирании служебной информации программа может не собрать RAID в автоматическом режиме, если вам известны параметры поврежденного массива вы сможете сделать это вручную с помощью RAID-конструктора.
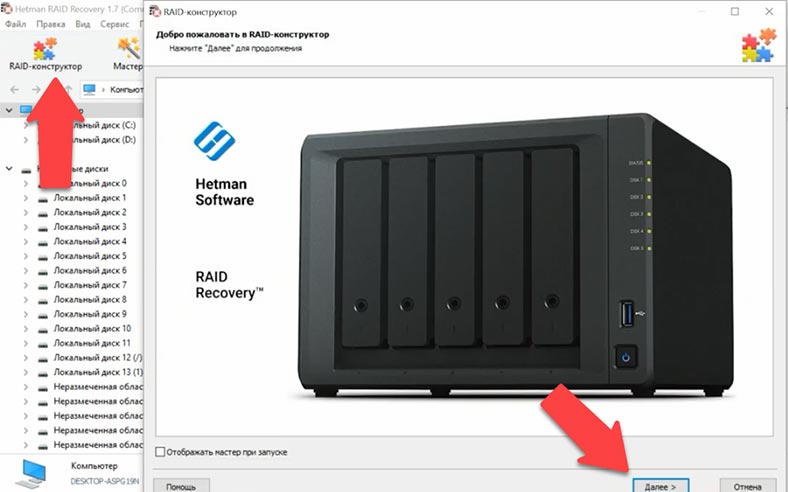
Откройте конструктор, выберите пункт «Создание вручную», затем заполните поля с данными о RAID: тип, порядок блоков, размер.
Добавьте диски, из которых он состоял, с помощью стрелок укажите их порядок, недостающие –заполните пустыми – кнопкой плюс.
При верно указанных параметрах, как правило, внизу RAID будет иметь хоть один раздел. Разверните его чтобы проверить наличие нужных папок. Если нужные папки отображаются, RAID было построено правильно.
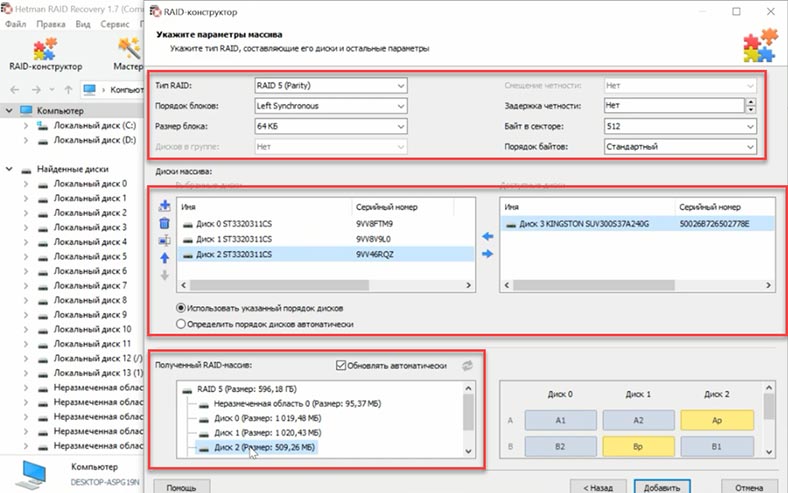
Заполнив все известные параметры нажмите «Добавить», после чего вы попадете в менеджер дисков, где будет отображаться добавленный RAID.
Для восстановления осталось его проанализировать, найти файлы, которые нужно вернуть, выделить их и восстановить, указав конечную папку.









1. Убедитесь, что все диски в массиве имеют одинаковый размер и производитель.
2. Убедитесь, что программное обеспечение для восстановления данных поддерживает тип RAID, который вы используете.
3. Проверяйте размеры разделов RAID-массива, чтобы убедиться, что они соответствуют размеру дисков.
4. Проверяйте целостность данных, используя соответствующие инструменты.
5. Сделайте резервную копию RAID-массива, прежде чем начинать любые работы с ним.
6. Удостоверьтесь, что программное обеспечение, используемое для восстановления, является последней версией.
7. Удостоверьтесь, что RAID-массив имеет достаточно мощный процессор, чтобы удовлетворить требованиям программного обеспечения.
8. Настройте RAID-массив так, чтобы он удовлетворял указанным размерам.
9. Удостоверьтесь, что RAID-массивы имеют адекватную систему раздачи рабочих нагрузок.
10. Обязательно удостоверьтесь, что RAID-массивы имеют разумную систему раздачи рабочих нагрузок, чтобы уменьшить риск потери данных.
1. Неправильная конфигурация RAID-массива.
2. Несовместимость жестких дисков или контроллеров.
3. Недостаточное место на диске.
4. Неправильный драйвер RAID-контроллера.
5. Неправильный размер раздела.
6. Неправильное обновление или установка программного обеспечения RAID.
7. Несовместимые устройства RAID.
8. Некорректный режим RAID.
9. Недостаточное количество дисков для создания RAID-массива.
10. Повреждения физических дисков, используемых для создания RAID-массива.