كيفية إسترداد البيانات من نظام RAID على جهاز Seagate NAS – BlackArmor 440-420
كيفية العمل مع مصفوفات RAID التي تم إنشاؤها على جهاز Seagate Black Armor NAS تدعم 4 محركات أقراص صلبة HDD. كيفية إسترداد البيانات من سلة المحذوفات الخاصة بالمجلد المشترك، وكيفية تنشيط هذا الخيار، وكيفية إعادة ملفاتك في حالة إذا تعطل خادم NAS.

- كيفية إنشاء نظام RAID 5
- كيفية تمكين بروتوكول شبكة FTP
- كيفية إنشاء مجلد مشترك
- ضبط إعدادات إتصالات iSCSI
- استعادة البيانات من Seagate NAS BlackArmor 440-420
- أسئلة وأجوبة
- التعليقات
على الرغم من أن أجهزة NAS تعد نوعًا موثوقًا من أنظمة التخزين، إلا أنها يمكن أن تتعطل عن العمل أو تتلف عاجلاً أم آجلاً. إذا لم تتمكن من الوصول إلى البيانات المخزنة داخل جهاز NAS، فيمكنك محاولة إستخراج الملفات بمساعدة برنامج إسترداد البيانات المتخصص. عادةً ما يعني إسترداد البيانات من جهاز NAS أنك تقوم بإخراج الأقراص الصلبة من جهاز التخزين وتوصيلها بجهاز كمبيوتر آخر ثم البحث عن الملفات بإستخدام بعض أدوات إسترداد البيانات. إذا تم حذف الملفات عن طريق الخطأ، فقد تجدها في سلة المحذوفات في المجلد المشترك.

How to Recover Data from a RAID System on Seagate NAS - BlackArmor 440-420
كيفية إنشاء نظام RAID 5
بالنسبة للمبتدئين، دعنا نستكشف كيفية إنشاء نظام RAID على جهاز NAS المحدد. لإنشاء أو تعديل نوع RAID، إفتح علامة التبويب “التخزين”؛ إذا كان هناك أي أقراص خارجية، فقم بتهيئتها.
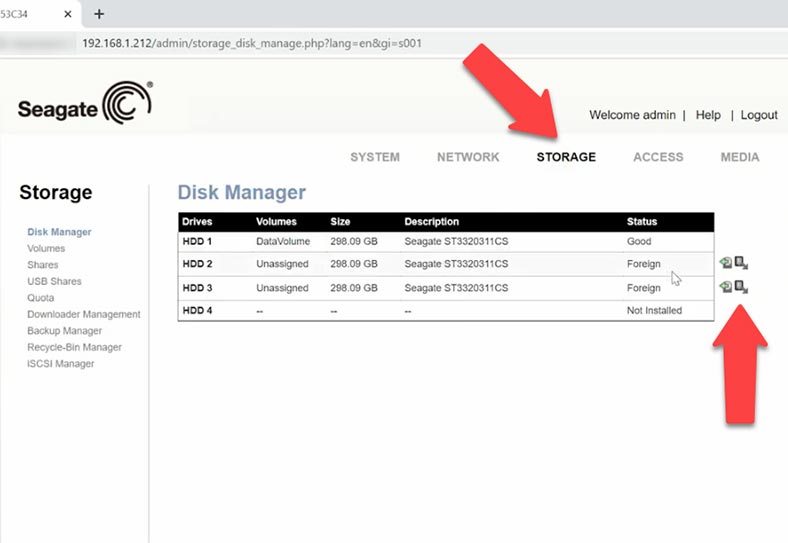
إنتقل الآن إلى علامة التبويب “مجلدات”. بعد ذلك، إنقر فوق الزر إضافة مع رمز علامة +.
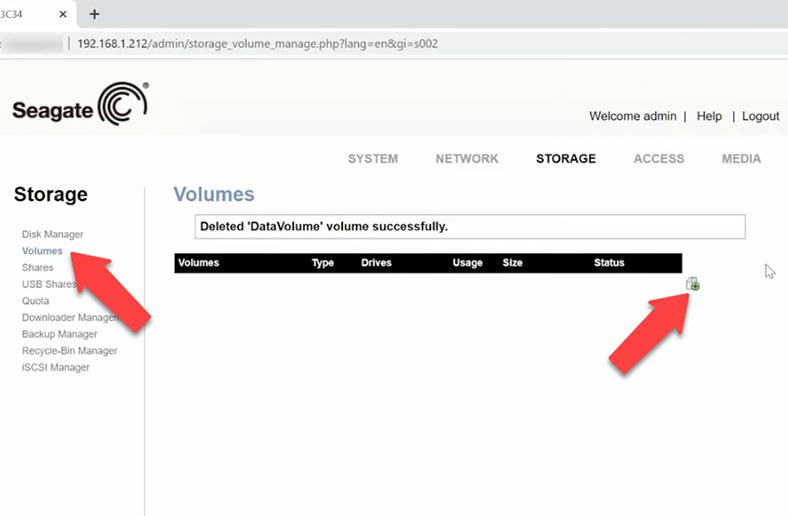
قم بتحديد الأقراص التي تريدها في مصفوفة الأقراص الخاصة بك وإنقر فوق التالي؛ إختر نوع RAID، إنقر فوق التالي.
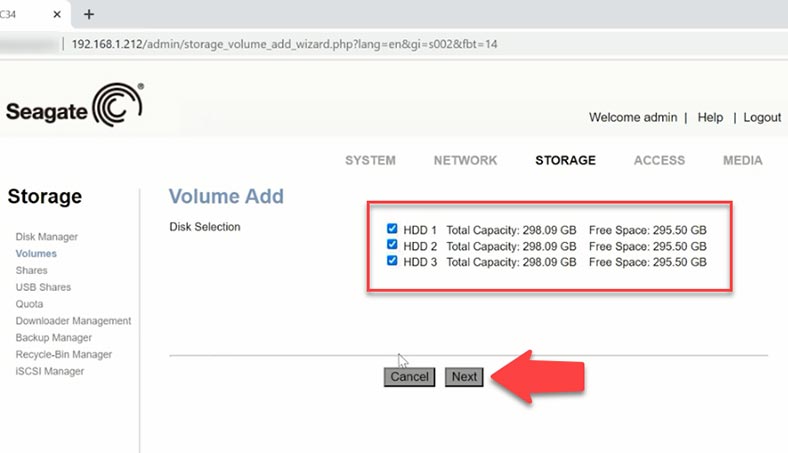
أدخل الإسم وقم بتعيين الحجم، ثم إنقر فوق التالي وإنهاء لإكمال العملية.
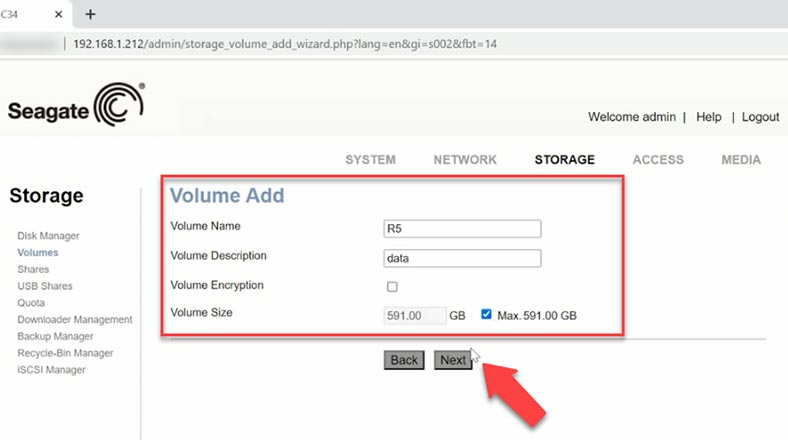
تبدأ عملية تنسيق القرص وإعادة مزامنته، وهي عملية طويلة جدًا؛ إذا كنت ترغب في الحصول على الوقت المقدر المطلوب لإكماله والتحقق من التقدم، فإنقر فوق حالته.
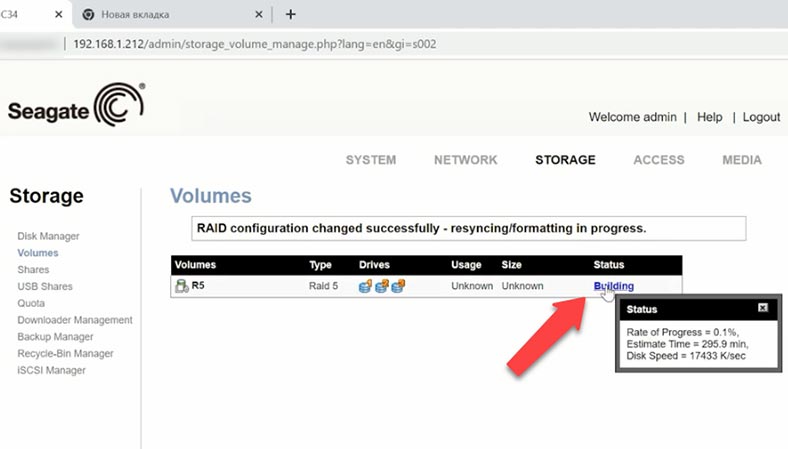
كيفية تمكين بروتوكول شبكة FTP
لإنشاء مجلد مشترك، عليك الإنتظار حتى تكتمل عملية بناء المصفوفة. وفي الوقت نفسه، فلنقم بتمكين بروتوكول شبكة FTP للوصول إلى محرك الأقراص الشبكي.
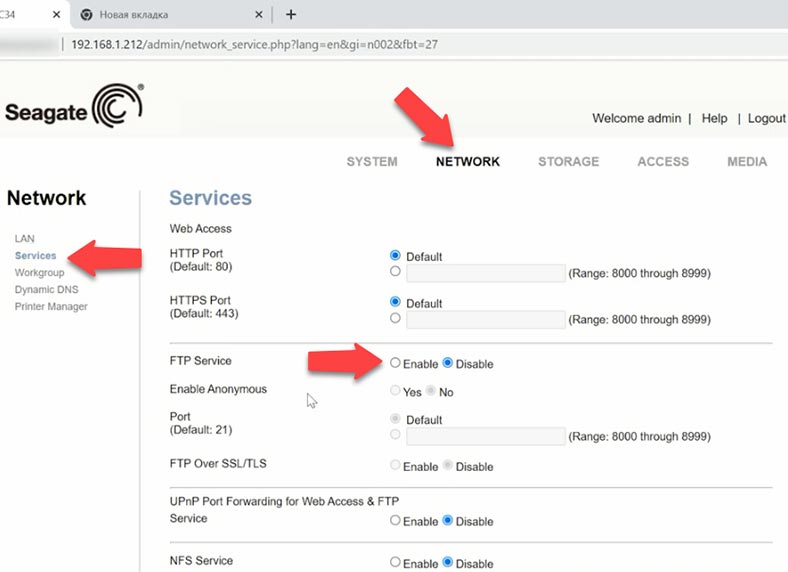
للقيام بذلك، إفتح علامة التبويب الشبكة – الخدمات. لتمكين FTP، قم بتحديد الخيار المقابل و إنقر فوق إرسال.
كيفية إنشاء مجلد مشترك
عد الآن إلى علامة التبويب التخزين – إنقر فوق المشاركات. إنقر فوق زر علامة الجمع هنا لإضافة عناصر، وإعطاء إسم المجلد المشترك ووصفه، وإختيار بروتوكولات الشبكة المطلوبة، وتمكين سلة المحذوفات لهذا المجلد المشترك، و إنقر فوق إرسال في النهاية.
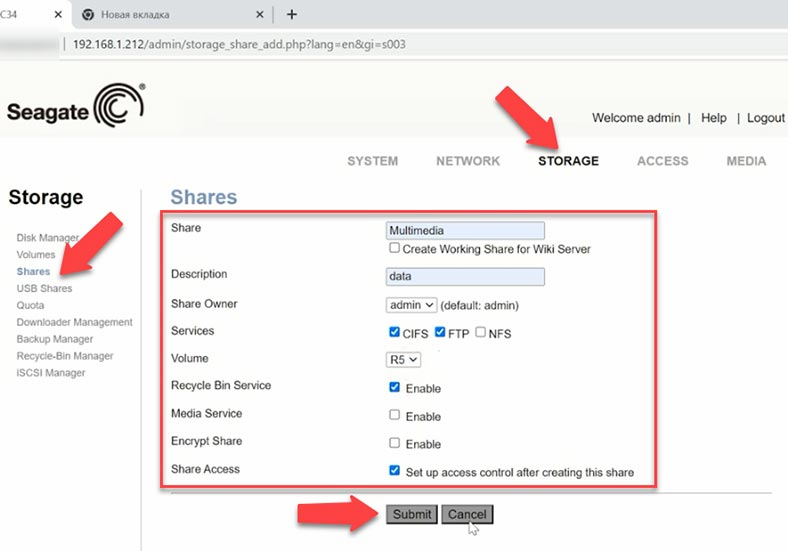
المرحلة التالية هي تشغيل الوصول العام إلى هذا المجلد – لتمكينه، قم بتحديد المربع المقابل وإنقر فوق إرسال.
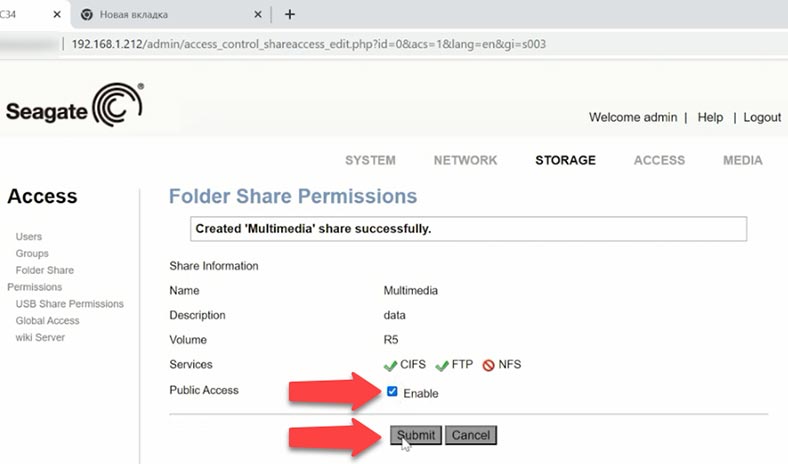
تم الآن تحديث التحكم في الوصول لهذا المجلد.
ضبط إعدادات إتصالات iSCSI
لضبط إعدادات إتصال iSCSI، إفتح علامة التبويب التخزين، وقم بتمكين الإتصال عن طريق تحديد الخيار المقابل – تمكين، ثم إنقر فوق إرسال.
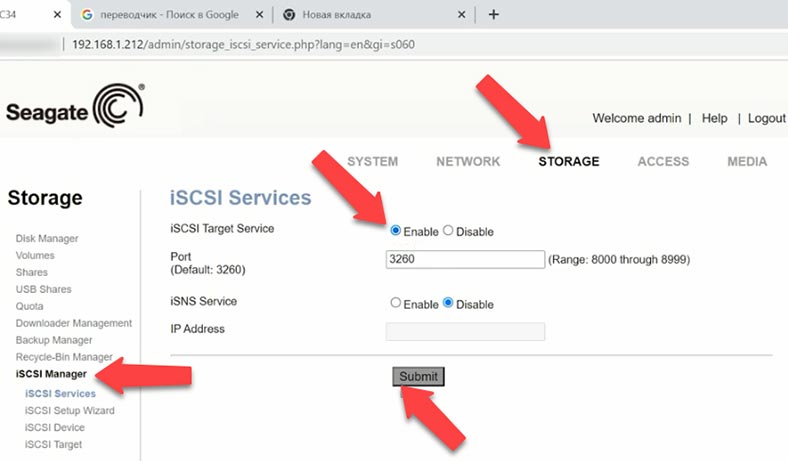
أعط إسم الجهاز وحجمه وحدد الحجم الذي تريد إستخدامه. قم بضبط IQN وقم بإرساله.
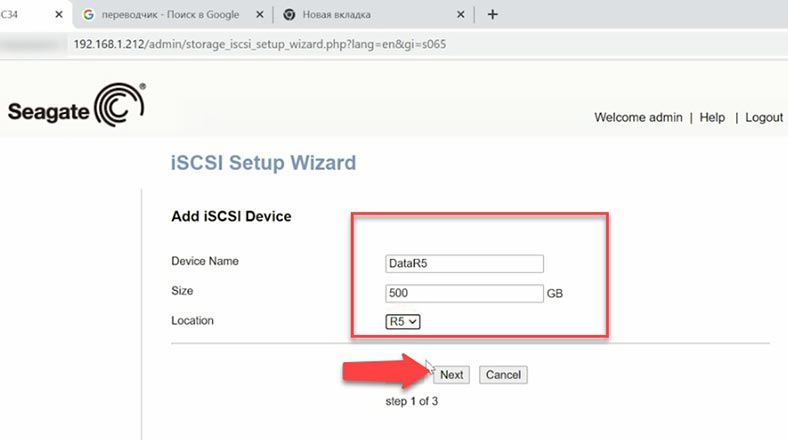
الآن تم تمكين iSCSI. بعد ذلك، إتصل بالجهاز عن طريق FTP أو iSCSI و إكتب بياناتك.
استعادة البيانات من Seagate NAS BlackArmor 440-420
الطريقة 1. كيفية إسترداد الملفات المحذوفة من سلة المحذوفات
إذا كان NAS الخاص بك يعمل بشكل جيد ويمكن الوصول إلى محرك أقراص الشبكي، ولكنك قمت بحذف بعض البيانات عن طريق الخطأ من القرص، يمكنك محاولة إستردادها من سلة المحذوفات. إبدأ بفتح علامة تبويب التخزين – مدير سلة المحذوفات. إستعرض للوصول إلى المجلد الذي تم حذف الملفات منه، و إسترجع الملفات التي تريدها.
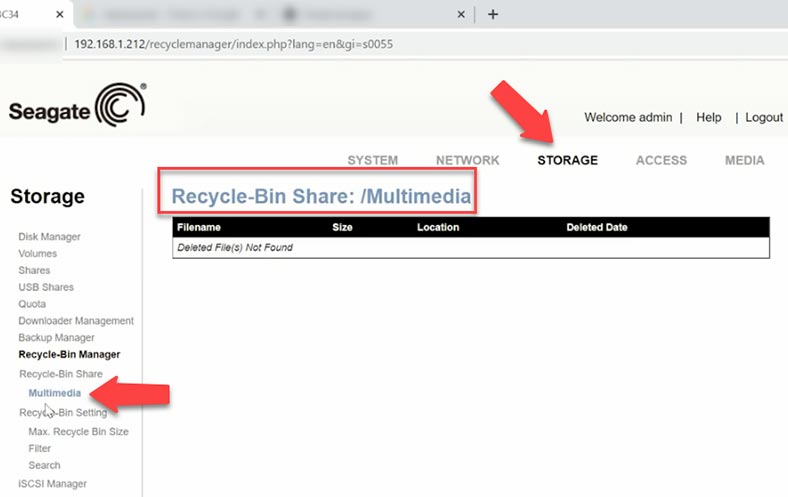
إذا تم تعطيل “سلة المحذوفات” بالنسبة لهذا الدليل، فسيتعين عليك إستخدام أداة لإسترداد البيانات.
كيفية تمكين ميزة سلة المحذوفات لمجلد مشترك
إفتح علامة التبويب التخزين، و إنتقل إلى المشاركات، و إنقر على أيقونة التعديل بجوار المجلد المشترك، وقم بتمكين خدمة سلة المحذوفات. سيتم الآن وضع جميع الملفات المحذوفة في سلة المحذوفات، وستتمكن من إستعادتها إذا تمت إزالتها عن طريق الخطأ.
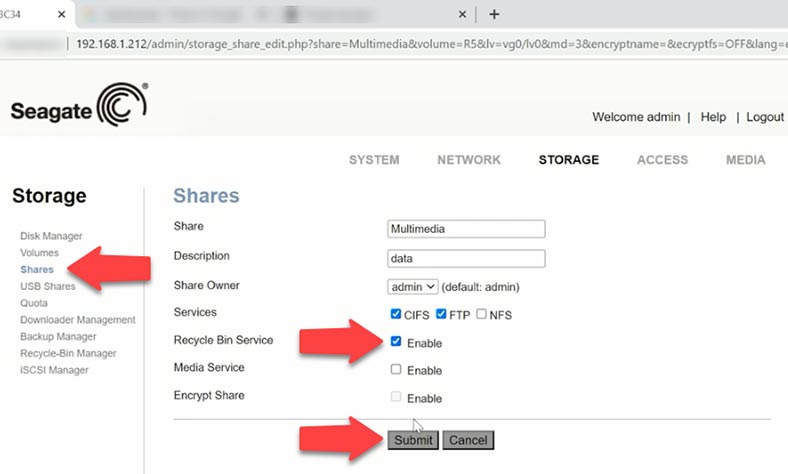
نظرًا لتعطيل سلة المحذوفات في حالتي، فمن المستحيل إسترداد البيانات بهذه الطريقة. في مثل هذه السيناريوهات، كل ما تحتاجه هو أداة موثوقة لإسترداد البيانات.
الطريقة 2. كيفية إسترداد البيانات من مصفوفة NAS RAID
إذا تمت إزالة البيانات عن طريق الخطأ، أو تمت تهيئة القرص الصلب، أو تم ضبط إعدادات مصفوفة الأقراص بشكل خاطئ، أو في السيناريوهات الأخرى التي تنطوي على فقدان البيانات، أو فقدان الوصول إلى محرك أقراص الشبكي، أو تلف نظام RAID، فإن برنامج Hetman RAID Recovery موجود دائمًا ليساعدك على إسترداد المعلومات الهامة.
تعمل معظم أجهزة NAS على أنظمة تشغيل قائمة على نظام التشغيل Linux. تعتمد جميع أنظمة إدارة RAID المختلفة على تقنيتي Linux RAID ،mdadm و LVM2. توفر هذه الأنظمة واجهات أكثر ملاءمة لإدارة الأقراص الصلبة، بينما تظل التقنية الرئيسية قريبة من Linux قدر الإمكان. يدعم برنامج Hetman RAID Recovery كلاهما، وفي معظم الحالات يمكنه إعادة إنشاء مصفوفات RAID تلقائيًا.
هذا حل شامل لإسترداد بيانات جهاز NAS لمساعدتك في إسترداد ملفاتك في عدد من السيناريوهات المختلفة. يدعم هذا البرنامج أنظمة الملفات الأكثر شيوعًا بما في ذلك تلك المستخدمة في أجهزة NAS.
| الميزة | الوصف |
|---|---|
| دعم مجموعات RAID | يدعم البرنامج أنواعًا مختلفة من مجموعات RAID، بما في ذلك RAID 0، RAID 1، RAID 5، RAID 10، وتكوينات مخصصة. |
| الكشف التلقائي عن المعلمات | يكتشف تلقائيًا معلمات المجموعة مثل حجم الكتلة وترتيب الأقراص والخصائص الرئيسية الأخرى. |
| استعادة البيانات | القدرة على استعادة البيانات من مجموعات RAID التالفة أو المحذوفة، وكذلك الاسترداد بعد أخطاء أو أعطال التكوين. |
| معاينة الملفات | يسمح بمعاينة الملفات قبل الاستعادة لتقييم الجودة والتحقق من البيانات. |
| دعم أنظمة الملفات | يدعم أنظمة الملفات مثل FAT وNTFS وReFS وHFS+ وExt2/3/4 وXFS وغيرها. |
| واجهة سهلة الاستخدام | واجهة سهلة الاستخدام مع معالج خطوة بخطوة لاستعادة البيانات. |
أخرج الأقراص من جهاز NAS وقم بتوصيلها بجهاز كمبيوتر يعمل بنظام التشغيل Windows. لا تنسَ إيقاف تشغيل جهاز NAS عند إعادة توصيل الأقراص الصلبة أو فصلها. عند إخراج الأقراص من جهاز التخزين، ضع علامة عليها لتتذكر فتحة كل قرص أين يجب تثبيته. ستساعدك هذه العلامات أثناء عملية الإسترداد، وستتمكن من تجميع نظام التخزين الخاص بك معًا بشكل صحيح، عندما يكون كل شيء جاهزًا. إذا طلب منك نظام تشغيل الكمبيوتر الذي قمت بتوصيل الأقراص به أنه يجب تهيئتها أو تنسيقها ، فلا تفعل ذلك لأن ذلك سيجعل عملية الإسترداد أكثر تعقيدًا .
تتميز الأداة المساعدة الخاصة بنا بآلية متقدمة للفحص التلقائي مصممة لتحديد و إسترداد بيانات NAS في سيناريوهات مختلفة لفقدان البيانات. سيقوم بفحص الأقراص وقراءة معلومات الخدمة الخاصة بهم وإعادة بناء نظام RAID التالف. يتم عرض معلومات RAID أدناه: تحقق مما إذا كان البرنامج قد قرأها بشكل صحيح.
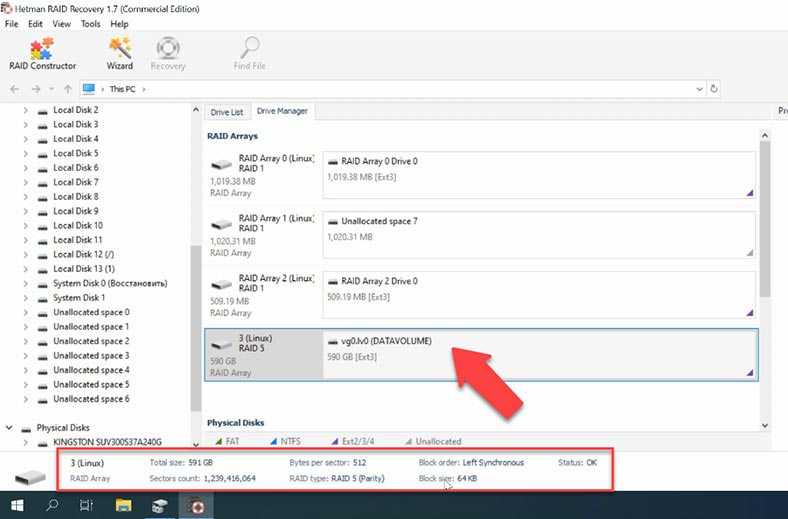
إنقر بزر الماوس الأيمن على محرك الأقراص و إختر إفتح. قم بتحديد نوع الفحص و إبدأ الفحص. بعد إنتهاء عملية الفحص، سيتم عرض محتويات القرص في الجزء الأيمن من النافذة.
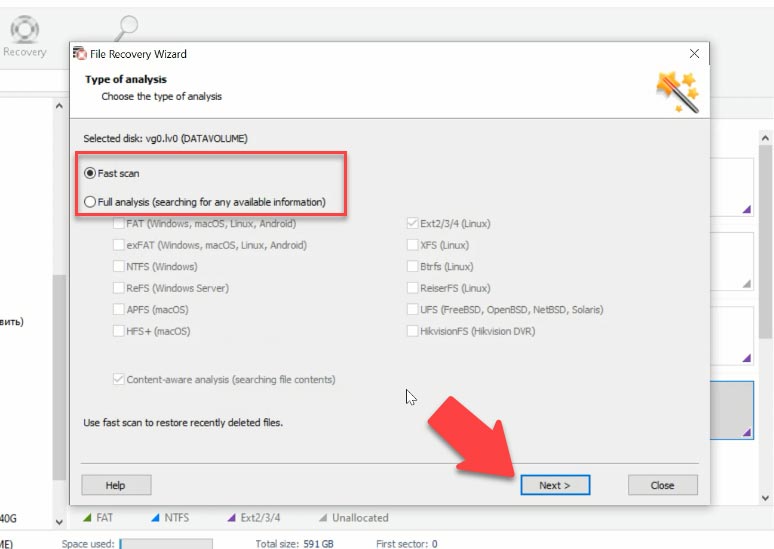
تمكن البرنامج من إيجاد جميع الملفات التي تمت كتابتها على المصفوفة. إذا كنت تبحث عن الملفات التي تمت إزالتها، فيمكنك التعرف عليها عن طريق علامة التقاطع الحمراء. قم بتحديد جميع العناصر التي تريد إستردادها، و إنقر فوق الإسترداد، وقم بتحديد المكان الذي تريد حفظها فيه. عند إنتهاء عملية الإسترداد، ستجد جميع الملفات في المجلد الذي قمت بإختياره.
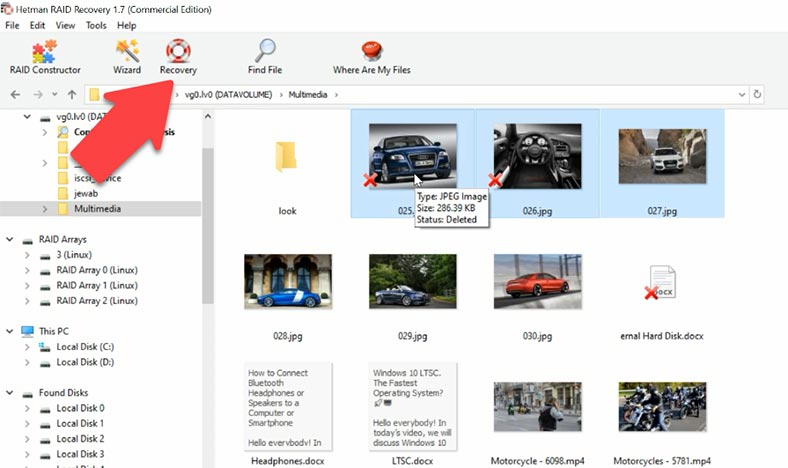
عند فحص مصفوفة RAID تحتوي على نظام تشغيل، يعرض لك البرنامج عدة مصفوفات: RAID معكوس يحتوي على نظام التشغيل، و RAID 5 يحتوي على البيانات. إذا كنت ترغب في إسترداد المعلومات من مجلد النظام، فقم بفحص مصفوفة RAID المتطابقة التي تخزن ملفات النظام.
الطريقة 3. كيفية إسترداد البيانات من قرص iSCSI
لإسترداد الملفات التي تمت إزالتها عن طريق الخطأ من قرص iSCSI، قم بتشغيل أداة إسترداد البيانات الخاصة بنا. يحدد برنامج Hetman RAID Recovery هذا القرص كقرص مادي، وهذا يعني أنه يمكنك بسهولة فحصه و إسترداد البيانات المفقودة منه.
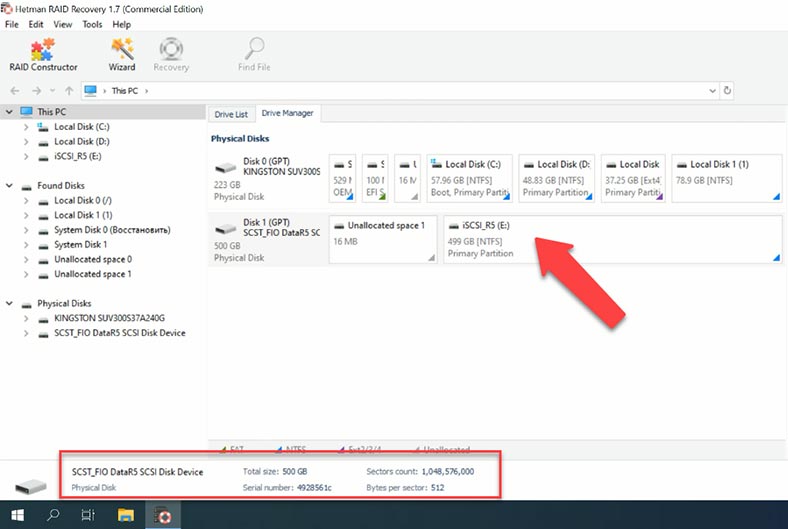
إنقر بزر الماوس الأيمن على محرك الأقراص – إفتح، وقم بتحديد نوع الفحص و إنتظر حتى ينتهي. تمكنت الأداة من العثور على جميع الملفات: سواء تلك التي كانت على القرص أو تلك التي تم حذفها. قم الآن بتحديد ما تريد إسترداده، و إنقر فوق الإسترداد.
الطريقة 4. كيفية إسترداد البيانات يدويًا بإستخدام مُنشئ RAID
إذا كانت المعلومات المطلوبة متوفرة على القرص، فسيقوم Hetman RAID Recovery بجمع مصفوفات RAID التالفة تلقائيًا. ومع ذلك، عند تلف قرص أو حذف معلومات الخدمة، قد يواجه البرنامج صعوبات في إعادة إنشاء مصفوفة RAID تلقائيًا؛ بعد ذلك، يمكنك القيام بذلك يدويًا بإستخدام مُنشئ RAID إذا كنت تعرف خصائص هذا المصفوفة التالفة.
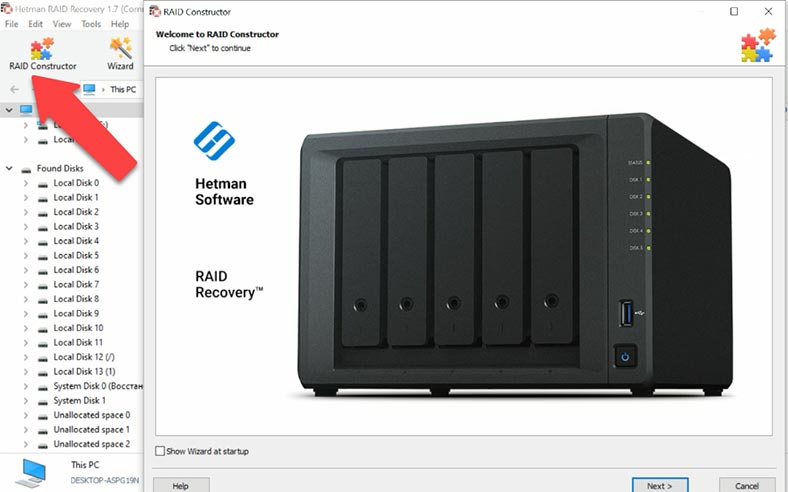
إفتح المُنشئ، وقم بتحديد “الوضع اليدوي”، و إملأ جميع المعلومات التي تعرفها عن مجموعة الأقراص هذه: نوع RAID وترتيب الكتلة وحجمها.
أضف الأقراص التي إستخدمتها لتضمينها، و إستخدم الأسهم لتحديد ترتيبها، وقم بإستبادل الأقراص المفقودة بمحركات أقراص فارغة بالنقر فوق زر علامة +.
عادة، إذا قمت بإدخال الخصائص الصحيحة، فإن نظام RAID الذي تم إنشاؤه حديثًا يحتوي على قسم واحد على الأقل. قم بتوسيعه للتحقق من المجلدات التي تحتاجها. إذا تم عرض المجلدات التي تبحث عنها، فهذا يعني أنك قمت بإنشاء مصفوفة RAID بشكل صحيح.
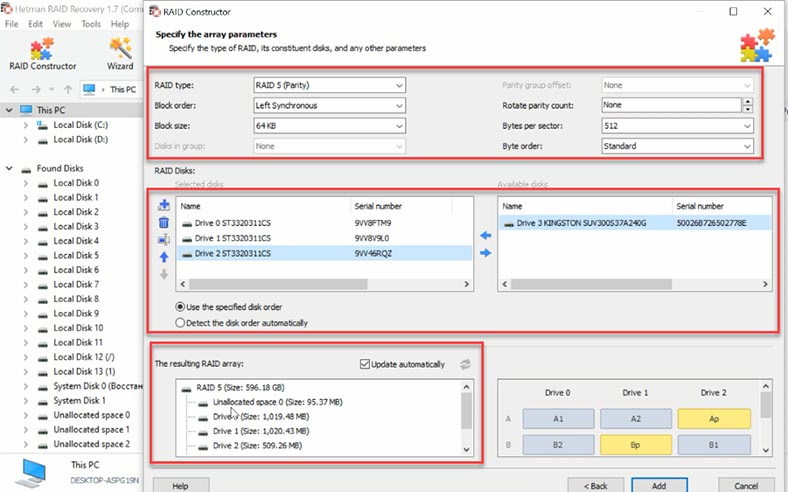
عندما تحدد جميع الخصائص التي تعرفها، إنقر فوق إضافة، وستظهر المصفوفة في إدارة الأقراص.
لإسترداد البيانات، فإن الخطوة الأخيرة هي فحص المصفوفة والعثور على الملفات التي تريد إستردادها وتحديدها و إستعادتها إلى المجلد الذي تختاره.






