Як відновити інформацію з RAID масиву Seagate NAS – BlackArmor 440-420
Як працювати з RAID масивами зібраними на пристрої NAS від фірми Seagate модель Black Armor на 4 диски. Як відновити дані з корзини мережевої папки, як активувати дану функцію, і як повернути інформацію у разі виходу з ладу NAS сервера.

- Як створити RAID5
- Як активувати мережевий протокол FTP
- Як створити мережеву папку
- Налаштування iSCSI підключення
- Відновлення даних c Seagate NAS BlackArmor 440-420
- Питання та відповіді
- Коментарі
Хоча пристрої NAS є надійним сховищем, вони рано чи пізно можуть вийти з ладу. Якщо ви не можете отримати доступ до даних, які зберігаються на NAS, то можна спробувати отримати файли за допомогою спеціального програмного забезпечення для відновлення даних. Як правило, відновлення даних NAS зводиться до виймання дисків зі сховища, підключення їх до іншого комп’ютера та пошуку файлів за допомогою програмного забезпечення для відновлення даних. При випадковому видаленні файли можна пошукати в кошику мережевої папки.

Як відновити інформацію з RAID масиву Seagate NAS - BlackArmor 440-420
Як створити RAID5
Для початку розглянемо, як створити RAID масив на даному пристрої NAS. Щоб створити або змінити тип RAID масиву, відкрийте вкладку Сховище «Storage» – якщо тут присутні чужі диски, то ініціалізуйте їх.
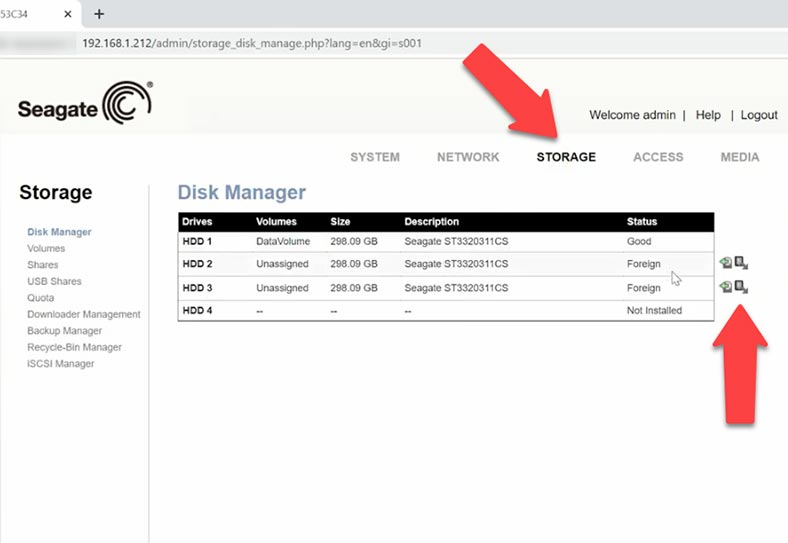
Далі, переходимо на вкладку тома. Після цього натисніть «Додати», по значку плюса.
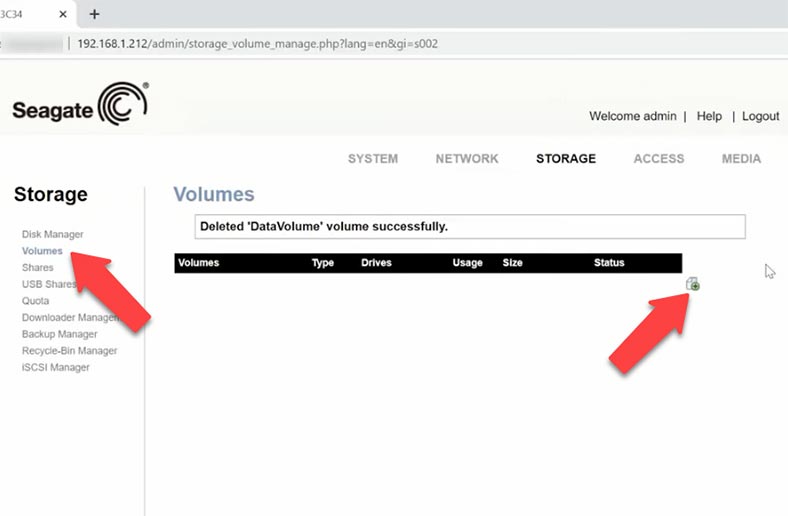
Позначте диски з яких буде складатися ваш майбутній масив і натисніть Далі. Вкажіть тип RAID – Далі.
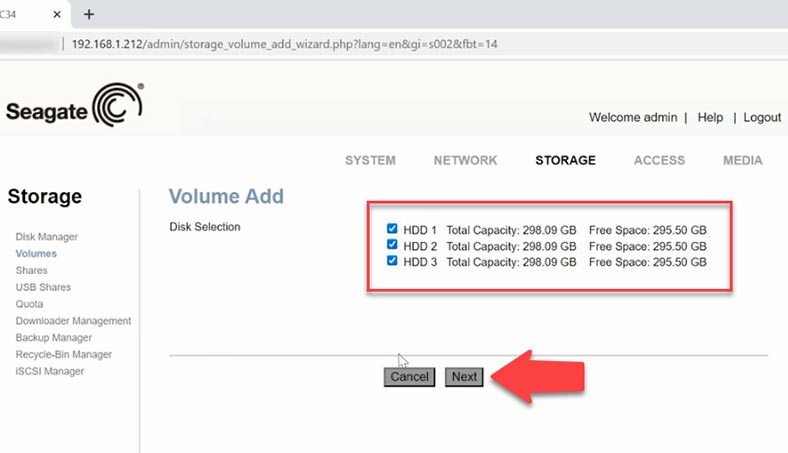
Задайте йому ім’я та розмір – після чого натисніть Далі, та Фініш для завершення.
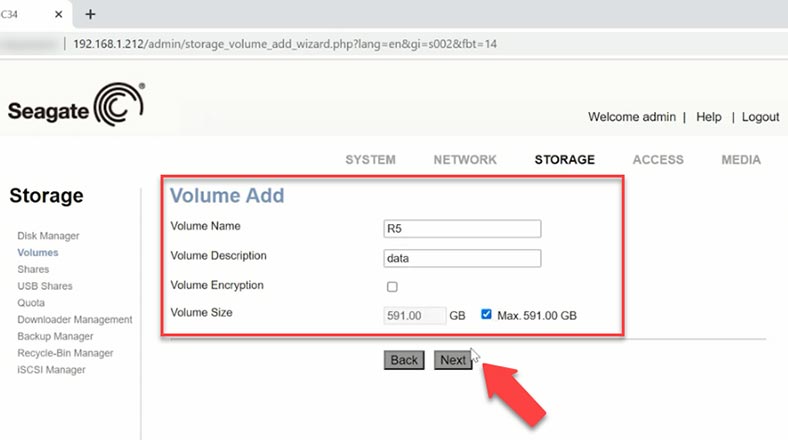
Почалася ресинхронізація та форматування накопичувачів, цей процес достатньо тривалий за часом. Щоб подивитися прогрес і скільки приблизно часу це займе, натисніть на його статус.
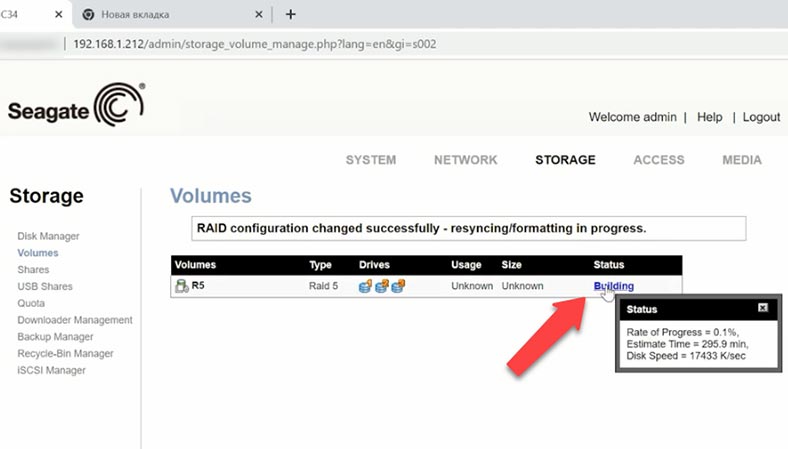
Як активувати мережевий протокол FTP
Для створення мережевої папки потрібно дочекатися закінчення процесу перебудови. А поки що, давайте активуємо мережевий протокол FTP для доступу до мережевого накопичувача.
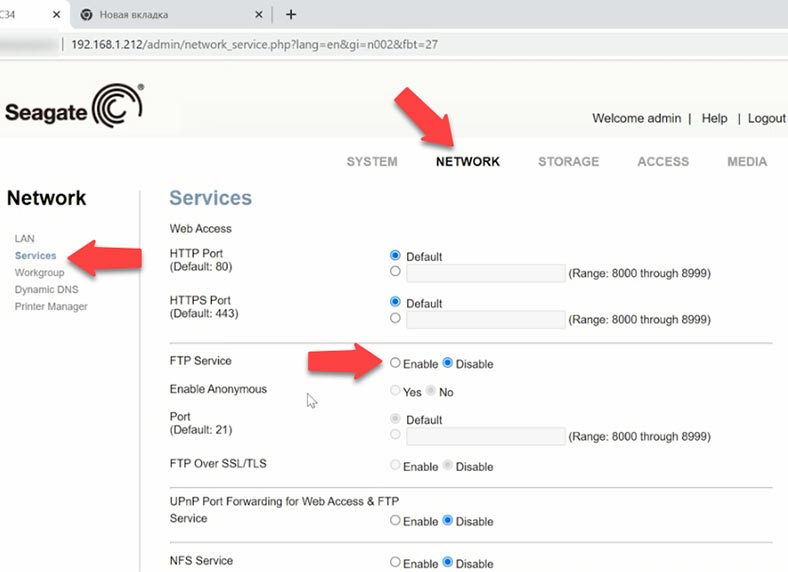
Для цього, відкрийте вкладку Мережа – Сервіси, для активації FTP встановлюємо відповідну позначку, натискаємо Надіслати (Підтвердити).
Як створити мережеву папку
Знову повертаємось на вкладку Сховища – Загальнодоступні ресурси (Shares). Тут тиснемо по плюсу – Додати, вказуємо ім’я майбутньої папки, опис, позначаємо потрібні мережеві протоколи і включаємо кошик для цієї папки, Підтвердити.
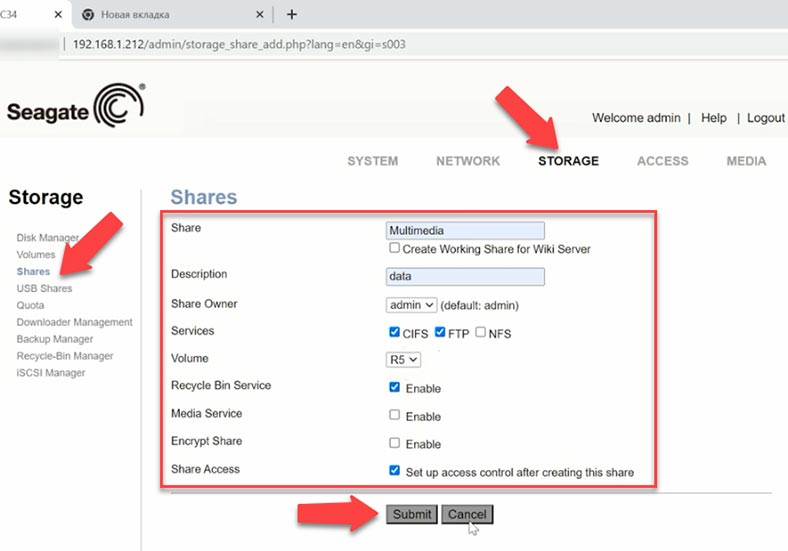
Далі, потрібно активувати спільний доступ до нової папки. Для увімкнення спільного доступу встановіть відповідну позначку та натисніть Підтвердити.
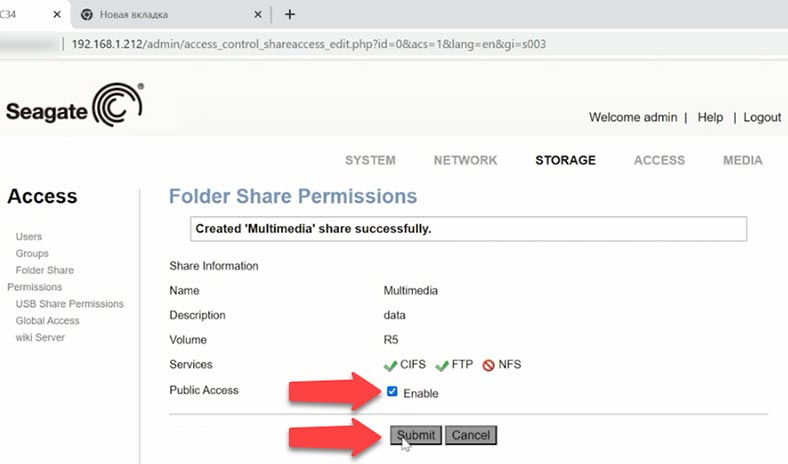
Контроль загального доступу до ресурсів оновлено.
Налаштування iSCSI підключення
Для налаштування iSCSI підключення відкрийте вкладку Сховища (Storage), та активуйте його встановивши позначку навпроти «Увімкнути», а потім натисніть «Підтвердити».
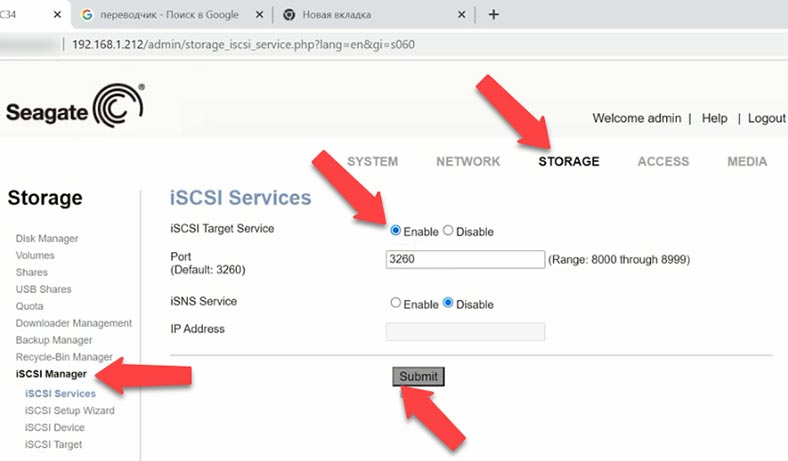
Вкажіть ім’я пристрою, його розмір, та оберіть том. Встановіть iQN, підтвердити та фініш.
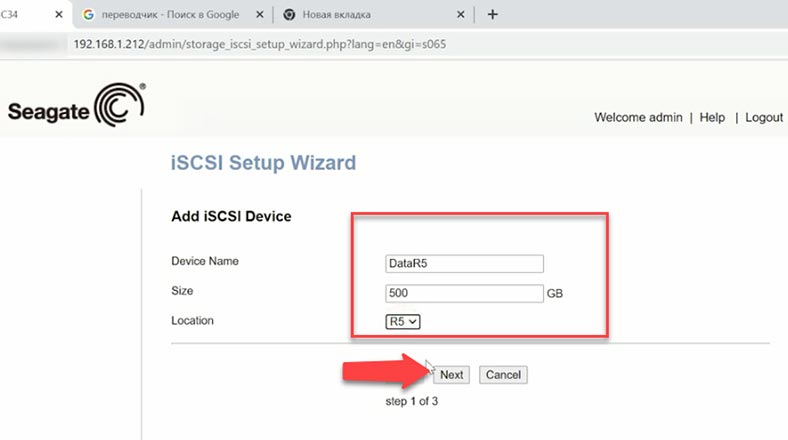
Роль iSCSI target активовано. Після цього підключаємось по FTP або iSCSI і записуємо дані.
Відновлення даних c Seagate NAS BlackArmor 440-420
Спосіб 1. Як відновити видалені файли з кошика
Якщо ваш NAS працює і мережевий диск доступний, але ви випадково видалили дані з диска, то їх можна спробувати відновити з кошика. Для цього, відкрийте вкладку Сховище – Менеджер кошика. Перейдіть до папки з якої були видалені файли та відновіть потрібні.
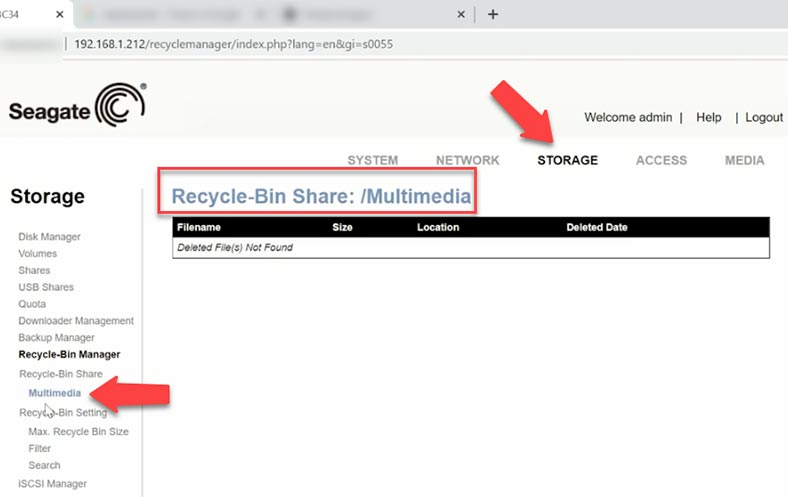
Якщо кошик для цього каталогу не активований, то доведеться скористатися програмою для відновлення даних.
Як активувати функцію кошика для мережевої папки
Відкрийте вкладку сховища, спільні папки, натисніть значок Редагувати навпроти потрібної та активуйте кошик. Тепер видалені файли будуть потрапляти в кошик, а при випадковому видаленні їх можна буде відновити.
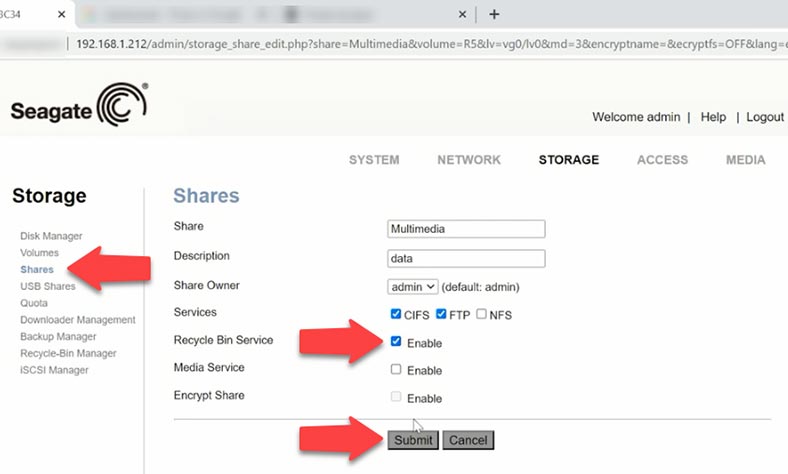
Оскільки у нашому випадку кошик не був активований, відновити інформацію таким чином не вийде. У таких випадках потрібно скористатися надійним софтом для відновлення даних.
Спосіб 2. Як відновити дані з RAID масиву NAS
При випадковому видаленні чи форматуванні накопичувача, неправильного налаштування та інших ситуацій із втратою інформації або зникнення доступу до мережевого диска та пошкодження RAID масиву, відновити важливу інформацію вам допоможе Hetman RAID Recovery.
Більшість пристроїв NAS працюють на налаштованій версії ОС Linux. Різні пропрієтарні системи управління RAID засновані на двох технологіях Linux RAID: mdadm та LVM2. Ці системи створюють зручніші інтерфейси для керування дисками, у той час як основна технологія залишається чистою рідною Linux. Hetman RAID Recovery підтримує ці технології і в більшості випадків може автоматично збирати такі RAID.
Це комплексне рішення для відновлення даних з NAS, яке допоможе відновити файли за різних сценаріїв. Програма підтримує більшість популярних файлових систем, включаючи NAS.
| Характеристика | Опис |
|---|---|
| Підтримка RAID-масивів | Програма підтримує різні типи RAID-масивів, включаючи RAID 0, RAID 1, RAID 5, RAID 10, а також нестандартні конфігурації. |
| Автоматичне визначення параметрів | Автоматично визначає параметри масиву, такі як розмір блоку, порядок дисків та інші важливі характеристики. |
| Відновлення даних | Можливість відновлення даних з пошкоджених або видалених RAID-масивів, а також відновлення після збою або помилок у конфігурації. |
| Попередній перегляд файлів | Дозволяє переглядати файли перед відновленням для оцінки якості та перевірки даних. |
| Підтримка різних файлових систем | Підтримує файлові системи FAT, NTFS, ReFS, HFS+, Ext2/3/4, XFS та інші. |
| Зручний інтерфейс | Простий у використанні інтерфейс з покроковим майстром для відновлення даних. |
Вийміть диски з NAS і підключіть їх до комп’ютера з операційною системою Windows. Не забувайте вимкнути живлення під час вимкнення та підключення дисків. Коли дістаєте диски зі сховища, позначте їх у відповідності до того, до якого відсіку вони належать. Ці ярлики допоможуть при відновленні та, якщо потрібно, зібрати все як було. Якщо операційна система ПК, до якого ви підключаєте диски, попросить вас ініціалізувати їх або «Відформатувати», то не робіть цього. В результаті цього, відновити їх буде непросто.
Утиліта має автоматичний розширений механізм сканування, призначений для виявлення та відновлення даних NAS при різних сценаріях втрати даних. Програма просканує диски, віднімає з них службову інформацію та збере з них зруйнований RAID. Внизу відображається інформація про RAID масив: перевірте, чи вдалося програмі визначити її.
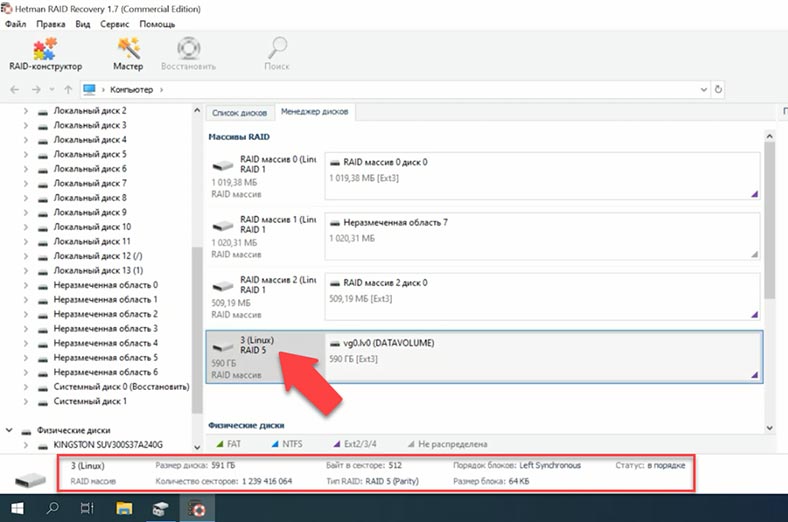
Клацніть по накопичувачу правою кнопкою миші та натисніть Відкрити. Потім оберіть тип аналізу та запустіть сканування. Після аналізу, вміст дисків буде відображатися у правій частині вікна.
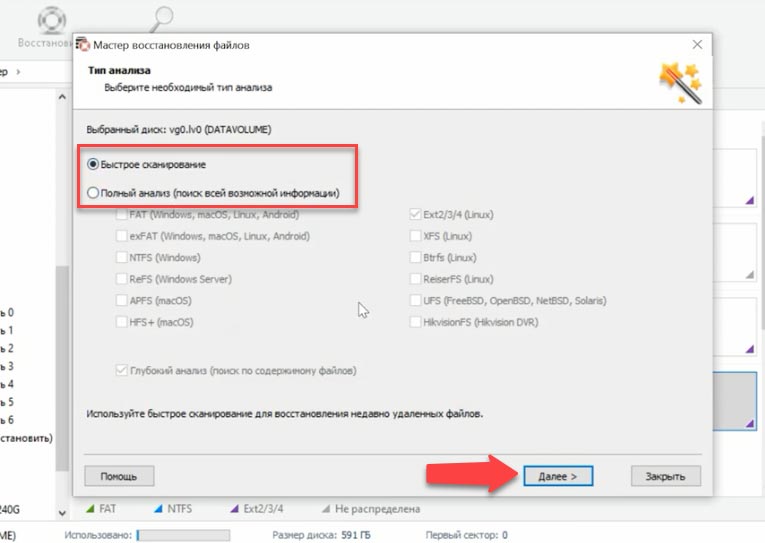
Програма знайшла всі файли, які були записані на диск. Якщо ви шукаєте файли, які були випадково видалені, вони відмічені тут червоним хрестиком. Позначте все, що потрібно повернути, та натисніть «Відновити», вкажіть каталог для збереження. Після завершення, ці файли будуть лежати у зазначеній папці.
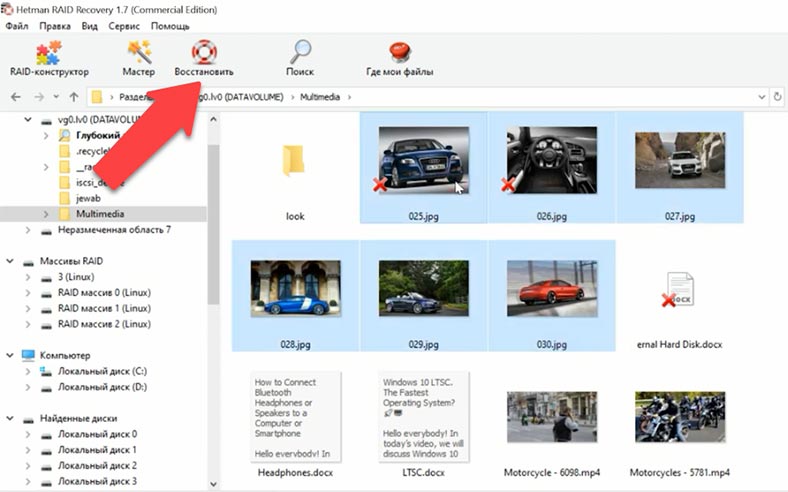
Під час аналізу RAID з операційною системою, програма відображає кілька масивів: дзеркальний RAID з операційною системою і п’ятий RAID з даними. Якщо вам потрібно відновити дані із системної папки, то проаналізуйте дзеркальний RAID, на якому розміщені системні файли.
Спосіб 3. Як відновити дані з iSCSI диска
Для відновлення при випадковому видаленні інформації з iSCSI диска, запустіть програму для відновлення даних. Hetman RAID Recovery побачила цей диск як фізичний, це означає, що ви зможете його просканувати та відновити випадково видалені дані з нього.
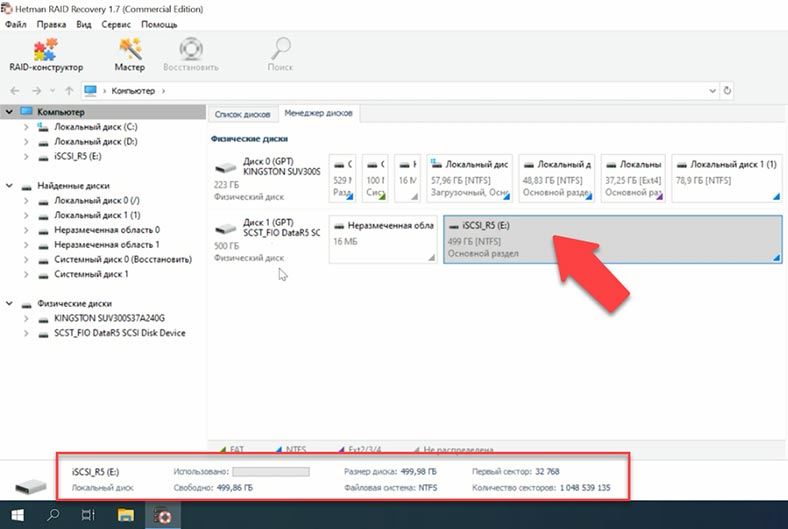
Клікніть по накопичувачу правою кнопкою миші – Відкрити, оберіть тип аналізу та дочекайтеся його закінчення. Програма знайшла всі файли, які лежать на диску та ті, що були видалені. Позначте ті, які потрібно повернути, та натисніть Відновити.
Спосіб 4. Як відновити інформацію в ручному режимі. RAID-конструктор
За наявності потрібної інформації на диску, Hetman RAID Recovery автоматично збирає зруйновані RAID масиви. Але при пошкодженні диска або затиранні службової інформації, програма може не зібрати RAID в автоматичному режимі. Якщо вам відомі параметри пошкодженого масиву, ви зможете зробити це вручну за допомогою RAID-конструктора.
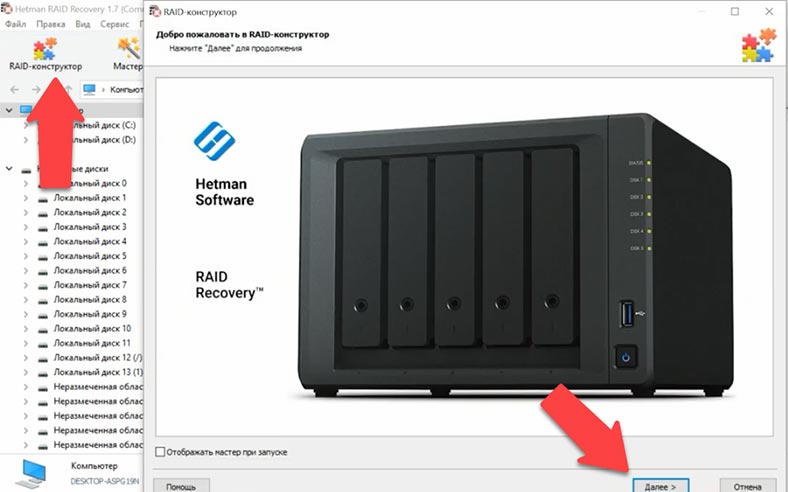
Відкрийте конструктор, виберіть «Створення вручну», а потім заповніть поля з даними про RAID: тип, порядок блоків, розмір.
Додайте диски, з яких він складався, за допомогою стрілок вкажіть їх порядок, невистачаючі заповніть порожніми – кнопкою плюс.
При правильно визначених параметрах, як правило, внизу RAID матиме хоч один розділ. Розверніть його, щоб перевірити наявність потрібних папок. Якщо потрібні папки відображаються, то RAID було збудовано правильно.
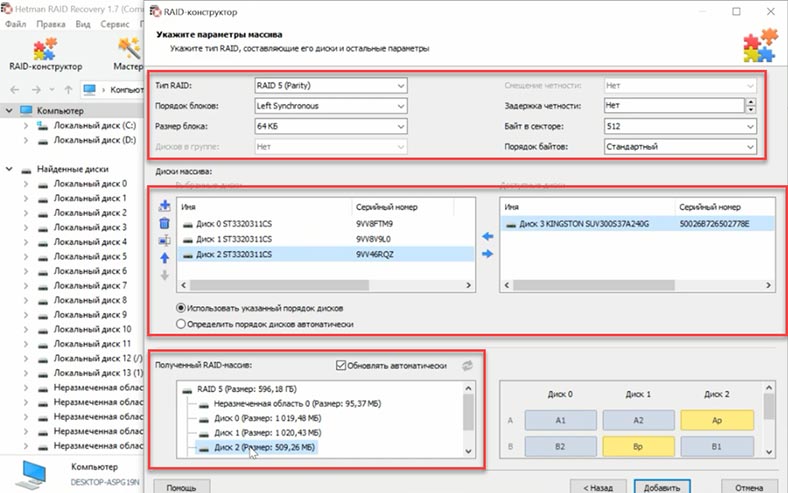
Заповнивши всі відомі параметри, натисніть «Додати», після чого ви потрапите в менеджер дисків, де буде відображатися доданий RAID.
Для відновлення залишилося його проаналізувати, знайти файли, які потрібно повернути, виділити їх та відновити, вказавши кінцеву папку.





