Jak naprawić zdegradowany Synology NAS RAID 5, zmienić RAID 5 na RAID 6 bez utraty danych
W tym artykule przyjrzymy się, jak wymienić uszkodzony dysk w macierzy RAID Synology NAS DSM. Oraz jak dodawać dodatkowe dyski i migrować z RAID 5 do RAID 6.

- Krok 1. Jak zidentyfikować uszkodzony dysk
- Krok 2. Jak przeprowadzić migrację z RAID 5 do RAID 6
- Pytania i odpowiedzi
- Komentarze
Nie ma nic gorszego niż dźwięk uszkodzonego dysku twardego lub uszkodzonego dysku NAS. Utrata gigabajtów danych, zdjęć, filmów, dokumentów jest bliższa niż kiedykolwiek, ponieważ macierz dyskowa jest w stanie zdegradowanym. Bezpieczeństwo Waszych danych zależy od prawidłowej wymiany uszkodzonego dysku i odbudowy macierzy RAID. Jeśli używasz NAS do przechowywania danych, przy odpowiednim podejściu możesz łatwo przywrócić działanie macierzy RAID.

Jak naprawić zdegradowany Synology NAS RAID 5, zmienić RAID 5 na RAID 6 bez utraty danych
Zanim rozpoczniecie wymianę dysku, musicie określić typ macierzy RAID, obsługuje ona wymianę dysku bez utraty danych oraz ile dysków może ulec awarii bez zatrzymywania go. Przetestujemy to na przykładowym urządzeniu z Synology i RAID poziomu 5.
Jeśli dyski używają macierzy RAID 5 do przechowywania danych i tylko jeden dysk uległ awarii, sytuacja nie jest taka zła. Technologia RAID 5 pozwala serwerowi NAS na normalne działanie nawet w przypadku awarii jednego dysku, więc nie ma potrzeby natychmiastowej zmiany go na jakikolwiek istniejący dysk. Jednak tracisz dalszą odporność na uszkodzenia, ponieważ jeśli inny dysk ulegnie awarii, macierz RAID zostanie zniszczona. Ponadto dyski w macierzy są poddawane zwiększonemu obciążeniu, ponieważ muszą wykonywać zadania zamiast ulegać awarii. A kiedy działające dyski spotka ten sam los, to tylko kwestia czasu. Jeśli inny dysk ulegnie awarii, naprawa macierzy RAID i odzyskiwanie danych stanie się trudniejsze (i prawie niemożliwe) do wykonania. Dlatego zaleca się jak najszybszą wymianę niedziałającego dysku.
Gdy dysk ulegnie awarii, NAS ostrzega Was głośnym sygnałem dźwiękowym. Ponadto po wejściu do DiskStation Manager zostaniecie powiadomione, że jedna z pul ma stan zdegradowany, zaleca się wymianę niedziałającego dysku.
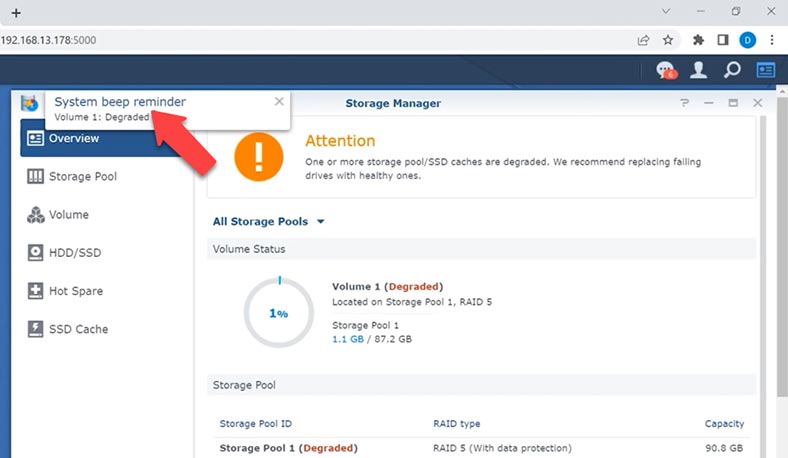
Jeśli powiadomienia zostały wcześniej skonfigurowane, otrzymacie również wiadomość e-mail z powiadomieniem o błędzie.
Krok 1. Jak zidentyfikować uszkodzony dysk
Najpierw musicie zidentyfikować uszkodzony dysk. Aby to zrobić, otwórzcie menu – Menedżer pamięci – HDD. Na tej liście, według numeru, możecie zidentyfikować dysk, który należy wymienić.
Przy każdym dysku znajduje się jego stan w kolorze zielonym lub czerwonym, w zależności od stanu dysku. Gdy wszystko działa poprawnie, obok każdego dysku pojawi się zielony napis “Normal”. Obok uszkodzonego dysku zostanie wyświetlony czerwony stan „Uszkodzony” lub „Niepowodzenie”. W moim przypadku uszkodzony dysk twardy w ogóle nie jest wyświetlany, ponieważ jest całkowicie niesprawny.
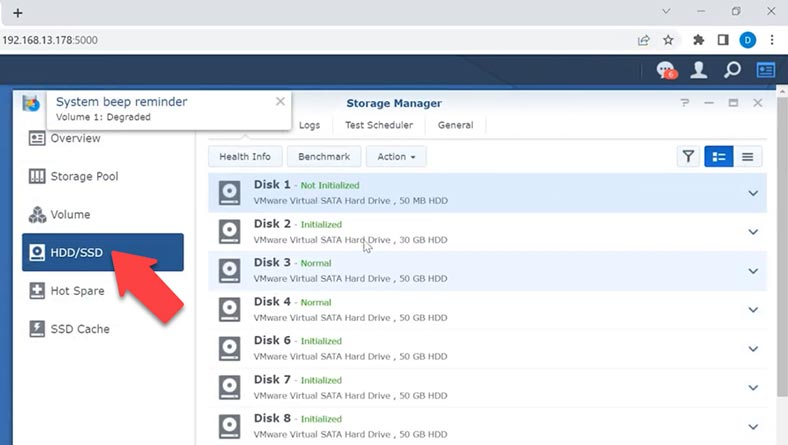
Przed wykonaniem jakichkolwiek manipulacji na dyskach zaleca się wykonanie kopii zapasowej ważnych danych, wyznaczenie wszystkich dysków, ich kolejności itp.

Następnie wyjmijcie płytę, która ma zostać wymieniona, z odpowiedniej tacy, każda z tac może być ponumerowana.

Jeśli nie ma numeracji, możecie ją określić, numer dysku to jego pozycja w obudowie pamięci masowej NAS od lewej do prawej. Jeśli dysk 5 ulegnie awarii, jest to piąty dysk twardy od lewej. Po zidentyfikowaniu niedziałającego dysku wyciągnij go z obudowy. Urządzenia Synology NAS można wymieniać podczas pracy, co oznacza, że nie trzeba ich wyłączać podczas wymiany dysku.
W jego miejsce zainstalujcie nowy dysk lub, jeśli jest wolna taca, zainstalujcie nowy dysk w wolnym gnieździe.
Przed dodaniem dysku do macierzy warto go sprawdzić, w tym celu należy uruchomić test SMART. Otwórz – Menedżer pamięci i przejdź do sekcji – HDD/SSD. Tutaj wybierzcie nowy dysk i kliknijcie przycisk – Informacje o stanie zdrowia.
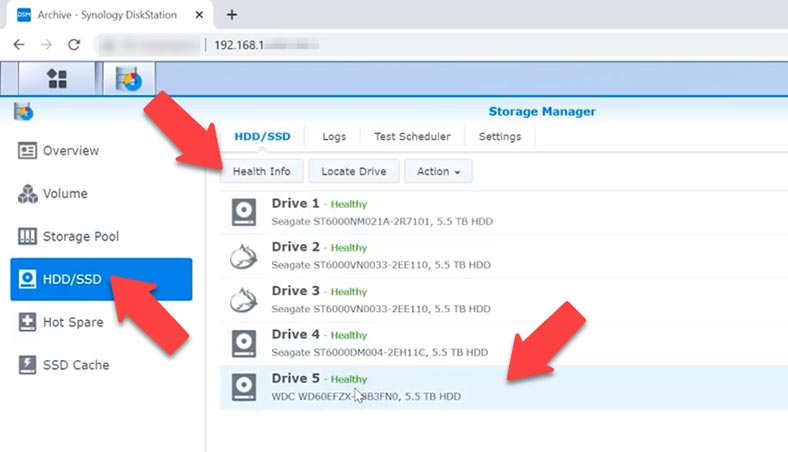
Następnie po prawej stronie ekranu – Test SMART. Wybierz typ testu i kliknijcie – Rozpocznij.
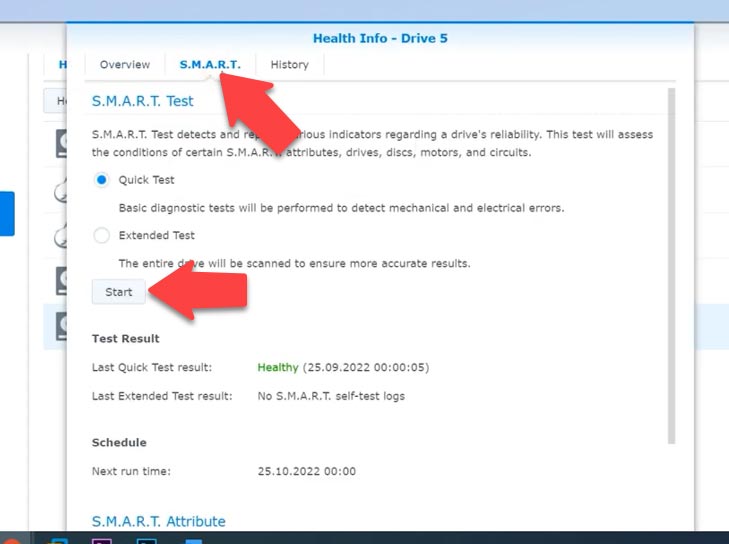
Podczas działania będzie wyświetlany stan i postęp. Jeśli test się powiedzie, możecie dodać dysk do macierzy.
Otwórzcie Zarządzanie NAS – Menu – Menedżer pamięci – Pula pamięci. Tutaj kliknijcie przycisk – Działania i wybierzcie z listy – Napraw.
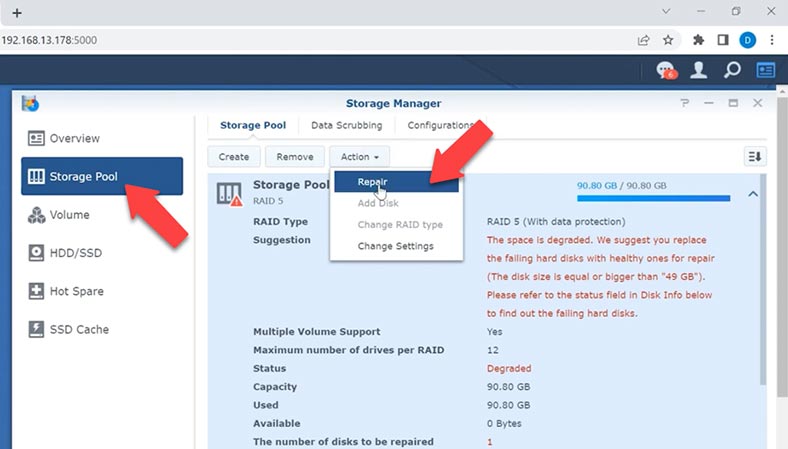
W otwartym oknie dodajcie nowy dysk do listy po prawej stronie i kliknijcie Dalej. W powiadomieniu, że ten dysk zostanie nadpisany, kliknijcie – ok, aby potwierdzić, a następnie – Zastosuj. Następnie rozpocznie się proces odzyskiwania.
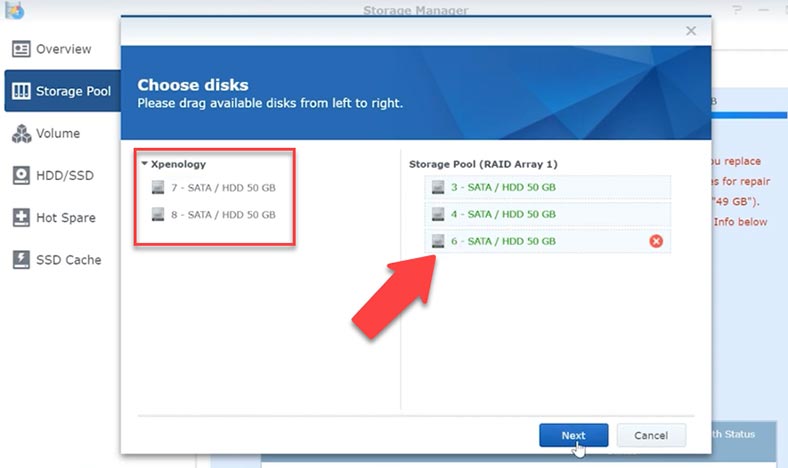
Pod koniec procesu jego status zmieni się na Normalny, a wszystkie pliki, które były przechowywane na urządzeniu, pozostaną niezmienione.
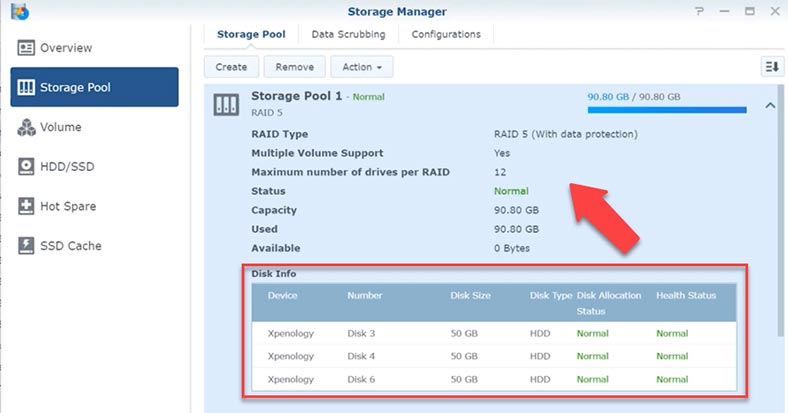
Krok 2. Jak przeprowadzić migrację z RAID 5 do RAID 6
Ponieważ dotknęliśmy procesu dodawania dysku, spójrzmy, jak dodać dodatkowe dyski do pamięci NAS i migrować z jednego poziomu RAID na inny bez utraty danych, na przykładzie RAID 5 i migracji do RAID 6.
W urządzeniach NAS można zmieniać typy macierzy RAID dla pul pamięci masowej bez obawy, że istniejące dane zostaną utracone. Na przykład możesz utworzyć pulę pamięci RAID 1 później zmienić ją na RAID 5, jeśli zainstalujecie więcej dysków, a następnie przekonwertujecie ją na RAID6.
Aby zmienić typ RAID, serwer NAS musi mieć zainstalowaną wystarczającą liczbę dysków. Minimalna liczba dysków dla RAID5 to trzy, aby zmienić ją na sześć, należy dodać co najmniej jeden dysk.
Przed zmianą typu RAID upewnijcie się, że stan puli jest poprawny. Podczas dodawania dysków do macierzy ich wolumen musi być większy lub równy dyskowi o najmniejszym wolumenie w tej puli. Ponadto wszystkie dyski muszą być tego samego typu.
Aby zmienić poziom RAID, otwórzcie – menu – Menedżer pamięci – Pula pamięci. Tutaj kliknijcie przycisk – Działanie i wybierzcie z listy – Zmień typ RAID.
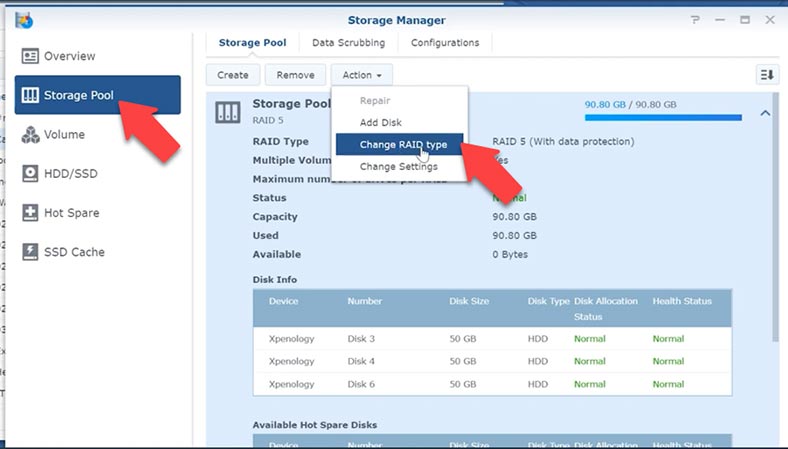
Wybierzcie RAID 6 – Dalej, dodajcie dyski, aby rozszerzyć macierz i kliknijcie – Dalej w wyskakującym oknie z powiadomieniem, że dane na tych dyskach zostaną zostać zastąpione, kliknijcie – OK.
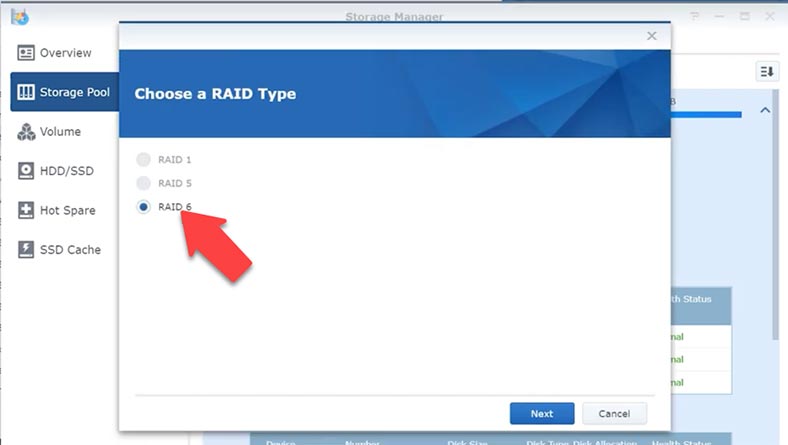
Sprawdźcie konfigurację i kliknijcie Zastosuj, aby potwierdzić. Po rozpoczęciu procesu dodawania nowych dysków i odbudowy macierzy RAID, po zakończeniu na ekranie pojawi się powiadomienie, że konwersja RAID powiodła się.
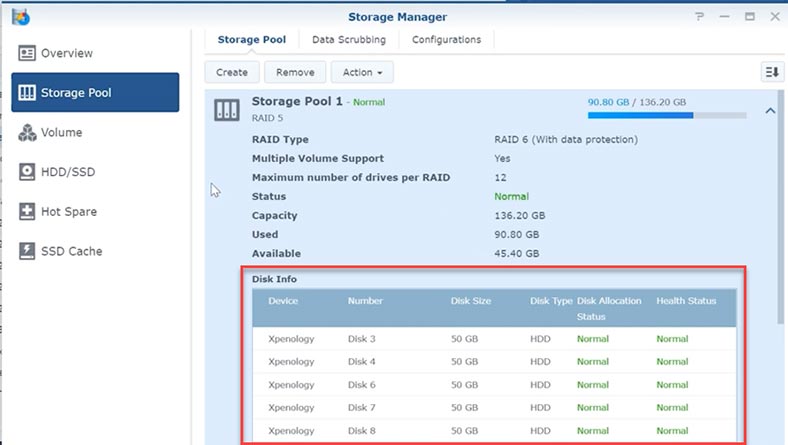
Dzięki tej przebudowie wszystkie dane znajdujące się na macierzy dyskowej pozostaną niezmienione. Nie branie pod uwagę sytuacji awaryjnego wyłączenia zasilania.
Kiedy macierz jest odbudowywana, parzystość jest ponownie obliczana, dane na dyskach są nadpisywane, w momencie utraty zasilania proces zostaje przerwany i wszystkie dane przechowywane w pamięci tymczasowej mogą ulec uszkodzeniu w wyniku działania macierzy RAID zostać zniszczone. W takim przypadku dostęp do plików zostanie utracony, a do ich odzyskania wymagany będzie specjalistyczny program do odzyskiwania danych z macierzy RAID. Co może się stać z macierzą podczas przerwy w zasilaniu podczas odbudowy macierzy RAID? Macierz zostanie zniszczona, dysk będzie niedostępny, a wszystkie dane zostaną utracone.
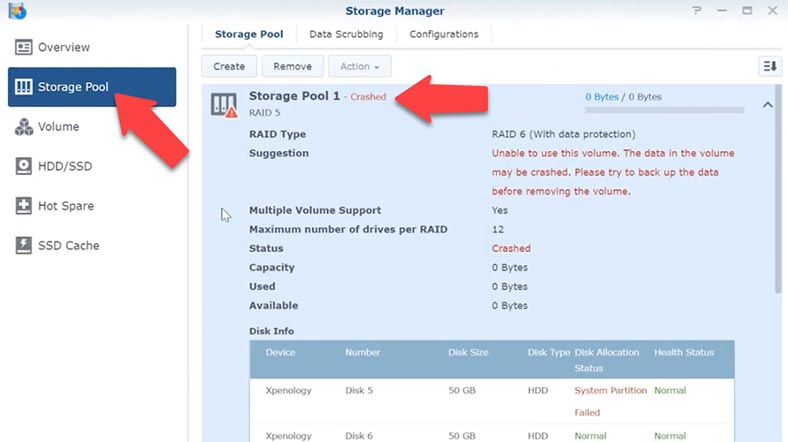
Następnie, aby powiększyć przestrzeń, otwórzcie sekcję Głośność, kliknijcie przycisk Działanie i wybierzcie konfigurację z listy.
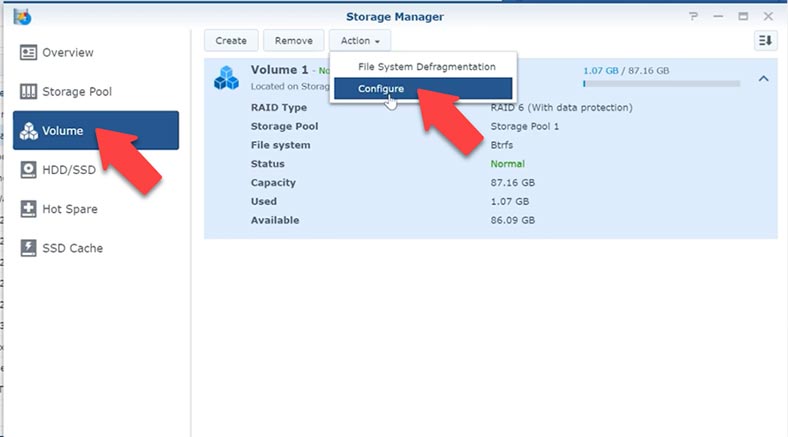
Ustawcie rozmiar dysku i naciśnijcie – OK, aby potwierdzić.
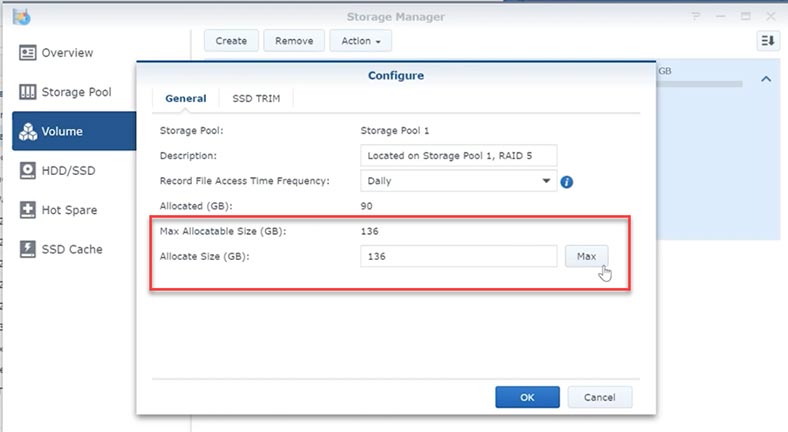
Dysk został rozszerzony, migracja z RAID 5 do RAID 6 przebiegła pomyślnie, a wszystkie pliki przechowywane w macierzy RAID 5 pozostały niezmienione po przebudowie.
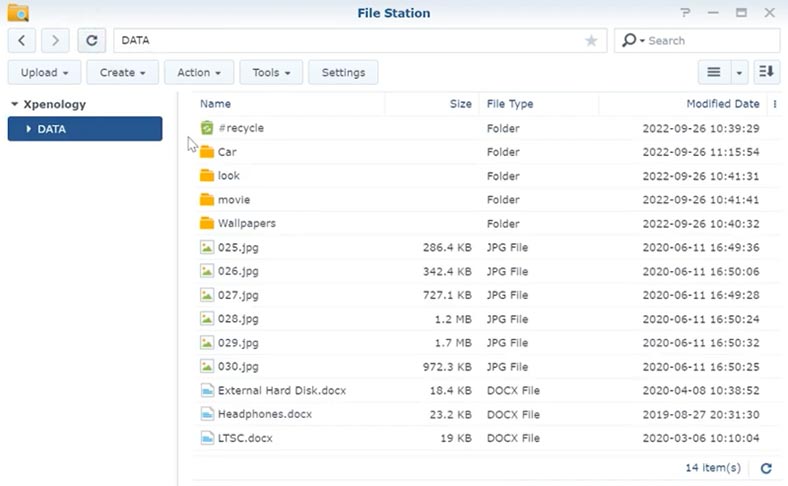
W przypadku, gdy podczas odbudowy utraciłyście zasilanie, a macierz RAID została zniszczona, ważne dane zostały przypadkowo usunięte, użyjcie programu do odzyskiwania danych – Hetman RAID Recovery. Narzędzie automatycznie zbierze zniszczoną macierz RAID, z której możecie wyjąć swoje pliki. Obsługuje wszystkie popularne typy RAID i większość urządzeń różnych producentów NAS.
| Krok | Opis |
|---|---|
| 1. Zidentyfikuj uszkodzony dysk | Otwórz Synology DiskStation Manager (DSM) i przejdź do Storage Manager, aby zidentyfikować uszkodzony dysk. |
| 2. Wyłącz NAS | Bezpiecznie wyłącz Synology NAS i wyjmij uszkodzony dysk. |
| 3. Podłącz dyski do PC | Podłącz pozostałe dyski RAID do komputera z Windows za pomocą adapterów SATA lub USB. |
| 4. Zainstaluj Hetman RAID Recovery | Pobierz i zainstaluj program Hetman RAID Recovery na komputerze z Windows. |
| 5. Uruchom program | Otwórz Hetman RAID Recovery i pozwól programowi automatycznie wykryć konfigurację RAID. |
| 6. Skanowanie danych | Wybierz wykryty macierz RAID i przeprowadź pełne skanowanie w celu znalezienia utraconych danych. |
| 7. Przegląd i odzyskiwanie | Przejrzyj znalezione pliki i wybierz te, które chcesz odzyskać. Zapisz je na innym nośniku. |
| 8. Wymień uszkodzony dysk | Wymień uszkodzony dysk w Synology NAS na nowy. |
| 9. Odbuduj RAID | Włącz NAS i użyj DSM do odbudowy macierzy RAID z nowym dyskiem. |
| 10. Przywróć dane | Przenieś odzyskane dane z powrotem na Synology NAS. |

💿 Program do odzyskiwania danych z uszkodzonych macierzy RAID 💿





