Jak odzyskać dane po sformatowaniu dysku twardego, pamięci USB lub karty pamięci
W tym artykule omówimy jak odzyskać dane, które zostały usunięte w wyniku formatowania dysku twardego, dysku flash lub karty pamięci.
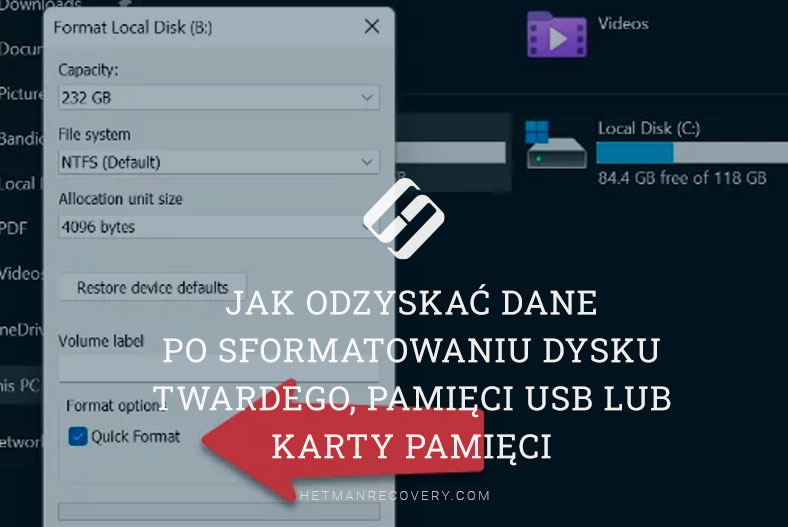
- Jak odzyskać dane po sformatowaniu dysku twardego
- Jak odzyskać dane po sformatowaniu dysku flash lub karty pamięci
- Odzyskiwanie danych z dysku SSD
- Pytania i odpowiedzi
- Komentarze
Podczas formatowania dowolnego nośnika niektóre informacje o lokalizacji danych na dysku są niszczone. Niemniej jednak w większości przypadków odzyskiwanie danych po sformatowaniu pozostaje możliwe. Prawdopodobieństwo sukcesu zależy od typu systemu plików, charakteru danych i liczby plików, a także od tego, co i ile zostało zapisane na dysku po jego sformatowaniu.
BARDZO WAŻNE!!! Nie możecie nic pisać ani wykonywać żadnych innych manipulacji na sformatowanym dysku, co zmniejsza szanse na odzyskanie! Aby nie mieć takich sytuacji, zawsze róbcie kopię zapasową, to cię uratuje.

💾 Jak odzyskać dane po sformatowaniu dysku twardego, pamięci USB lub karty pamięci 💾
Jak odzyskać dane po sformatowaniu dysku twardego
Więc zacznijmy, powiedzmy, że mamy dysk, na którym znajdują się dane. Przechodzimy do zarządzania dyskami i widzimy, że dysk jest w pełni funkcjonalny i ma system plików NTFS. Ale w rzeczywistości nie ma znaczenia, jaki system ma Wasz dysk.
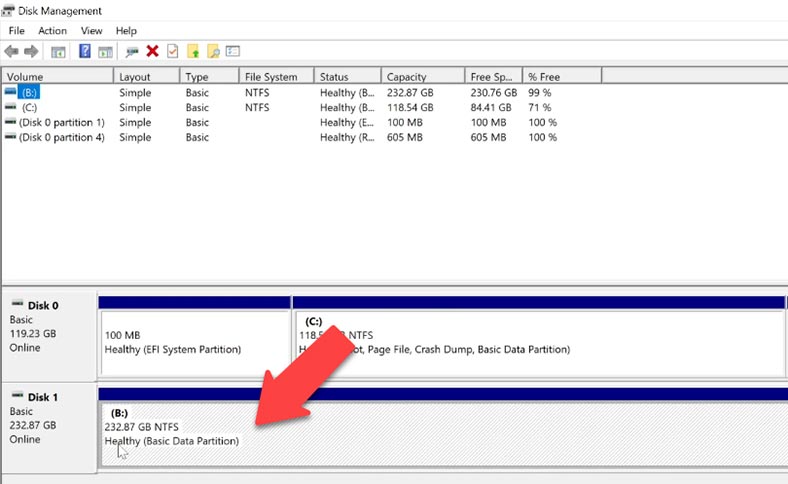
Później zobaczycie, dlaczego. Wracamy na nasz dysk i formatujemy go. Klikamy dysk prawym przyciskiem myszy, wybieramy format, zwracamy uwagę na element Metody formatowania.
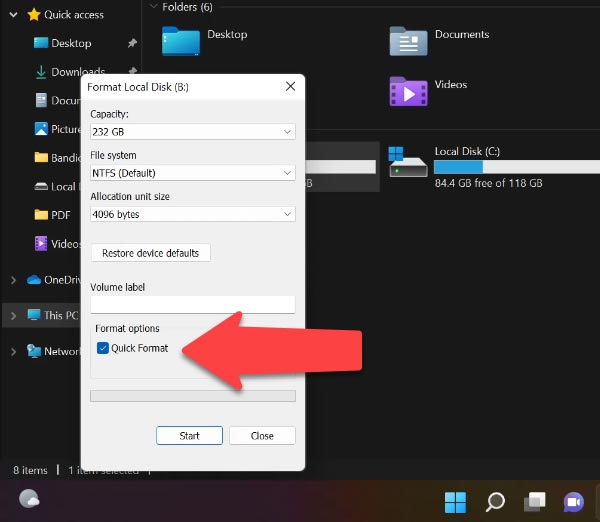
Jeśli zaznaczycie pole obok „Szybkie formatowanie” w kolumnie wyboru, tabela plików zostanie tylko nadpisana. Same pliki pozostaną nietknięte. Po prostu znikną z widoczności systemu. Po takich działaniach jest całkiem możliwe odzyskanie informacji z dysku twardego nawet przy użyciu systemu operacyjnego.
“Pełne formatowanie” pozwala nie tylko ukryć pliki, ale także analizuje stan dysku, koryguje zidentyfikowane błędy i uszkodzenia. Następnie tworzona jest nowa tabela plików. Przywrócenie sformatowanego dysku jest możliwe tylko za pomocą specjalnego programu. Jednak w tym przypadku nie ma gwarancji, że po takich działaniach wszystkie dane zostaną przywrócone.
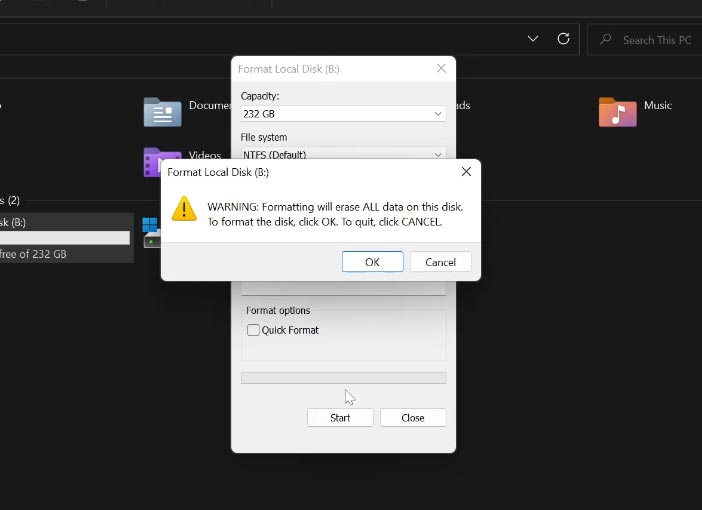
Wybierzcie Pełne formatowanie / OK. Jak widać dysk jest sformatowany, co w takim przypadku zrobić.
Uruchomcie Hetman Partition Recovery . Spotykamy się z kreatorem odzyskiwania plików, określamy nasz dysk, a następnie wybieramy Pełna analiza, określamy nasz system plików. Jak widać, program obsługuje odzyskiwanie danych z niemal każdego systemu plików. Dlatego powiedziałam, że system plików sformatowanego dysku nie ma znaczenia. Dane w różnych systemach plików są przywracane w ten sam sposób.
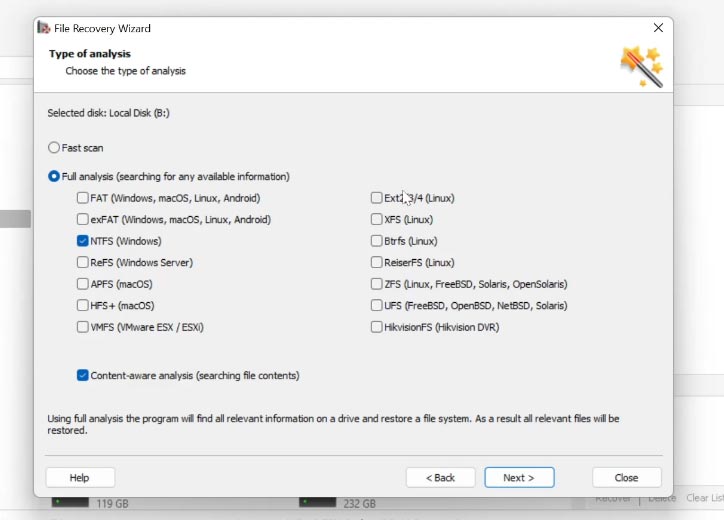
Aby sprawdzić system plików dysku, kliknijcie prawym przyciskiem myszy żądany dysk w programie (lub w Eksploratorze Windows) i wybierz Właściwości. Zostanie on określony w polu “System plików” i kliknijcie Dalej. Po zakończeniu analizy kliknijcie Zakończ.
Jak widać, program znalazł kilka partycji, które zostały utworzone wcześniej na tym dysku, przejdźcie do sekcji, program znalazł nasze pliki. Ponadto możemy przeglądać pliki w oknie podglądu.
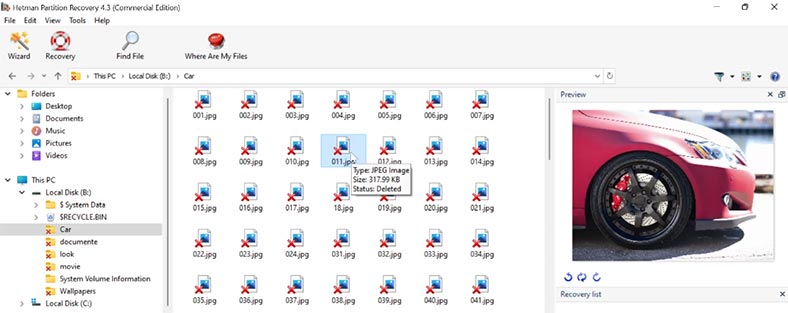
Aby przywrócić potrzebne pliki, przenieście je na listę odzyskiwania. Jeśli go nie macie, aby go otworzyć, przejdźcie do menu Widok / Paski narzędzi / Lista odzyskiwania.
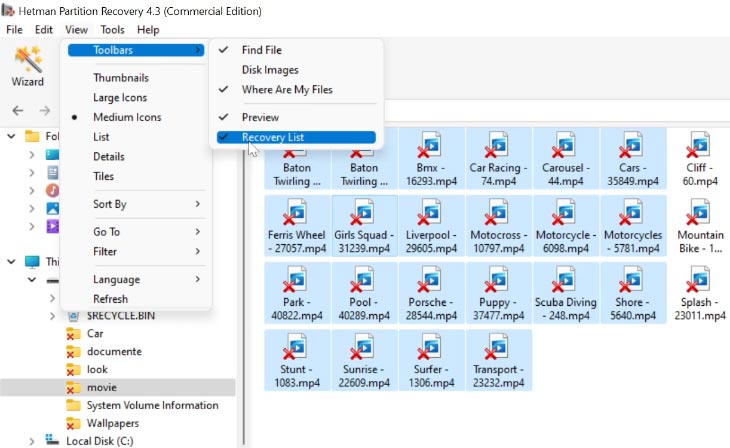
Następnie określcie metodę zapisywania i kliknijcie Dalej, a następnie określcie folder i kliknijcie Przywróć.
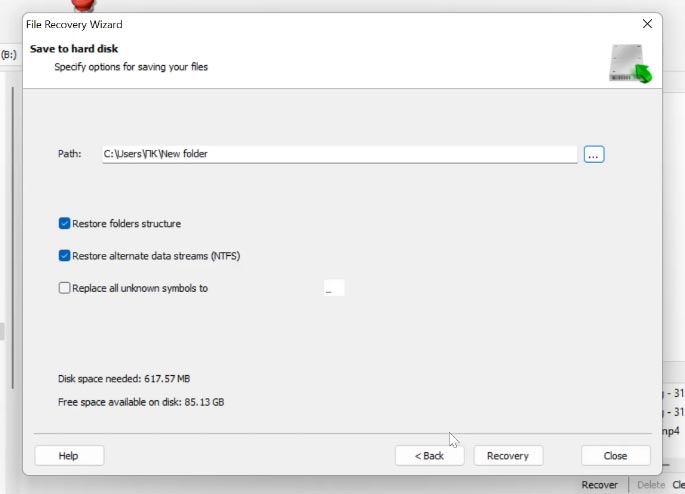
Jak widać, pliki zostały przywrócone.
Jak odzyskać dane po sformatowaniu dysku flash lub karty pamięci
Pokazałam ten przykład na dysku twardym zainstalowanym na moim komputerze. Ale w podobny sposób możecie odzyskać dane po sformatowaniu dysku flash lub karty pamięci, zewnętrznego dysku twardego lub innego nośnika za pomocą dowolnego interfejsu połączenia z komputerem. Czy to czytnik kart, port USB czy port typu C.
| № | Krok | Opis |
|---|---|---|
| 1 | Podłącz urządzenie do komputera | Podłącz pendrive lub kartę pamięci do komputera przez USB lub czytnik kart. |
| 2 | Uruchom Hetman Partition Recovery | Zainstaluj i uruchom Hetman Partition Recovery na komputerze z systemem Windows. |
| 3 | Skanowanie urządzenia | Wybierz pendrive lub kartę pamięci do odzyskania i rozpocznij pełne skanowanie. |
| 4 | Analiza znalezionych plików | Przeglądaj wyniki skanowania i znalezione pliki. |
| 5 | Wybierz pliki do odzyskania | Wybierz pliki do odzyskania i rozpocznij proces odzyskiwania, zapisując je na innym urządzeniu. |
| 6 | Zapis danych | Zapisz odzyskane pliki na komputerze lub innym bezpiecznym nośniku. |
Odzyskiwanie danych z dysku SSD
Jeśli mówimy o odzyskiwaniu danych z dysku SSD, to są pewne osobliwości. Zasada działania jest wszędzie taka sama, ale bardzo ważne jest, aby obecność polecenia TRIM dokonywała własnych dostosowań do pracy z tego typu dyskiem. Jeśli polecenie jest aktywne, odzyskanie danych będzie bardzo trudne. Obejrzyjcie samouczek wideo krok po kroku, jak odzyskać dane z dysku SSD:

⚕️ Jak odzyskać dane z SSD po usunięciu lub sformatowaniu 📁
| Nr | Metoda | Opis |
|---|---|---|
| 1 | Komenda TRIM na SSD | TRIM to polecenie, które informuje SSD, które bloki danych nie są już używane i mogą zostać usunięte, aby poprawić wydajność dysku. |
| 2 | Wpływ TRIM na odzyskiwanie danych | Po wykonaniu komendy TRIM odzyskiwanie danych staje się trudniejsze lub prawie niemożliwe, ponieważ dane na tych blokach są fizycznie usuwane. |
| 3 | Okno czasowe na odzyskiwanie danych | Jeśli polecenie TRIM nie zostało jeszcze wykonane, częściowe odzyskiwanie danych może być możliwe przy użyciu specjalistycznego oprogramowania. |
| 4 | Oprogramowanie do odzyskiwania SSD | Programy takie jak Hetman Partition Recovery lub Diskinternals mogą być używane do odzyskiwania danych przed wykonaniem polecenia TRIM. |








