Практические советы по восстановлению данных с RAID массива FreeBsd GVINUM
Вы случайно потеряли данные с RAID массива FreeBsd GVINUM? Не беспокойтесь! В этой статье мы подробно расскажем, как восстановить ваши ценные данные с помощью экспертных советов и практических методов. RAID массивы FreeBsd GVINUM могут быть сложными для восстановления, но наши профессиональные советы помогут вам справиться с этой задачей без лишнего стресса. Следуйте нашим шагам и верните доступ к вашим данным сегодня!

- Как установить FreeBSD
- Установка графической оболочки Gnome
- Как создать RAID5
- Восстановление данных FreeBSD GVINUM
- Вопросы и ответы
- Комментарии
Gvinum это управляющая программа диспетчера логических томов, реализация менеджера томов vinum в GEOM. Он прошел множество изменений с момента первоначального импорта еще в пятой версии FreeBSD. Однако с начала 2020 года gvinum устарел. B настоящее время он считается в основном необслуживаемым и уступает ZFS для большинства целей. Но все же используется некоторыми пользователями при организации системы хранения данных.
| № | Характеристика | Описание |
|---|---|---|
| 1 | Тип | Диспетчер логических томов для FreeBSD |
| 2 | Типы томов | Поддерживает конкатенацию, стрипинг, зеркалирование и RAID |
| 3 | Редундантность | Позволяет создавать конфигурации типа RAID для обеспечения избыточности данных |
| 4 | Динамическое изменение размера томов | Томы могут быть изменены динамически без отмонтирования |
| 5 | Снимки | Поддерживает создание снимков томов для резервного копирования и восстановления |
| 6 | Интеграция | Интегрируется с файловой системой и инструментами FreeBSD |
| 7 | Производительность | Обеспечивает преимущества производительности благодаря стрипингу |
| 8 | Управление пользователями | Предоставляет инструменты для управления и мониторинга томов |

Как восстановить данные с RAID массива FreeBsd GVINUM
Как установить FreeBSD
Для начала давайте рассмотрим, как установить FreeBSD. Как и для установки любой операционной системы сначала нужно скачать установочный образ. На официальном сайте есть несколько версий архитектуры 64-х и 32-х битная. Скачиваем версию в зависимости от количества оперативной памяти. На данный момент доступна 13-я версия FreeBSD.
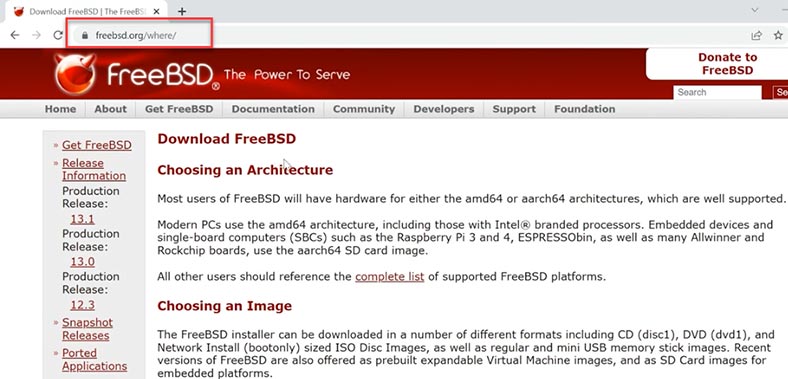
Создаем загрузочный накопитель с помощью специальной утилиты, к примеру, rufus или etcher. Подключаем накопитель к ПК, на который будем устанавливать систему и загружаемся с флешки. В начале загрузке жмем Enter для выбора первого пункта установки. Далее видим окно установщика, выбираем – Install и жмем – Enter.
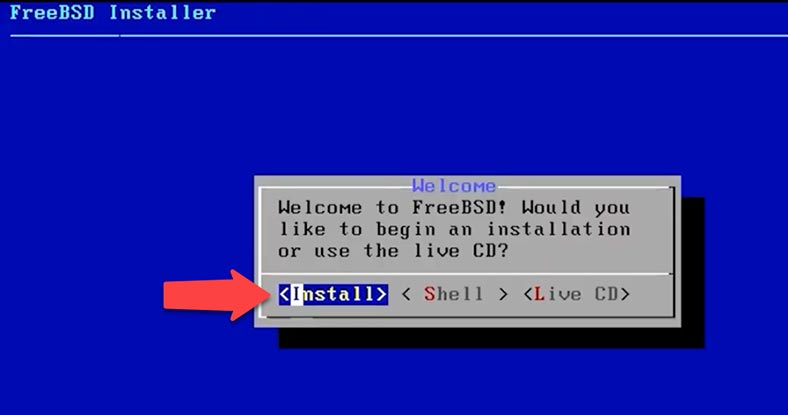
На следующем шаге можно выбрать раскладку клавиатуры, мне достаточно той, что стоит по умолчанию – Select. Указываем имя сервера. В окне выбора компонентов для стандартной серверной сборки достаточно этих двух компонентов – lib32 и ports. Для выбора жмем пробел и Ок для продолжения.
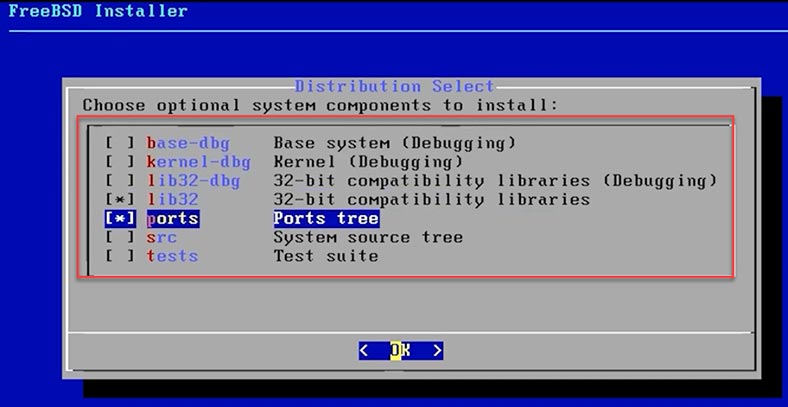
Затем идет разметка диска, я выбираю автоматическую UFS – Ок. У меня для системы выделен отдельный диск, выбираю – Entire Disk.
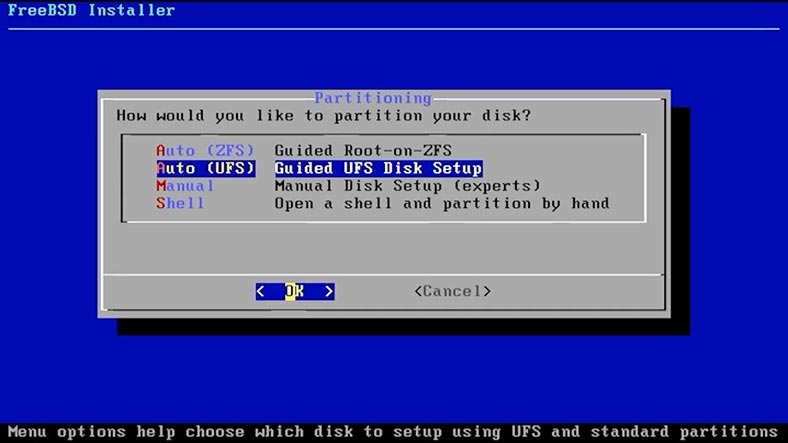
Если вам нужно создать отдельный раздел нажмите – Partition. Выбираем из списка таблицу разделов, проверяем разметку диска и жмем – Finish. И соглашаемся перезаписать диск. При этом все данные с него будут удалены. Далее установка системы проходит без участия пользователя, ждем ее завершения.
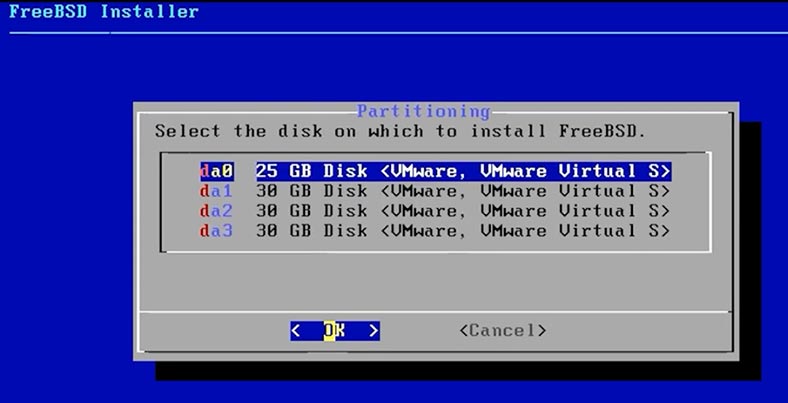
Вводим пароль суперпользователя – root, и еще раз для подтверждения. В настройках сети выберите нужный адаптер – Ок.
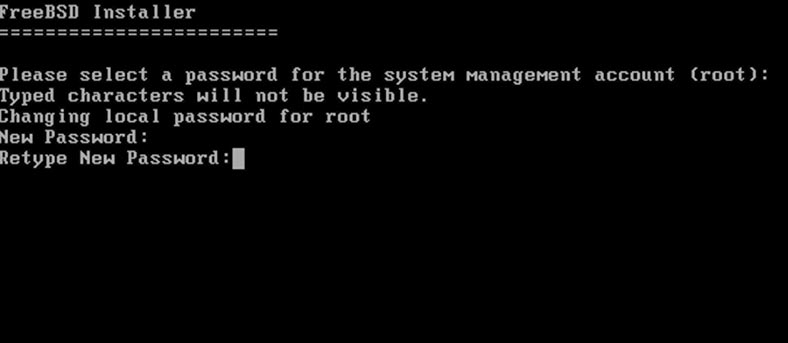
Теперь нужно указать параметры сети IPv4 – Yes, использовать DHCP – Yes, IPv6 – No. Выбираем регион, страну, настраиваем дату и время, Skip.
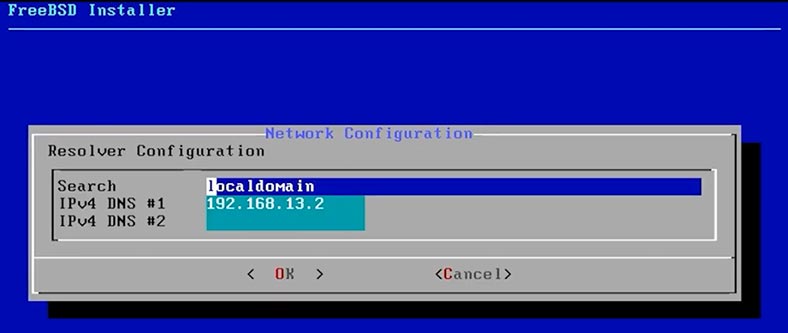
Далее нужно выбрать службы, которые будут запускаться при загрузке: sshd, ntpd, powerd.
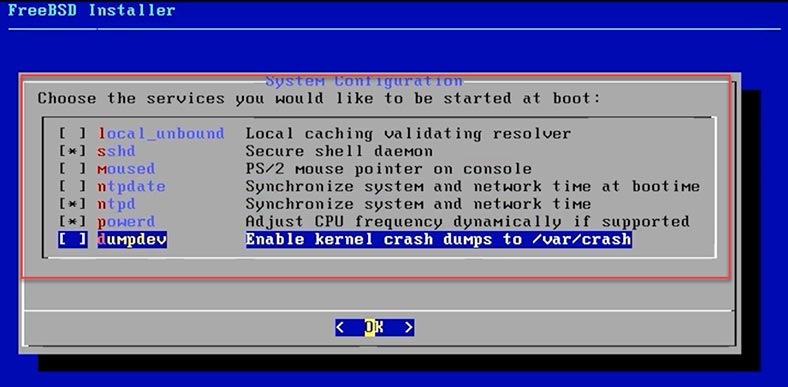
Выбираем параметры безопасности – 3,4,7,8. Для добавления нового пользователя на этом этапе жмем – Yes/No
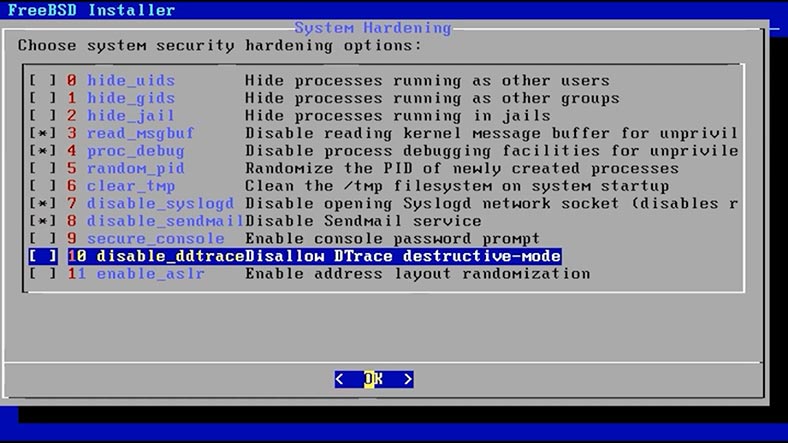
После перезагрузки и запуска FreeBSD будет выведена командная строка. Так как в командной строке работать не всем удобно я покажу еще как установить графическую оболочку Gnome.
Установка графической оболочки Gnome
Gnome — это бесплатная среда рабочего стола с открытым исходным кодом для Unix-подобных операционных систем. Для работы графической оболочки нужно установить Xorg.
Xorg — это сервер оконной системы X Window server, который позволяет пользователю организовать для себя графическую рабочую среду.
Чтобы установить Xorg введите такую команду:
pkg install xorg
и Yes для подтверждения.
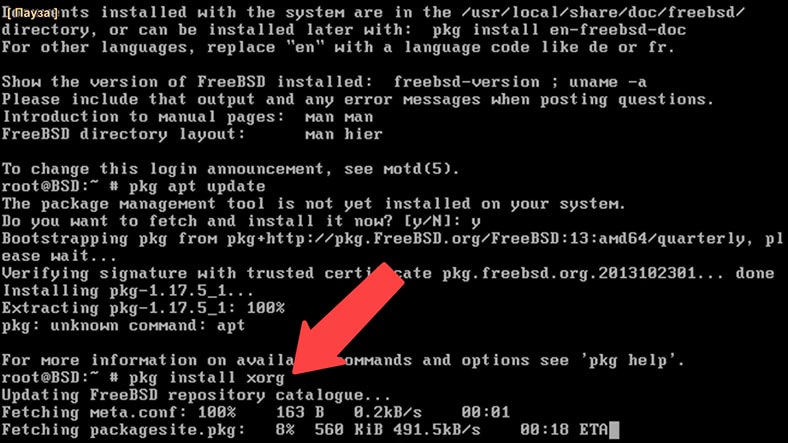
После чего начнется установка. После установки Xorg можно приступать к установке Gnome.
Вводим следующую команду:
pkg install gnome
Затем – Yes для подтверждения.
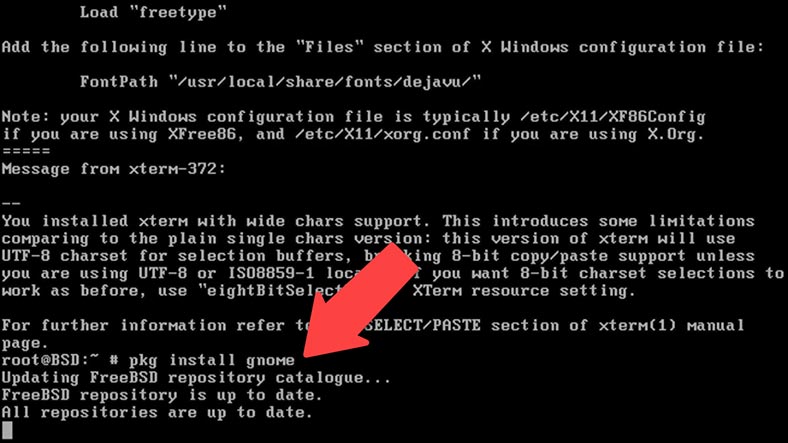
После установки компонентов графический интерфейс не загрузится автоматически. Чтобы при запуске системы он загружался автоматически нужно внести некоторые настройки.
Вводим в консоли такую команду:
ee /etc/rc.conf
В результате откроется конфигурационный файл, в который нужно добавить строку с таким содержанием
gnome_enable=”YES”
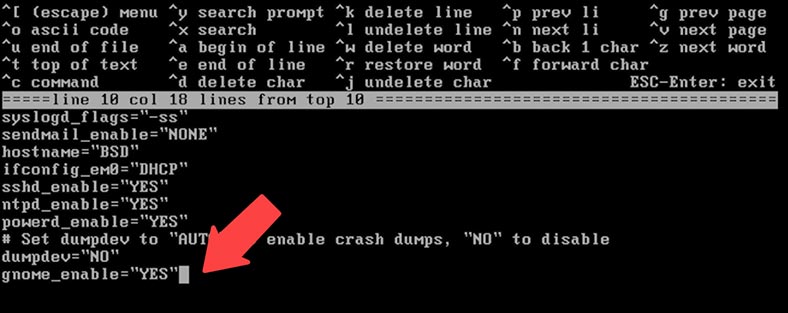
После жмем – Esc, в появившемся окне выбираем - leave editor и жмем Enter.
Затем выбираем пункт save changes и еще раз жмем Enter.
И для перезагрузки пишем:
Reboot
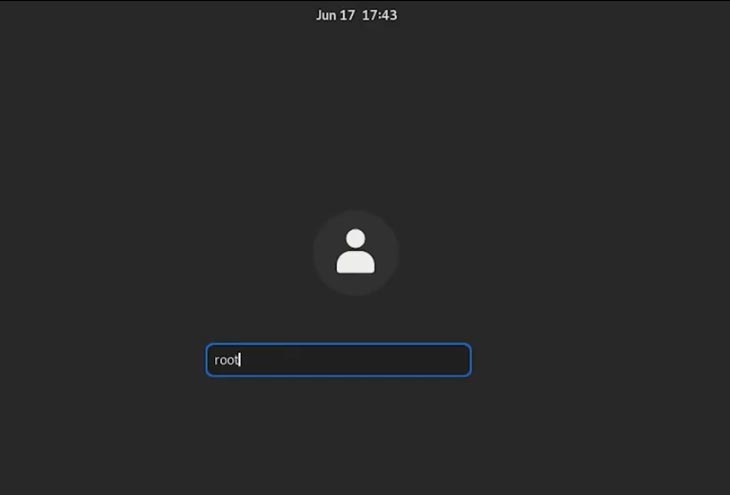
После перезагрузки вы увидите не консоль, а уже графический интерфейс, вводим логин и пароль, который ранее указали. После ввода пароля загрузится рабочий стол Gnome. На этом установка FreeBSD и графической оболочки Gnome завершена.
Как создать RAID5
Итак, система установлена, для удобства управления у нас есть графический интерфейс. Теперь разберем как собрать программный RAID массив пятого уровня из трех накопителей, которые подключены к ПК, для организации хранилища важных файлов.
Для начала нам нужно определить имена подключенных дисков и определить те из которых будет построен RAID.
Вводим команду:
sysctl kern.disks
В результате система выведет следующее:
kern.disks: da3 da2 da1 da0 cd0
cd0 — это наш привод
da0 – диск с системой
И da3 da2 и da1 — это диски, из которых мы будем собирать RAID5, в системе они находятся в папке /dev/da1; /dev/da2; и /dev/da3
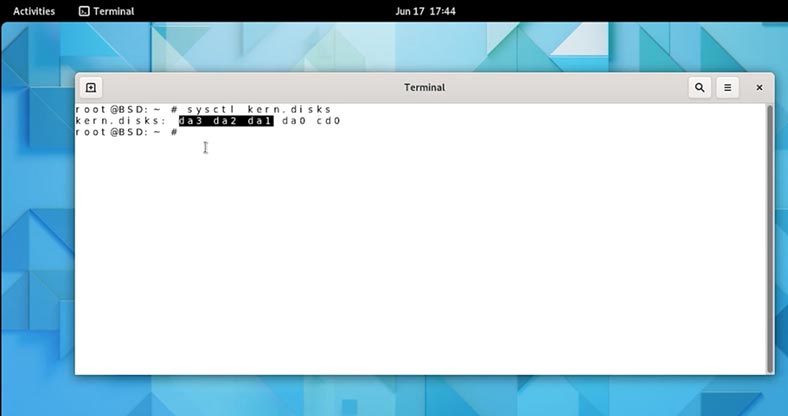
Если вы сомневаетесь можно посмотреть размеры диска для этого вводим такую команду:
fdisk da1
В результате система выведет следующую информацию, в дальнейшем нам потребуется такая информация, а именно размер накопителя.
start 63, size 62910477 (30718 Meg), flag 80 (active)
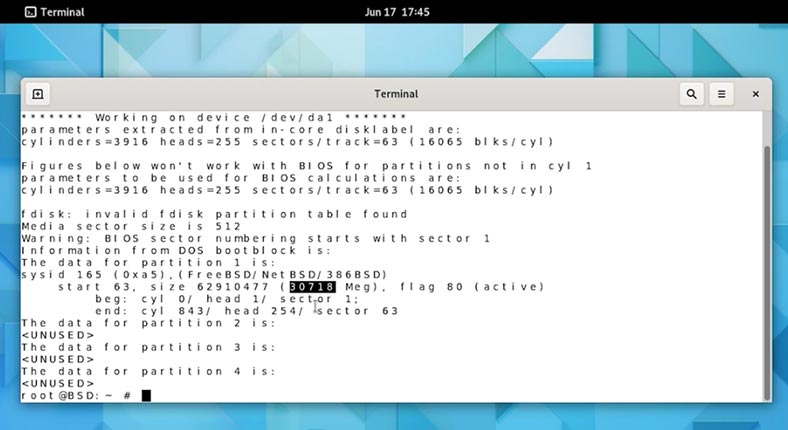
Теперь нужно создать директорию, к которой будем монтировать наш RAID, назовем ее, к примеру – server.
mkdir /server
Затем нужно создать конфигурационный файл нашего RAID-а, вводим команду:
ee /etc/gvinum.conf
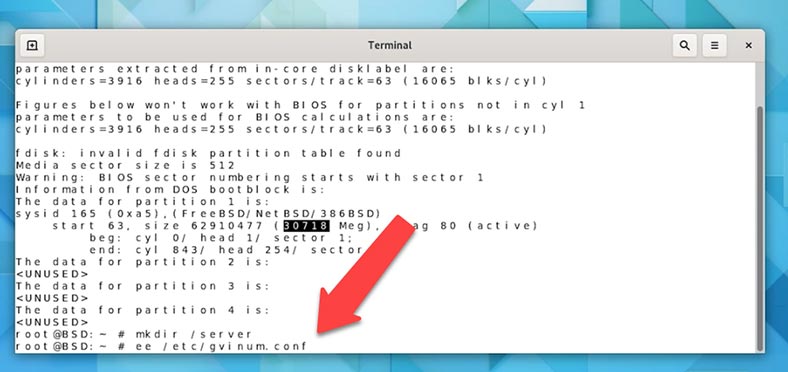
И заполняем его, где нужно указать имена дисков, конфигурацию RAID, и размеры накопителей.
drive raid51 device /dev/da1
drive raid52 device /dev/da2
drive raid53 device /dev/da3
volume raid5
plex org raid5 256k
sd len 30718m drive raid51
sd len 30718m drive raid52
sd len 30718m drive raid53
drive raid51 – псевдоним физического диска (можно придумать любой)
/dev/da1 – сам диск в системе
volume raid5 – это название виртуального диска, который и будет образовывать наш RAID5.
plex – это набор, который предоставляет полное адресное пространство. Поскольку мы организуем RAID5, мы вводим: org raid5, а размер страйпа будет 256k (рекомендовано документацией).
sd – это поддиски. Мы используем 3 диска размером 30 Gb, но размер указываем: 20473m. (та цифра которую я выделил ранее)
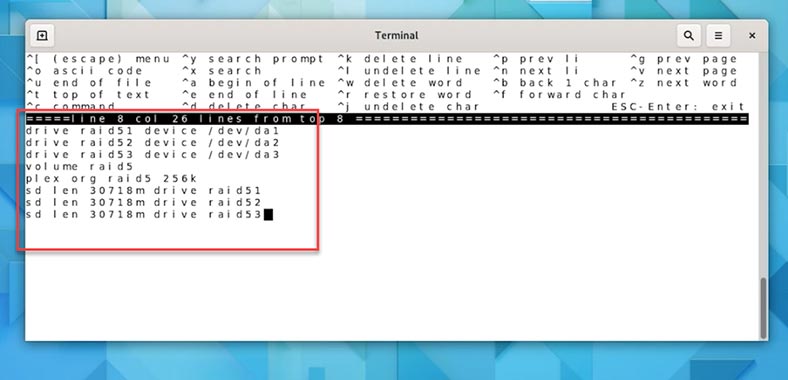
Жмем – Esc сохраняем изменения файла.
Теперь можно создать сам массив RAID5
gvinum create /etc/gvinum.conf
В результате будет создано устройство - /dev/gvinum/raid5.
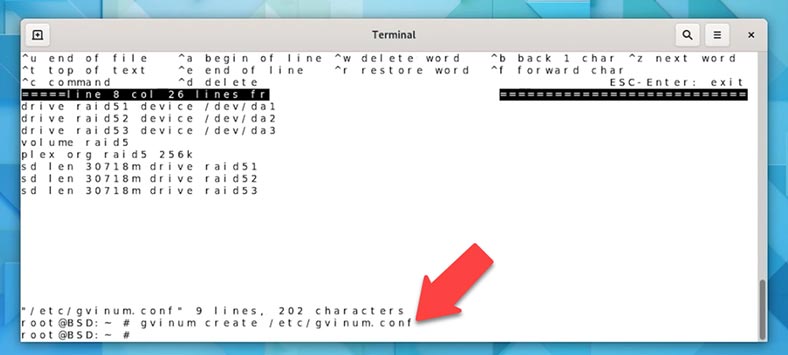
Далее нам необходимо создать на нем файловую систему:
# newfs /dev/gvinum/raid5
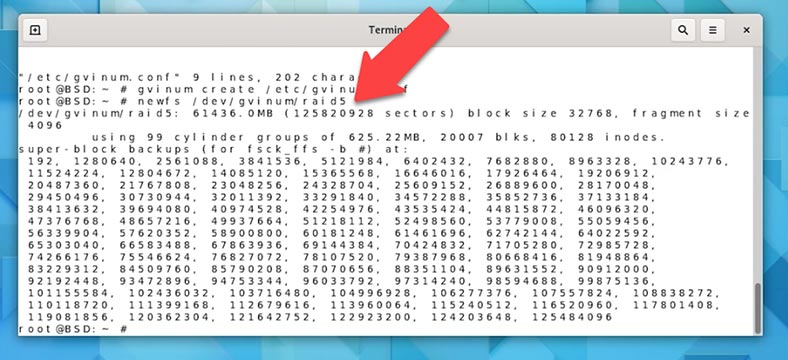
Далее нам надо сделать, чтобы модуль vinum загружался автоматически
# echo geom_vinum_load=»YES» >> /boot/loader.conf
Также нам надо смонтировать наш массив. За точку монтирования берём папку /server, которую создали в начале.
# echo /dev/gvinum/raid5 /server ufs rw 2 2 >> /etc/fstab
И после перегружаем компьютер
# reboot
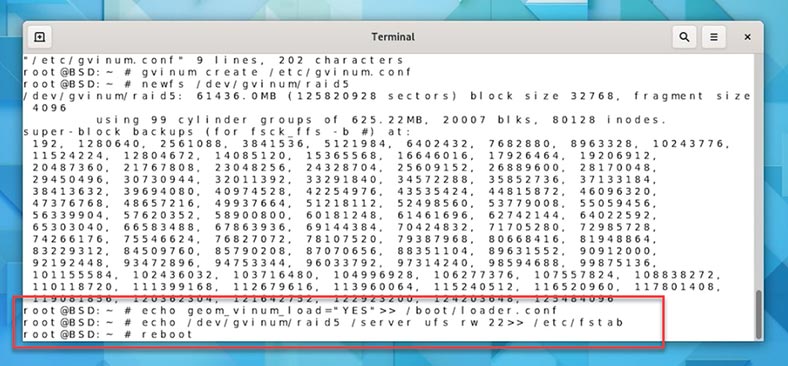
Вот и все, RAID5 собран, проверяем работу командой:
# gvinum l
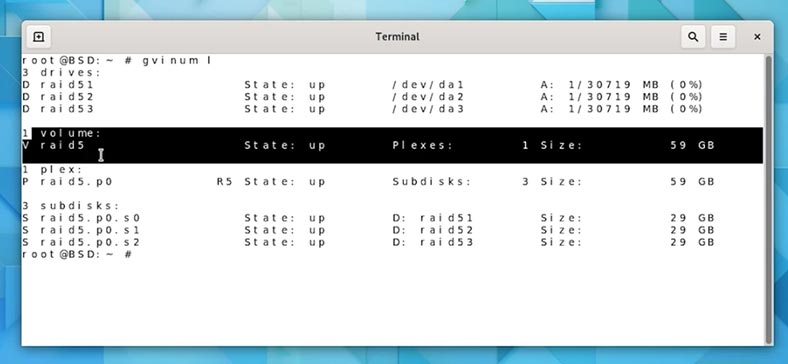
Видим 3 наших накопителя, и новый том с соответствующим объёмом.
Восстановление данных FreeBSD GVINUM
Как восстановить данные с RAID5 FreeBSD GVINUM
RAID5 довольно надежное решение в плане сохранности важных данных, но как и любое хранилище не идеально и в результате различных факторов может произойти нарушение его работы и потеря информации.
Если ваш сервер не работает вышел из строя один или несколько дисков массива, в результате вы потеряли доступ к критически важной информации воспользуйтесь специализированной программой для восстановления данных – Hetman RAID Recovery .
Утилита поддерживает большинство популярных файловых систем и типов RAID. На лету вычитает всю необходимую информацию и соберет разрушенный RAID в автоматическом режиме. Вам нужно лишь запустить анализ и дождаться окончания процесса и охранить нужные файлы.
Извлеките диски из сервера, на котором был собран RAID и подключите к компьютеру с операционной системой Windows. Если материнская плата не позволяет подключить все диски, воспользуйтесь специальными переходниками и расширителями.

Как видите программа без труда собрала RAID и отображает всю найденную о нем информацию. Это наш RAID5 с файловой системой UFS.
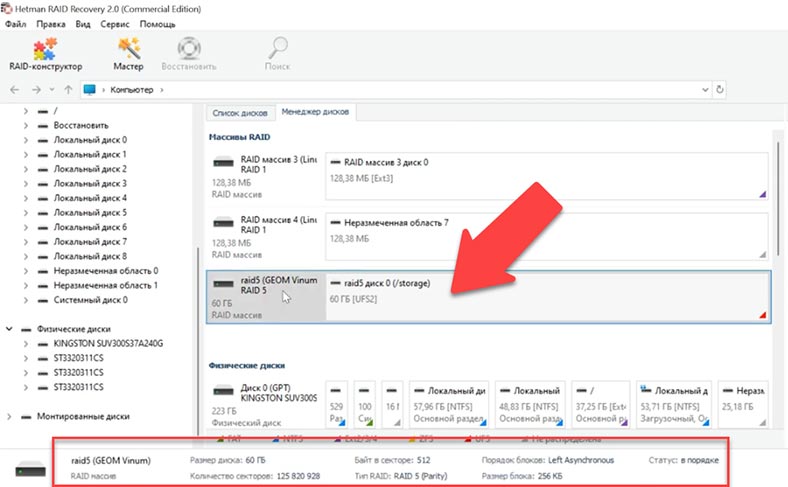
Жмем по диску правой кнопкой мыши и выбираем – Открыть. Указываем тип анализа, быстрое сканирование оперативно просканирует диск и отобразит всю найденную информацию. Если в результате нужных данных найти не удалось запустите Полный анализ.
Вернитесь к начальной странице менеджера дисков, кликните по накопителю правой кнопкой мыши и выберите – Проанализировать заново. Выбираем Полный анализ, файловую систему – Далее. В особо сложных случаях рекомендуется выполнить поиск по сигнатурам, установив отметку напротив глубокого анализа.
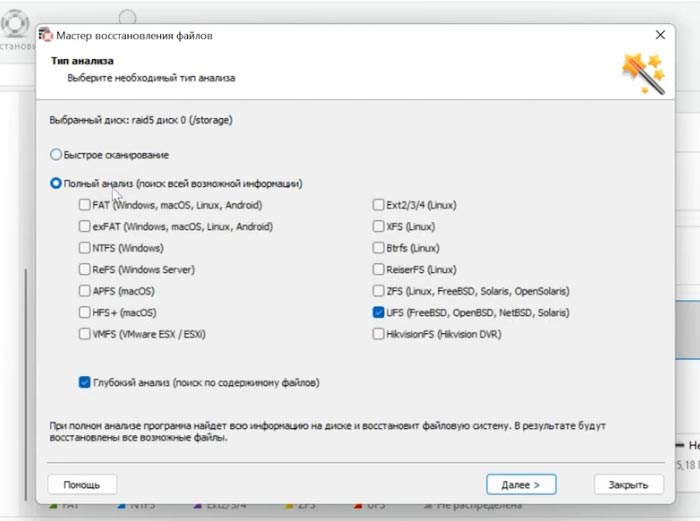
В результате программа отобразит файлы и папки, которые остались на дисках. Найдите нужные файлы, отметьте их и нажмите - Восстановить, укажите место куда их сохранить. Прежде чем приступать к сохранению нужно позаботится о наличии дискового пространства равному сохраняемой информации.
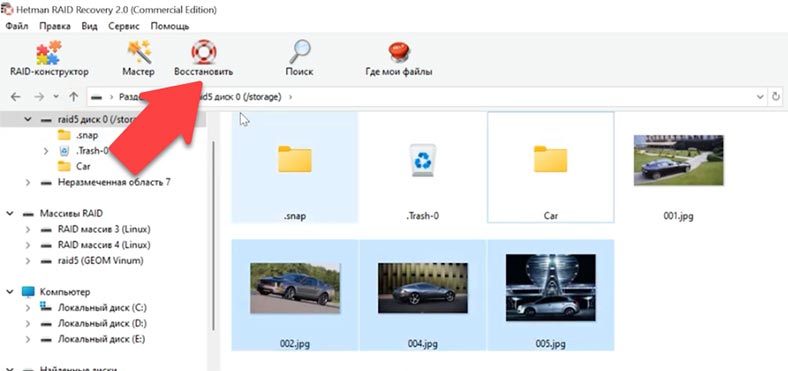
Указав каталог, жмем – Восстановить. По завершении все файлы будут лежать в указанной папке.
Как собрать RAID вручную
В особо сложных ситуациях при затирании критически важной служебной информации на дисках, программа может не собрать RAID массив в автоматическом режиме. В таком случае здесь реализована функция ручного построения RAID в конструкторе.
Для такого построения вам нужно знать всю информацию о разрушенном массиве.
Открываем RAID-конструктор, выбираем пункт – Создание вручную, далее и вносим данные массива. Тип RAID, порядок блоков, их размер, добавляем диски, из которых состоял массив и указываем их порядок. В результате он должен появится в этом окне, если параметры указаны верно вы увидите дерево каталогов. Если его нет, параметры указаны не верно или их недостаточно чтобы определить RAID. Возможно нужно указать смещение, по которому находится начало диска, определить его можно с помощью HEX-редактора.
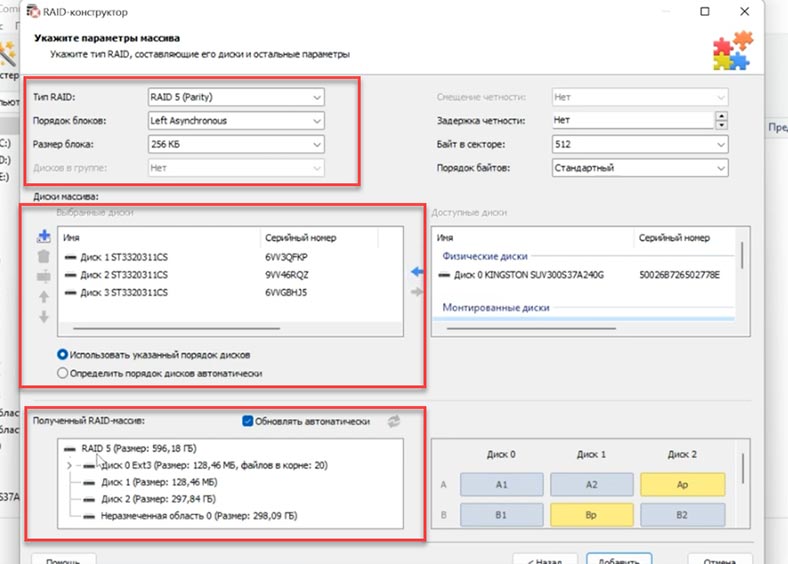
Указав все параметры жмем – Добавить. После массив появится в менеджере дисков. Анализируем его, быстрый или полный анализ, и восстанавливаем файлы, которые нужно вернуть.





