Midjourney: jak wygenerować wysokiej jakości obraz za pomocą sztucznej inteligencji (sieć neuronowa)
W tym artykule omówimy, jakie sztuczna inteligencja jest w stanie wykorzystać jako przykład Midjourney. Jak za jego pomocą generować obrazy wysokiej jakości i czy istnieje alternatywa.

- 1. Co to jest Midjourney i jak mogę go znaleźć?
- 2. Jak zacząć korzystać z Midjourney?
- 3. Co to są podpowiedzi w Midjourney i jak z nich korzystać?
- 4. Sposoby szybkiego generowania podpowiedzi dla Midjourney
- 5. AIPRM dla ChatGPT
- 6. Alternatywy Midjourney
- Wniosek
- Pytania i odpowiedzi
- Komentarze
Sieci neuronowe to potężne narzędzie, które zapewnia możliwość rozwiązywania złożonych problemów w wielu branżach. Wykorzystanie sieci neuronowych może znacznie poprawić efektywność i dokładność podejmowania decyzji, co może prowadzić do wzrostu produktywności i obniżenia kosztów. Ponadto technologie te są bardzo elastyczne, co pozwala na zastosowanie ich w różnych gałęziach przemysłu. Sztuczna inteligencja wykonuje bardzo ciężkie zadania w ciągu kilku minut, podczas gdy człowiek zrobi to znacznie dłużej.

Midjourney: jak wygenerować wysokiej jakości obraz za pomocą sztucznej inteligencji (sieć neuronowa)
1. Co to jest Midjourney i jak mogę go znaleźć?
Najpierw otwórzcie przeglądarkę i wpiszcie Midjourney w kanale wyszukiwania, kliknijcie pierwszy link w wynikach wyszukiwania.
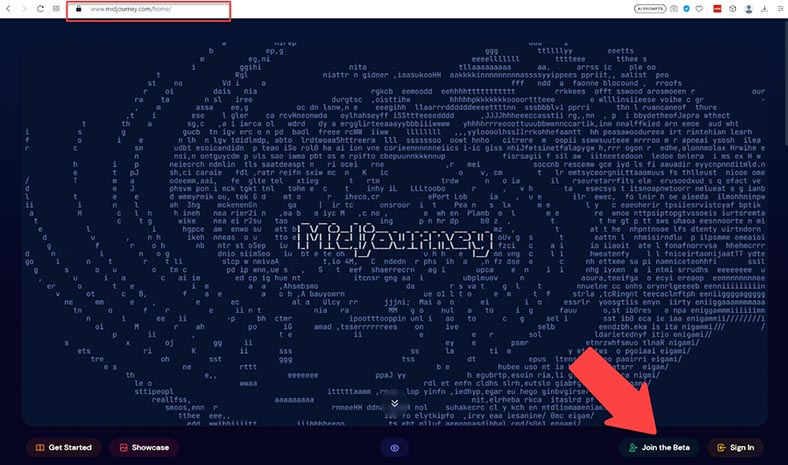
Zostaniecie przeniesione do witryny midjourney.com. Jak widać, ma dość prosty interfejs, nic więcej.
| Krok | Opis |
|---|---|
| 1 | Zarejestruj się i zaloguj na platformę Midjourney przez oficjalną stronę lub Discord. |
| 2 | Zapoznaj się z interfejsem Midjourney, sprawdź kanały i komendy, jeśli używasz Discorda. |
| 3 | Utwórz nowy projekt lub wybierz istniejący projekt do generowania obrazów (jeśli to konieczne). |
| 4 | Wprowadź komendę do generowania obrazu, na przykład: /imagine Twoje opisanie obrazu tutaj. Zastąp tekst swoim opisem obrazu. |
| 5 | Dodaj style i parametry, jeśli to konieczne, aby doprecyzować wynik. |
| 6 | Naciśnij Enter lub wyślij komendę, aby rozpocząć proces generowania obrazu. |
| 7 | Przejrzyj wygenerowane wyniki i wybierz najlepszą opcję. |
| 8 | Zapisz wybrany obraz na swoim urządzeniu lub użyj go do dalszej edycji. |
| 9 | Dostosuj prompty i parametry w razie potrzeby, aby osiągnąć pożądany rezultat. |
2. Jak zacząć korzystać z Midjourney?
Aby rozpocząć, musimy kliknąć przycisk Dołącz do wersji beta, po czym zobaczycie okno rejestracji. Kliknijcie „Zaakceptuj zaproszenie”. Jeśli macie Discorda na komputerze, możecie się przez niego zalogować, możecie też pozostać w przeglądarce i kontynuować tutaj. Przejdźmy przez krótką rejestrację, a Discord otworzy się dla nas.
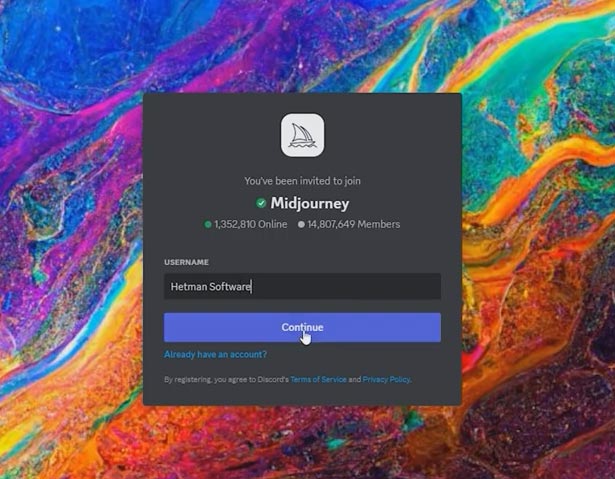
Na ekranie będą wyświetlane obrazy generowane przez innych użytkowników w czasie rzeczywistym. Wybierzcie pokój newbies z menu po lewej stronie. W rzeczywistości pokoje dla początkujących mogą być pod losowym numerem, każdy nowy użytkownik będzie miał inną numerację.
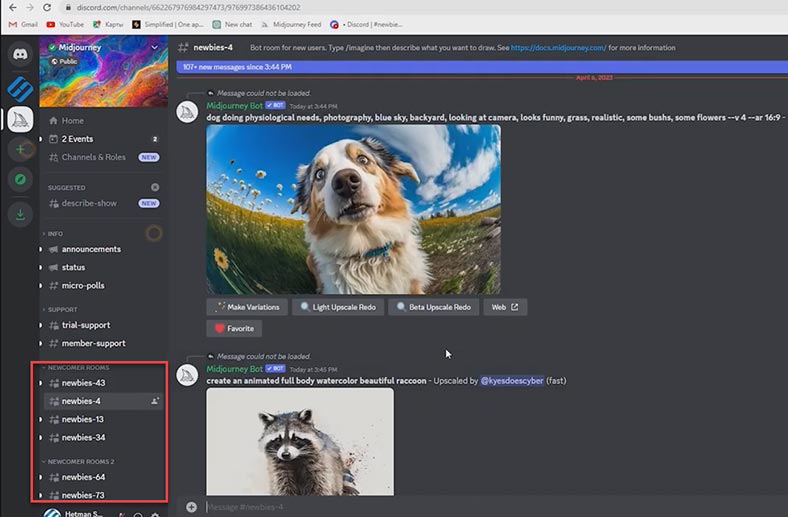
Idźcie do jednego z pokoi dla początkujących i wpiszcie komendę /imagine – Polecenie /imagine generuje unikalny obraz z krótkiego lub długiego opisu tekstowego. Najpierw spójrzmy na prosty przykład:
Piszemy:
/imagine prompt (computer on the table)
Midjourney dał nam 4 opcje, możemy wybrać tę, która najbardziej nam się podoba.
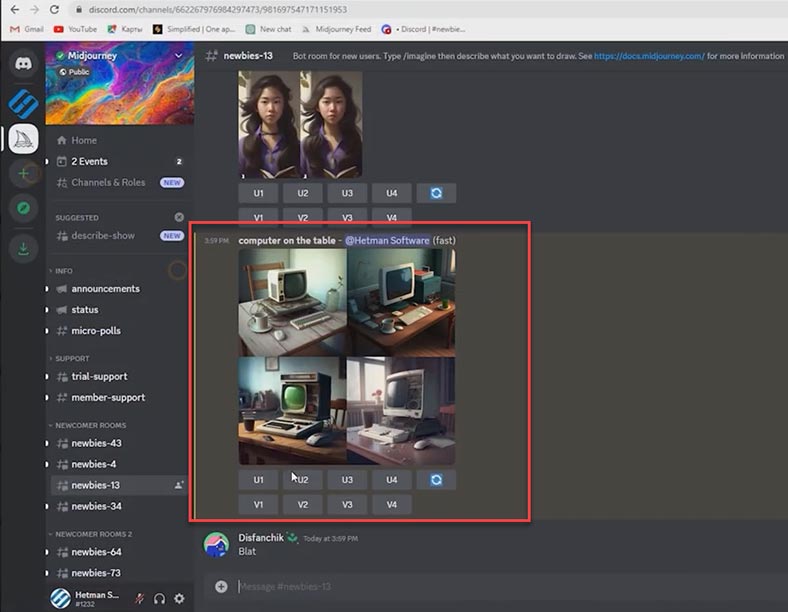
Klikając Make Variations, dostajemy cztery dodatkowe opcje, w których coś zostało dodane lub usunięte. Ale obraz nie jest tak doskonały, jak potrzebujemy. Dlatego użyjemy zaawansowanych ustawień podpowiedzi.
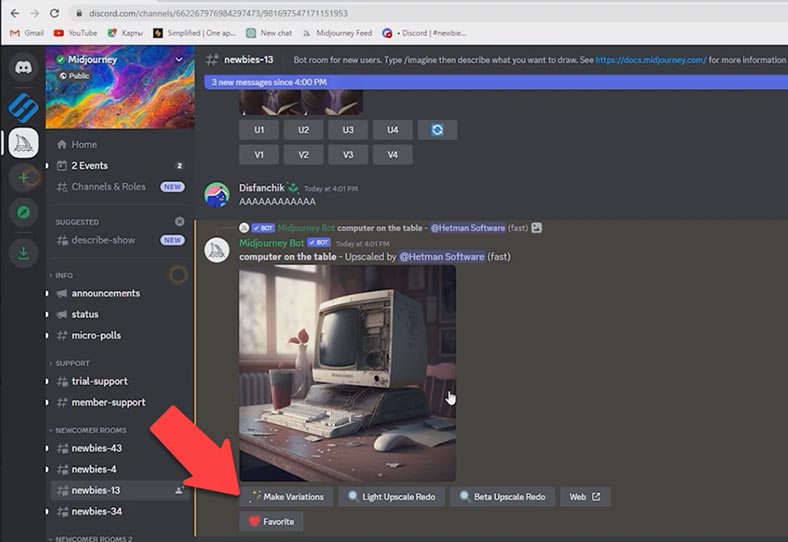
3. Co to są podpowiedzi w Midjourney i jak z nich korzystać?
Podpowiedź to wskazówka, na podstawie której zostanie wygenerowany Wasz obraz. Aby uzyskać wysokiej jakości zdjęcie, musicie jak najlepiej opisać to, co chcecie zobaczyć na końcu.
Wskazówki mogą być bardzo proste. Pojedyncze słowa (a nawet emotikony!) stworzą obraz. Bardzo krótkie podpowiedzi będą w dużym stopniu opierać się na domyślnym stylu Midjourney, więc bardziej szczegółowe podpowiedzi są lepsze dla uzyskania unikalnego wyglądu. Jednak bardzo długie wskazówki nie zawsze są lepsze. Skoncentruj się na głównych koncepcjach, które chcesz stworzyć.
Bot Midjourney nie rozumie gramatyki, struktury zdań ani słów tak, jak ludzie. Dobór słowa też nie ma znaczenia. Bardziej szczegółowe synonimy działają lepiej w wielu okolicznościach. Zamiast dużego, spróbujcie gigantycznego lub ogromnego. Usuńcie słowa, jeśli to możliwe. Mniej słów oznacza, że każde słowo ma większy wpływ. Użyjcie przecinków, nawiasów i łączników, aby uporządkować swoje myśli, ale pamiętaj, że Midjourney Bot nie będzie w stanie ich wiarygodnie zinterpretować.
Ponadto Midjourney Bot nie szanuje używania wielkich liter. Zastanówcie się, jakie szczegóły są ważne. Wszystko, co nie zostało powiedziane, może cię zaskoczyć. Bądźcie tak konkretne lub niejasne, jak chcecie, ale wszystko, co pominiecie, zostanie wybrane losowo. Bycie rozmytym to świetny sposób na uzyskanie różnorodności, ale możecie nie uzyskać konkretnych szczegółów, których potrzebujesz. Starajcie się jasno określić kontekst lub szczegóły, które są dla Was ważne.
Spróbujmy: podajcie nasz zespół tak szczegółowo, jak to możliwe.
/image prompt: Computer system unit with new and most powerful components, appearing rusty and overgrown with plants, located in abandoned and decrepit factory, conveying a sense of post-apocalyptic desolation, but with pop modernity from the blue neon ribbon. Рибон сидит на pulsate, breathing life in worn and abandoned surroundings. 3D rendering, real-time engine, --ar 16:9 --v 5
Nasz obraz zaczął się generować, a proces ten trwał około minuty. Midjourney dał nam 4 opcje, możemy wybrać tę, która najbardziej nam się podoba.
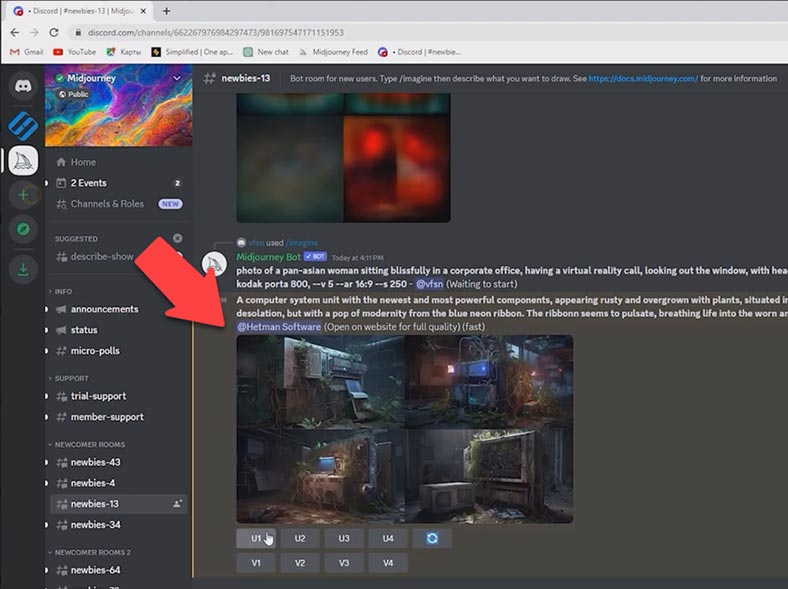
Klikając Make Variations dostajemy cztery dodatkowe opcje, wybierzcie najlepszą i cieszcie się rezultatem.
Jak zbudować monit
(https://docs.midjourney.com/hc/en-us/articles/32023408776205-Prompt-Basics)
Podpowiedź główna (podpowiedź) może być pojedynczym słowem, frazą lub emotikonem. Bardziej zaawansowane podpowiedzi mogą zawierać jeden lub więcej adresów URL obrazu, wiele wyrażeń tekstowych i jeden lub więcej parametrów.
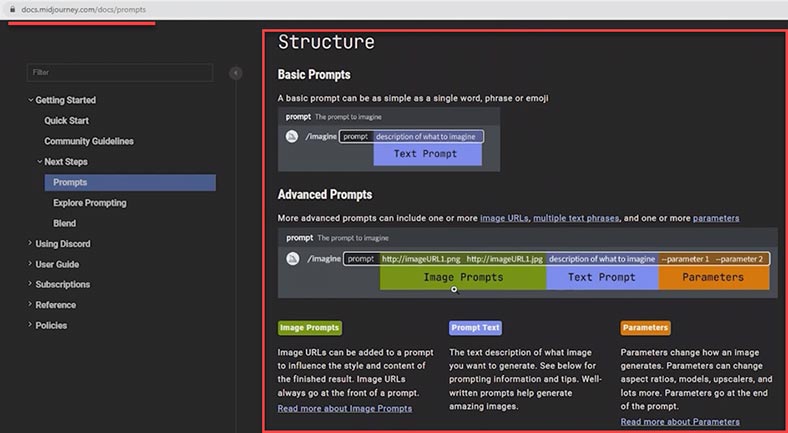
Podpowiedzi dotyczące obrazu — do podpowiedzi można dodać adresy URL obrazów, aby wpłynąć na styl i treść końcowego wyniku. Adresy URL obrazów są zawsze umieszczane na początku podpowiedzi.
Tekst monitu to tekstowy opis obrazu, który chcecie utworzyć. Dobrze napisane podpowiedzi pomagają tworzyć niesamowite obrazy.
Parameters — parametry zmieniają sposób tworzenia obrazu. Opcje mogą zmieniać współczynniki proporcji, modele, programy powiększania i nie tylko. Parametry znajdują się na końcu podpowiedzi
Style podpowiedzi
(https://docs.midjourney.com/hc/en-us/articles/32835253061645-Art-of-Prompting)
Być może zauważyłyście, że obrazy tworzone w Midjourney często mają określoną stylizację: graffiti, pikselację, obrazy w stylu niektórych lat. Efekt ten uzyskuje się za pomocą specjalnych podpowiedzi stylu.
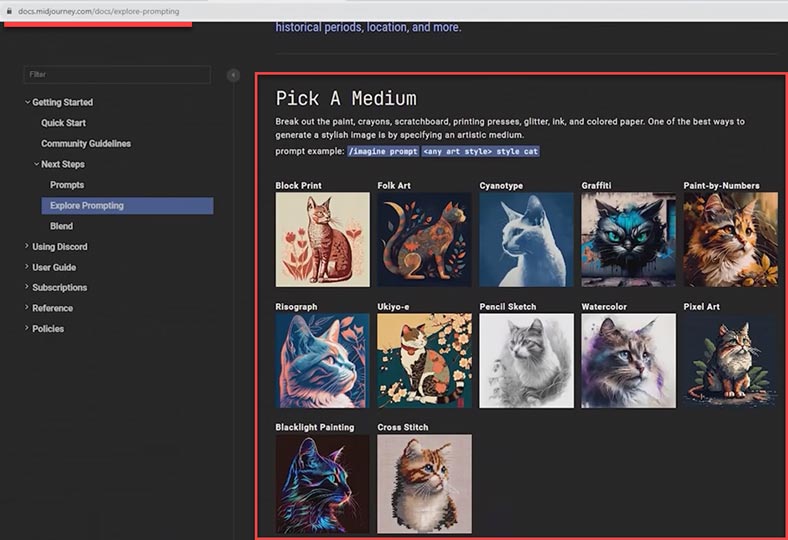
W końcu jednym z najlepszych sposobów na stworzenie stylowego wyglądu jest zdefiniowanie środowiska artystycznego.
szybki przykład:
/imagine prompt <any art style>
(styl ogólny)
Lepsze słowa i wyrażenia pomogą stworzyć obraz o odpowiednim wyglądzie i stylu.
szybki przykład:
/imagine prompt <style>
(konkretny styl)
Różne epoki mają różne style wizualne.
szybki przykład:
/imagine prompt <decade>
(rok)
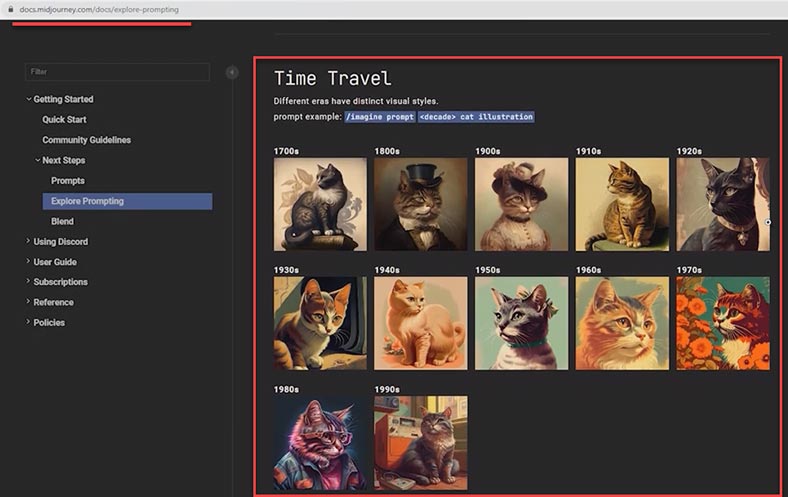
Użyjcie nazw emocji, aby nadać swoim postaciom osobowość.
szybki przykład:
/imagine prompt <emotion>
(określona emocja)
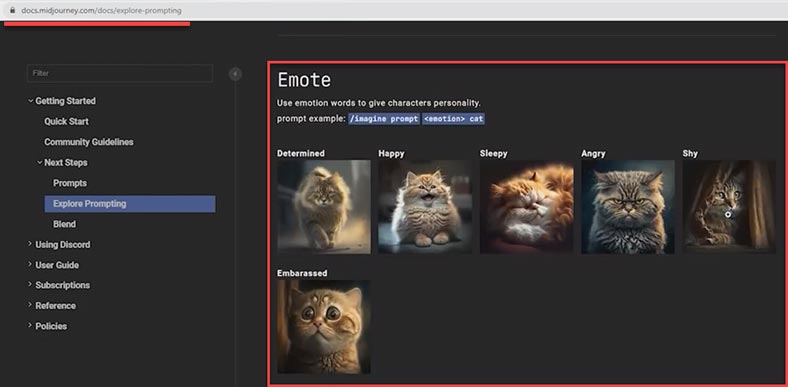
Pełne kolory.
szybki przykład:
/imagine prompt <color word>
(nazwa koloru)
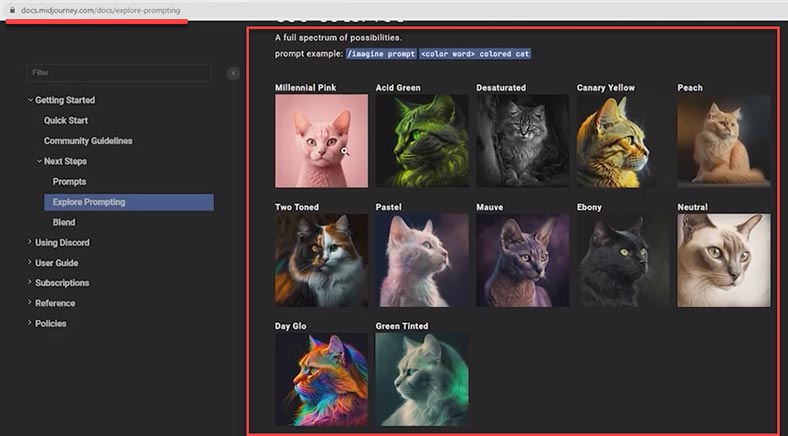
Opcje obrazu
(https://docs.midjourney.com/hc/en-us/articles/32859204029709-Parameter-List)
Kolejnym elementem monitu są parametry obrazu — są to parametry dodane do podpowiedzi, które zmieniają sposób tworzenia obrazu. Opcje mogą zmieniać proporcje obrazu, przełączać się między wersjami modelu Midjourney, zmieniać używany Upscaler i nie tylko. Wszystko jest szczegółowo opisane na tej stronie - radzę spróbować.
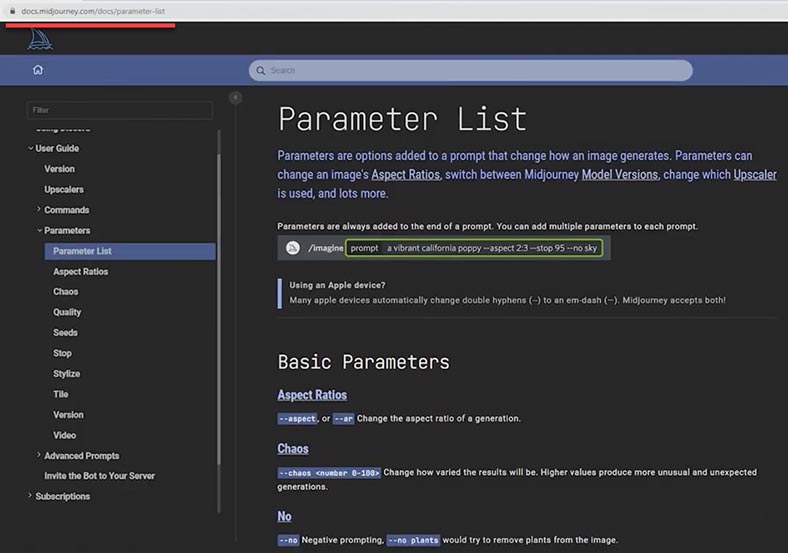
Jak utworzyć obraz z wielu obrazów (polecenie /blend)
(https://docs.midjourney.com/hc/en-us/articles/32635189884557-Blend-Images-on-Discord)
Chcę też omówić komendy Midjourney. Wyświetlona strona zawiera ich pełny opis. Zwykle, jak powiedziałem, polecenie /imagine służy do tworzenia NOWEGO obrazu.
Ale możliwe jest również tworzenie obrazów nie od zera, ale z kilku istniejących obrazów. Będzie to przydatne, jeśli na przykład musicie zmodyfikować istniejący obraz lub utworzyć go, łącząc style kilku. Aby to zrobić, użyjcie polecenia /blend.
/blend — to polecenie umożliwia szybkie załadowanie 2–5 obrazów, a następnie rozważenie koncepcji i estetyki każdego obrazu oraz połączenie ich w nowy pojedynczy obraz.
Po wprowadzeniu polecenia /blend zostaniecie poproszone o przesłanie dwóch zdjęć. Przeciągnijcie i upuśćcie obraz z dysku twardego lub dodajcie obraz z biblioteki zdjęć za pomocą urządzenia mobilnego.
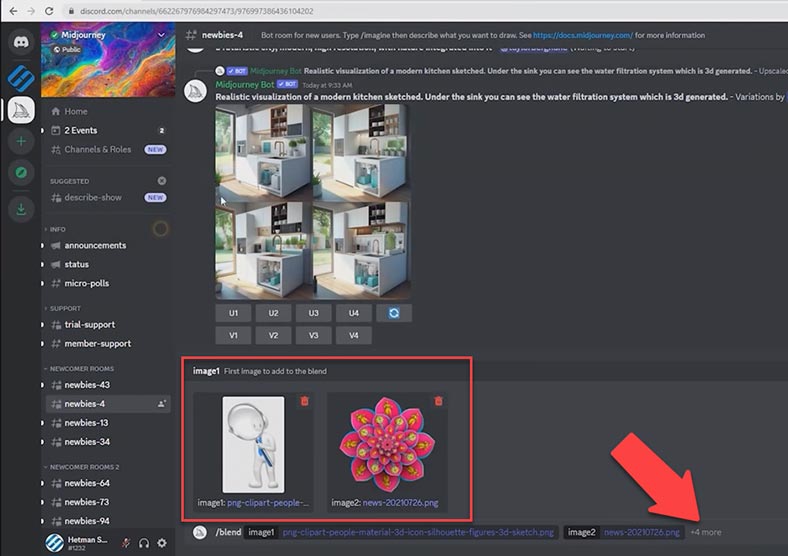
Aby dodać więcej obrazów, wybierzcie opcjonalne pole /options i wybierzcie obraz3, obraz4 lub obraz5.
Wykonanie polecenia może zająć więcej czasu niż innych poleceń, ponieważ obrazy muszą zostać załadowane, zanim Midjourney Bot będzie mógł przetworzyć żądanie.
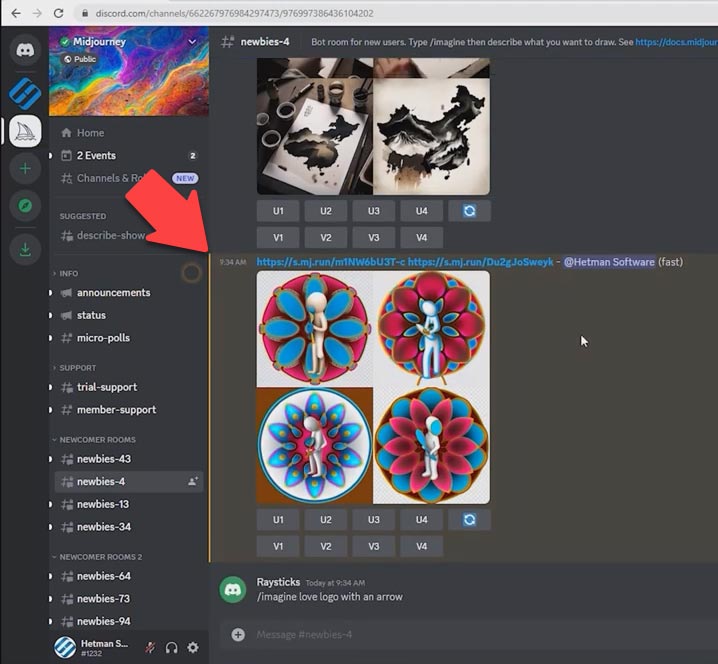
Połączone obrazy mają domyślnie współczynnik proporcji 1:1, ale możecie użyć opcjonalnego pola wymiarów, aby wybrać współczynnik proporcji kwadratu (1:1), współczynnika proporcji pionowego (2:3) lub współczynnika proporcji poziomego (3 :2) . Specjalne sufiksy są dołączone na końcu wskazówek /blend, tak jak inne wskazówki /imagine.
Istnieją inne polecenia w Midjourney, takie jak:
- Polecenie /ask — Uzyskać odpowiedzi na pytania
- Polecenie /help — wyświetla przydatne podstawowe informacje i wskazówki dotyczące Midjourney Bot.
- Polecenie /info poinformuje Was, ile czasu pozostało na utworzenie obrazów.
- Polecenie /setting — konfigurowanie bota Midjourney.
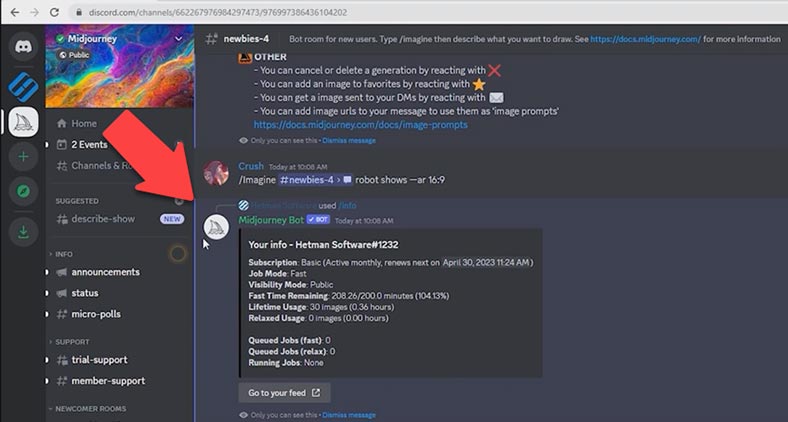
4. Sposoby szybkiego generowania podpowiedzi dla Midjourney
Jeśli macie trudności z samodzielnym utworzeniem podpowiedzi lub po prostu nie masz na to ochoty, możesz w takim przypadku skorzystać z usług tworzenia podpowiedzi w trakcie podróży. Jest ich wiele i są różne. Spójrzmy na kilka przykładów.
Pomoc podpowiedzi w trakcie podróży
Pierwszą usługą, która szybko generuje podpowiedzi, jest pomocnik podpowiedzi MidJourney. Projekt jest tak prosty i przystępny, jak to możliwe, przygotowane są style, ustawienia oświetlenia, widoki z kamery, palety kolorów i inne.
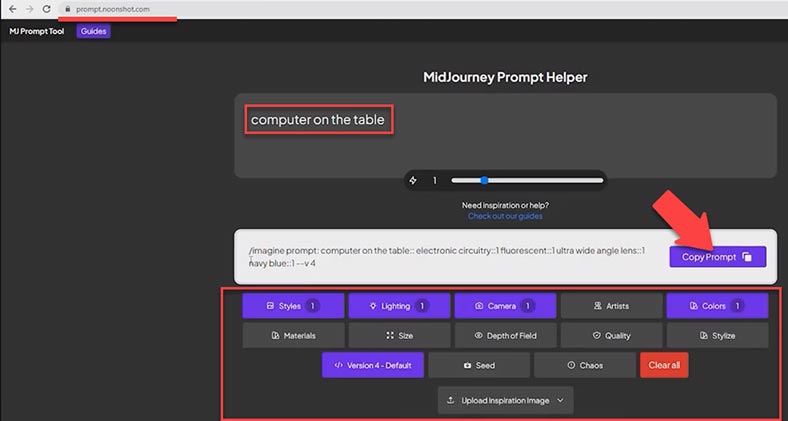
Wybierzcie potrzebne ustawienia i skopiujcie monit, a następnie przejdźcie do Midjourney, wklejcie gotowy monit i naciśnijcie Enter. Czekamy na wygenerowanie obrazu i wybieramy 1 z 4 opcji.
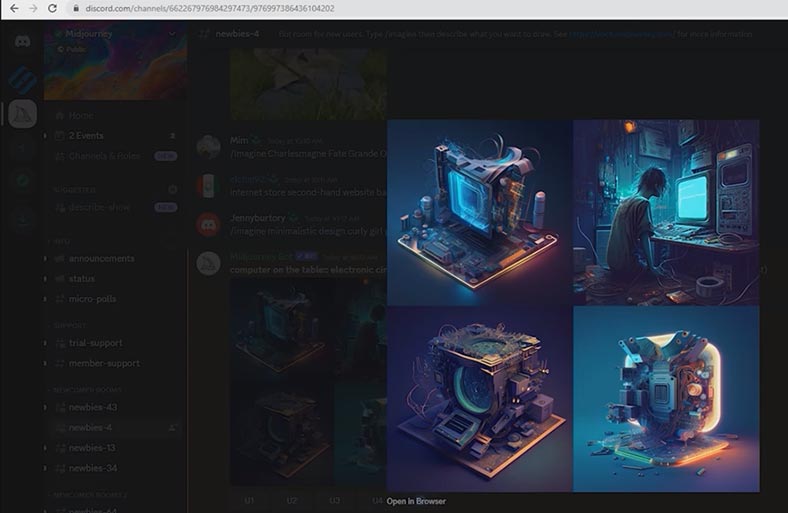
Midjourney Prompt Generator
Następny w kolejce jest Midjourney Prompt Generator. Ta usługa różni się interfejsem, ale istota pracy jest prawie taka sama. Te same ustawienia i zasada działania.
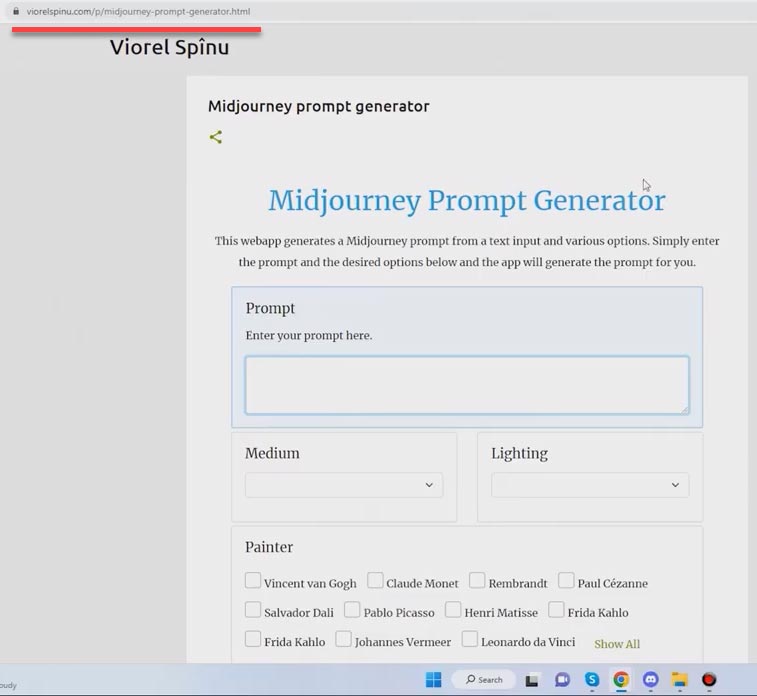
5. AIPRM dla ChatGPT
A teraz przejdźmy, jak dla mnie, do najwygodniejszego asystenta. Rozszerzenie, które pomoże wygenerować bardziej szczegółowy monit. Ten dodatek do Chat GPT nosi nazwę AIPRM dla ChatGPT. Możecie zainstalować go w rozszerzeniach Google Chrome. Po instalacji otwórzcie czat ChatGPT i sprawdźcie, czy rozszerzenie działa.
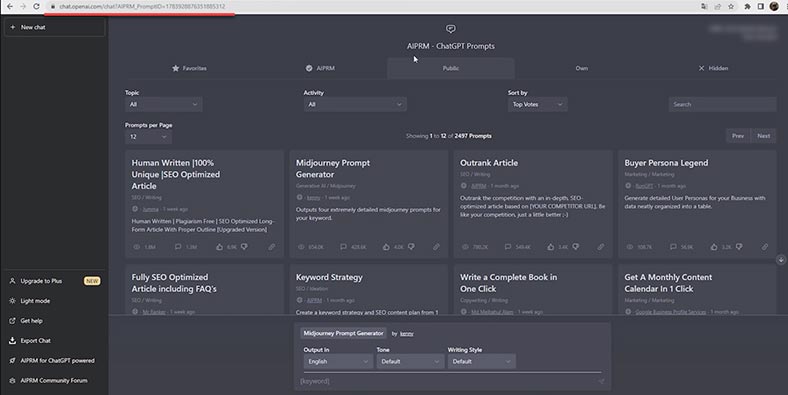
Wybierzcie kolumnę Midjourney Prompt Generator i wybierzcie wyjście w języku angielskim od dołu. Piszemy nasze stare zapytanie, które zrobiliśmy - komputer na stole i widzimy, jak sieć neuronowa zapisuje nam kilka opcji zachęty. Wybierzcie jeden z nich i wklejcie go do Midjourney.
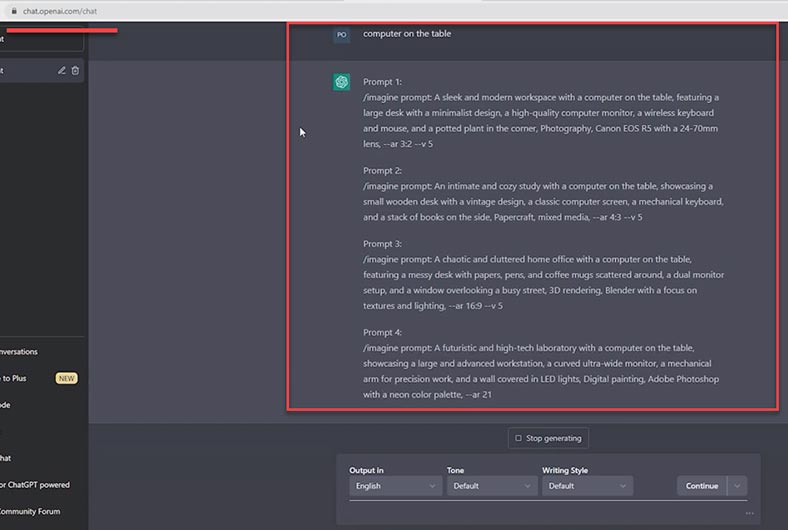
Obraz jest generowany i widzimy, o ile lepszy jest wynik.
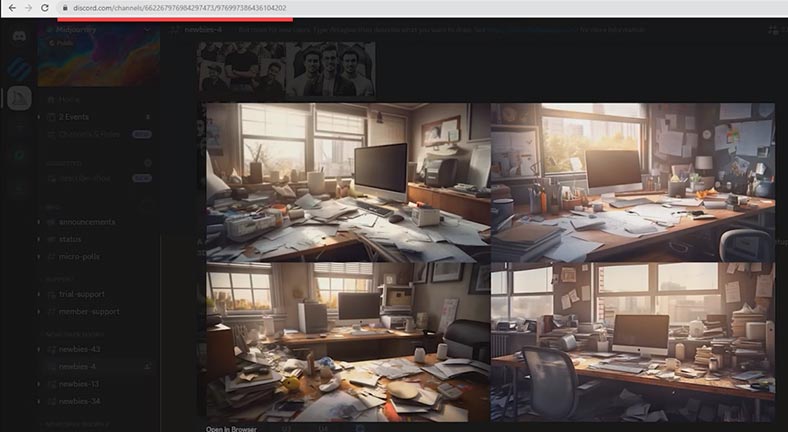
Więc nauczyliśmy się, jak prawidłowo tworzyć podpowiedzi o wysokiej jakości i rozważyliśmy sposoby tworzenia podpowiedzi dla leniwych lub początkujących użytkowników. Zastanawialiśmy się, które polecenia odpowiadają za co i jak wpływają na jakość obrazu. Jakie są style monitów i wiele przydatnych informacji dotyczących tej sieci neuronowej. Teraz ustalmy, czy Midjourney ma alternatywy, czy też wszystkie są niewystarczające.
6. Alternatywy Midjourney

Alternatywy Midjourney z możliwością DARMOWEGO korzystania!
Creator NightCafe Studio
Creator NightCafe Studio ma przyjemny i łatwy interfejs. Istnieje możliwość zarówno zaawansowanych ustawień, jak i łatwego tworzenia podpowiedzi. Dodajemy nasz monit i czekamy na wynik, obraz został wygenerowany.
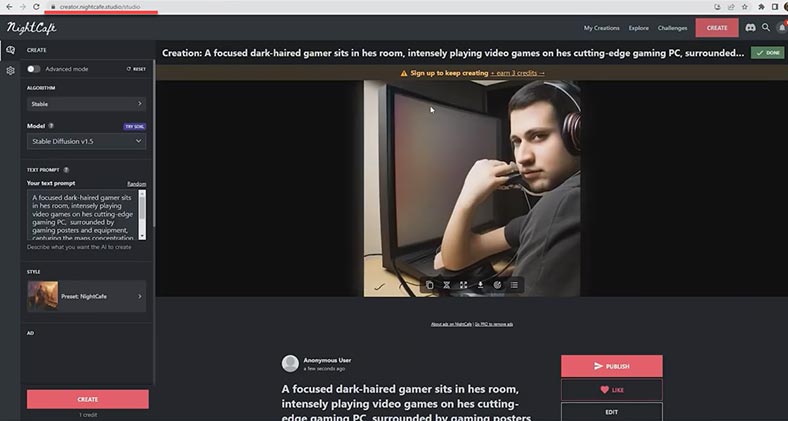
Jak widać, jakość generowania nie jest tak dobra jak w przypadku innych usług. Ale ten zasób ma darmową wersję - chociaż ma nieco ograniczoną funkcjonalność, w razie potrzeby nadal można utworzyć niezbyt skomplikowany obraz.
PicFinder.AI
Nie musimy się rejestrować, możemy z niej korzystać bez konta. Dodaj przygotowany monit i kliknijcie ten przycisk.
(podpowiedz) A focused dark-haired gamer playing video games
PicFinder generuje dla nas kilka obrazów do wyboru. Jeśli przewiniecie w dół, będzie generować coraz więcej, aż do wygenerowania tego, którego potrzebujemy. To bardzo wygodne.
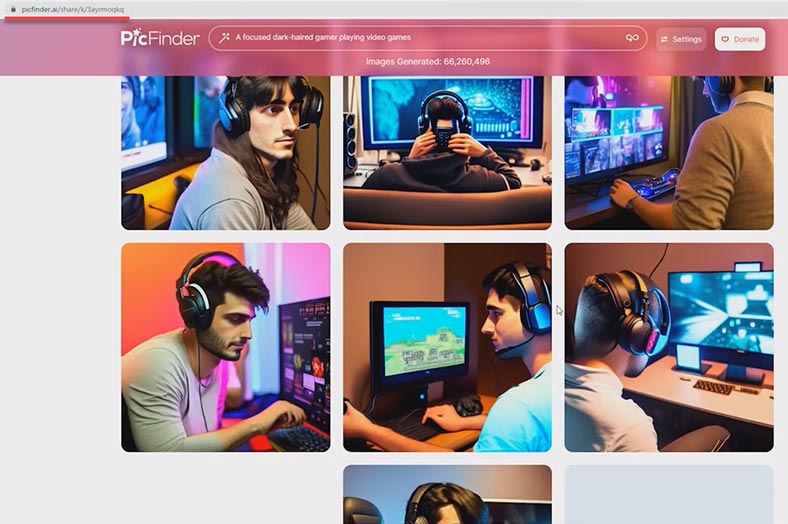
Jeśli chodzi o darmowy zasób, PicFinder wykonuje dobrą robotę, tworząc obrazy w normalnej jakości. Aby jednak uzyskać dokładnie to, czego potrzebujecie, musicie napisać bardziej szczegółowy monit.
Mage.space
Następnie mamy Mage.space. Kliknijcie Wyświetl opcje, aby zobaczyć istniejące stawki. mage.space ma zarówno płatne plany, jak i możliwość bezpłatnego korzystania. Aby wygenerować obrazy, należy zalogować się przez e-mail, dzięki czemu będziemy mieli dostęp do dwóch darmowych modeli generacji (Stable Diffusion) z nieograniczoną liczbą generacji.
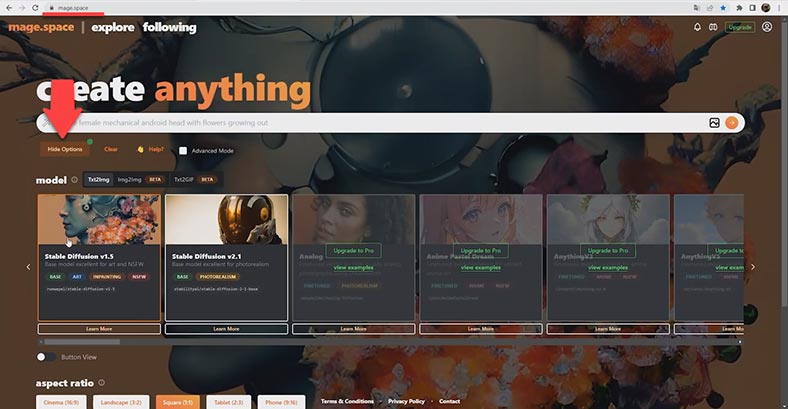
Widzimy, że są ustawienia obrazu, takie jak model generowania, współczynnik proporcji, liczba kroków generowania (im więcej kroków, tym lepszy będzie obraz). Wybieramy potrzebne nam ustawienia i dodajemy przygotowany monit. Naciśnijcie Enter i poczekajcie na wynik.
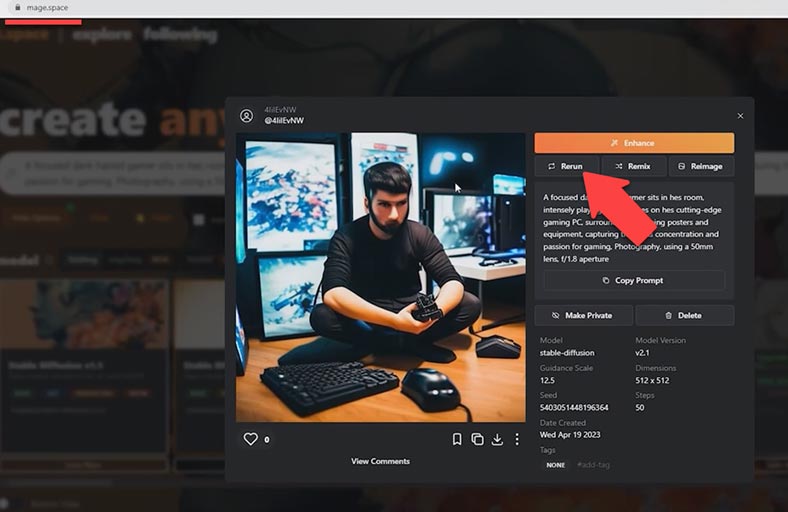
Naciskając klawisz Uruchom ponownie, możemy wygenerować kolejny obraz z tego monitu. Mage.space nie generuje tak wysokiej jakości obrazu, jak byśmy chcieli, ale dobrze rozumie monit. Możliwe jest tworzenie nieskończonej liczby obrazów. Ale jeśli chcecie zrobić lepszy lub bardziej szczegółowy obraz, musicie kupić subskrypcję.
Lexica
Najpierw zalogujmy się w Google. Kliknijcie na zakładkę Generuj i wklejcie przygotowany monit. Możemy dostosować proporcje obrazu. Lexica generuje dla nas kilka obrazów do wyboru, jakość obrazu jest dość wysoka, wybieramy ten, który nam odpowiada.
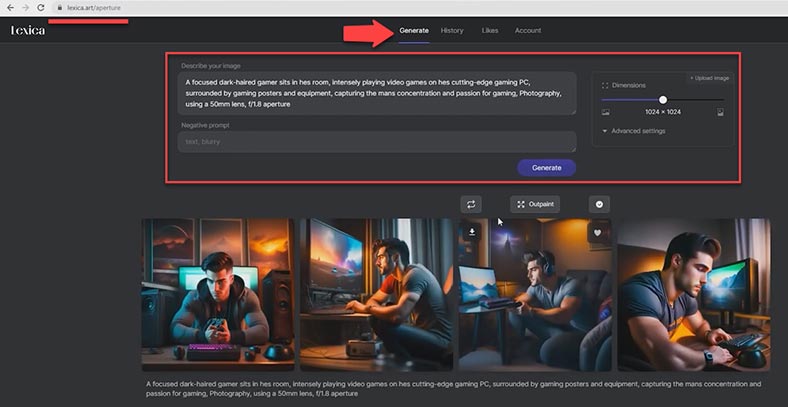
Lexica robi bardzo dobrą pracę, ale ma ograniczoną liczbę darmowych generacji - 100 sztuk. Jakość generowanych obrazów jest dość wysoka.
BlueWillow
Ostatnia sieć neuronowa, którą chcę wam pokazać, to BlueWillow, jest bardzo podobna do MidJourney i potrzebujemy Discorda, aby z niej korzystać. Przejdźcie do BlueWillow i kliknijcie przycisk Dołącz do bezpłatnej wersji beta. Zostaliśmy przeniesieni na Discorda.
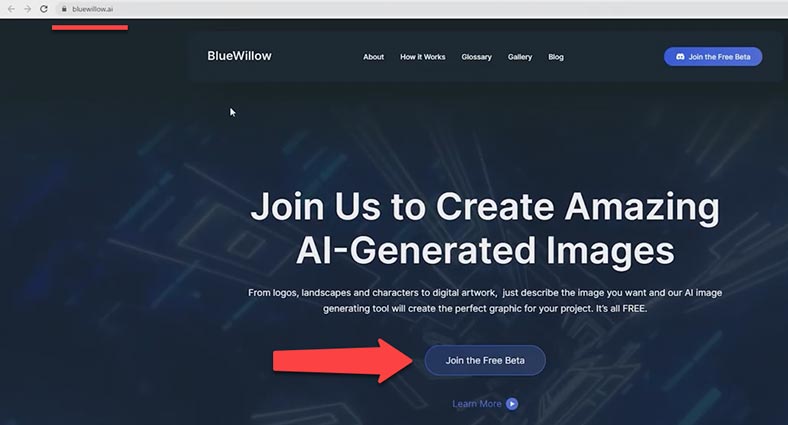
Dołączcie do społeczności BlueWillow. Wybieramy jeden z pokoi - debiutant, może być pod dowolnym numerem. Na czacie wpiszcie komendę /imagine, dodajcie nasz monit i naciśnijcie Enter. Obraz jest generowany, wyszły 4 zdjęcia. Wybieramy ten, który najbardziej nam się podobał i cieszymy się z rezultatu.
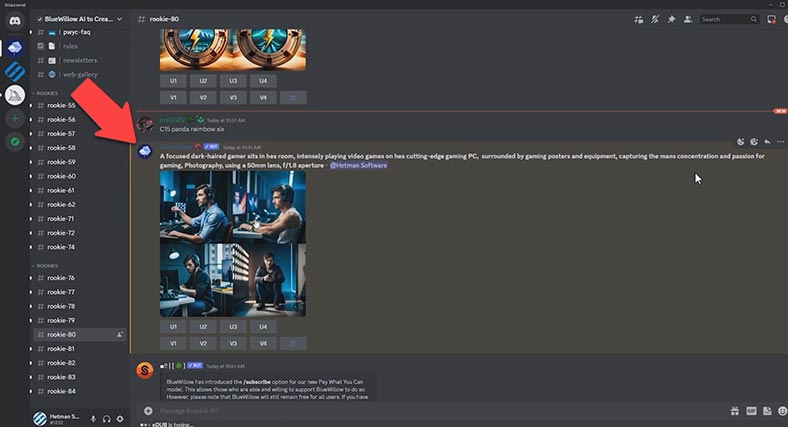
BlueWillow jest prawie identyczny z MidJourney: ta sama funkcjonalność, nawet polecenie generowania obrazu. Ale w przeciwieństwie do MidJourney, ten zasób jest całkowicie darmowy.
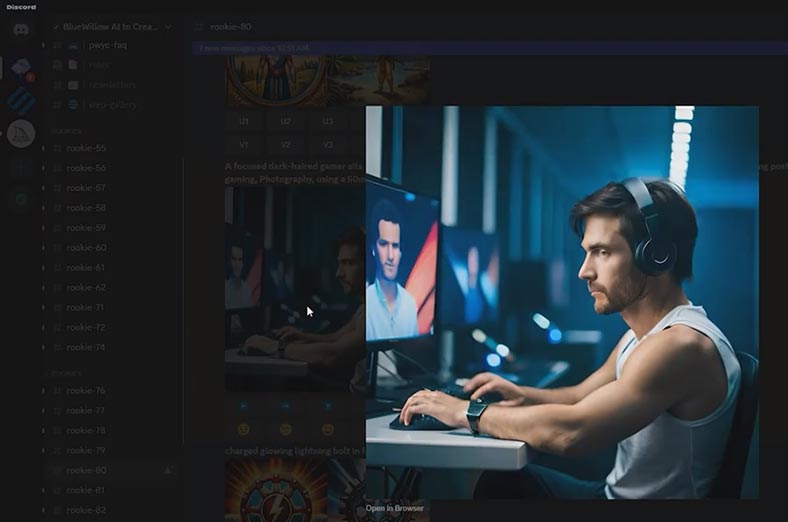
Wniosek
Mam nadzieję, że ten artykuł pomógł Wam dowiedzieć się, jak prawidłowo używać Midjouney i wygenerować dokładnie taki obraz, jakiego potrzebujecie. Nie ma w tym nic trudnego.
Przyjrzeliśmy się również kilku alternatywnym zasobom do tworzenia obrazów AI. I chociaż większość z nich jest bezpłatna, każdy rozumie podpowiedź, którą piszecie inaczej. W związku z tym jakość obrazu jest inna. MidJourney, w przeciwieństwie do nich, choć płatny, wygeneruje bardziej szczegółowo to, czego potrzebujecie.
Ponadto pamiętajcie, że opisane zasoby do generowania obrazów przez sztuczną inteligencję, mimo że mają darmową wersję, nadal ujawniają pełną funkcjonalność tylko w ramach subskrypcji. Oznacza to, że ich darmowe wersje nie są w stanie stworzyć obrazu na poziomie MidJourney. Można ich jednak używać do tworzenia prostych obrazów.









Parametr "-ar" (aspect ratio) w większości narzędzi do przetwarzania wideo służy do ustalania proporcji obrazu, ale nie zmienia rozdzielczości obrazu. Jeśli chcesz wygenerować obraz o wyższej rozdzielczości niż 1232x928, przy zachowaniu proporcji 4:3, musisz to zrobić w dwóch etapach:
Zmienić proporcje obrazu na 4:3:
Jeśli Twój obraz ma inną proporcję niż 4:3, musisz go najpierw przekształcić, aby zachować te proporcje. Możesz to zrobić za pomocą narzędzi do przetwarzania wideo lub grafiki, takich jak Adobe Photoshop, GIMP lub narzędzia wiersza poleceń, takie jak ffmpeg. Na przykład, używając ffmpeg:
bash
Copy code
ffmpeg -i wejsciowy_obraz.jpg -vf "scale=1232:928,setsar=1" obraz_4x3.jpg
Powyższa komenda zmieni proporcje obrazu na 4:3 i zachowa jego rozdzielczość na poziomie 1232x928 pikseli.
Zwiększ rozdzielczość obrazu:
Teraz, gdy masz obraz o proporcjach 4:3, możesz zwiększyć jego rozdzielczość. Możesz to zrobić za pomocą narzędzi do przetwarzania obrazów, takich jak Photoshop, GIMP lub narzędzia wiersza poleceń, takie jak ffmpeg. Na przykład, używając ffmpeg:
bash
Copy code
ffmpeg -i obraz_4x3.jpg -vf "scale=1920:1440" obraz_wyższa_rozdzielczość.jpg
Powyższa komenda zwiększy rozdzielczość obrazu do 1920x1440 pikseli, zachowując proporcje 4:3.
Pamiętaj, że zwiększenie rozdzielczości obrazu może prowadzić do utraty jakości, jeśli obraz źródłowy nie zawiera wystarczająco dużo informacji pikselowych.