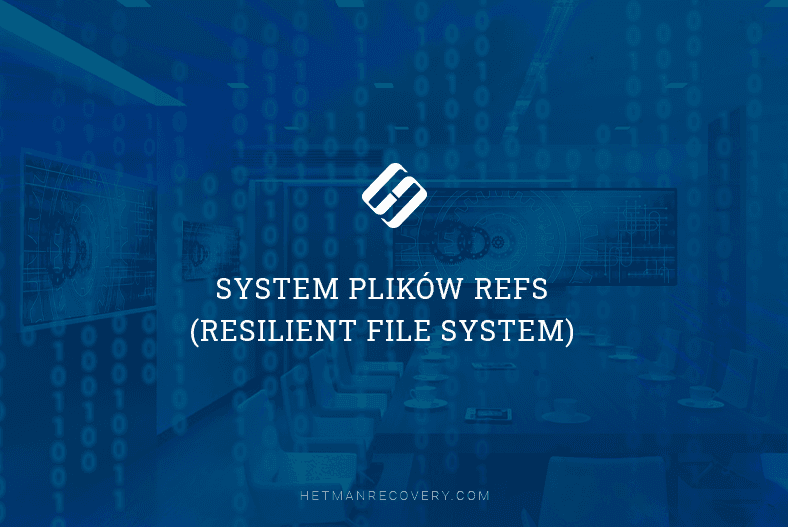Jak zainstalować system operacyjny ReadyNAS na maszynie wirtualnej VMware
W tym artykule wyjaśnimy, jak zainstalować ReadyNAS OS na maszynie wirtualnej VMware, jak odzyskać dane z RAID 50 zbudowany na tej maszynie wirtualnej z systemem operacyjnym ReadyNAS.

- Jak zainstalować system operacyjny ReadyNAS na maszynie wirtualnej VMware
- Jak utworzyć lub zmienić typ RAID
- Jak odzyskać dane z ReadyNAS RAID
- Oprogramowanie do odzyskiwania danych z macierzy RAID
- Podsumowanie
- Pytania i odpowiedzi
- Komentarze
ReadyNAS OS to system operacyjny NAS firmy Netgear, który zapewnia szeroki zakres funkcji zarządzania i ochrony danych. Instalacja systemu operacyjnego ReadyNAS na maszynie wirtualnej umożliwia korzystanie z tego systemu operacyjnego na dowolnym komputerze, na którym zainstalowany jest menedżer wirtualny. Jest to bardzo wygodne do testowania, debugowania i zapoznawania się z tym systemem operacyjnym. Ponadto maszyna wirtualna ReadyNAS może służyć jako kopia zapasowa do przechowywania ważnych danych, które można łatwo przywrócić w przypadku awarii fizycznego urządzenia ReadyNAS.
W tym artykule porozmawiamy o tym, jak zainstalować ten system operacyjny na maszynie wirtualnej i jak skonfigurować go do normalnej pracy. I na koniec, jak odzyskać dane z macierzy RAID tej maszyny wirtualnej na przykładzie RAID 50.

Jak zainstalować system operacyjny ReadyNAS na maszynie wirtualnej VMware
Jak zainstalować system operacyjny ReadyNAS na maszynie wirtualnej VMware
Aby rozpocząć instalację, musicie pobrać obraz dysku wirtualnego z systemem operacyjnym ReadyNAS, korzystając z łącza z oficjalnej strony internetowej.
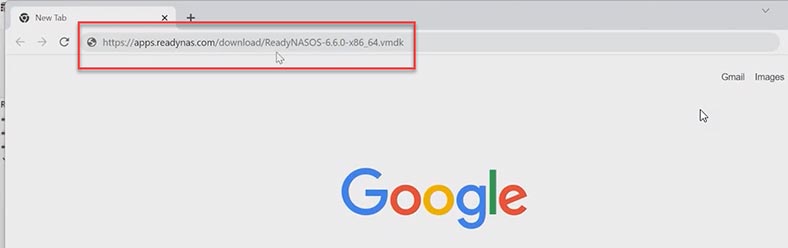
Następnie uruchomcie VMware i utwórzcie nową maszynę wirtualną, Plik – nowa maszyna wirtualna, kliknijcie Dalej, zainstalujcie system operacyjny później – Dalej. W oknie wyboru systemu operacyjnego wybierzcie 64-bitową dystrybucję Linuksa, Dalej. Nazwijcie maszynę wirtualną i określcie jej folder lokalizacji, Dalej i Kontynuuj.
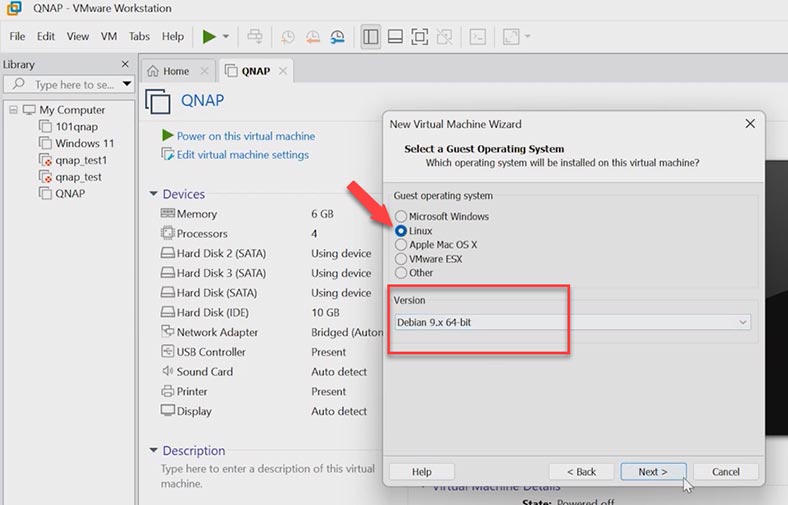
Liczbę procesorów można pozostawić bez zmian, a ilość pamięci RAM to co najmniej 512 MB. W ustawieniach sieci wybierzcie tryb mostka, Dalej.
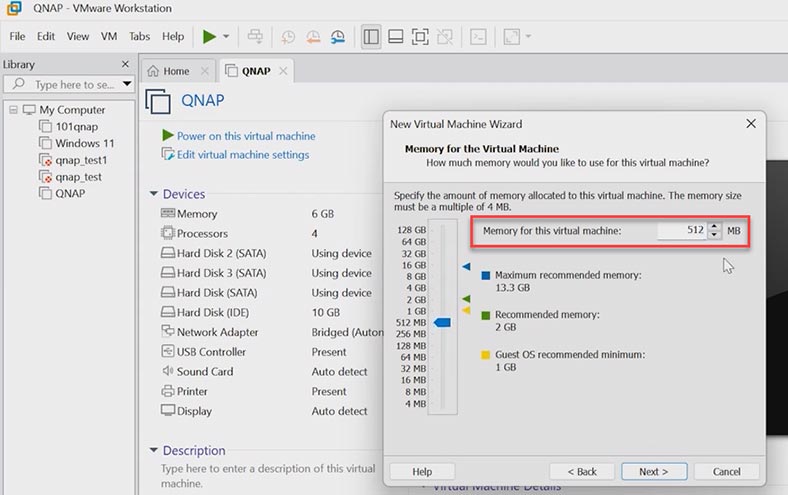
Następnie musicie dodać obraz wcześniej pobranego dysku, musicie wybrać typ – SATA, użyć istniejącego dysku i określić ścieżkę do obrazu ReadyNAS, Otwórz , Dalej i Zachowaj istniejący format.
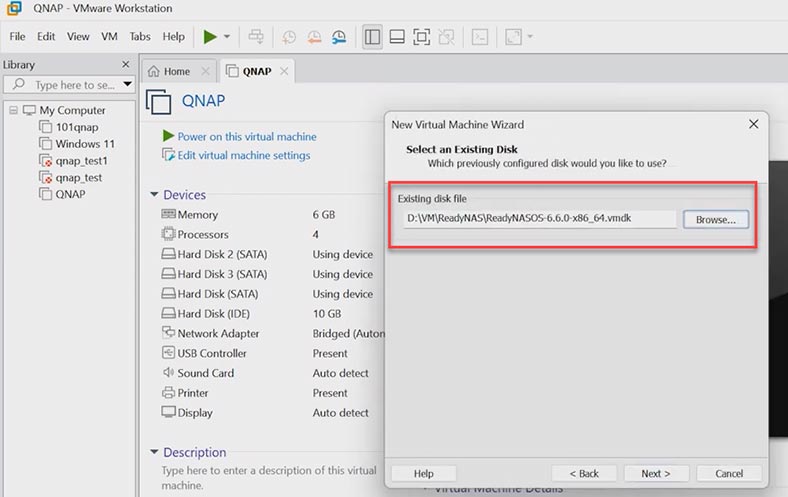
Sprawdźcie parametry i kliknijcie – Zakończ. Teraz pozostaje dodać kilka dysków, uruchomić go i rozpocząć instalację.
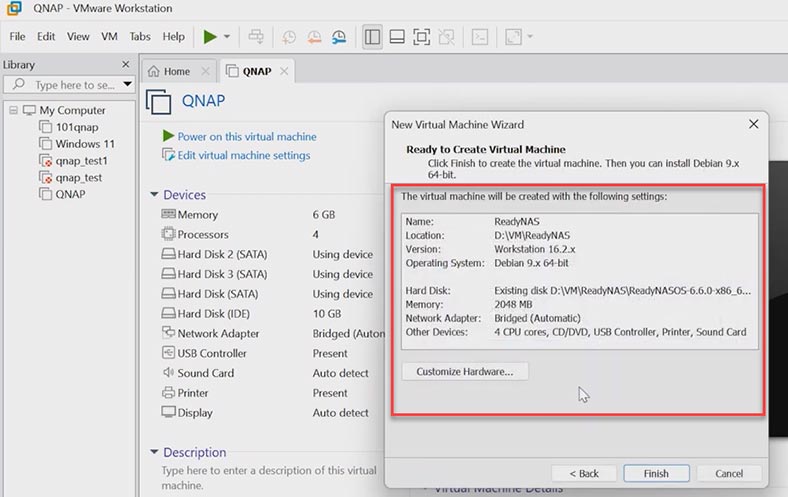
Otwórzcie parametry maszyny wirtualnej, następnie na dole kliknijcie – Dodaj, dysk twardy – SATA, kliknijcie przycisk – Utwórz nowy dysk wirtualny. Lub jeśli chcecie dodać dyski fizyczne, wybierzcie odpowiednią opcję poniżej.
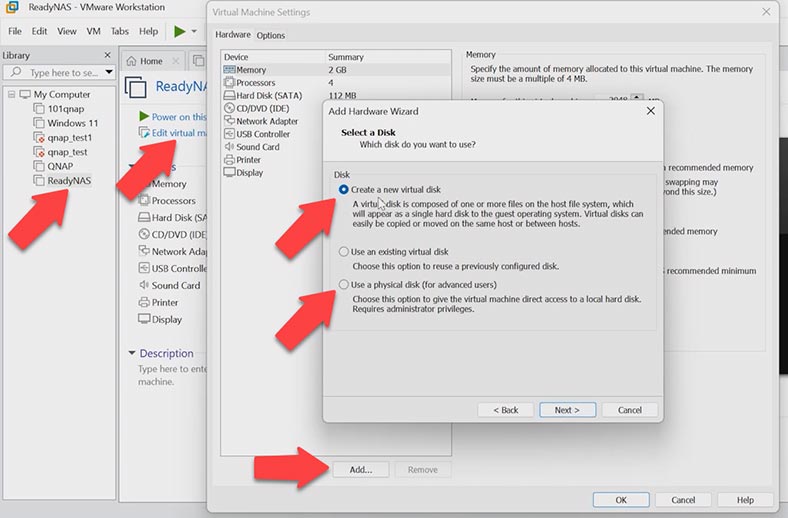
Wskażcie rozmiar dysku, zapiszcie jako pojedynczy plik, Dalej. W razie potrzeby zmieńcie folder i kliknijcie – Zakończ. Dodajcie wymaganą liczbę dysków w ten sam sposób.
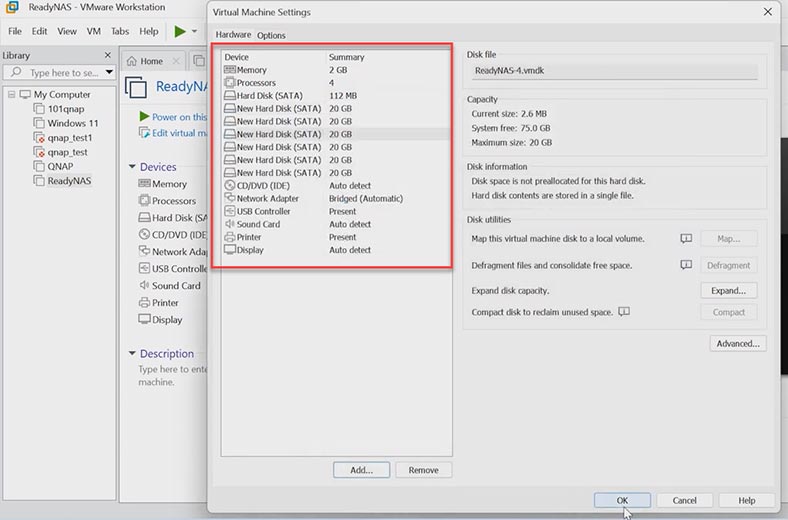
Po zakończeniu konfiguracji kliknijcie przycisk, aby uruchomić maszynę wirtualną. Jeśli zobaczycie okno z ostrzeżeniem, kliknijcie Tak. Następnie rozpocznie się instalacja systemu operacyjnego ReadyNAS.
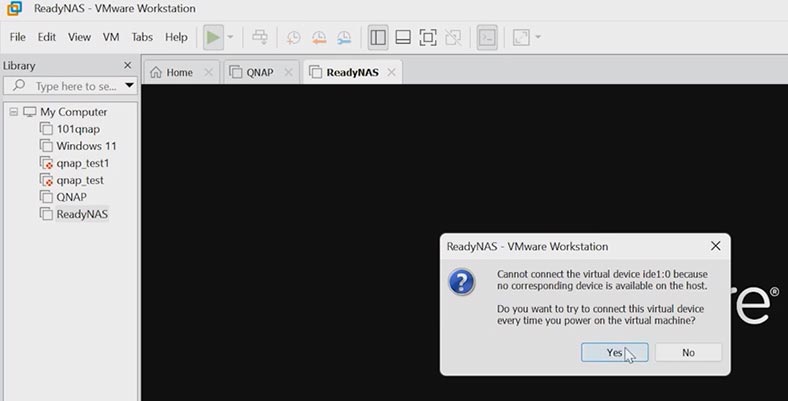
Na tym etapie będziecie mógły zobaczyć urządzenie w aplikacji Raidar, stan instalacji jest w toku.
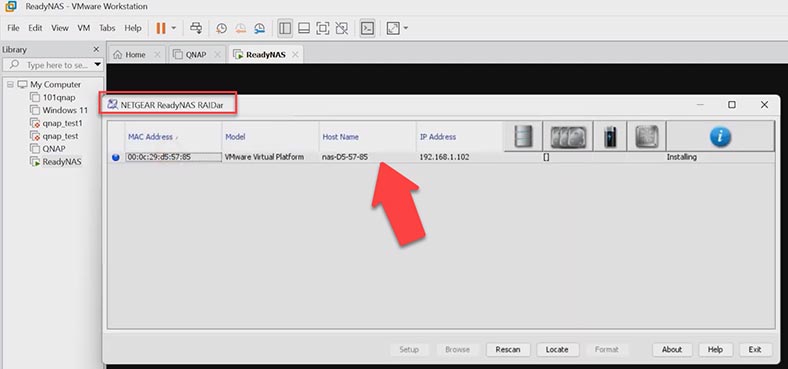
Jeśli instalacja przebiegła pomyślnie, zostanie wyświetlona nowa wersja zainstalowanego systemu operacyjnego i nazwa urządzenia.
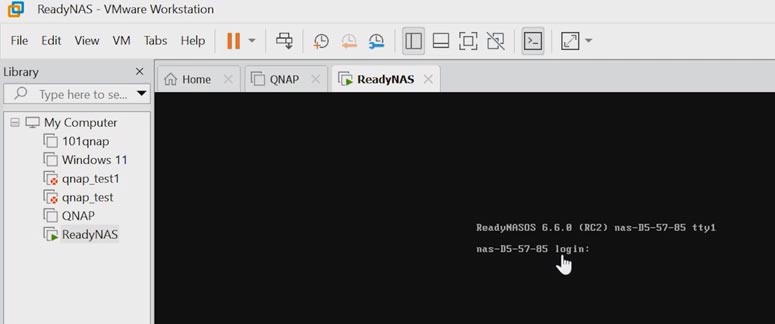
Aby znaleźć adres sieciowy magazynu, otwórzcie program Raidar, status się zmienił.
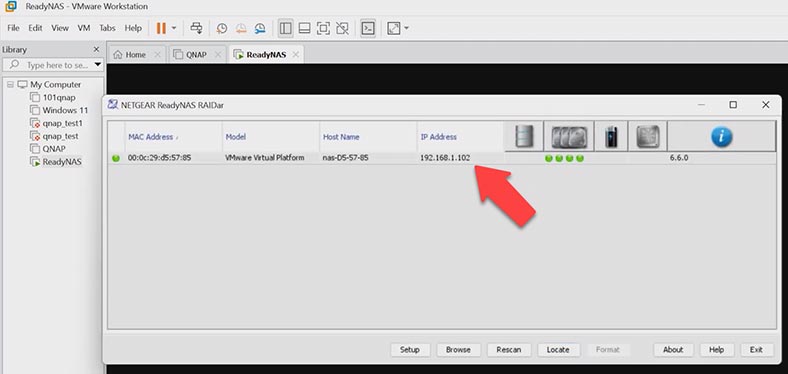
Otwórzcie dowolną przeglądarkę i wprowadźcie adres IP urządzenia w pasku adresu. Lub kliknijcie przycisk Konfiguracja w aplikacji Raidar. Urządzenie korzysta z niezabezpieczonego protokołu, więc zostanie wyświetlone specjalne ostrzeżenie, kliknijcie łącze, aby wejść. Po wprowadzeniu domyślnych danych logowania – admin, oraz hasła – password .
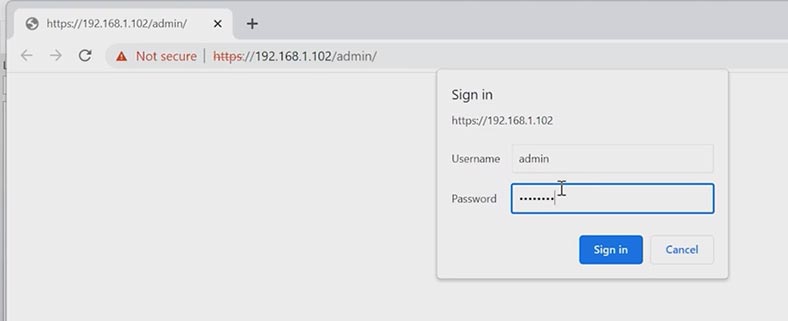
Uzyskacie wtedy dostęp do panelu sterowania urządzenia i zobaczycie okno powitalne. Tutaj kliknijcie Dalej, wybierzcie swoją strefę czasową, ustawcie nowe hasło administratora, Dalej i Zastosuj, aby zakończyć proces konfiguracji. Aby uzyskać dostęp do magazyna, musicie wprowadzić nowe poświadczenia administratora. To kończy instalację i konfigurację systemu operacyjnego ReadyNAS.
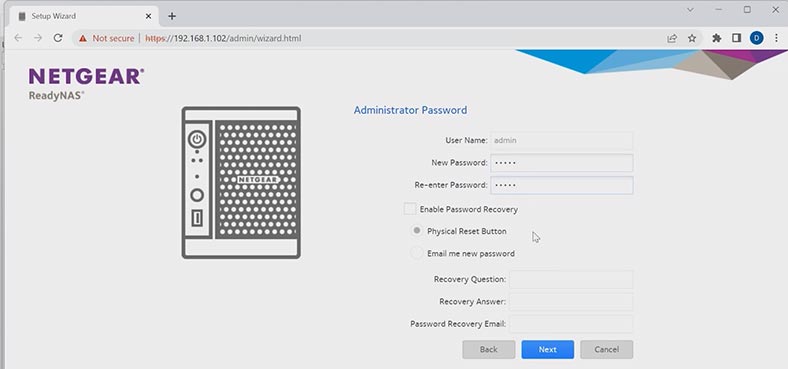
Jak utworzyć lub zmienić typ RAID
Podczas początkowej konfiguracji system automatycznie tworzy macierz RAID, jeśli chcecie zmienić jej typ, musicie ją usunąć i odbudować. Aby to zrobić, otwórzcie zakładkę – Woluminy i kliknijcie ikonę koła zębatego. Tutaj wybierzcie – Usuń. W wyskakującym okienku napiszcie DESTROY i kliknijcie przycisk. Podczas usuwania wszystkie dane zapisane na dyskach zostaną nadpisane.
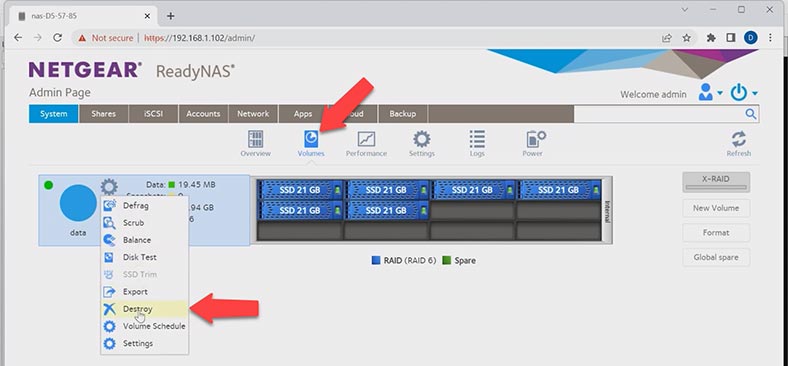
Teraz możecie utworzyć nową tablicę. Zaznaczcie dyski i kliknijcie przycisk – Nowy wolumin.
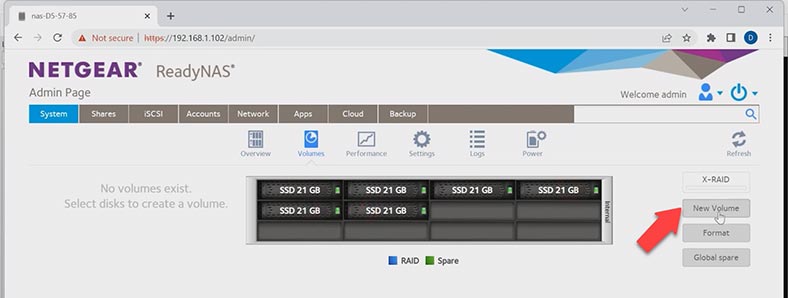
Nadajcie mu nazwę i wybierzcie typ RAID, a następnie kliknijcie przycisk – Dalej i Utwórz. Następnie rozpocznie się proces budowania i ponownej synchronizacji dysków. Po zakończeniu będziecie mógły przesłać dane do udostępnionego folderu sieciowego.
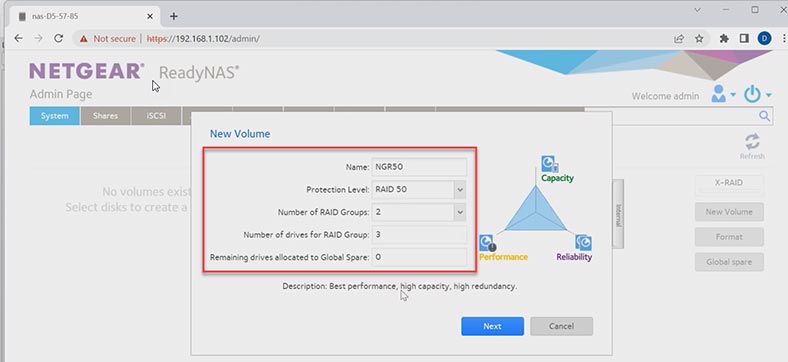
Utwórzcie nowy folder sieciowy. Następnie w eksploratorze przejdźcie do środowiska sieciowego i otwórzcie magazyn.
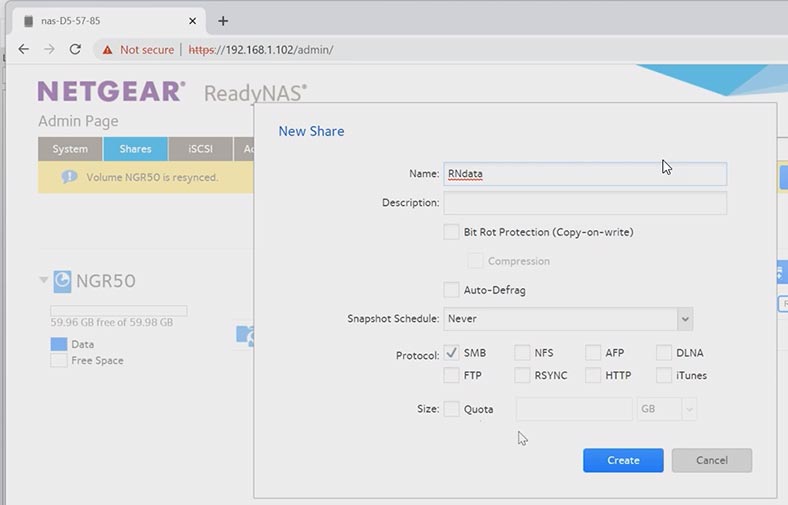
Jak odzyskać dane z ReadyNAS RAID
Jeśli przypadkowo usunęłyście dane z maszyny wirtualnej z systemem operacyjnym ReadyNAS lub utraciłyście dostęp do maszyny, nie uruchamia się ona, w wyniku czego macierz RAID ulega zniszczeniu, Hetman RAID Recovery pomoże wam wydobyć z niej informacje.
Program obsługuje wszystkie popularne typy RAID i większość systemów plików. Obsługuje również odzyskiwanie danych z maszyn wirtualnych. Program automatycznie złoży macierz RAID z dysków, niezależnie od tego, jak została zmontowana, przy użyciu pamięci sieciowej, kontrolera lub czy jest to programowa RAID.
Pobierzcie i zainstalujcie Hetman RAID Recovery na swoim komputerze. Jeśli są to dyski fizyczne, program automatycznie je przeskanuje i złoży uszkodzony RAID. Jeśli dyski są wirtualne, muszą być najpierw zamontowane w programie.
Otwórzcie menu Narzędzia – Zamontuj dysk, wybierzcie typ obrazu i kliknijcie Dalej.
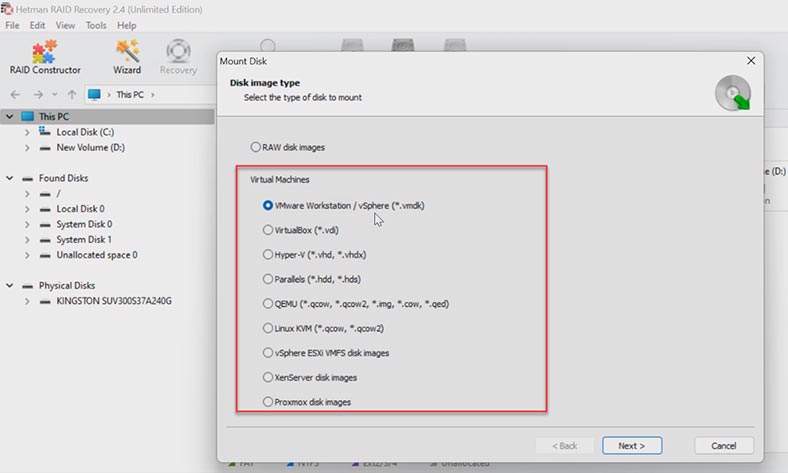
Następnie określcie ścieżkę, w której przechowywana jest maszyna wirtualna, a mianowicie dyski wirtualne, z których składa się Wasza macierz RAID. Wybierzcie folder i naciśnijcie – OK, a następnie odznaczcie dodatkowe dyski i naciśnijcie Dalej.
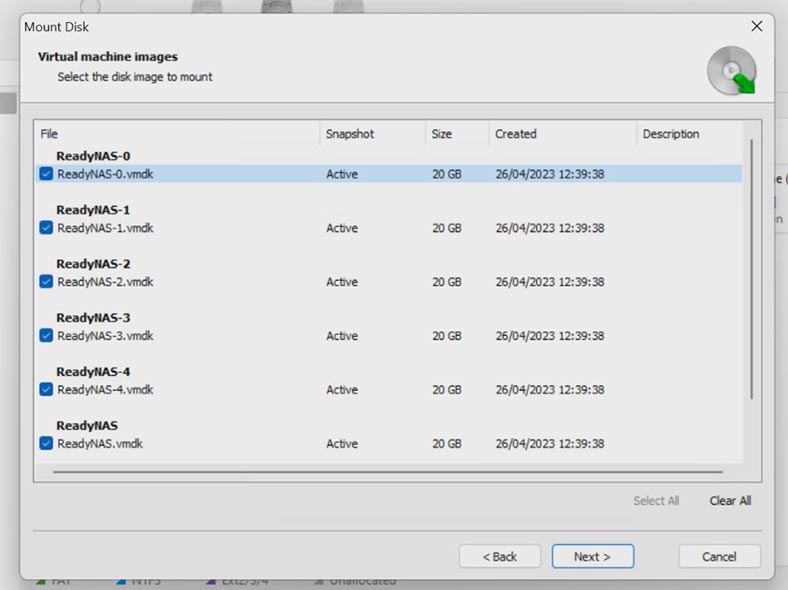
Program, podobnie jak w przypadku dysków fizycznych, przeskanuje dyski wirtualne i złoży je w macierz RAID. Tutaj możecie zobaczyć szczegółowe informacje o tablicy. Aby wyszukać pliki, kliknijcie prawym przyciskiem myszy sekcję – Otwórz.
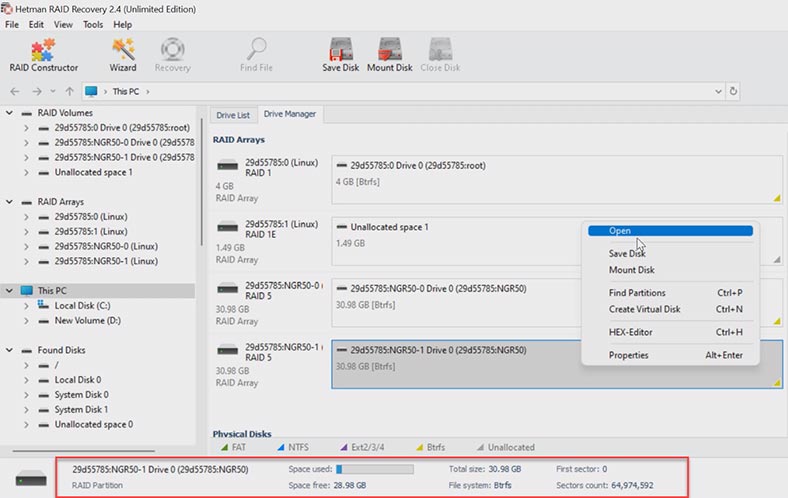
W następnym oknie wybierzcie tryb skanowania, zaleca się najpierw wykonanie szybkiego skanowania. Ten proces zajmie mniej czasu i pomoże odzyskać dane w większości prostych sytuacji. Jeśli program nie mógł znaleźć danych, uruchomcie Pełną analizę.
Aby to zrobić, wróćcie do menu głównego, kliknijcie dysk prawym przyciskiem myszy i wybierzcie. Przeanalizujcie ponownie. W oknie, które zostanie otwarte, wybierzcie Pełna analiza, określcie dyskowy system plików i kliknijcie Dalej.
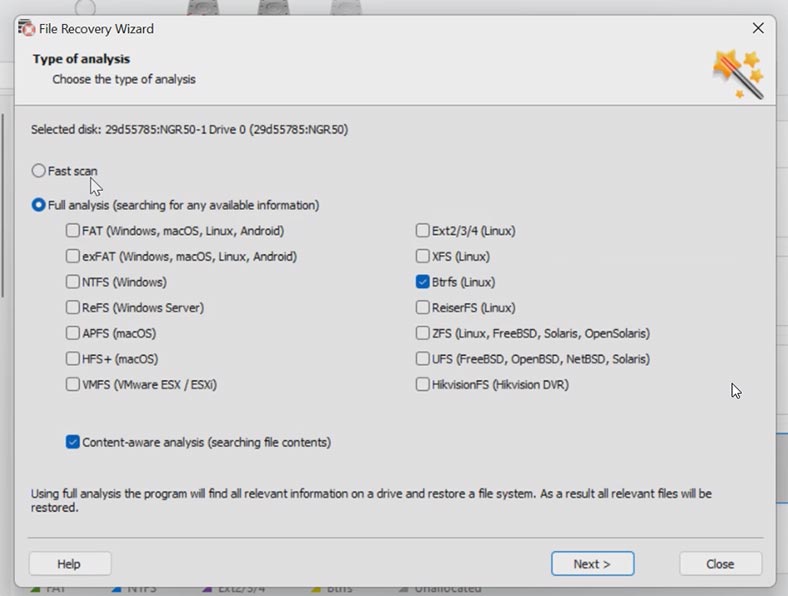
Po zakończeniu analizy otwórzcie folder, w którym przechowywane były wasze pliki, zaznaczcie te, które wymagają zwrotu i kliknijcie przycisk – Przywróć. Następnie należy określić miejsce ich zapisania, dysk oraz folder i ponownie kliknąć Przywróć. Gotowe. Po zakończeniu wszystkie pliki znajdą się w określonym folderze.
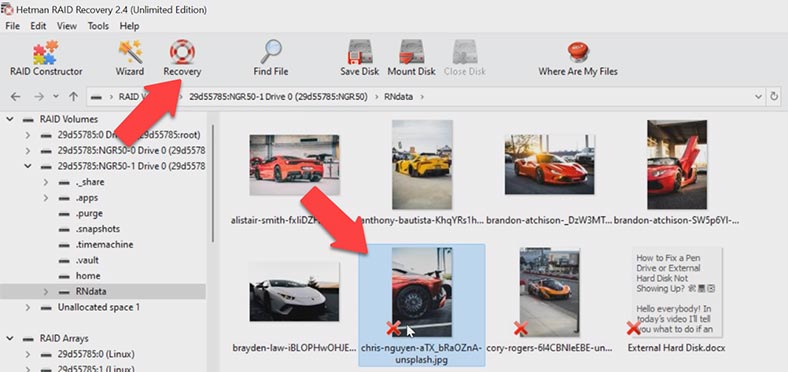
Dla wygody tutaj zaimplementowano funkcję wyszukiwania według nazwy pliku. A także narzędzie pozwala zapisać pełną kopię dysku do pliku, a następnie pracować z tym obrazem zamiast rzeczywistego dysku. Ta funkcja pomaga chronić dane na dysku przed nadpisaniem, awarią lub innymi błędami użytkownika.
Należy zauważyć, że przywracanie danych z macierzy RAID może zająć trochę czasu, zwłaszcza jeśli macierz została uszkodzona. Ponadto 100% odzyskanie wszystkich danych nie jest gwarantowane. Jednak użycie Hetman RAID Recovery może znacznie zwiększyć szanse na pomyślne odzyskanie danych.
Oprogramowanie do odzyskiwania danych z macierzy RAID
| Nr | Oprogramowanie | Opis | Platforma | Kluczowe cechy |
|---|---|---|---|---|
| 1 | Hetman RAID Recovery | Potężne narzędzie do odzyskiwania danych z macierzy RAID różnych poziomów (0, 1, 5, 6, 10 itp.). | Windows |
|
| 2 | ReclaiMe Free RAID Recovery | Bezpłatne oprogramowanie do odzyskiwania danych z macierzy RAID, wspiera różne typy RAID. | Windows |
|
| 3 | EaseUS Data Recovery Wizard | Uniwersalne narzędzie do odzyskiwania danych, w tym z macierzy RAID. | Windows, macOS |
|
| 4 | UFS Explorer RAID Recovery | Profesjonalne narzędzie do odzyskiwania danych z macierzy RAID, dobrze nadające się do złożonych przypadków. | Windows, macOS, Linux |
|
| 5 | R-Studio | Potężne narzędzie do odzyskiwania danych wspierające macierze RAID i złożone systemy plików. | Windows, macOS, Linux |
|
Podsumowanie
Podsumowując, utworzenie maszyny wirtualnej z ReadyNAS OS i przywrócenie danych z ReadyNAS RAID może być konieczne w różnych sytuacjach związanych z utratą danych, awarią sprzętu lub koniecznością przetestowania i pełnej obsługi tego systemu operacyjnego. Niezależnie od powodów, ważne jest, aby wiedzieć, jak przeprowadzić procedurę odzyskiwania danych przy użyciu specjalistycznych narzędzi, takich jak Hetman RAID Recovery. Mamy nadzieję, że ten artykuł będzie dla Was przydatny i pomoże Wam zainstalować system operacyjny ReadyNAS na maszynie wirtualnej i odzyskać utracone dane.