Installation von ReadyNAS OS auf einer VMware-Maschine & Datenwiederherstellung von RAID 50
In diesem Artikel erklären wir, wie man ReadyNAS OS auf einer virtuellen VMware-Maschine installiert und Daten von RAID 50 wiederherstellt basiert auf dieser virtuellen Maschine mit ReadyNAS OS.

- So installieren Sie ReadyNAS OS auf einer virtuellen VMware-Maschine
- So erstellen oder ändern Sie einen RAID-Typ
- So stellen Sie Daten von einem ReadyNAS RAID wieder her
- Datenwiederherstellungssoftware für RAID-Arrays
- Schlussfolgerung
- Fragen und Antworten
- Bemerkungen
ReadyNAS OS ist das NAS-Betriebssystem von Netgear, das eine breite Palette an Datenverwaltungs- und Datenschutzfunktionen bietet. Durch die Installation von ReadyNAS OS auf einer virtuellen Maschine können Sie dieses Betriebssystem auf jedem Computer verwenden, auf dem der virtuelle Manager installiert ist. Es ist sehr praktisch zum Testen, Debuggen und Kennenlernen dieses Betriebssystems. Außerdem kann eine virtuelle ReadyNAS-Maschine als Backup verwendet werden, um wichtige Daten zu speichern, die im Falle eines Ausfalls des physischen ReadyNAS-Geräts problemlos wiederhergestellt werden können.
In diesem Artikel werden wir darüber sprechen, wie man dieses Betriebssystem auf einer virtuellen Maschine installiert und wie man es für den normalen Betrieb konfiguriert. Und schließlich, wie man am Beispiel von RAID 50 Daten aus dem RAID-Array dieser virtuellen Maschine wiederherstellt.

Wie kann ich ReadyNAS OS auf einer virtuellen VMware-Maschine installieren?
So installieren Sie ReadyNAS OS auf einer virtuellen VMware-Maschine
Um die Installation zu starten, müssen Sie das virtuelle Festplatten-Image mit dem ReadyNAS-Betriebssystem über den Link von der offiziellen Website herunterladen.
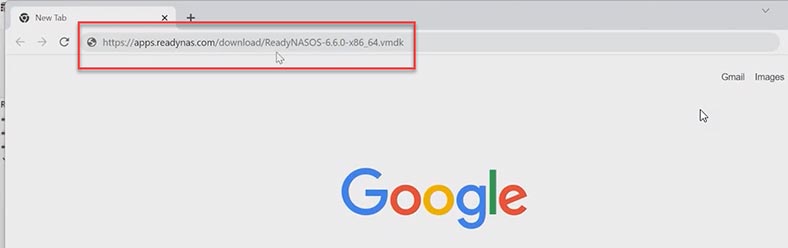
Als nächstes starten Sie VMware und erstellen eine neue virtuelle Maschine, Datei – Neue virtuelle Maschine, klicken Sie auf Weiter, installieren Sie das Betriebssystem später – Weiter. Wählen Sie im Betriebssystem-Auswahlfenster eine 64-Bit-Linux-Distribution aus, Weiter. Benennen Sie die virtuelle Maschine und geben Sie ihren Speicherortordner an, Next und Continue .
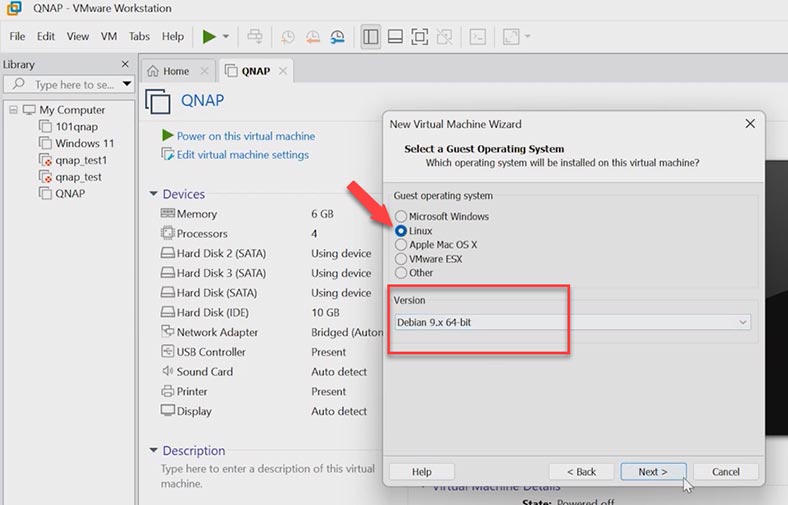
Die Anzahl der Prozessoren kann unverändert bleiben und die RAM-Größe beträgt mindestens 512 MB. Wählen Sie in den Netzwerkeinstellungen den Bridge-Modus aus: Weiter.
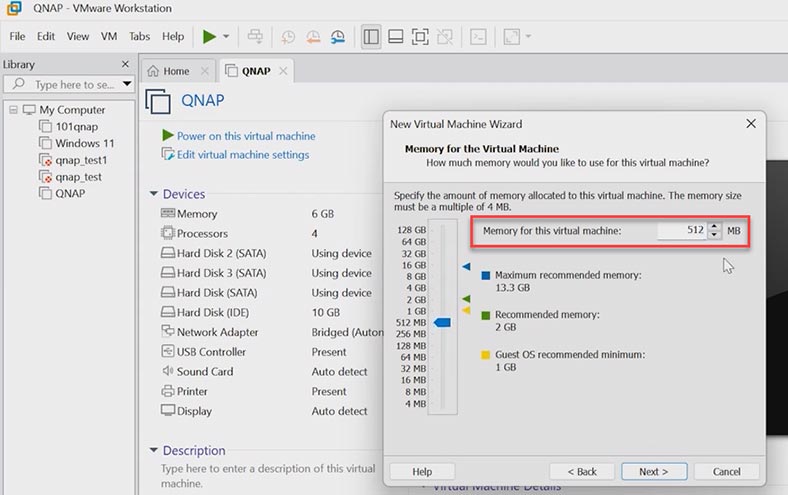
Als nächstes müssen Sie das Image der zuvor heruntergeladenen Festplatte hinzufügen, den Typ auswählen – SATA, die vorhandene Festplatte verwenden und den Pfad zum ReadyNAS-Image angeben, Öffnen , Weiter und Bestehendes Format beibehalten.
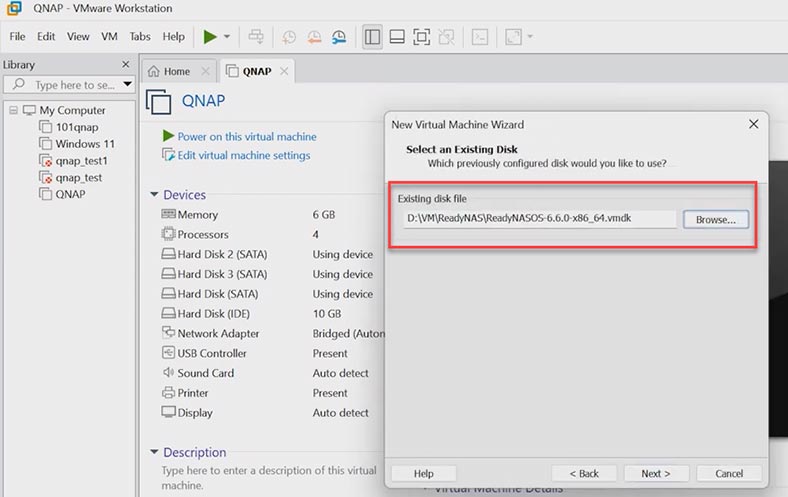
Überprüfen Sie die Parameter und klicken Sie auf – Fertig stellen. Jetzt müssen noch ein paar Festplatten hinzugefügt, ausgeführt und die Installation gestartet werden.
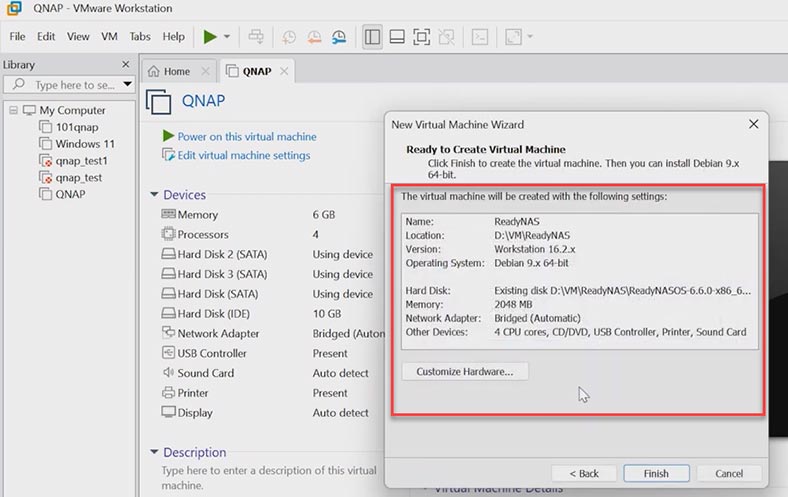
Öffnen Sie die Parameter der virtuellen Maschine, klicken Sie dann unten auf – Hinzufügen, Festplatte – SATA, klicken Sie auf die Schaltfläche – Erstellen Sie eine neue virtuelle Festplatte. Oder wenn Sie physische Festplatten hinzufügen müssen, wählen Sie unten die entsprechende Option aus.
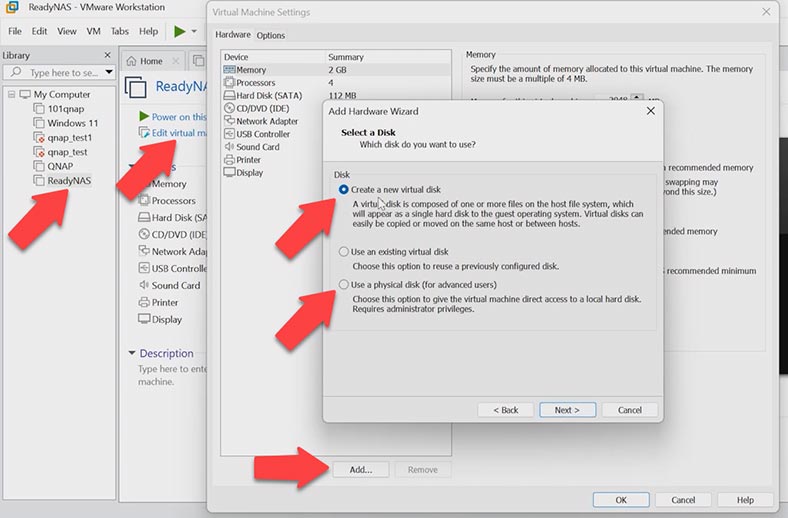
Geben Sie die Größe der Festplatte an, speichern Sie sie als einzelne Datei, Weiter. Ändern Sie ggf. den Ordner und klicken Sie auf – Fertig stellen. Fügen Sie auf die gleiche Weise die erforderliche Anzahl an Laufwerken hinzu.
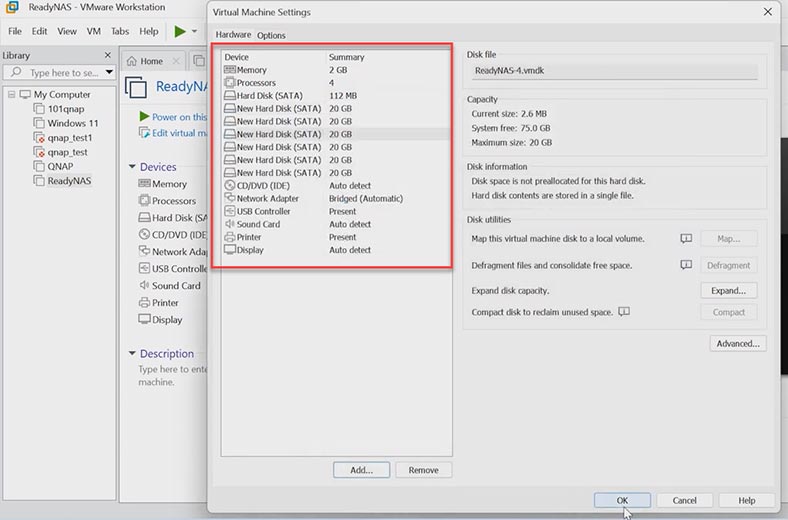
Wenn die Konfiguration abgeschlossen ist, klicken Sie auf die Schaltfläche, um die virtuelle Maschine zu starten. Wenn ein Warnfenster angezeigt wird, klicken Sie auf Ja. Anschließend beginnt die Installation des ReadyNAS-Betriebssystems.
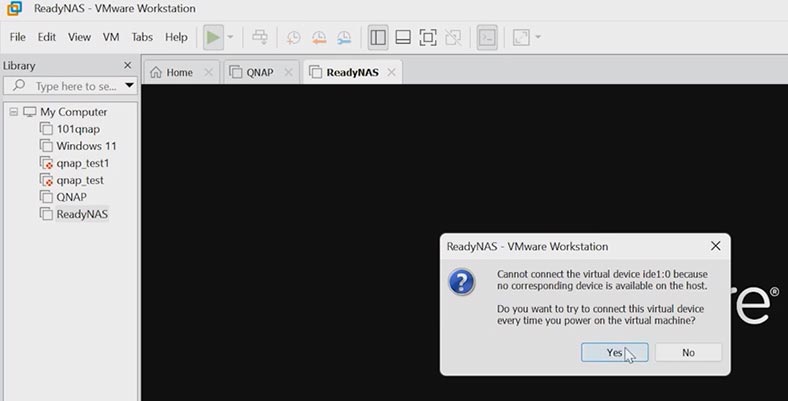
Zu diesem Zeitpunkt können Sie das Gerät in der Raidar-Anwendung anzeigen. Der Status der Installation lautet „In Bearbeitung“.
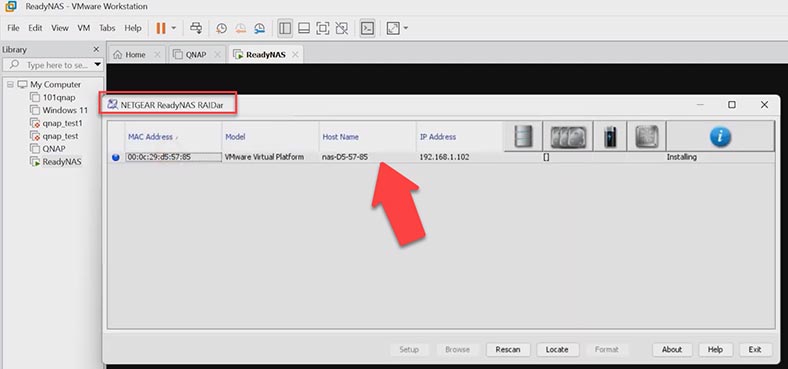
Wenn die Installation erfolgreich war, werden die neue Version des installierten Betriebssystems und der Gerätename angezeigt.
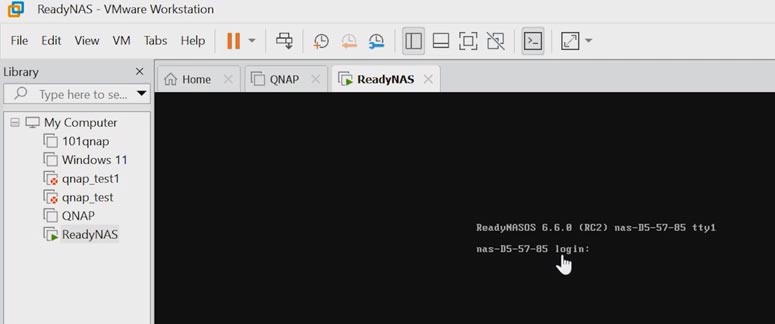
Um die Netzwerkadresse des Speichers herauszufinden, öffnen Sie das Raidar-Programm. Der Status hat sich geändert.
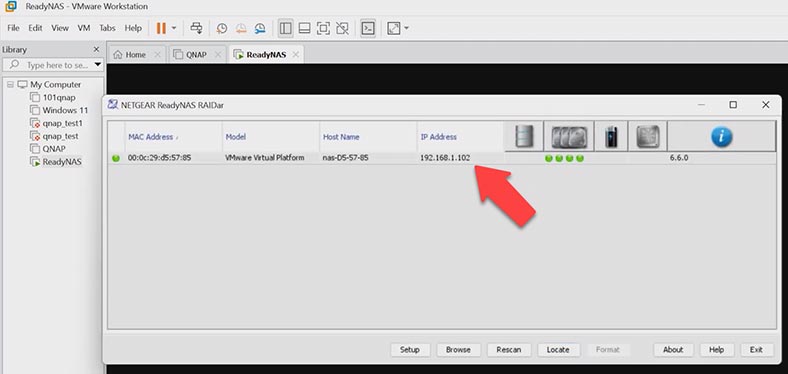
Öffnen Sie einen beliebigen Browser und geben Sie die IP-Adresse des Geräts in die Adressleiste ein. Oder klicken Sie in der Raidar-App auf die Schaltfläche Setup. Das Gerät verwendet ein unsicheres Protokoll, daher wird eine spezielle Warnung angezeigt. Folgen Sie dem Link zur Eingabe. Anschließend müssen Sie die Standardanmeldeinformationen eingeben – admin – und das Passwort – password.
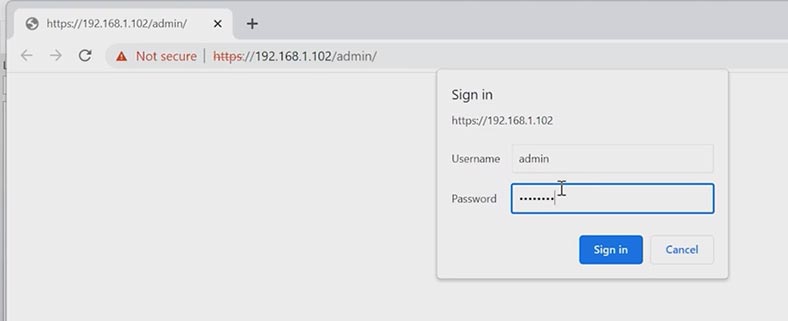
Sie greifen dann auf das Bedienfeld des Geräts zu und sehen ein Willkommensfenster. Klicken Sie hier auf Weiter, wählen Sie Ihre Zeitzone aus, legen Sie ein neues Administratorkennwort fest, klicken Sie auf Weiter und Übernehmen, um den Einrichtungsvorgang abzuschließen. Sie müssen neue Administratoranmeldeinformationen eingeben, um auf den Tresor zuzugreifen. Damit ist die Installation und Konfiguration von ReadyNAS OS abgeschlossen.
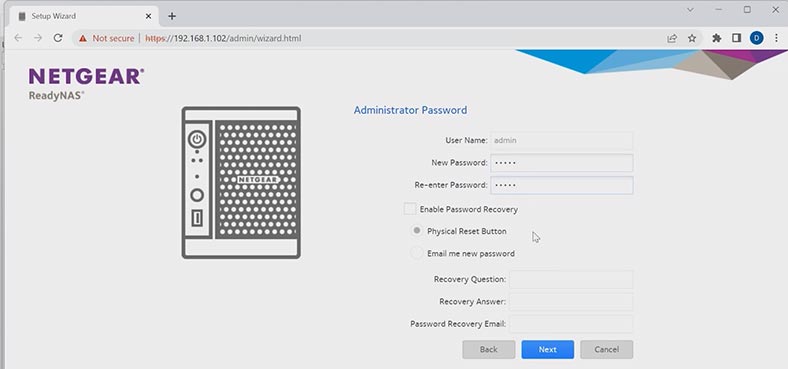
So erstellen oder ändern Sie einen RAID-Typ
Während der Ersteinrichtung erstellt das System automatisch ein RAID-Array. Wenn Sie seinen Typ ändern müssen, müssen Sie es entfernen und neu erstellen. Öffnen Sie dazu die Registerkarte – Volumes und klicken Sie auf das Zahnradsymbol. Wählen Sie hier – Löschen. Schreiben Sie im Popup-Fenster DESTROY und klicken Sie auf die Schaltfläche. Beim Löschen werden alle auf den Datenträgern gespeicherten Daten überschrieben.
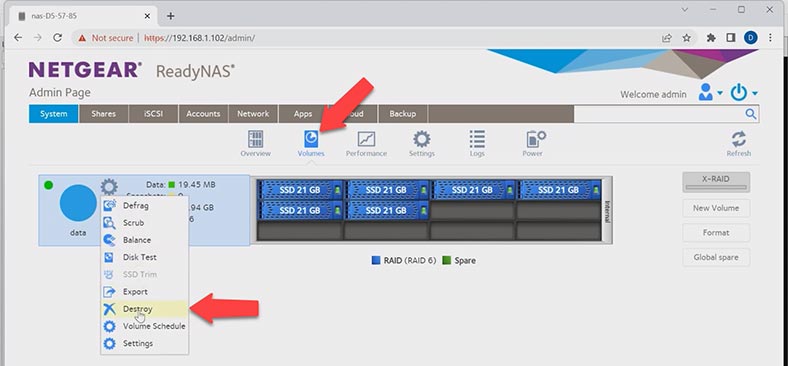
Jetzt können Sie ein neues Array erstellen. Markieren Sie die Datenträger und klicken Sie auf die Schaltfläche – Neues Volume.
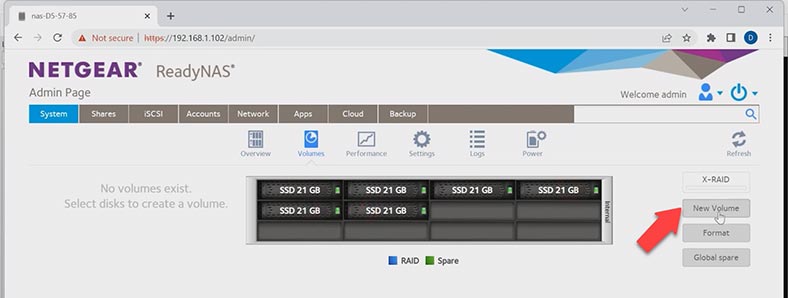
Geben Sie ihm einen Namen, wählen Sie den RAID-Typ aus und klicken Sie dann auf die Schaltfläche Weiter und Erstellen. Danach beginnt der Prozess des Erstellens und Neusynchronisierens von Festplatten. Wenn Sie fertig sind, können Sie die Daten in einen freigegebenen Netzwerkordner hochladen.
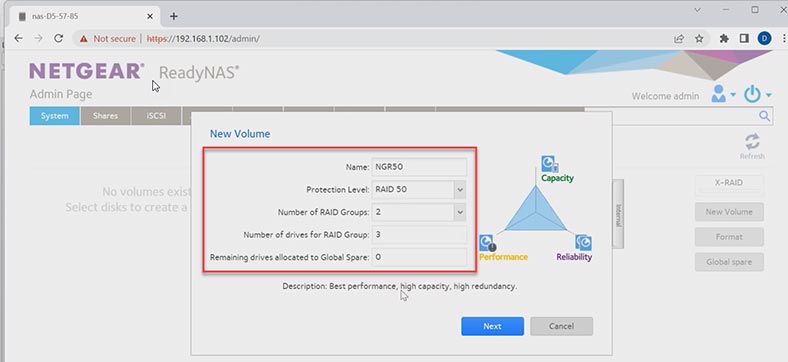
Erstellen Sie einen neuen Netzwerkordner. Gehen Sie als nächstes im Explorer zur Netzwerkumgebung und öffnen Sie den Speicher.
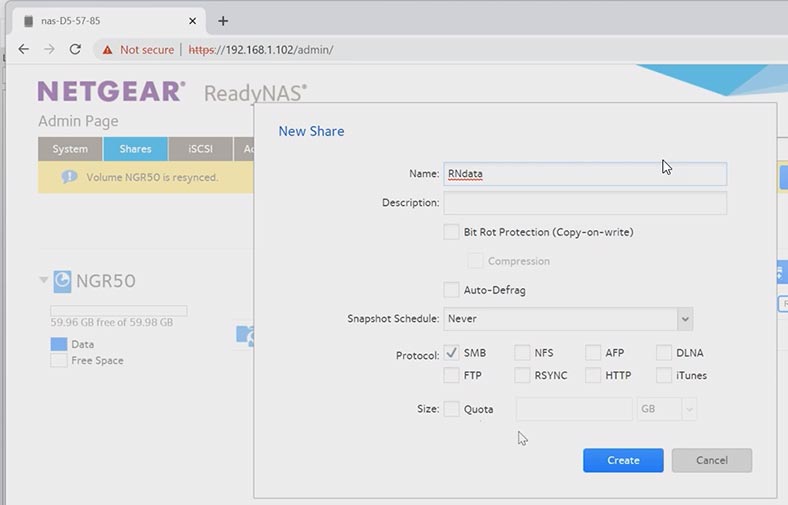
So stellen Sie Daten von einem ReadyNAS RAID wieder her
Wenn Sie versehentlich Daten von einer virtuellen Maschine mit ReadyNAS OS gelöscht haben oder den Zugriff auf die Maschine verloren haben, diese nicht startet, wodurch das RAID-Array zerstört wird, hilft Ihnen Hetman RAID Recovery dabei, Informationen daraus zu erhalten.
Das Programm unterstützt alle gängigen RAID-Typen und die meisten Dateisysteme. Unterstützt auch die Datenwiederherstellung von virtuellen Maschinen. Das Programm stellt automatisch ein RAID aus den Laufwerken zusammen, unabhängig davon, wie es zusammengestellt wurde, ob es sich um einen Netzwerkspeicher, einen Controller oder um ein Software-RAID handelt.
Laden Sie Hetman RAID Recovery herunter und installieren Sie es auf Ihrem Computer. Wenn es sich um physische Festplatten handelt, scannt das Programm diese automatisch und setzt das beschädigte RAID wieder zusammen. Wenn es sich um virtuelle Festplatten handelt, müssen diese zunächst im Programm gemountet werden.
Öffnen Sie das Menü Dienst – Festplatte mounten, wählen Sie den Image-Typ aus und klicken Sie auf Weiter.
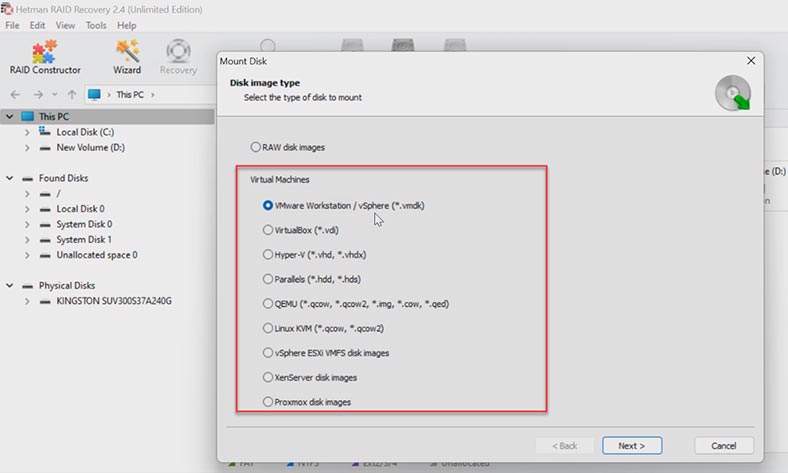
Als nächstes geben Sie den Pfad an, in dem die virtuelle Maschine gespeichert ist, nämlich die virtuellen Laufwerke, aus denen Ihr RAID bestand. Wählen Sie den Ordner aus und drücken Sie – OK. Deaktivieren Sie dann die zusätzlichen Laufwerke und klicken Sie auf Weiter.
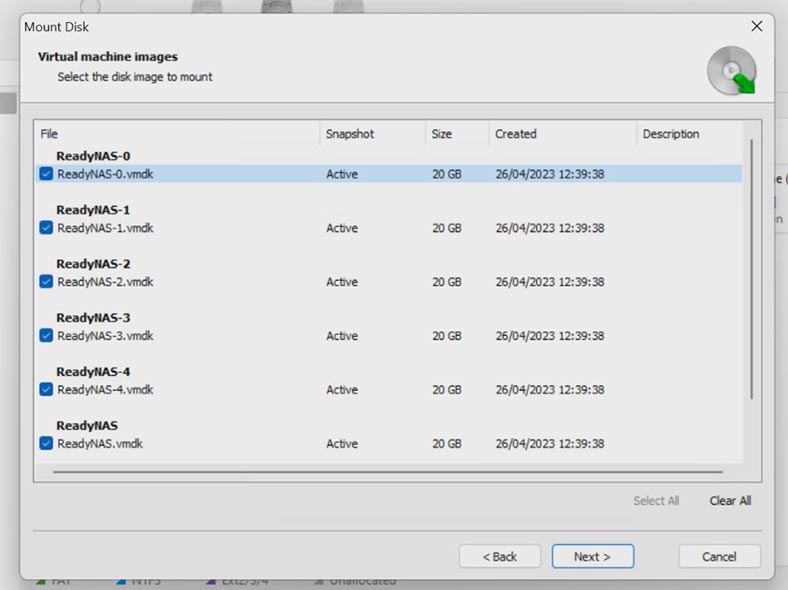
Das Programm scannt, genau wie physische Festplatten, virtuelle Laufwerke und fügt sie zu einem RAID zusammen. Hier können Sie detaillierte Informationen zum Array einsehen. Um nach Dateien zu suchen, klicken Sie mit der rechten Maustaste auf den Abschnitt – Öffnen.
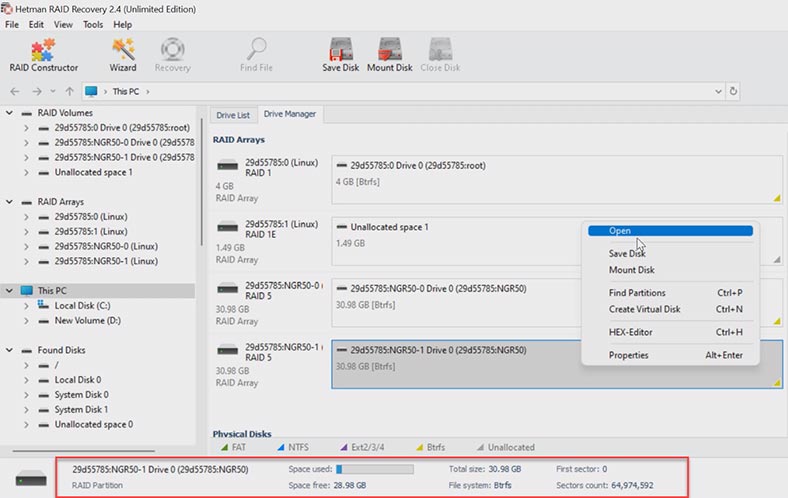
Wählen Sie im nächsten Fenster den Scanmodus aus. Es wird empfohlen, zunächst einen Schnellscan durchzuführen. Dieser Vorgang nimmt weniger Zeit in Anspruch und hilft Ihnen in den meisten einfachen Situationen dabei, Ihre Daten wiederherzustellen. Wenn das Programm die Daten nicht finden konnte, führen Sie Vollständige Analyse aus.
Kehren Sie dazu zum Hauptmenü zurück, klicken Sie mit der rechten Maustaste auf die Festplatte und wählen Sie „. Analysieren Sie erneut. Wählen Sie im sich öffnenden Fenster Vollständige Analyse aus, geben Sie das Festplattendateisystem an und klicken Sie auf Weiter.
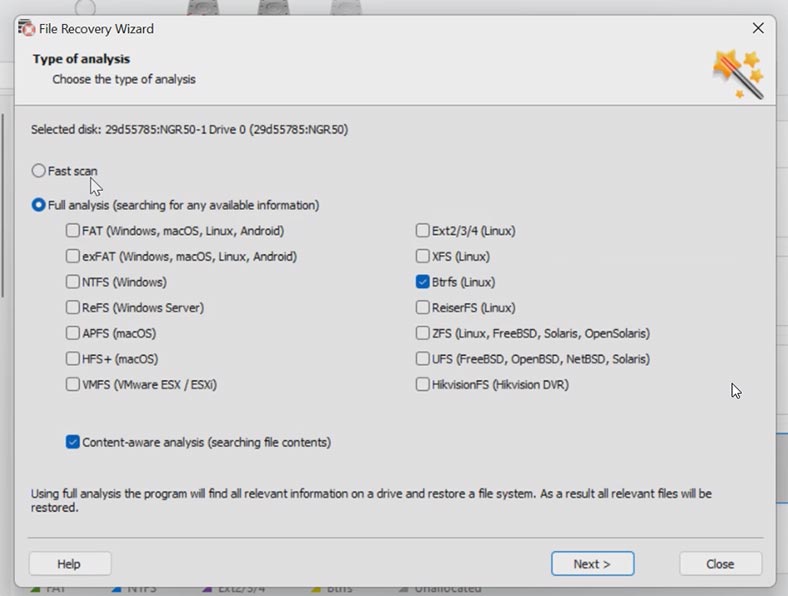
Nachdem die Analyse abgeschlossen ist, öffnen Sie den Ordner, in dem Ihre Dateien gespeichert wurden, markieren Sie diejenigen, die zurückgegeben werden müssen, und klicken Sie auf die Schaltfläche – Wiederherstellen. Als nächstes müssen Sie den Speicherort, die Festplatte und den Ordner angeben und erneut auf Wiederherstellen klicken. Fertig. Nach Abschluss befinden sich alle Dateien im angegebenen Ordner.
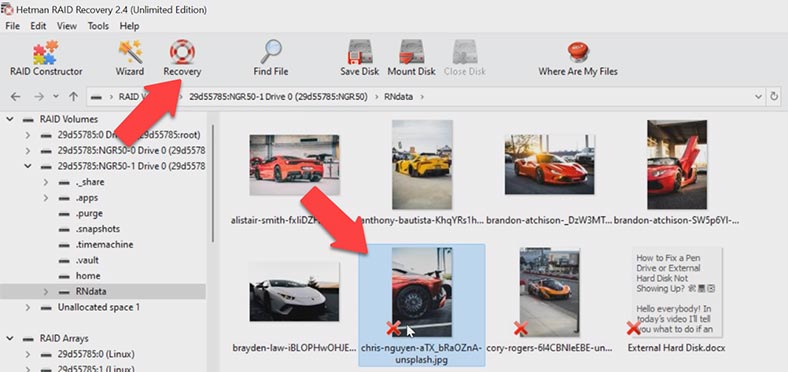
Der Einfachheit halber ist hier eine Suchfunktion nach Dateinamen implementiert. Außerdem können Sie mit dem Dienstprogramm eine vollständige Kopie der Festplatte in einer Datei speichern und dann mit diesem Image statt mit der eigentlichen Festplatte arbeiten. Diese Funktion trägt dazu bei, die Daten auf dem Laufwerk vor Überschreiben, Abstürzen oder anderen Benutzerfehlern zu schützen.
Es ist zu beachten, dass die Wiederherstellung von Daten aus einem RAID-Array einige Zeit dauern kann, insbesondere wenn das Array beschädigt wurde. Außerdem kann eine 100-prozentige Wiederherstellung aller Daten nicht garantiert werden. Allerdings kann die Verwendung von Hetman RAID Recovery die Chancen auf eine erfolgreiche Datenwiederherstellung erheblich erhöhen.
Datenwiederherstellungssoftware für RAID-Arrays
| # | Software | Beschreibung | Plattform | Hauptmerkmale |
|---|---|---|---|---|
| 1 | Hetman RAID Recovery | Leistungsstarkes Tool zur Wiederherstellung von Daten aus RAID-Arrays verschiedener Ebenen (0, 1, 5, 6, 10 usw.). | Windows |
|
| 2 | ReclaiMe Free RAID Recovery | Kostenlose Software zur Wiederherstellung von Daten aus RAID-Arrays, unterstützt verschiedene RAID-Typen. | Windows |
|
| 3 | EaseUS Data Recovery Wizard | Universelles Datenwiederherstellungstool, auch für RAID-Arrays. | Windows, macOS |
|
| 4 | UFS Explorer RAID Recovery | Professionelles Tool zur Wiederherstellung von Daten aus RAID-Arrays, gut geeignet für komplexe Fälle. | Windows, macOS, Linux |
|
| 5 | R-Studio | Leistungsstarkes Datenwiederherstellungstool, das RAID-Arrays und komplexe Dateisysteme unterstützt. | Windows, macOS, Linux |
|
Schlussfolgerung
Zusammenfassend lässt sich sagen, dass die Erstellung einer virtuellen Maschine mit ReadyNAS OS und die Wiederherstellung von Daten von einem ReadyNAS RAID in verschiedenen Situationen im Zusammenhang mit Datenverlust, Hardwarefehlern oder der Notwendigkeit, dieses Betriebssystem zu testen und vollständig zu betreiben, erforderlich sein können. Unabhängig von den Gründen ist es wichtig zu wissen, wie man eine Datenwiederherstellung mit speziellen Tools wie Hetman RAID Recovery durchführt. Wir hoffen, dass dieser Artikel für Sie nützlich ist und Ihnen dabei hilft, ReadyNAS OS auf einer virtuellen Maschine zu installieren und verlorene Daten wiederherzustellen.



