Cómo instalar ReadyNAS OS en una máquina virtual VMware
En este artículo, explicaremos cómo instalar ReadyNAS OS en una máquina virtual VMware, cómo recuperar datos de RAID 50 integrado en esta máquina virtual con ReadyNAS OS.

- Cómo instalar ReadyNAS OS en una máquina virtual VMware
- Cómo crear o cambiar un tipo de RAID
- Cómo recuperar datos de un RAID ReadyNAS
- Software de recuperación de datos para matrices RAID
- Conclusión
- Preguntas y respuestas
- Comentarios
ReadyNAS OS es el sistema operativo NAS de Netgear que proporciona una amplia gama de funciones de gestión y protección de datos. La instalación del sistema operativo ReadyNAS en una máquina virtual le permite usar este sistema operativo en cualquier computadora donde esté instalado el administrador virtual. Es muy conveniente para probar, depurar y familiarizarse con este sistema operativo. Además, una máquina virtual ReadyNAS se puede utilizar como copia de seguridad para guardar datos importantes que se pueden restaurar fácilmente en caso de falla del dispositivo ReadyNAS físico.
En este artículo, hablaremos sobre cómo instalar este sistema operativo en una máquina virtual y cómo configurarlo para su funcionamiento normal. Y finalmente, cómo recuperar datos de la matriz RAID de esta máquina virtual usando RAID 50 como ejemplo.

Cómo instalar ReadyNAS OS en una máquina virtual VMware
Cómo instalar ReadyNAS OS en una máquina virtual VMware
Para comenzar la instalación, debe descargar la imagen del disco virtual con el sistema operativo ReadyNAS, utilizando el enlace del sitio web oficial.
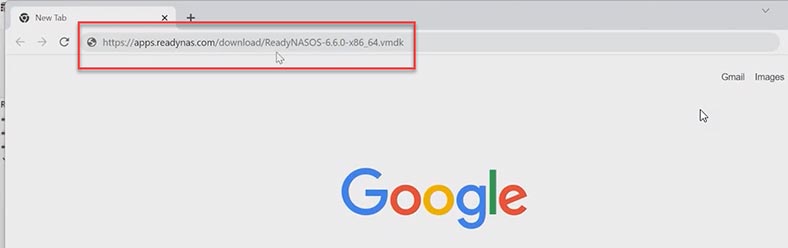
A continuación, inicie VMware y cree una nueva máquina virtual, Archivo – nueva máquina virtual, haga clic en Siguiente, instale el sistema operativo más tarde – Siguiente. En la ventana de selección del sistema operativo, seleccione una distribución de Linux de 64 bits, Siguiente. Asigne un nombre a la máquina virtual y especifique su carpeta de ubicación, Siguiente y Continuar.
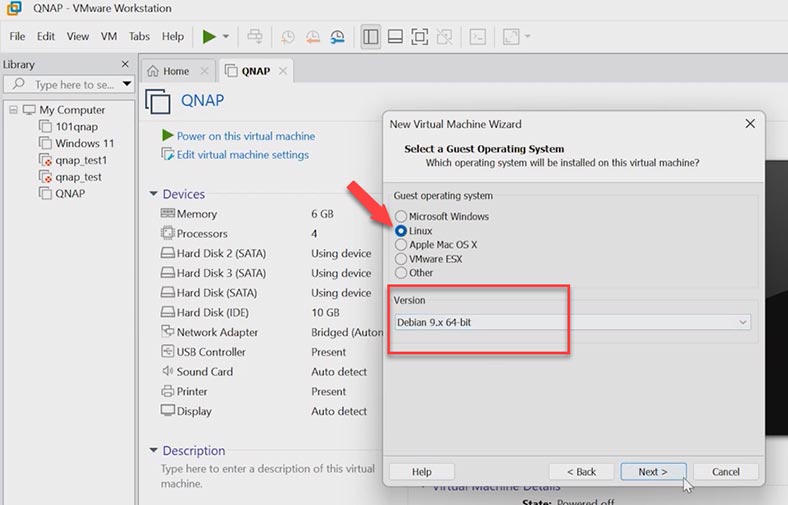
La cantidad de procesadores se puede dejar sin cambios y la cantidad de RAM es de al menos 512 Mb. En la configuración de red, seleccione el modo puente, Siguiente.
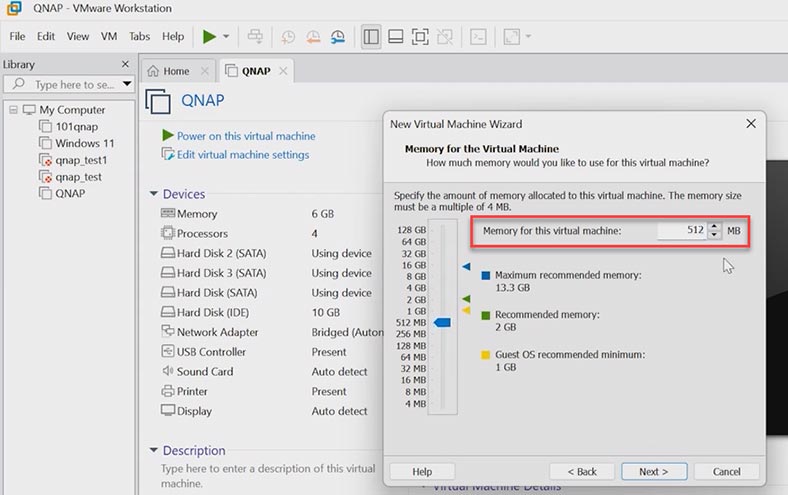
A continuación, debe agregar la imagen del disco descargado previamente, debe seleccionar el tipo – SATA, usar el disco existente y especificar la ruta a la imagen de ReadyNAS, Abrir , Siguiente y Mantener el formato existente.
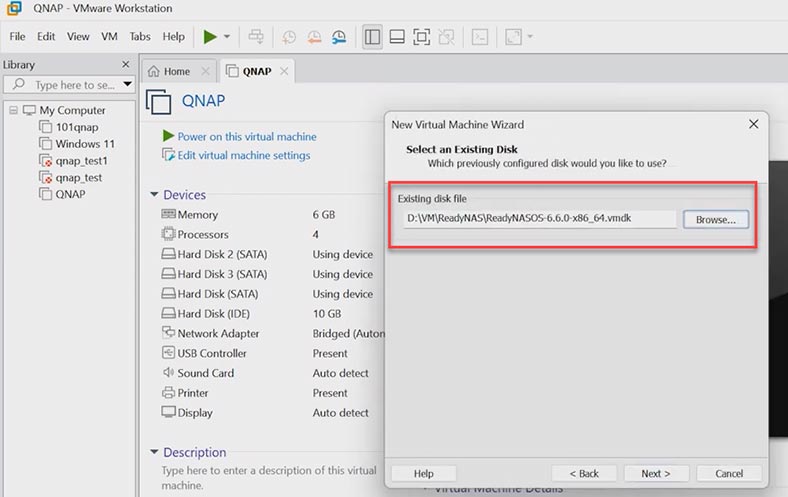
Compruebe los parámetros y haga clic en – Finalizar. Ahora queda agregar algunos discos, ejecutarlo e iniciar la instalación.
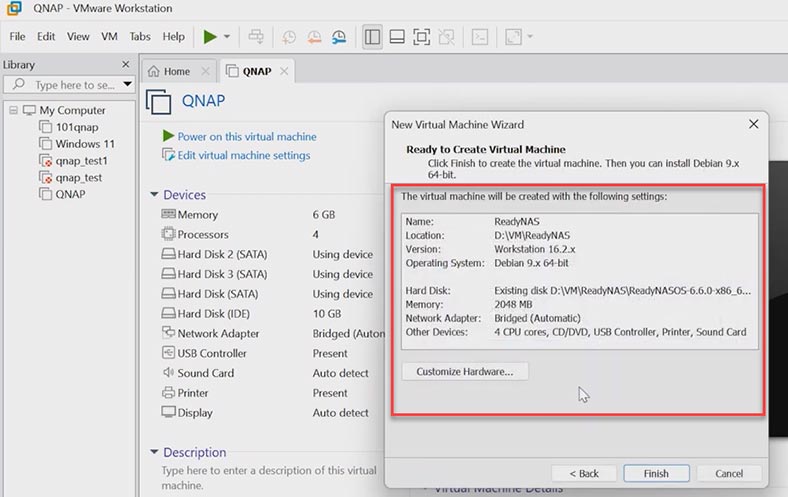
Abra los parámetros de la máquina virtual, luego en la parte inferior haga clic – Agregar, disco duro – SATA, haga clic en el botón – Cree un nuevo disco virtual. O si necesita agregar discos físicos, seleccione la opción adecuada a continuación.
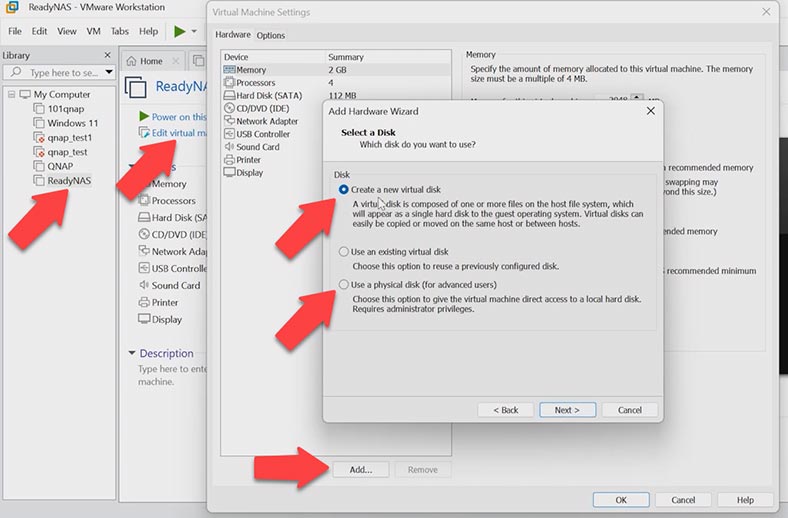
Indique el tamaño del disco, guárdelo como un solo archivo, Siguiente. Si es necesario, cambie la carpeta y haga clic en – Finalizar. Agregue el número requerido de unidades de la misma manera.
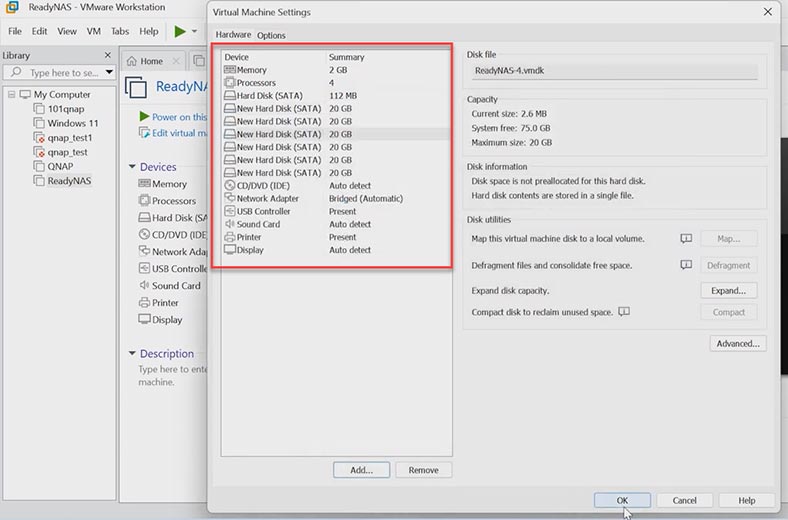
Cuando la configuración esté completa, haga clic en el botón para iniciar la máquina virtual. Si ve una ventana de advertencia, haga clic en Sí. Entonces comenzará la instalación del sistema operativo ReadyNAS.
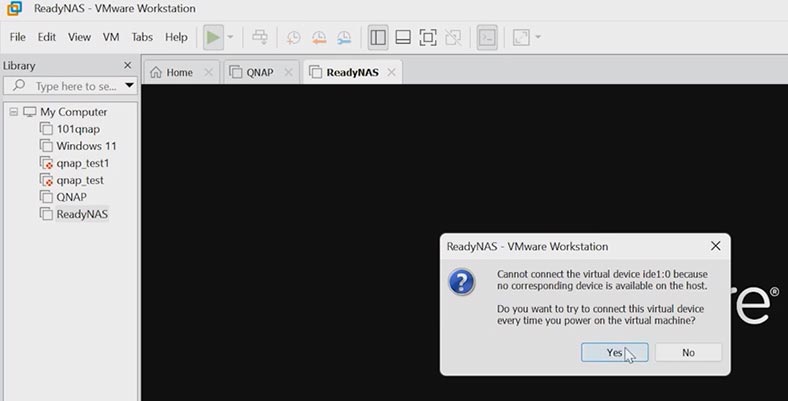
En esta etapa, podrá ver el dispositivo en la aplicación RAIDar, el estado de la instalación está en progreso.
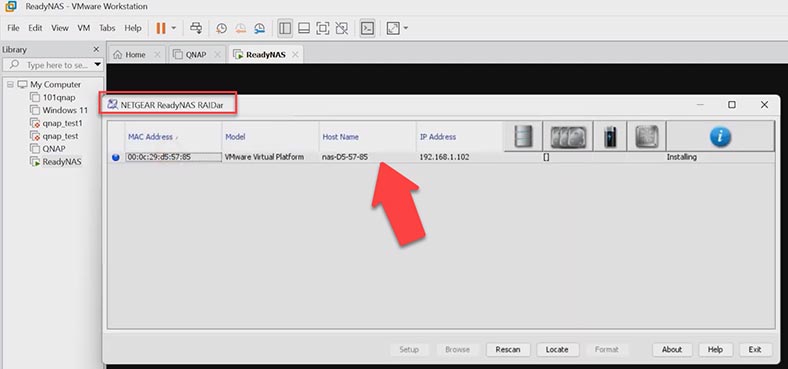
Si la instalación fue exitosa, se mostrará la nueva versión del sistema operativo instalado y el nombre del dispositivo.
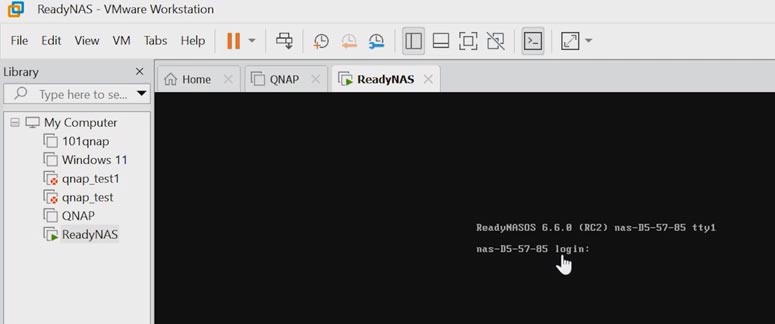
Para averiguar la dirección de red del almacenamiento, abra el programa Raidar, el estado ha cambiado.
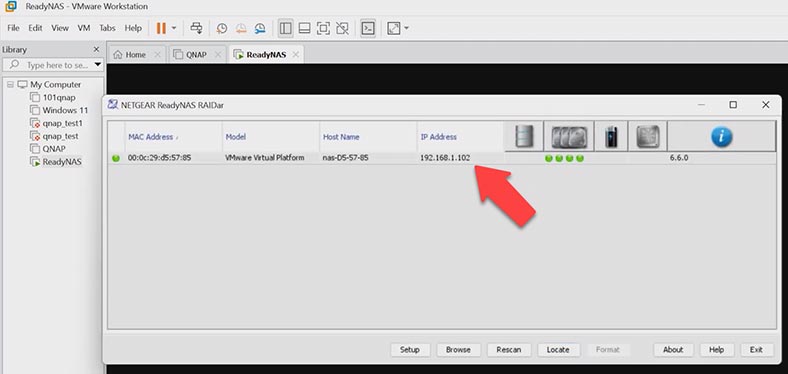
Abra cualquier navegador e ingrese la dirección IP del dispositivo en la barra de direcciones. O haga clic en el botón Configurar en la aplicación Raidar. El dispositivo utiliza un protocolo no seguro, por lo que se mostrará una advertencia especial, siga el enlace para ingresar. Después, debe ingresar las credenciales de inicio de sesión predeterminadas: admin y la contraseña – password.
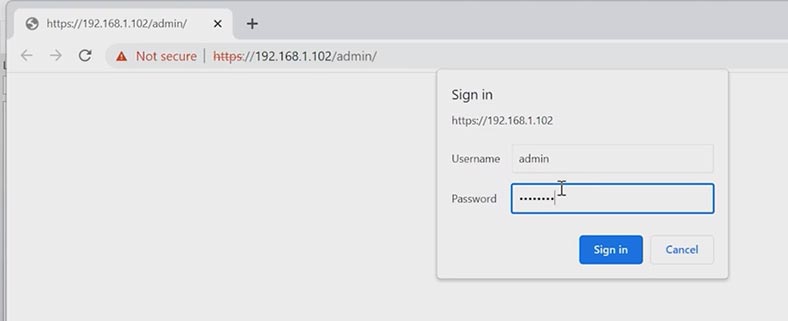
Luego accederá al panel de control del dispositivo y verá una ventana de bienvenida. Aquí, haga clic en Siguiente, seleccione su zona horaria, establezca una nueva contraseña de administrador, Siguiente y Aplicar para completar el proceso de configuración. Debe ingresar nuevas credenciales de administrador para acceder al almacenamiento. Esto completa la instalación y configuración del sistema operativo ReadyNAS.
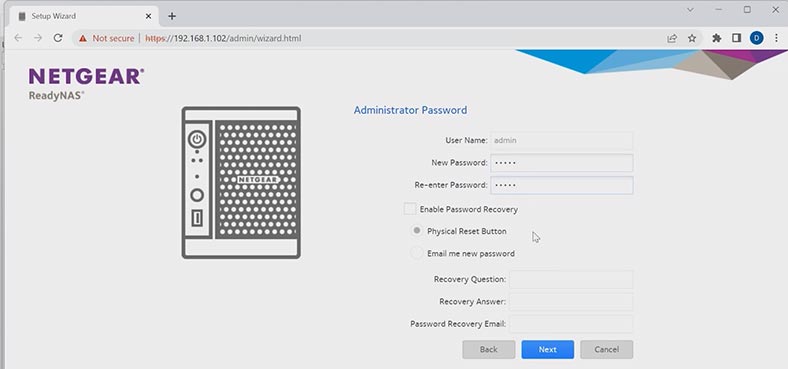
Cómo crear o cambiar un tipo de RAID
Durante la configuración inicial, el sistema crea una matriz RAID automáticamente, si necesita cambiar su tipo, deberá eliminarla y reconstruirla. Para hacer esto, abra la pestaña – Volúmenes y haga clic en el ícono de ajustes. Aquí seleccione – Eliminar. En la ventana emergente, escribimos DESTROY y hacemos clic en el botón. Al eliminar, se sobrescribirán todos los datos almacenados en los discos.
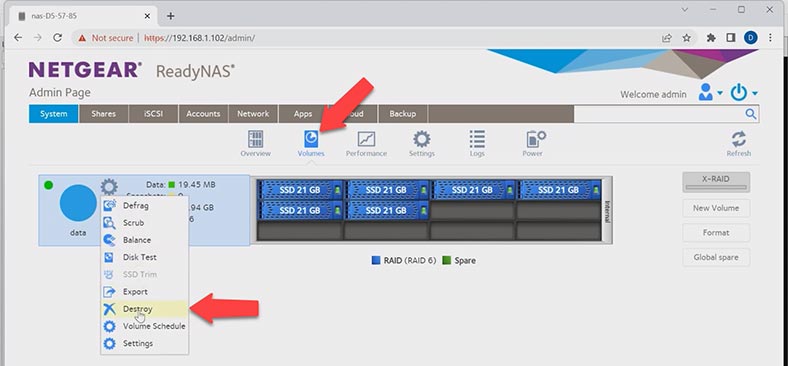
Ahora puede crear una nueva matriz. Marque los discos y haga clic en el botón – Nuevo volumen.
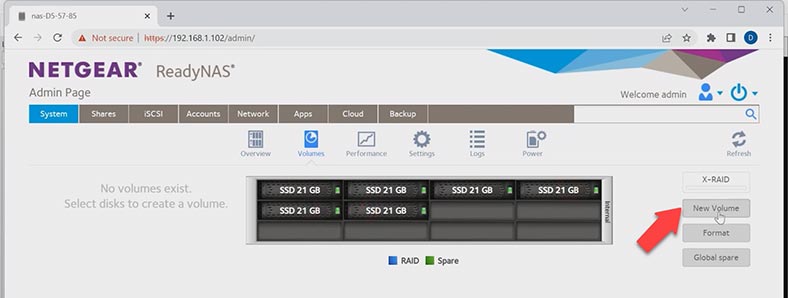
Déle un nombre y seleccione el tipo de RAID, y luego haga clic en el botón – Siguiente y Crear. Después de eso, comenzará el proceso de creación y resincronización de discos. Cuando termine, podrá cargar los datos en una carpeta de red compartida.
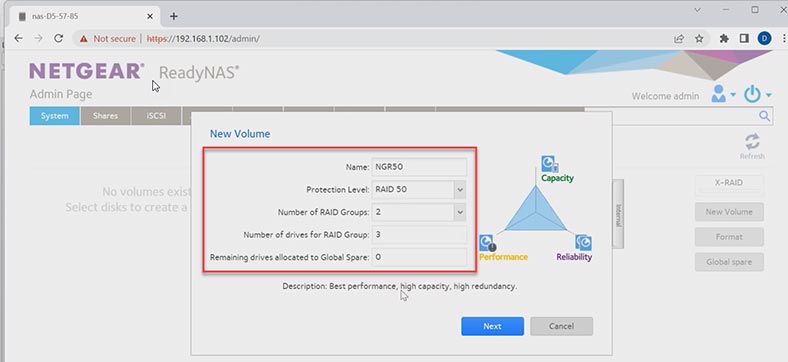
Cree una nueva carpeta de red. A continuación, en el explorador, vaya al entorno de red y abra el almacenamiento.
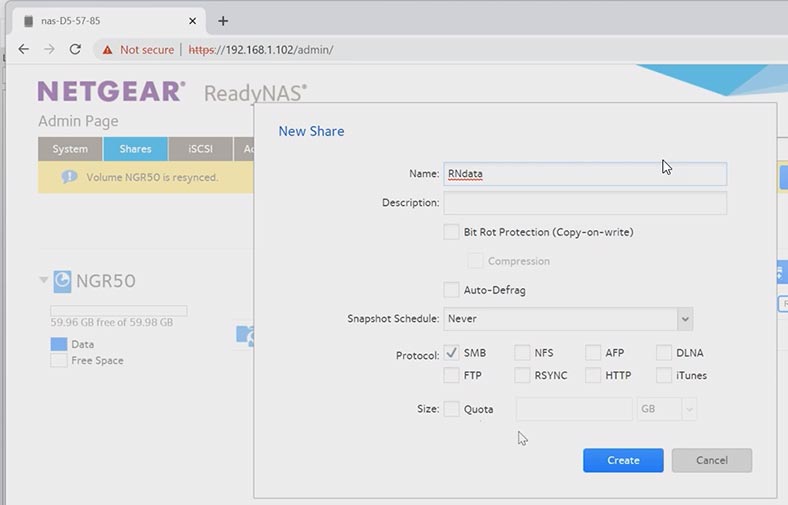
Cómo recuperar datos de un RAID ReadyNAS
Si eliminó accidentalmente datos de una máquina virtual con sistema operativo ReadyNAS o perdió el acceso a la máquina, no se inicia, como resultado de lo cual se destruye la matriz RAID, Hetman RAID Recovery lo ayudará a obtener información de ella.
El programa admite todos los tipos de RAID populares y la mayoría de los sistemas de archivos. También admite la recuperación de datos de máquinas virtuales. El programa ensamblará automáticamente un RAID a partir de las unidades, independientemente de cómo se haya ensamblado, utilizando un almacenamiento en red, un controlador o si se trata de un software RAID.
Descargue e instale Hetman RAID Recovery en su computadora. Si se trata de discos físicos, el programa los escaneará automáticamente y volverá a ensamblar el RAID corrupto. Si los discos son virtuales, primero deben montarse en el programa.
Abra el menú Herramientas – Montar disco, seleccione el tipo de imagen y haga clic en Siguiente.
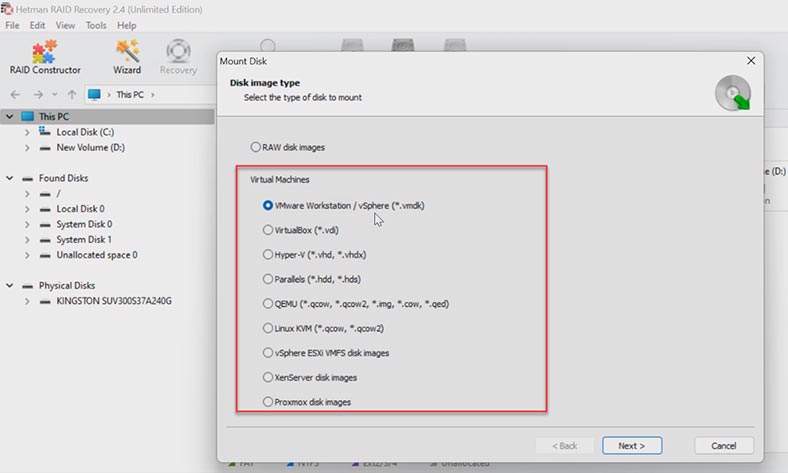
A continuación, especifique la ruta donde se almacena la máquina virtual, es decir, las unidades virtuales de las que constaba su RAID. Seleccione la carpeta y presione – Aceptar, luego anule la selección de unidades adicionales y presione Siguiente.
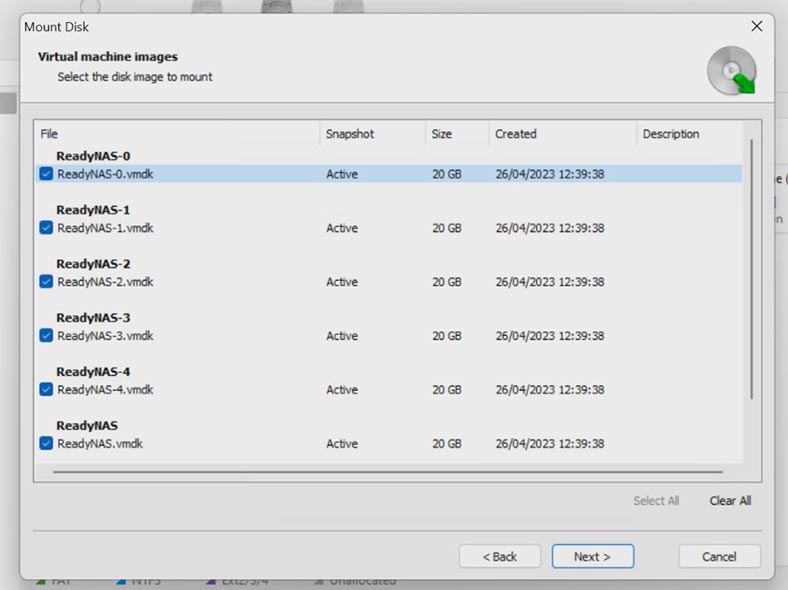
El programa, al igual que con los discos físicos, escaneará las unidades virtuales y las ensamblará en RAID. Aquí puede ver información detallada sobre la matriz. Para buscar archivos, haga clic derecho en la sección – Abrir.
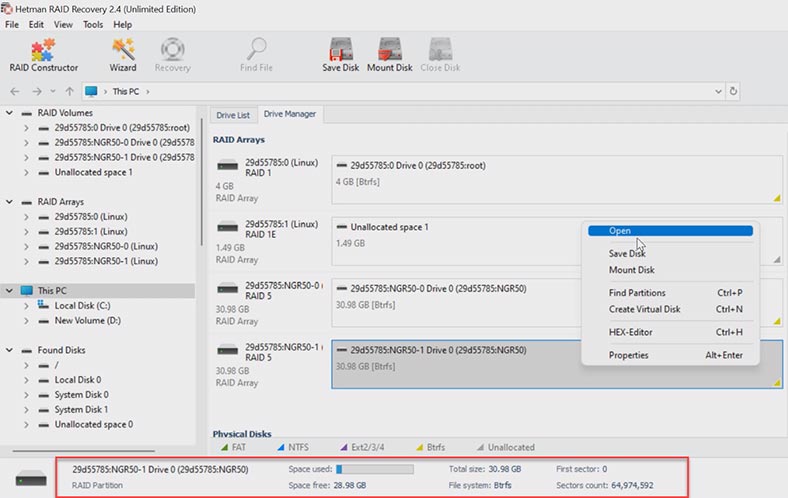
En la siguiente ventana, seleccione el modo de escaneo, se recomienda realizar primero un escaneo rápido. Este proceso tomará menos tiempo y lo ayudará a recuperar sus datos en la mayoría de las situaciones simples. Si el programa no pudo encontrar los datos, ejecute Análisis completo.
Para hacer esto, regrese al menú principal, haga clic derecho en el disco y seleccione. Reanalizar. En la ventana que se abre, seleccione Análisis completo, especifique el sistema de archivos del disco y haga clic en Siguiente.
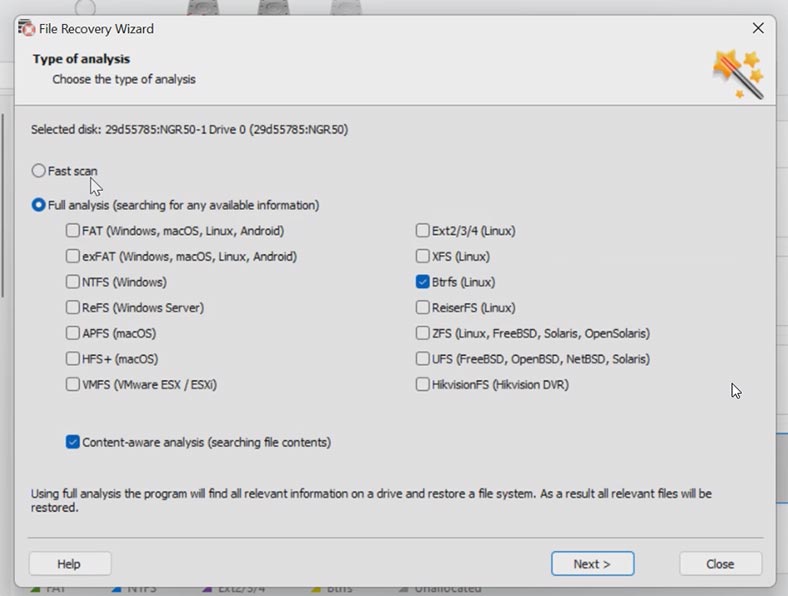
Después de completar el análisis, abra la carpeta donde se almacenaron sus archivos, marque los que deben devolverse y haga clic en el botón – Restaurar. A continuación, debe especificar el lugar donde guardarlos, el disco y la carpeta y hacer clic nuevamente – Restaurar. Listo. Al finalizar, todos los archivos estarán en la carpeta especificada.
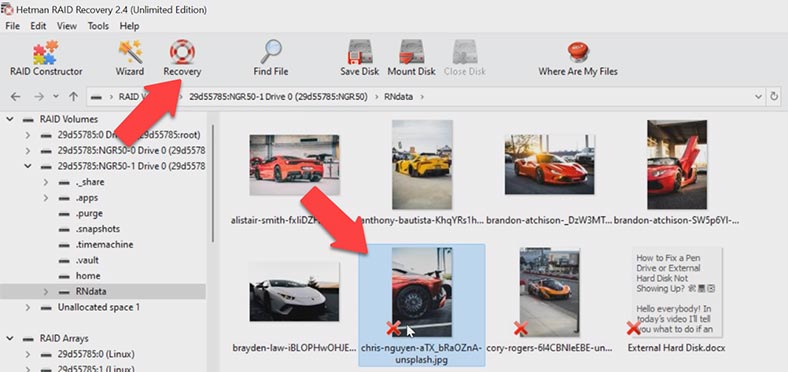
Para mayor comodidad, aquí se implementa una función de búsqueda por nombre de archivo. Y también la utilidad le permite guardar una copia completa del disco en un archivo y luego trabajar con esta imagen en lugar del disco real. Esta función ayuda a proteger los datos del disco para que no se sobrescriban, se cuelguen u otros errores del usuario.
Debe tenerse en cuenta que la restauración de datos desde una matriz RAID puede llevar algún tiempo, especialmente si la matriz se dañó. Además, no se garantiza la recuperación del 100 % de todos los datos. Sin embargo, el uso de Hetman RAID Recovery puede aumentar significativamente las posibilidades de una recuperación de datos exitosa.
Software de recuperación de datos para matrices RAID
| # | Software | Descripción | Plataforma | Características principales |
|---|---|---|---|---|
| 1 | Hetman RAID Recovery | Herramienta potente para recuperar datos de matrices RAID de varios niveles (0, 1, 5, 6, 10, etc.). | Windows |
|
| 2 | ReclaiMe Free RAID Recovery | Software gratuito para recuperar datos de matrices RAID, admite varios tipos de RAID. | Windows |
|
| 3 | EaseUS Data Recovery Wizard | Herramienta universal de recuperación de datos, incluyendo para matrices RAID. | Windows, macOS |
|
| 4 | UFS Explorer RAID Recovery | Herramienta profesional para recuperar datos de matrices RAID, adecuada para casos complejos. | Windows, macOS, Linux |
|
| 5 | R-Studio | Herramienta potente de recuperación de datos que admite matrices RAID y sistemas de archivos complejos. | Windows, macOS, Linux |
|
Conclusión
En conclusión, la creación de una máquina virtual con ReadyNAS OS y la restauración de datos desde un ReadyNAS RAID pueden ser necesarias en diversas situaciones relacionadas con la pérdida de datos, fallas de hardware o la necesidad de probar y operar completamente este sistema operativo. Independientemente de las razones, es importante saber cómo realizar un procedimiento de recuperación de datos utilizando herramientas especializadas como Hetman RAID Recovery. Esperamos que este artículo le sea útil y lo ayude a instalar ReadyNAS OS en una máquina virtual y recuperar datos perdidos.



