Полное руководство по установке ReadyNAS OS на VMware
Как установить ReadyNAS OS на виртуальную машину VMware – это важный шаг для тех, кто хочет создать собственный сервер хранения данных. В этой статье мы предоставим вам пошаговое руководство по установке ReadyNAS OS на виртуальной машине VMware.А также, как восстановить данные с RAID 50 собранного на данной виртуальной машине с ReadyNAS OS. Независимо от вашего уровня опыта, вы сможете легко следовать нашим инструкциям и настроить свой виртуальный сервер за короткое время!

- Как установить ReadyNAS OS на виртуальную машину VMware
- Как создать или изменить тип RAID
- Как восстановить данные с RAID массива ReadyNAS
- Программы для восстановления данных с RAID-массивов
- Заключение
- Вопросы и ответы
- Комментарии
ReadyNAS OS — это операционная система сетевого хранилища Netgear, которая предоставляет широкий набор функций для управления и защиты данных. Установка ReadyNAS OS на виртуальную машину позволяет использовать эту операционную систему на любом компьютере, где установлен виртуальный менеджер. Это очень удобно для тестирования, отладки и ознакомления с данной ОС. Также виртуальная машина с ReadyNAS может использоваться в качестве резервной копии, чтобы сохранить важные данные, которые могут быть легко восстановлены в случае отказа физического устройства ReadyNAS.
В этой статье мы поговорим о том, как установить данную операционную систему на виртуальную машину и как ее настроить для нормальной работы. И в завершении, как восстановить данные с RAID массива данной виртуальной машины на примере RAID 50.

Как установить ReadyNAS OS на виртуальную машину VMware
Как установить ReadyNAS OS на виртуальную машину VMware
Для начала установки нужно скачать образ виртуального диска с операционной системой ReadyNAS, по ссылке с официального сайта.
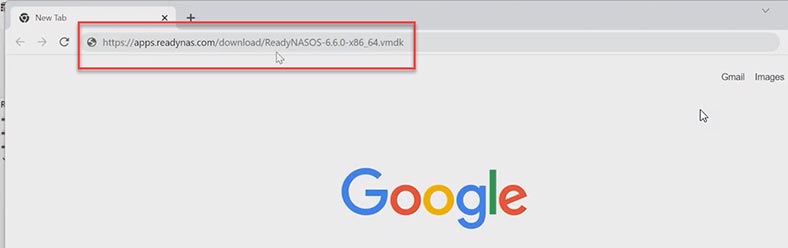
Далее запустите VMware, и создайте новую виртуальную машину, Файл – новая виртуальная машина, жмем Next, установим операционную систему позже – Next. В окне выбора операционной системы выберите на выбор дистрибутив Linux 64 бита, Next. Задайте имя виртуальной машины и укажите папку ее расположения, Next и Continue.
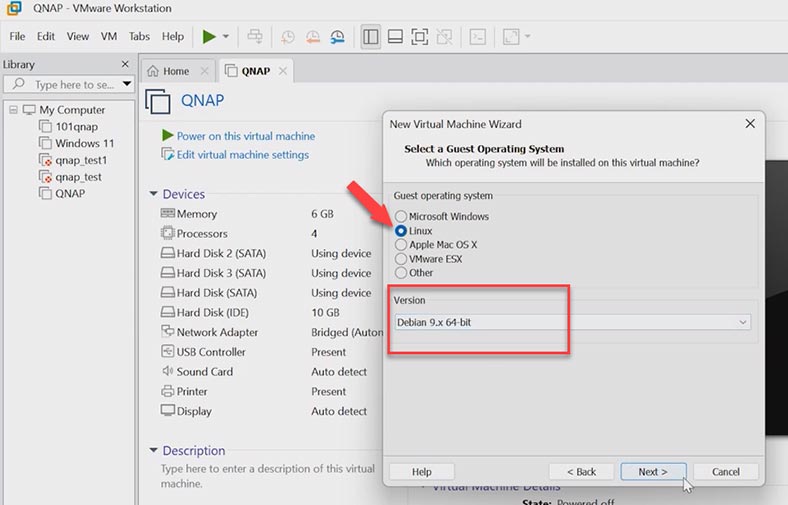
Количество процессоров можно оставить без изменений и обьем оперативной памяти не меньше 512Mb. В настройках сети выбираем режим моста, Next.
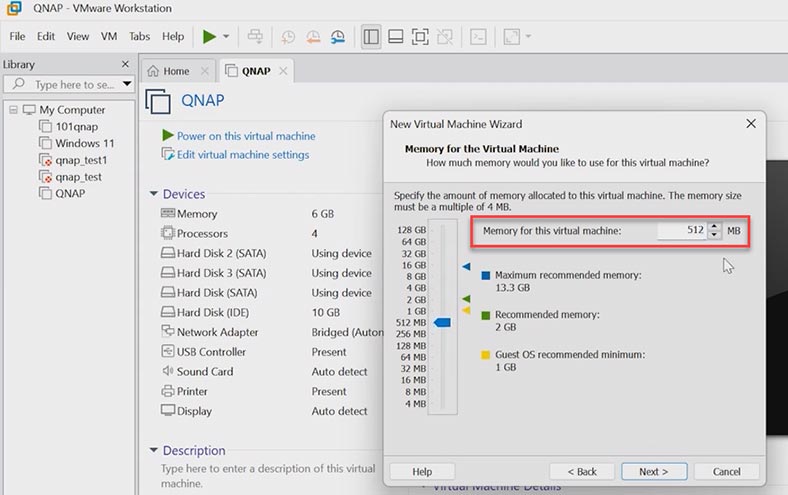
Далее нужно добавить образ ранее скачанного диска, нужно выбрать тип – SATA, использовать существующий диск и указываем путь к образу ReadyNAS, Open, Next и Сохранить существующий формат.
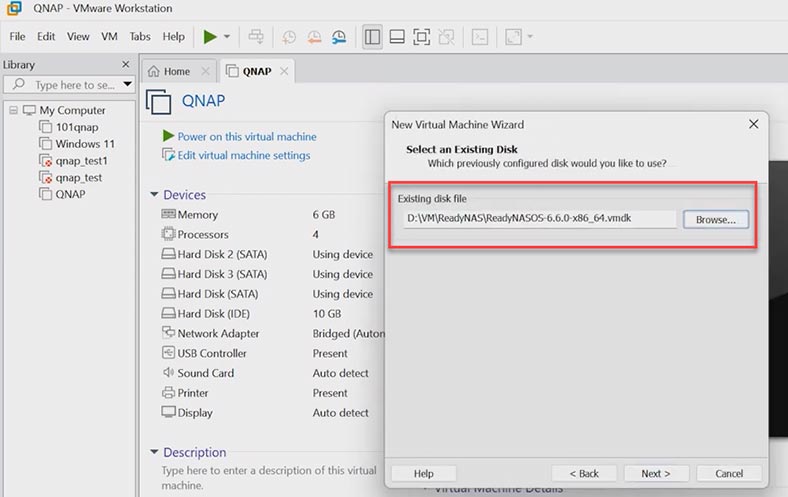
Проверяем параметры и жмем – Finish. Теперь осталось добавить несколько дисков, запустить ее и начать установку.
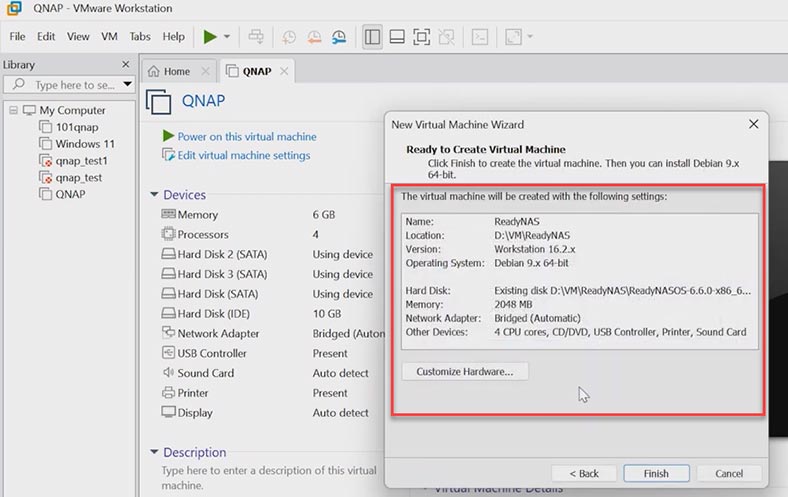
Откройте параметры виртуальной машины, далее внизу жмем – Добавить, жесткий диск – SATA, кликаем по кнопке – Создать новый виртуальный диск. Или если нужно добавить физические диски выберите соответствующую опцию ниже.
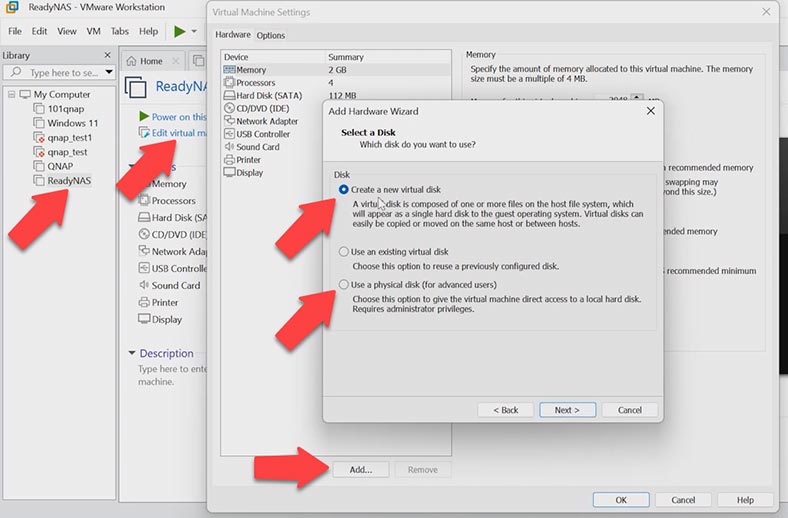
Указываем обьем диска, сохранить в виде одного файла, Next. Если нужно меняем папку и жмем – Finish. Таким же способом добавьте нужное количество накопителей.
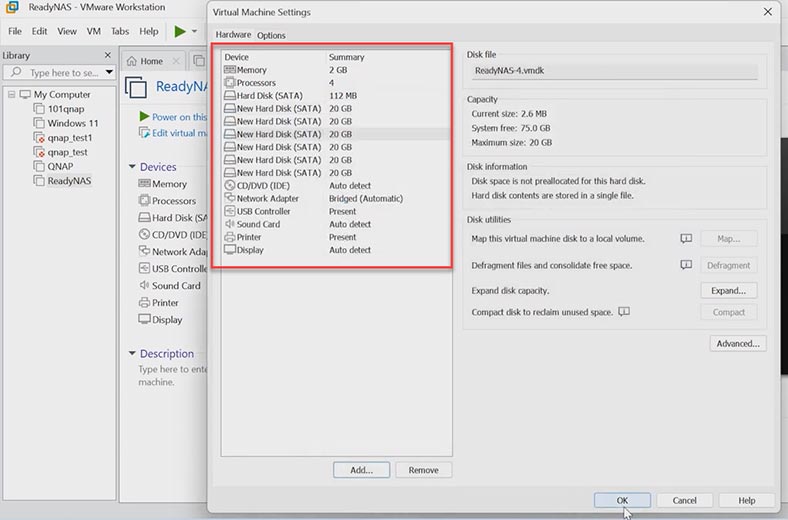
По завершению настройки кликните по кнопке запуска виртуальной машины. Если вы увидели окно с предупреждением, то нажмите Yes. После начнется установка операционной системы ReadyNAS.
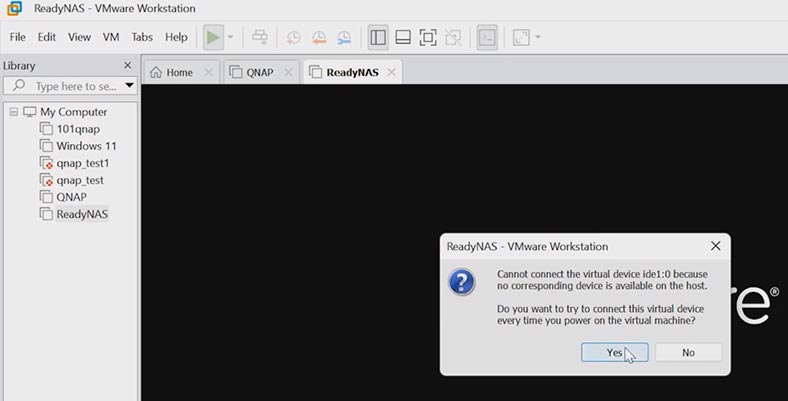
На этом этапе вы сможете посмотреть устройство в приложении RAIDar, по состоянию идет установка.
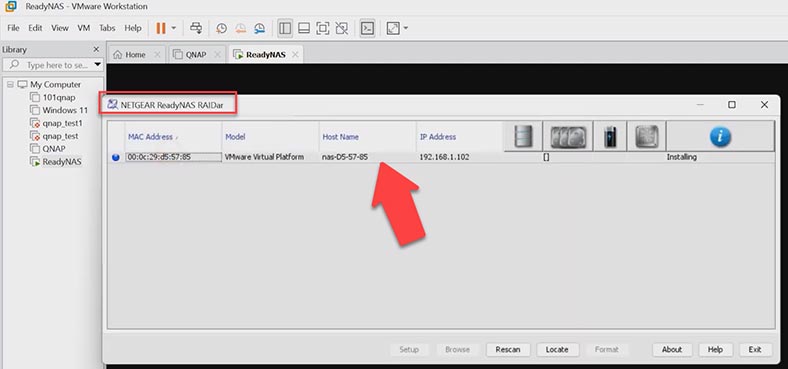
Если установка прошла успешно, то будет отображена новая версия установленной операционной системы и именем устройства.
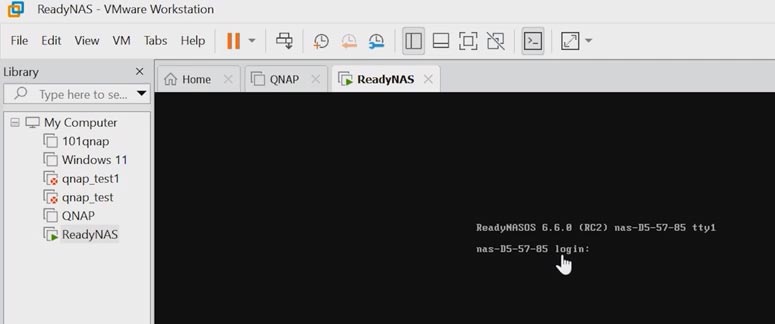
Чтобы узнать сетевой адрес хранилища откройте программу Raidar, состояние изменилось.
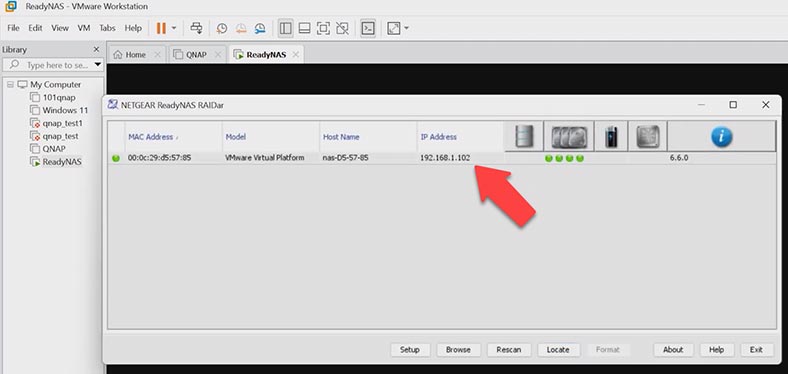
Откройте любой браузер и введите в адресную строку IP адрес устройства. Или кликните по кнопке Setup в приложении Raidar. Устройство использует незащищенный протокол поэтому будет выведено специальное предупреждение, для входа перейдите по ссылке. После нужно ввести учетные данные по умолчанию логин – admin, и пароль – password.
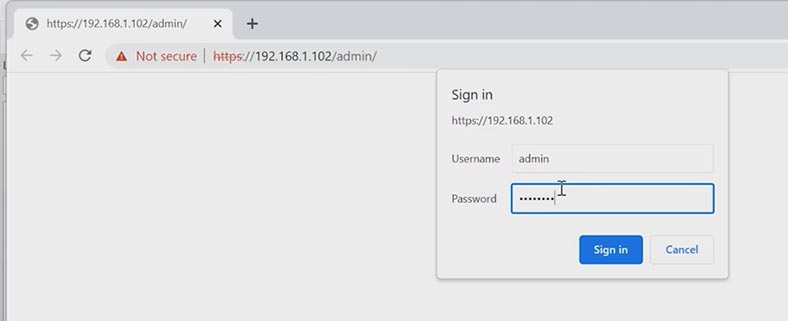
После вы получите доступ к панели управления устройством и увидите окно приветствия. Здесь нажмите Next, выберите часовой пояс, задайте новый пароль администратора, Next и Apply для запуска завершения процесса настройки. Для доступа к хранилищу нужно ввести новые учетные данные администратора. На этом установка и настройка ReadyNAS OS завершена.
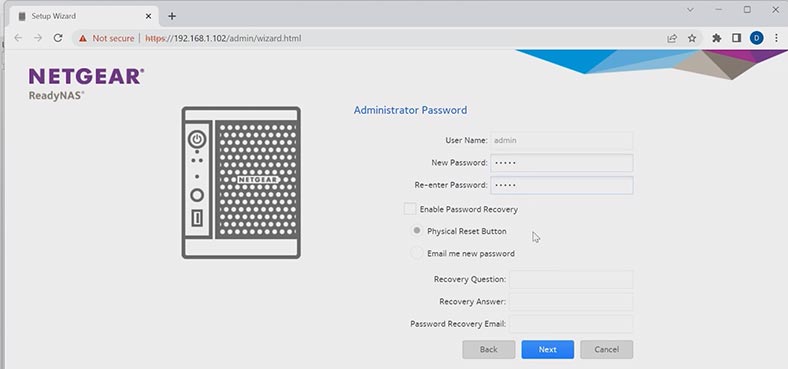
Как создать или изменить тип RAID
При первичной настройке система создает RAID массив автоматически, если вам нужно изменить его тип его нужно будет удалить и перестроить заново. Для этого откройте вкладку – Volumes и кликните по значку шестеренки. Здесь выберите – Удалить. Во всплывающем окне пишем DESTROY и жмем по кнопке. При удалении будут затерты все данные, которые хранятся на дисках.
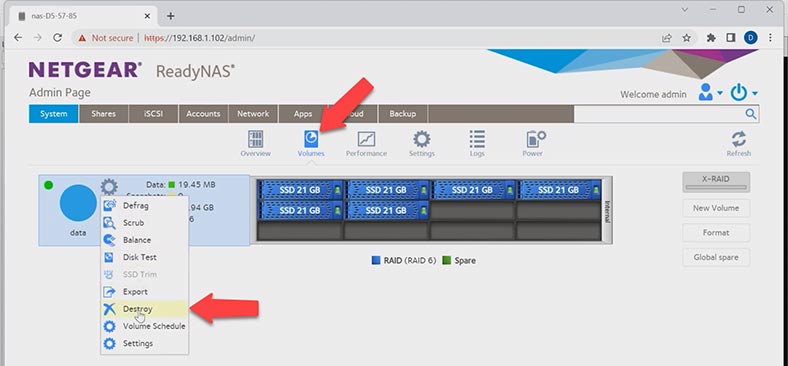
Теперь можно создать новый массив. Отметьте диски и кликните по кнопке – Новый том.
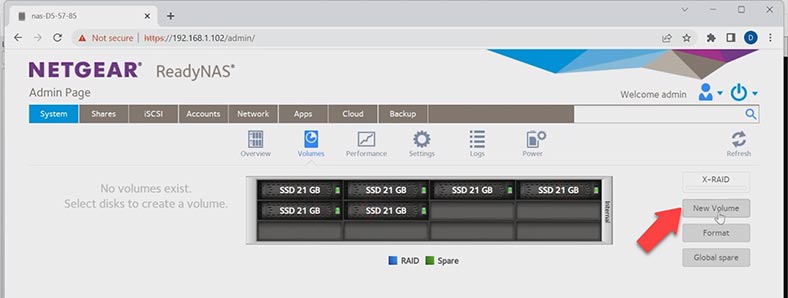
Задайте ему имя и выберите тип RAID, а затем кликните по кнопке – Next и Create. После начнется процесс построения и ресинхронизации дисков. По завершении вы сможете залить данные в общую сетевую папку.
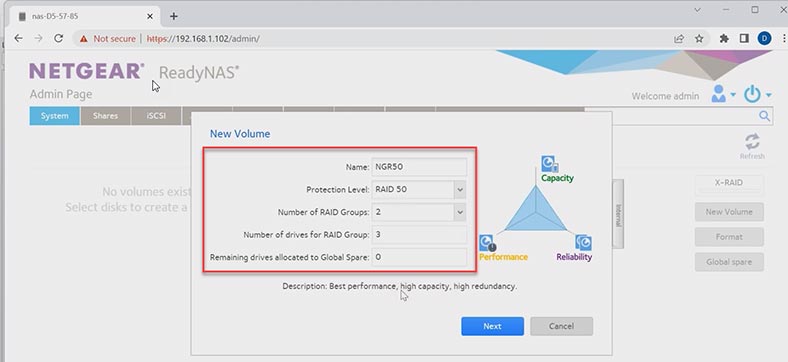
Создаем новую сетевую папку. Далее в проводнике переходим к сетевому окружению и открываем хранилище.
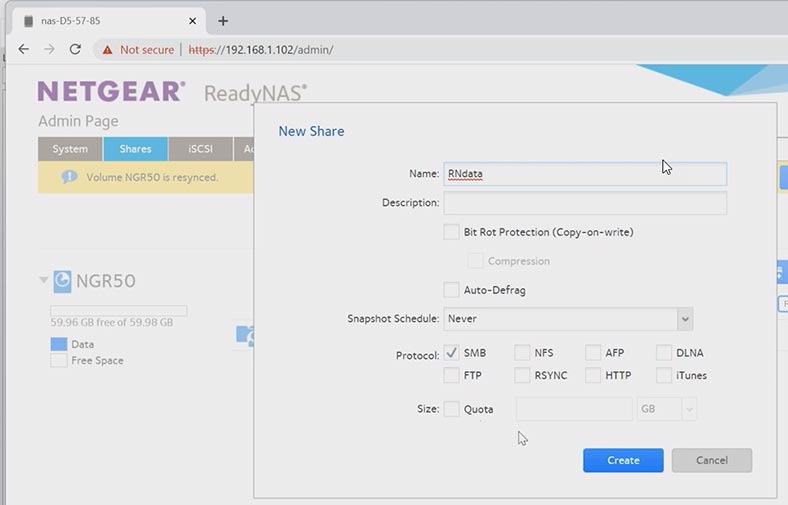
Как восстановить данные с RAID массива ReadyNAS
Если вы случайно удалили данные с виртуальной машины с ReadyNAS OS или потеряли доступ к машине, она не запускается в результате чего RAID массив разрушен достать из него информацию вам поможет программа для восстановления данных с RAID – Hetman RAID Recovery.
Программа поддерживает все популярные типы RAID и большинство файловый систем. Также поддерживает восстановление данных с виртуальных машин. Программа автоматически соберет из накопителей RAID в независимости от того, как он был собран, с помощью сетевого хранилища, контроллера или это программный RAID.
Скачайте и установите программу Hetman RAID Recovery на ваш компьютер. Если это физические диски программа автоматически просканирует их и соберет разрушенный RAID. Если диски виртуальные сперва их нужно смонтировать в программу.
Откройте меню Сервис – Монтировать диск, выберите тип образа и нажмите Далее.
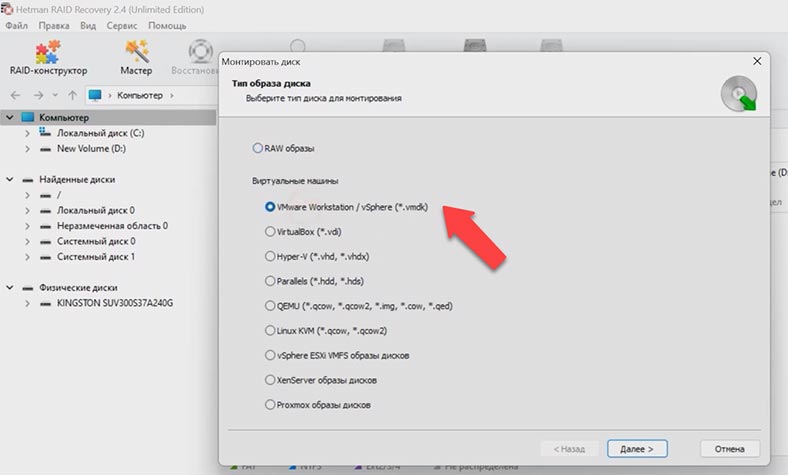
Затем укажите путь, где хранится виртуальная машина, а именно виртуальные накопители, из которых состоял ваш RAID. Выделите папку и нажмите – ОК, потом снимаем выделение с лишних накопителей и жмем Далее.
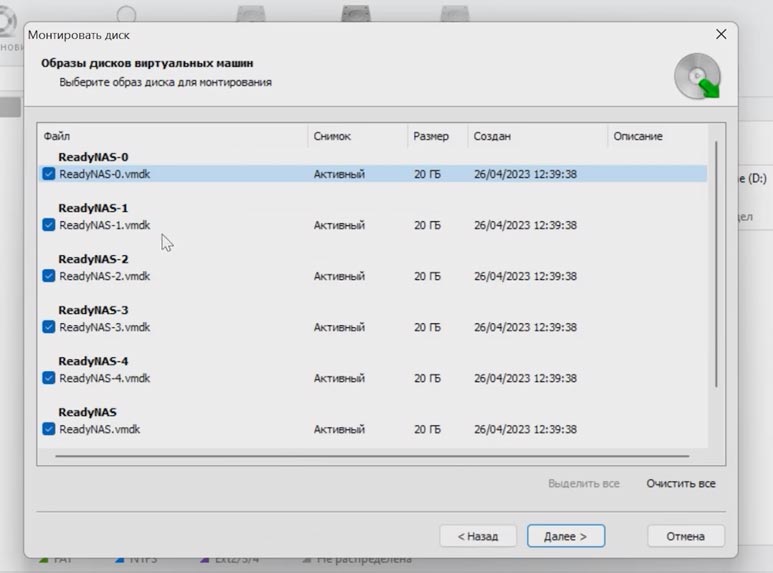
Программа, также как и с физическими дисками, просканирует виртуальные накопители и соберет из них RAID. Здесь вы можете посмотреть подробную информацию о массиве. Для поиска файлов кликните по разделу правой кнопкой мыши – Открыть.
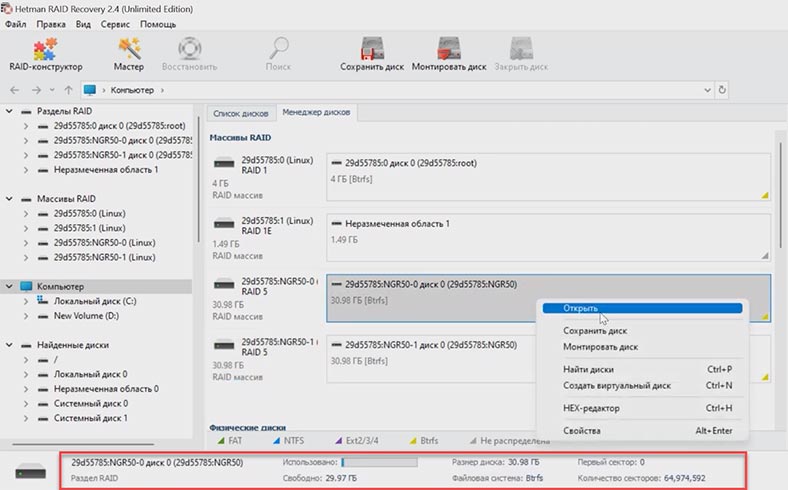
В следующем окне выберите режим сканирования, для начала рекомендуется выполнить быстрое сканирование. Этот процесс займет меньше времени и поможет вернуть данные в большинстве несложных ситуациях. Если программе не удалось найти данные запустите Полный анализ.
Для этого вернитесь в главное меню, кликните по диску правой кнопкой мыши и выберите. Проанализировать заново. В открывшемся окне выберите Полный анализ, укажите файловую систему диска и нажмите Далее.

По завершении анализа откройте папку, где хранились ваши файлы, отметьте те, которые нужно вернуть и нажмите кнопку – Восстановить. Далее нужно указать место куда их сохранить, диск, и папку и снова нажать – Восстановить. Готово. По завершении все файлы будут лежать в указанной папке.
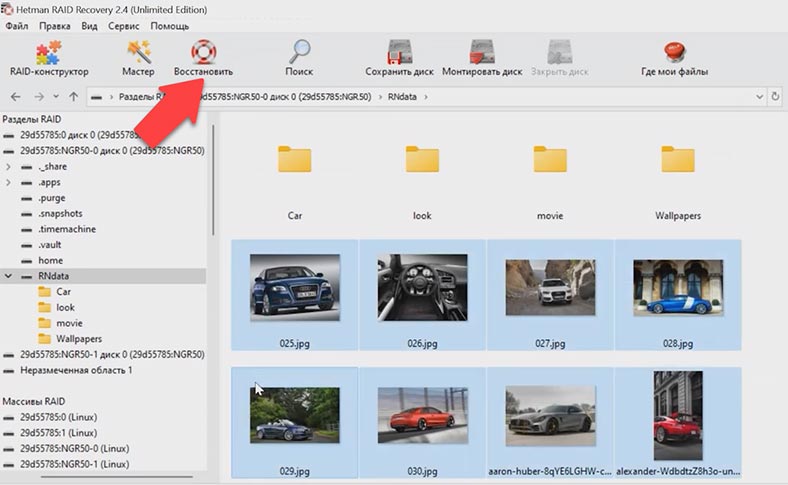
Для удобства здесь реализована функция поиска по имени файлов. А также утилита позволяет сохранить полную копию диска в файл, а затем работать с этим образом вместо фактического диска. Такая функция помогает защитить данные на диске от перезаписи, выхода из строя или других ошибок пользователя.
Нужно отметить, что восстановление данных с RAID массива может занять некоторое время, особенно если массив был поврежден. Также не гарантируется 100% восстановление всех данных. Однако, использование программы Hetman RAID Recovery может значительно увеличить шансы на успешное восстановление данных.
Программы для восстановления данных с RAID-массивов
| № | Программа | Описание | Платформа | Основные особенности |
|---|---|---|---|---|
| 1 | Hetman RAID Recovery | Мощный инструмент для восстановления данных с RAID-массивов разных уровней (0, 1, 5, 6, 10 и т.д.). | Windows |
|
| 2 | ReclaiMe Free RAID Recovery | Бесплатная программа для восстановления данных с RAID-массивов, поддерживает различные типы RAID. | Windows |
|
| 3 | EaseUS Data Recovery Wizard | Универсальный инструмент для восстановления данных, включая RAID-массивы. | Windows, macOS |
|
| 4 | UFS Explorer RAID Recovery | Профессиональный инструмент для восстановления данных с RAID-массивов, хорошо подходит для сложных случаев. | Windows, macOS, Linux |
|
| 5 | R-Studio | Мощный инструмент для восстановления данных, поддерживающий RAID-массивы и сложные файловые системы. | Windows, macOS, Linux |
|
Заключение
В заключении можно сказать, что создание виртуальной машины с ReadyNAS OS и восстановление данных с RAID ReadyNAS может быть необходимо в различных ситуациях, связанных с потерей данных, сбоем оборудования или нуждой в тестировании и полноценной работы данной операционной системы. Независимо от причин, важно знать, как выполнить процедуру восстановления данных с помощью специализированных инструментов, таких как Hetman RAID Recovery. Надеемся, что эта статья будет вам полезна, и поможет с установкой ReadyNAS OS на виртуальную машину и восстановлением утерянных данных.



