Cómo hacer una instalación limpia de Windows 11 desde disco o memoria USB
Este artículo te muestra cómo realizar una instalación limpia de Windows 11 desde el disco o memoria USB, en tu PC o portátil. La primera compilación de Windows 11 ya está disponible para su instalación desde la web oficial de Microsoft.

- Paso 1. Actualización de Windows 10 a Windows 11
- Paso 2. Crear una unidad USB para instalar Windows 11
- Paso 3. ¿Cómo se instala Windows 11 en el ordenador o portátil utilizando una unidad flash USB de arranque?
- Paso 4. Configuración de los parámetros de instalación de Windows 11
- Preguntas y respuestas
- Comentarios
Paso 1. Actualización de Windows 10 a Windows 11
Si ya tienes Windows 10 instalado en tu PC, puedes actualizar a Windows 11 sin necesidad de usar un disco de arranque, manteniendo todos tus datos y registro intactos. Ya puedes ver un vídeo en profundidad sobre ello en nuestro canal.

⚙️ Instalación limpia de Windows 11 en un ordenador o portátil ⚙️
Paso 2. Crear una unidad USB para instalar Windows 11
En primer lugar, necesitarás una memoria USB de arranque de Windows 11 para instalarlo. También puedes encontrar más información sobre cómo crear uno en este artículo: “Cómo crear una memoria de instalación de Windows 11 de arranque”.
Paso 3. ¿Cómo se instala Windows 11 en el ordenador o portátil utilizando una unidad flash USB de arranque?
Entonces, conecte su disco de inicio o unidad flash a su PC o portátil y reinícielo. Si su ordenador no arranca desde el disquete de instalación, configure la BIOS o la UEFI para que arranque desde el disquete. Ya tenemos un vídeo sobre cómo entrar en la BIOS o en la UEFI para arrancar el ordenador desde una memoria USB.

How to Enter BIOS or UEFI in a Computer or Laptop and Boot from a Flash Drive or a CD, DVD 💽🛠️💻
Cuando arranque desde la unidad flash USB verá la pantalla de arranque estándar de Windows. Dependiendo de la configuración de su ordenador, esta pantalla puede aparecer durante unos segundos o unos minutos. En la siguiente pantalla se selecciona el idioma, el formato de hora y moneda que se desea, y la disposición del teclado. Haga clic en Siguiente.
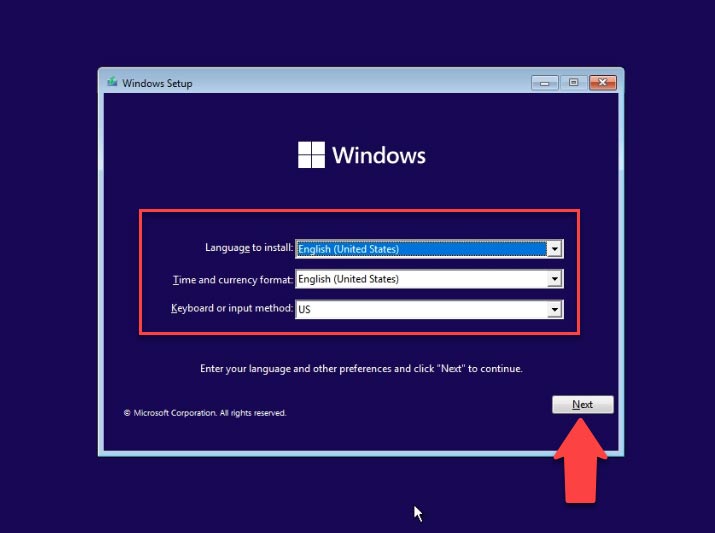
Después, haga clic en el botón “Instalar”. Aquí también puedes entrar en el entorno de recuperación haciendo clic en “Restaurar sistema”, pero no nos interesa en este momento.
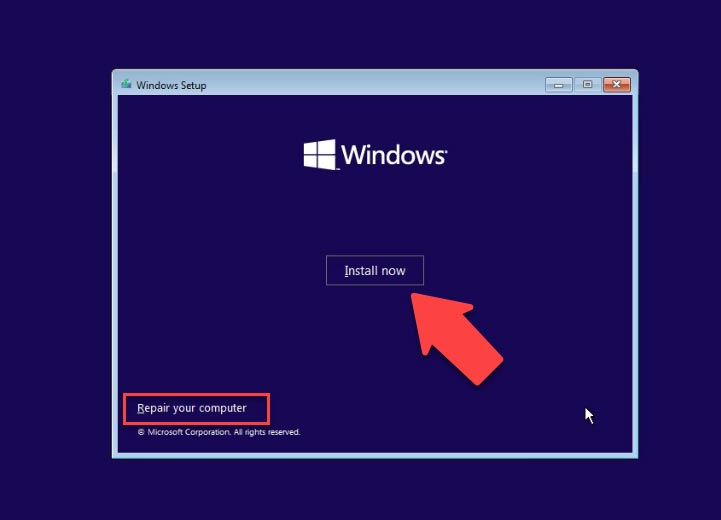
Entonces verás una ventana que dice “Iniciar instalación”, lo que significa que el sistema está preparando todo lo necesario para instalar Windows 11. Este proceso puede llevar algún tiempo. La siguiente pantalla le pedirá que introduzca su clave de producto para activar Windows 11. Si no tiene una, haga clic en No tengo una clave de producto.
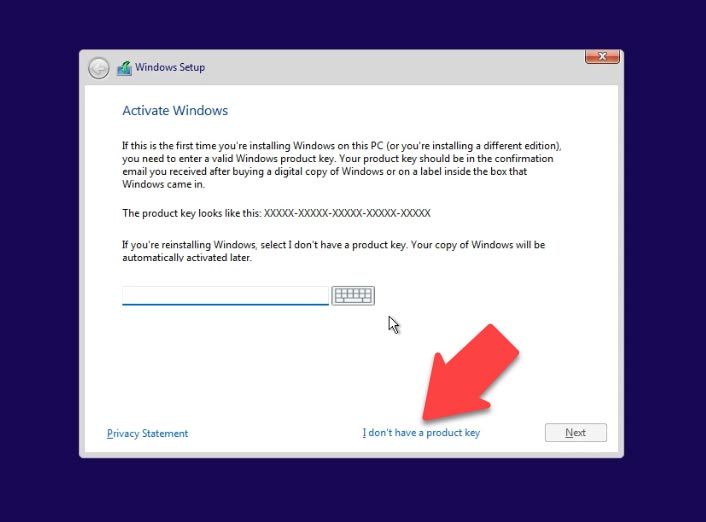
Seleccione la versión de su sistema operativo. A continuación, acepte el acuerdo de licencia.
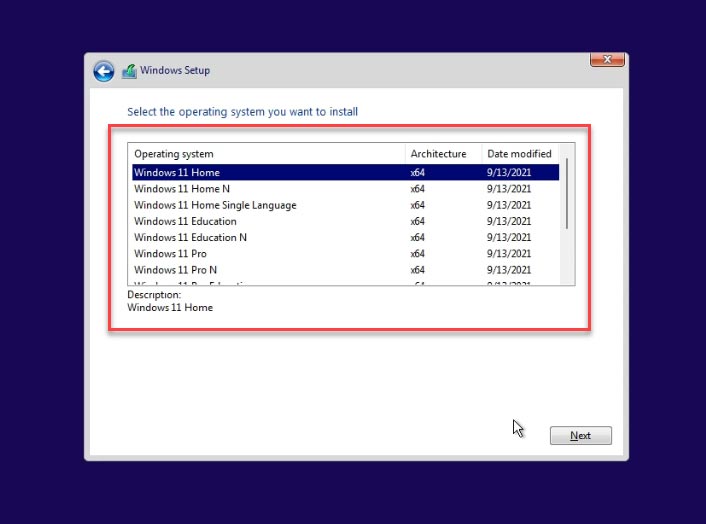
Después de eso, llegamos a la ventana de selección del tipo de instalación. Pon el segundo en “Personalizado”. Este tipo le permite realizar una instalación limpia. Nos interesa.
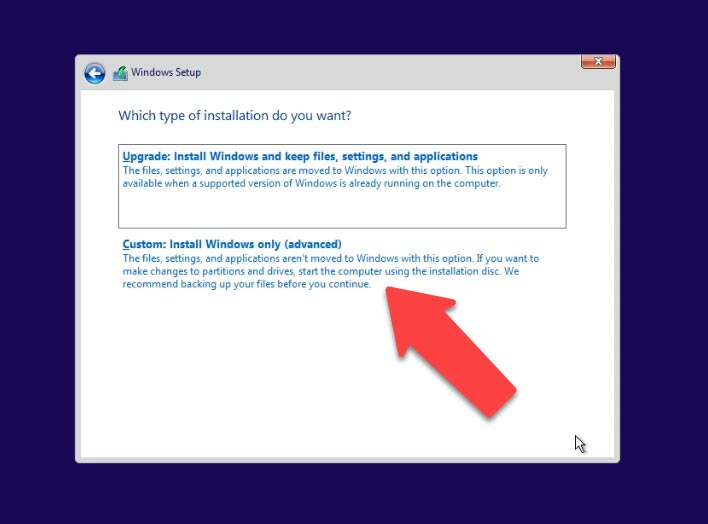
La siguiente ventana le pide que seleccione la unidad en la que se instalará Windows 11. Puede ser el disco local (si el PC ha instalado previamente algún sistema en él) o un área no asignada si el disco es nuevo o si se han eliminado particiones previamente.
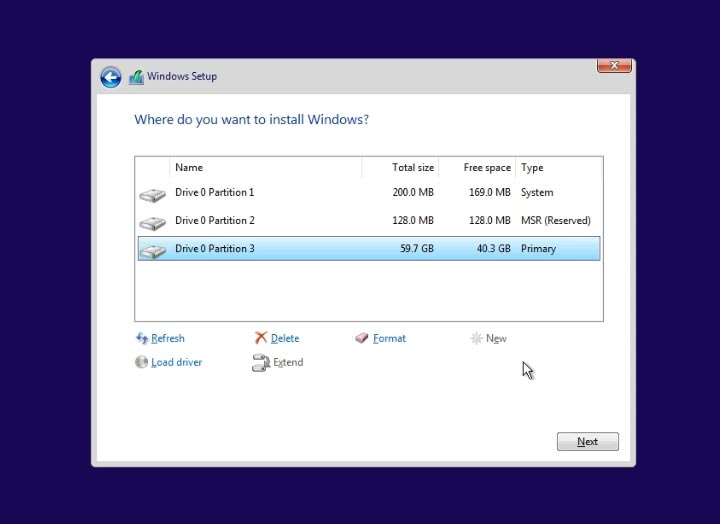
Cuando se instala en una unidad local existente – tenga cuidado ya que todos los datos se eliminarán de ella.
Además, en este punto puede reasignar el nuevo disco a las unidades locales que desee, eliminar o formatear las particiones existentes, así como crear otras nuevas. Utilice las siguientes opciones disponibles para hacerlo: “Borrar” para eliminar una partición existente, “Formatear” para formatear, y “Nueva” para crear una nueva.
Pero, de nuevo, cualquier acción que cree, formatee o elimine particiones o unidades lógicas borrará inevitablemente los datos que contengan. Si no desea particionar una unidad, al hacer clic en “Siguiente” se crea automáticamente en el área especificada.
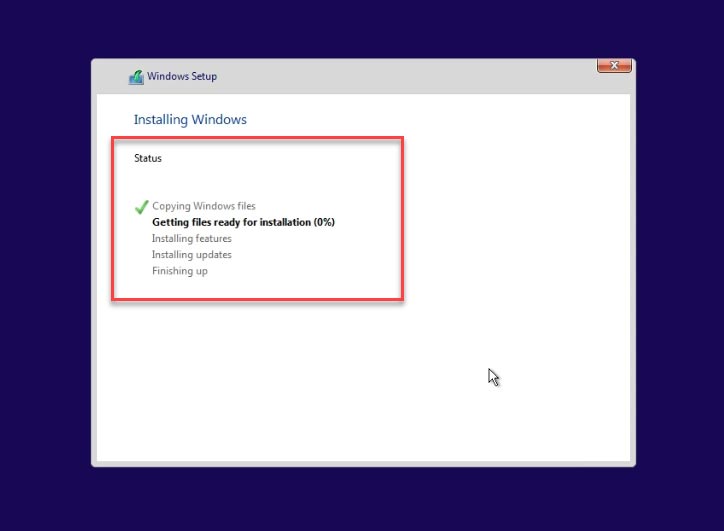
Seleccione la unidad en la que desea instalar el sistema operativo y haga clic en “Siguiente”, y comenzará el proceso de instalación. Espere a que se complete el proceso.
Paso 4. Configuración de los parámetros de instalación de Windows 11
Después de otro reinicio, aparece la pantalla de configuración de ajustes. Seleccione su país o región.
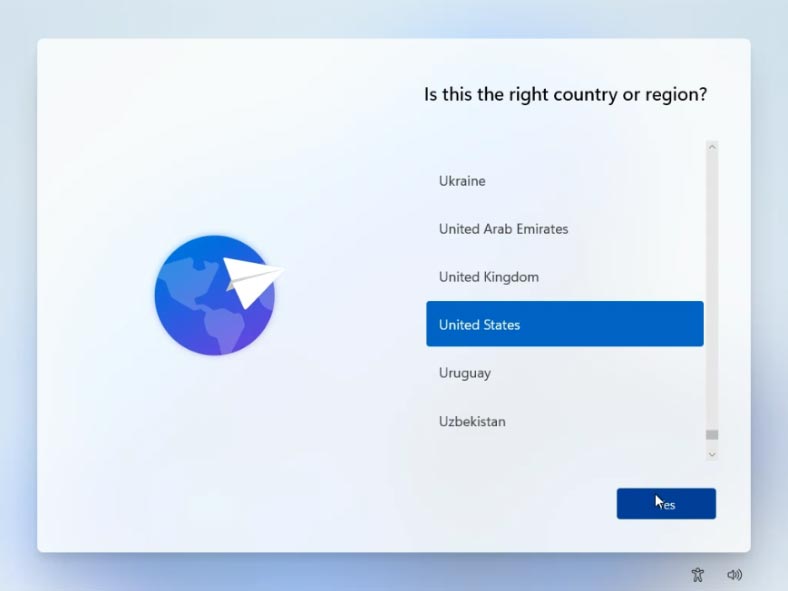
La disposición del teclado y el método de entrada. Si es necesario, se le pedirá que añada más. A continuación, espere a que el sistema compruebe si hay actualizaciones.
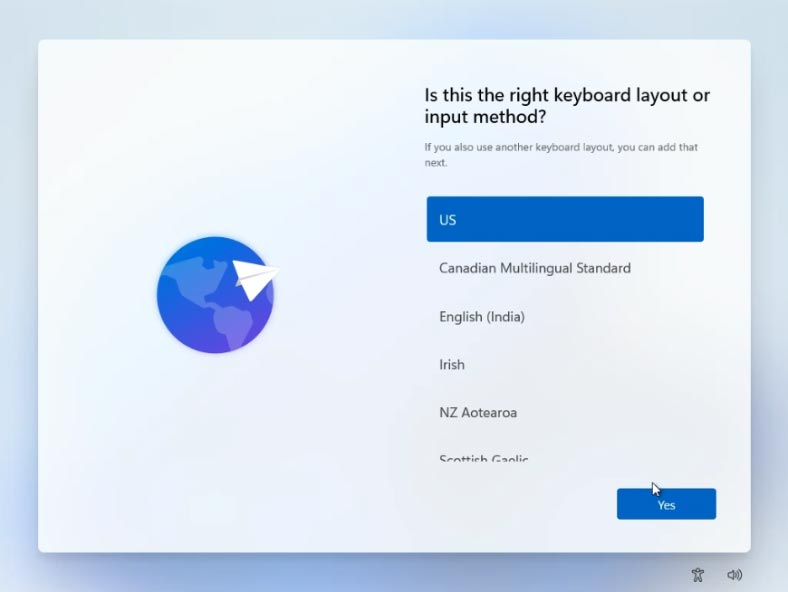
Seleccione si desea configurar el dispositivo para uso personal, o un ordenador para el trabajo o el estudio. Si tienes una cuenta Microsoft, inicia sesión, si no puedes crear una.
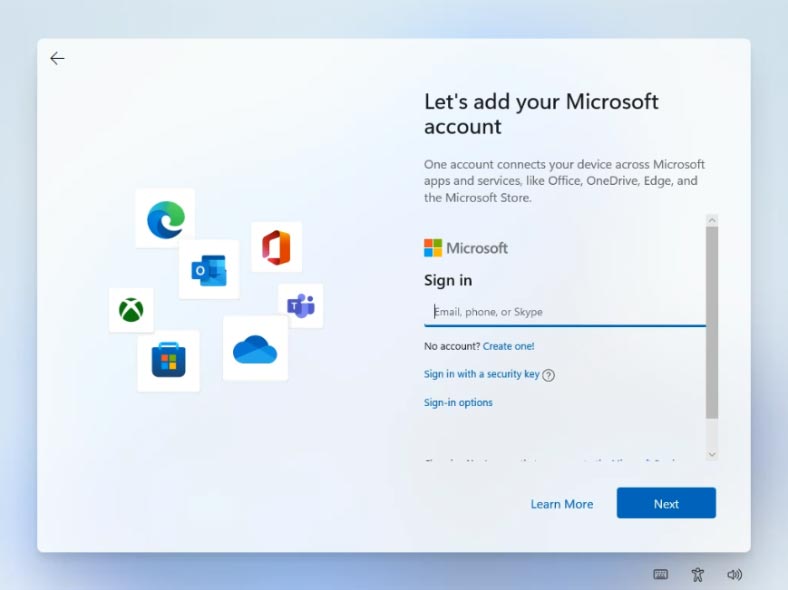
Después, el sistema te pedirá que configures el Pin de Windows Hello.
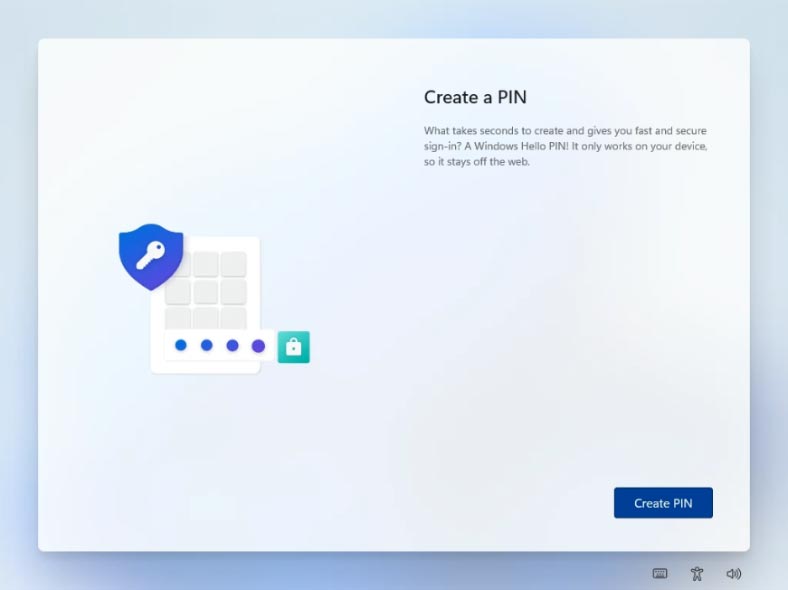
El siguiente paso es seleccionar la configuración de privacidad. Seleccione la configuración deseada y haga clic en Siguiente. El sistema comprobará si hay actualizaciones.
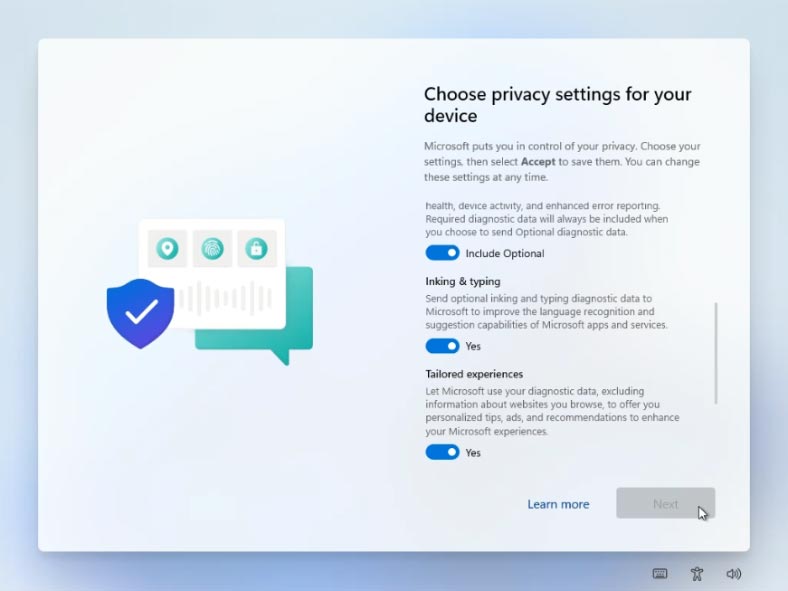
Después de eso, verás una pantalla de bienvenida, y el sistema comenzará el proceso de preparación del dispositivo. Cuando termine, el escritorio se cargará, indicando que Windows 11 está completamente instalado.
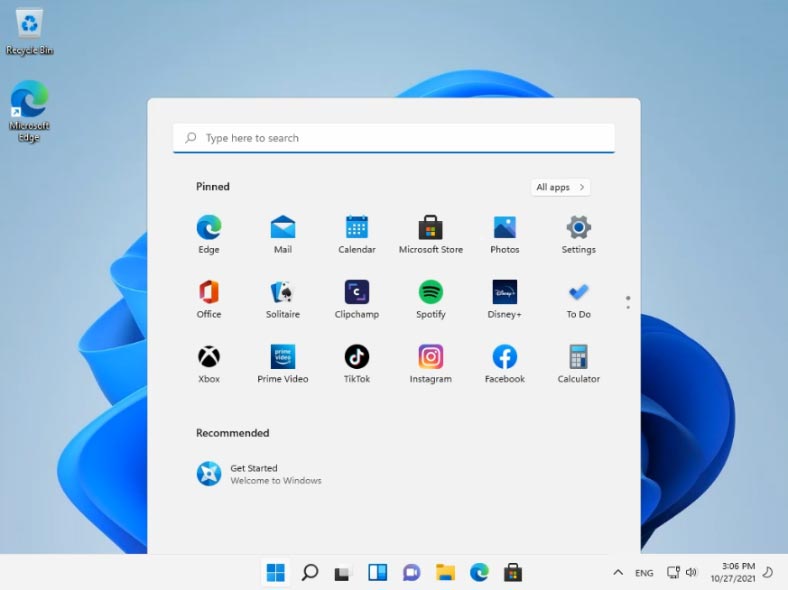









Causas del error 0xC1900101
Daños en los archivos de instalación del sistema operativo Windows 10. Los archivos de actualización no son compatibles con los controladores instalados en el sistema. Espacio insuficiente en la unidad de usuario.
Diversos problemas de disco relacionados con errores del sistema de archivos, particiones, etc.
Tenemos un artículo sobre este tema en
https://hetmanrecovery.com/es/blog/windows-11-cannot-run-on-this-computer.htm
Tenemos un artículo sobre este tema en
https://hetmanrecovery.com/es/blog/windows-11-cannot-run-on-this-computer.htm