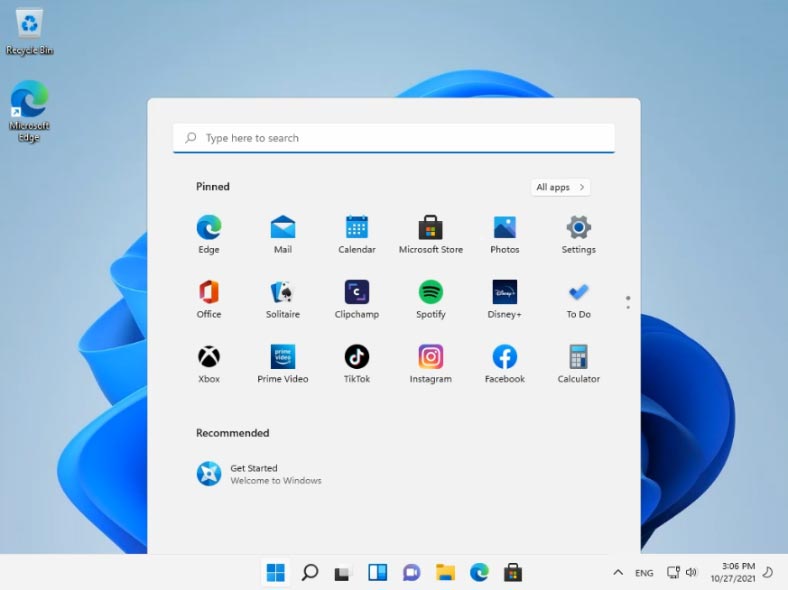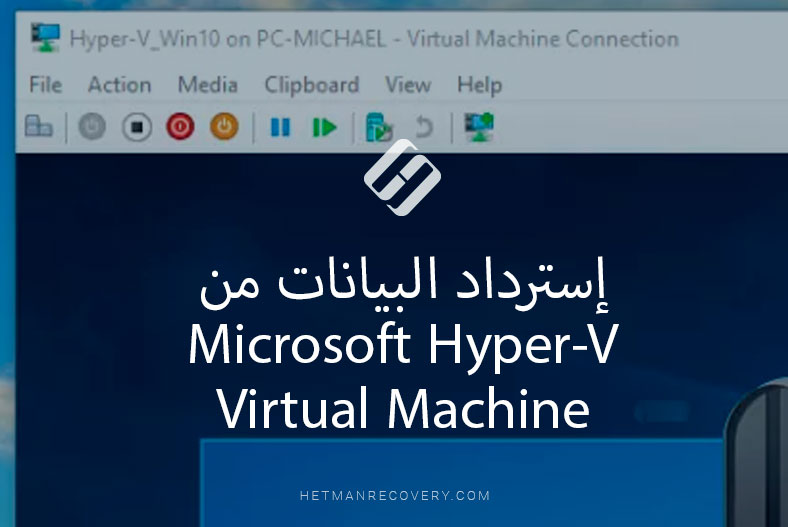تثبيت بسيط لنظام التشغيل Windows 11 على جهاز كمبيوتر أو كمبيوتر محمول من قرص قابل للتمهيد أو محرك أقراص فلاش
في هذا المقال، سنوضح لك سنوضح لك كيفية إجراء تثبيت بسيط لنظام التشغيل Windows 11 من قرص أو محرك أقراص فلاش على جهاز كمبيوتر أو كمبيوتر محمول. الإصدار الأول من Windows 11 متاح بالفعل للتثبيت على موقع Microsoft الرسمي.

- الخطوة 1. ترقية نظام Windows 10 إلى نظام Windows 11
- الخطوة 2. قم بإنشاء محرك أقراص USB لتثبيت Windows 11
- الخطوة 3. كيفية تثبيت نظام Windows 11 على جهاز كمبيوتر أو كمبيوتر محمول من محرك أقراص فلاش USB قابل للتمهيد؟
- الخطوة 4. ضبط إعدادات تثبيت نظام Windows 11
- أسئلة وأجوبة
- التعليقات
الخطوة 1. ترقية نظام Windows 10 إلى نظام Windows 11
إذا كان نظام التشغيل Windows 10 مثبتًا بالفعل على جهاز الكمبيوتر الخاص بك، فيمكن ترقيته إلى نظام Windows 11 دون إستخدام قرص تمهيد، مع الإحتفاظ بجميع البيانات والتسجيلات. لدينا بالفعل فيديو مفصل حول هذا على القناة.

⚙️ Clean Installation of Windows 11 On a Computer or Laptop from a Bootable Flash Drive or Disk
الخطوة 2. قم بإنشاء محرك أقراص USB لتثبيت Windows 11
أولا، للتثبيت، تحتاج إلى محرك أقراص فلاش USB قابل للتمهيد مع نظام التشغيل Windows 11. يمكنك أيضًا العثور على معلومات مفصلة حول كيفية إنشائه في مقالنا: “كيفية إنشاء محرك أقراص USB قابل للتمهيد لتثبيت Windows 11”.
الخطوة 3. كيفية تثبيت نظام Windows 11 على جهاز كمبيوتر أو كمبيوتر محمول من محرك أقراص فلاش USB قابل للتمهيد؟
لذلك، نقوم بتوصيل قرص التمهيد أو محرك أقراص فلاش USB بجهاز كمبيوتر شخصي أو كمبيوتر محمول وإعادة تشغيله. إذا لم يتم تمهيد الكمبيوتر من محرك أقراص التثبيت المحمول، فقم بتفعيل التمهيد من محرك الأقراص المحمول في BIOS أو UEFI. لدينا بالفعل مقطع فيديو حول كيفية إدخال إعدادات BIOS أو UEFI وتشغيل جهاز الكمبيوتر من محرك أقراص فلاش USB.

How to Enter BIOS or UEFI in a Computer or Laptop and Boot from a Flash Drive or a CD, DVD 💽🛠️💻
بعد التمهيد من محرك أقراص فلاش USB، سترى نافذة تمهيد Windows القياسية. إعتمادًا على إعدادات الكمبيوتر، قد تستغرق هذه النافذة من عدة ثوانٍ إلى عدة دقائق. في النافذة التالية، قم بتحديد اللغة المطلوبة، وصيغة الوقت والعملة، وتخطيط لوحة المفاتيح. إنقر فوق “التالي”.
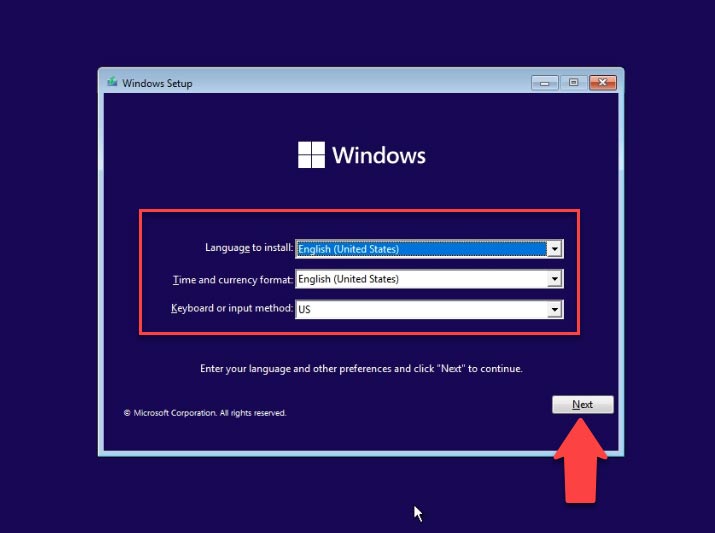
بعد ذلك، إنقر فوق الزر “التثبيت”. هنا يمكنك أيضًا الدخول إلى صفحة الإسترداد بالنقر فوق “إسترداد النظام”، لكننا لسنا مهتمين بهذا الآن.
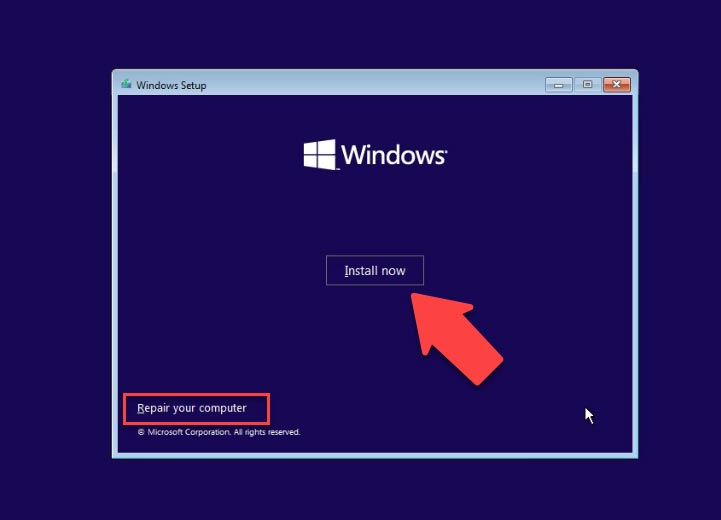
بعد ذلك، سترى نافذة تقول: “بدء التثبيت”، أي أن النظام يعد كل ما تحتاجه لتثبيت نظام Windows 11. قد تستغرق هذه العملية بعض الوقت. ستطلب منك النافذة التالية إدخال مفتاح المنتج الخاص بك لتنشيط نظام Windows 11. إذا لم يكن لديك، فإنقر فوق «ليس لدي مفتاح منتج».
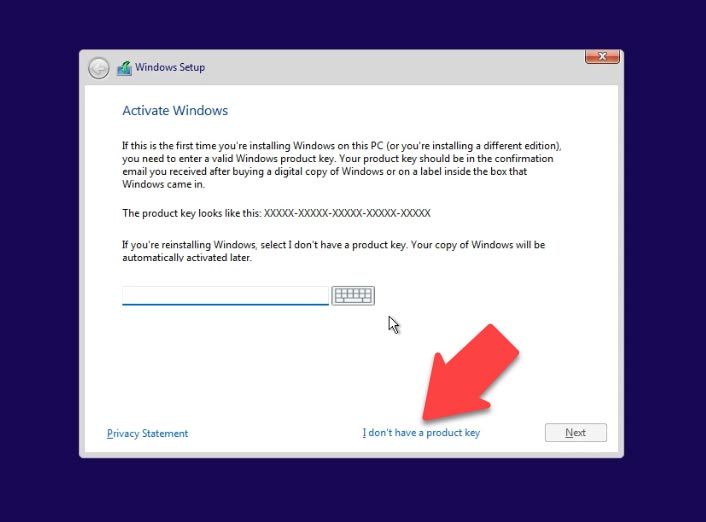
قم بتحديد إصدار نظام التشغيل الخاص بك. بعد ذلك، نقبل إتفاقية الترخيص.
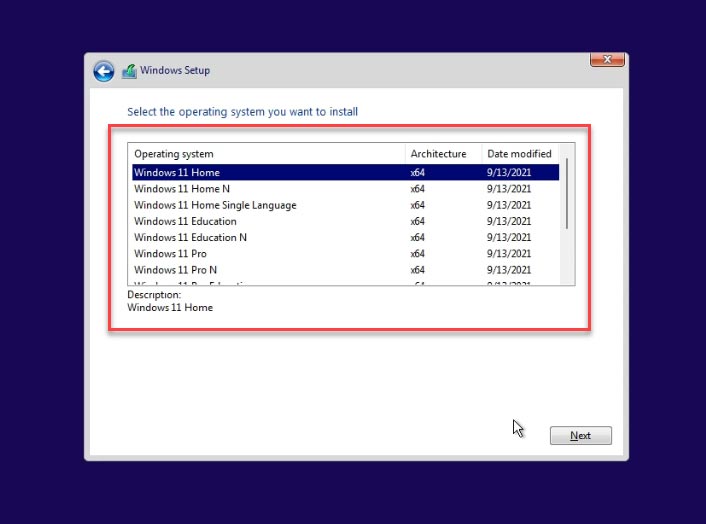
بعد ذلك نصل إلى النافذة لإختيار نوع التثبيت. نختار الخيار الثاني – «الإنتقائي …». هذا هو النوع الذي يسمح بالتثبيت البسيط. هذا هو الخيار الذي يهمنا.
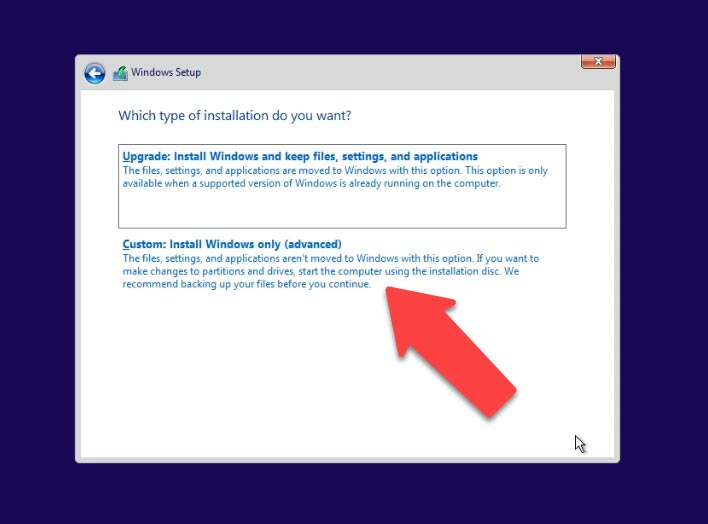
في النافذة التالية، تحتاج إلى تحديد محرك الأقراص الذي سيتم تثبيت Windows 11 عليه. يمكن أن يكون هذا إما قرصًا محليًا (إذا تم تثبيت أي نظام بالفعل على هذا الكمبيوتر الشخصي)، أو قسم غير مخصص – إذا كان القرص جديدًا، أو تم حذف الأقسام مسبقًا.
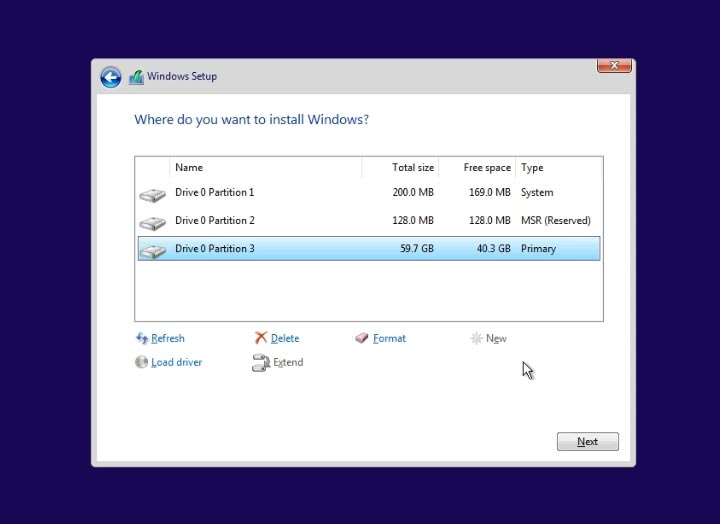
عند التثبيت على محرك أقراص محلي موجود – كن حذرًا، حيث سيتم حذف جميع البيانات منه. أيضًا، في هذه المرحلة، يمكنك إعادة توزيع القرص الجديد على الأقراص المحلية بالحجم المطلوب، وحذف الأقسام الموجودة أو تهيئتها، وإنشاء أقسام جديدة. للقيام بذلك، إستخدم الوظائف المتاحة: «الحذف» – لحذف قسم موجود، «التهيئة» – للتهيئة،«جديد» – لإنشاء قسم جديد.
لكني أكرر – أي إجراءات لإنشاء أو تهيئة أو حذف أقسام أو محركات أقراص منطقية ستؤدي بالتأكيد إلى حذف البيانات منها. إذا لم تكن هناك حاجة لتقسيم القرص إلى أقسام منطقية، فعند النقر فوق «التالي»، سيقوم النظام تلقائيًا بإنشائه في المنطقة المحددة.
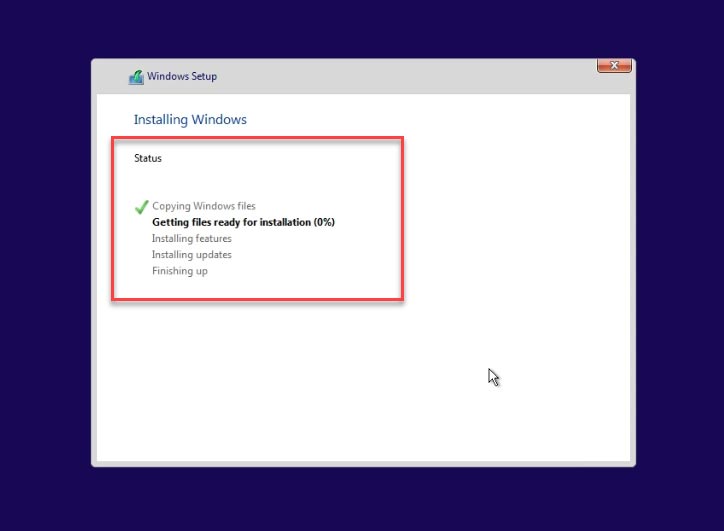
قم بتحديد القرص الذي سيتم تثبيت نظام التشغيل عليه ثم إنقر فوق «التالي»، وبعد ذلك ستبدأ عملية التثبيت. ثم ننتظر نهاية العملية.
الخطوة 4. ضبط إعدادات تثبيت نظام Windows 11
بعد إعادة التشغيل التالية، ستظهر نافذة بها الإعدادات. نقوم بإختيار دولة أو منطقة.
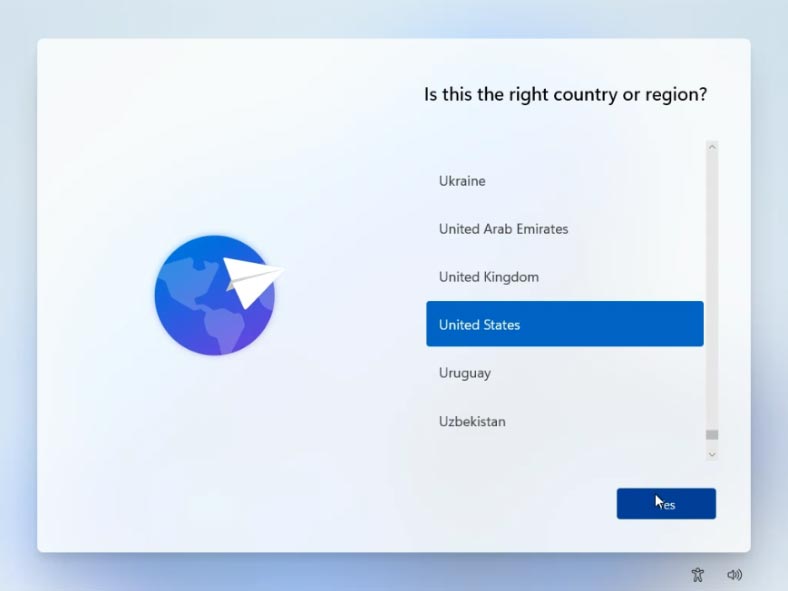
تخطيط لوحة المفاتيح وطريقة الإدخال. إذا لزم الأمر، سيتم عرض إضافة أخرى إضافية. بعد ذلك، ننتظر النظام للتحقق من التحديثات.
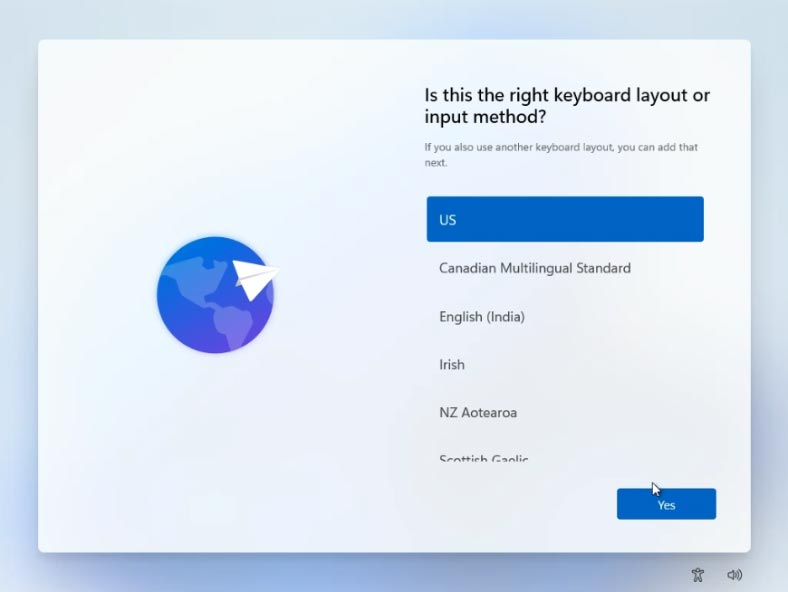
بعد ذلك نختار طريقة إعداد الجهاز للإستخدام الشخصي أو الكمبيوتر للعمل أو الدراسة. إذا كان لديك حساب Microsoft، فقم بتسجيل الدخول، وإذا لم يكن كذلك، يمكنك إنشاء حساب.
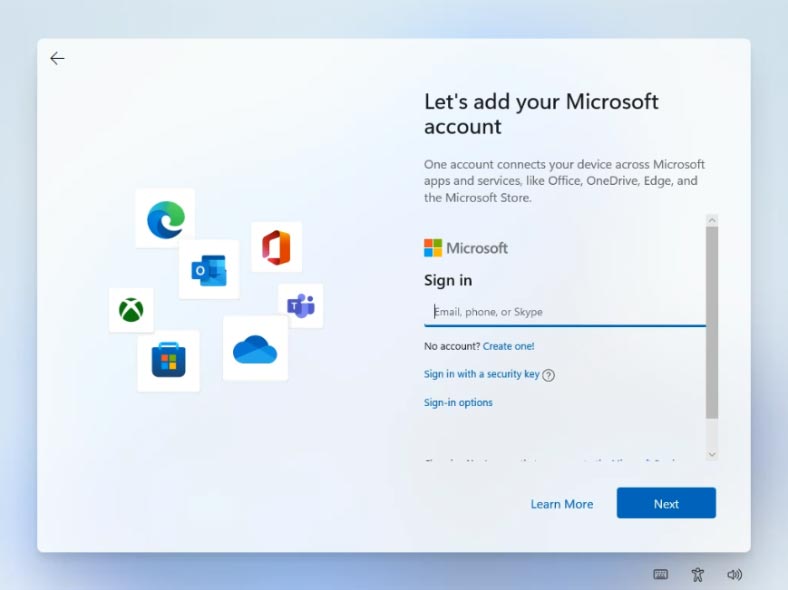
بعد ذلك، سيطالبك النظام بتثبيت رمز PIN الخاص بـ Windows Hello.
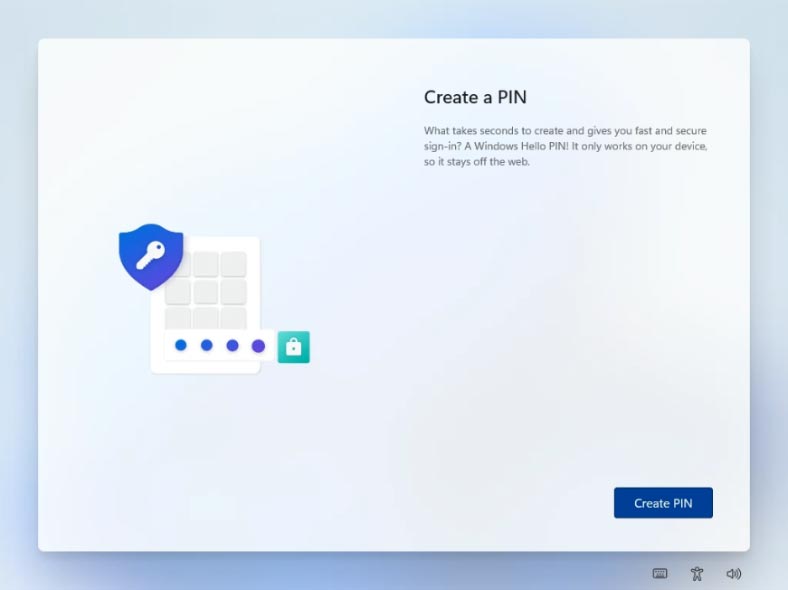
الخطوة التالية هي تحديد خيارات الخصوصية الخاصة بك. قم بتحديد الخيارات التي تريدها ثم إنقر فوق التالي. سيتحقق النظام من التحديثات في النظام.
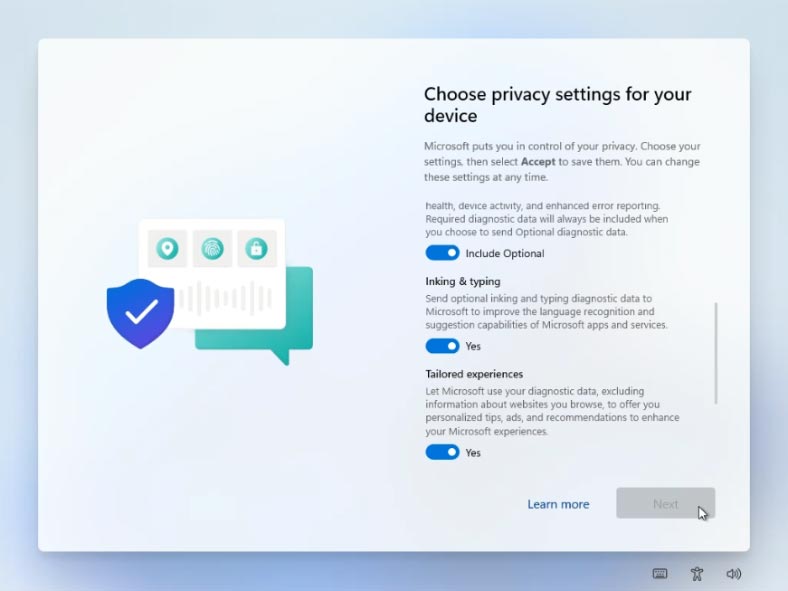
بعد ذلك ستظهر لك نافذة ترحيب وسيبدأ النظام في عملية تحضير الجهاز. عند الإنتهاء، سيتم تحميل سطح المكتب، مما يعني أن نظام التشغيل Windows 11 قد تم تثبيته بالكامل.