Windows 11: как сделать чистую установку с флешки или диска?
Чистая установка Windows 11 на компьютер или ноутбук с загрузочного диска или флешки? В этой статье мы подробно расскажем вам о процессе чистой установки новой операционной системы Windows 11. Узнайте, как правильно подготовиться к установке с флешки или диска, и следуйте нашим шагам для успешной установки Windows 11!

- Шаг 1. Обновление Windows 10 до Windows 11
- Шаг 2. Создание USB-накопителя для установки Windows 11
- Шаг 3. Как установить Windows 11 на компьютер или ноутбук с загрузочной флешки?
- Шаг 4. Настройка параметров установки Windows 11
- Вопросы и ответы
- Комментарии
Шаг 1. Обновление Windows 10 до Windows 11
Если на вашем ПК уже установлена Windows 10, то её можно обновить до Windows 11 без использования загрузочного диска, с сохранением всех данных и регистрации. Об этом у нас на канале уже есть детальное видео.

⚙️Как обновить Windows 10 до Windows 11 на совместимом устройстве или неподдерживаемом компьютере⚙️
Шаг 2. Создание USB-накопителя для установки Windows 11
В первую очередь, для установки вам понадобится загрузочная флешка с Windows 11. Подробную информацию о том, как её создать вы также сможете найти в нашем видео.

💻 Создание загрузочной флешки для установки Windows 11💻
Шаг 3. Как установить Windows 11 на компьютер или ноутбук с загрузочной флешки?
Итак, подключаем загрузочный диск или флешку к ПК или ноутбуку и перезагружаем его. Если компьютер не загрузится с установочной флешки, то поставьте загрузку с флешки в BIOS или UEFI. О том, как войти в BIOS или UEFI и загрузить компьютер с USB флешки, у нас уже есть видео.

Как войти в BIOS или UEFI и загрузить с USB флешки, DVD диска компьютер или ноутбук 💽🛠️💻
После загрузки с флешки вы увидите стандартное окно загрузки Windows. В зависимости от конфигурации компьютера, это окно может грузится от нескольких секунд и до нескольких минут. В следующем окне выбираем нужный язык, формат времени и денежных единиц, а также раскладку клавиатуры. Нажимаем “Далее”.
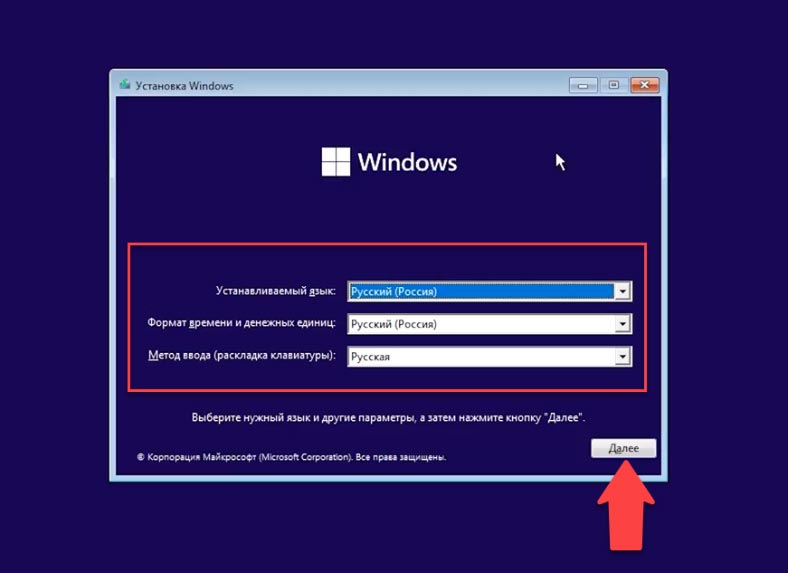
После этого, нажимаем на кнопку “Установить”. Здесь также можно зайти в среду восстановления кликнув на “Восстановление системы”, но нам сейчас это не интересно.
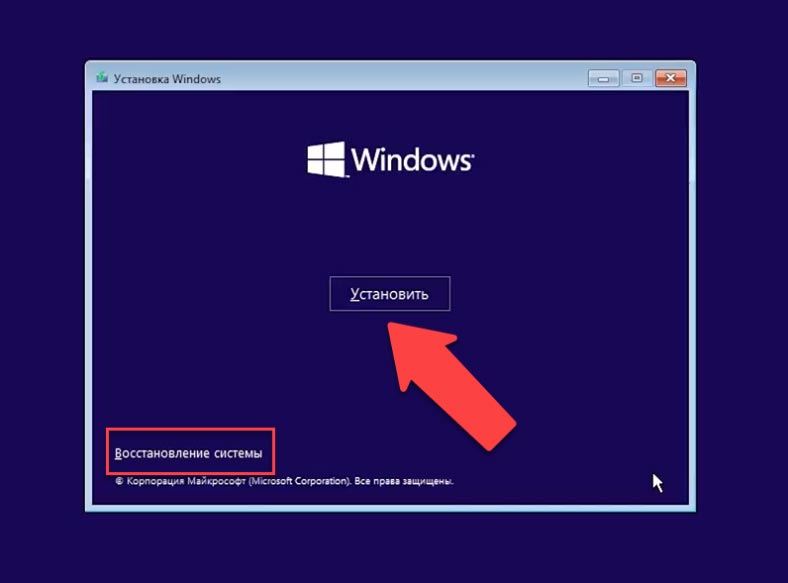
Далее вы увидите окно с надписью: “Начало установки”, то есть система подготавливает все необходимое для установки Windows 11. Этот процесс может занять некоторое время. В следующем окне будет предложено ввести ключ продукта для активации Windows 11. Если его у вас нет нажмите «У меня нет ключа продукта».
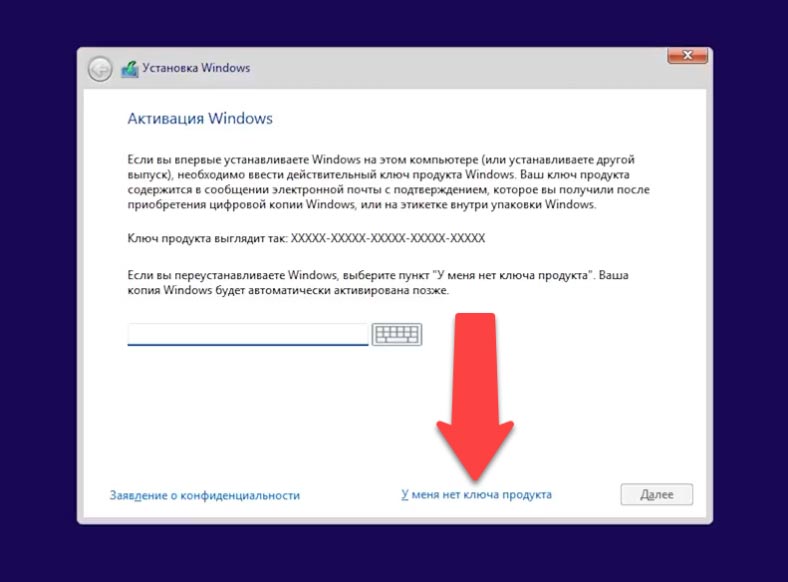
Выберите версию операционной системы. Далее, принимаем лицензионное соглашение.
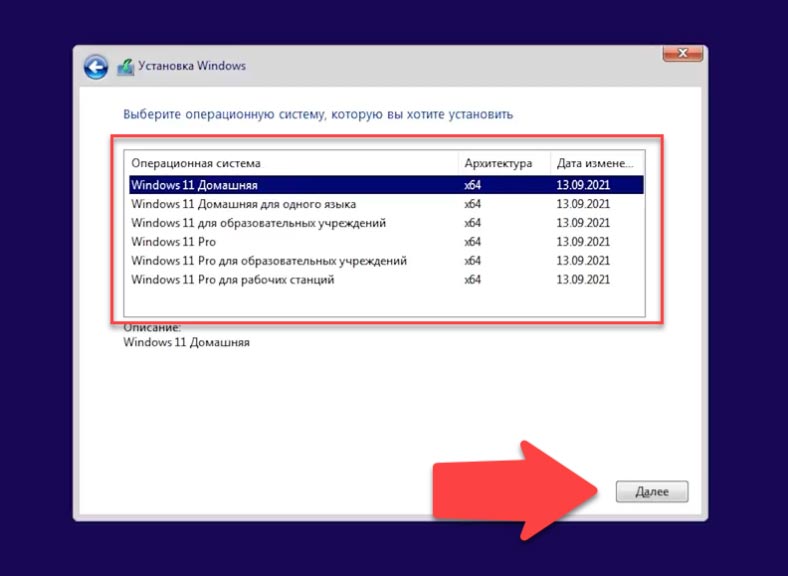
После этого, попадаем в окно выбора типа установки. Выбираем второй – «Выборочная…». Именно данный тип позволяет провести чистую установку. Нас он и интересует.
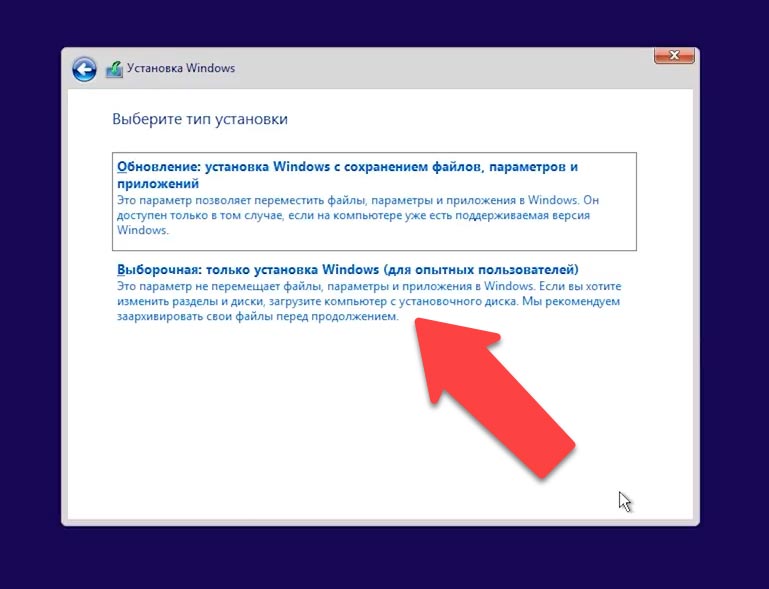
В следующем окне нужно выбрать диск, на который будет установлена Windows 11. Это может быть как локальный диск (если на данном ПК уже была установлена раннее какая-либо система), так и нераспределённая область – если диск новый, или разделы были предварительно удалены.
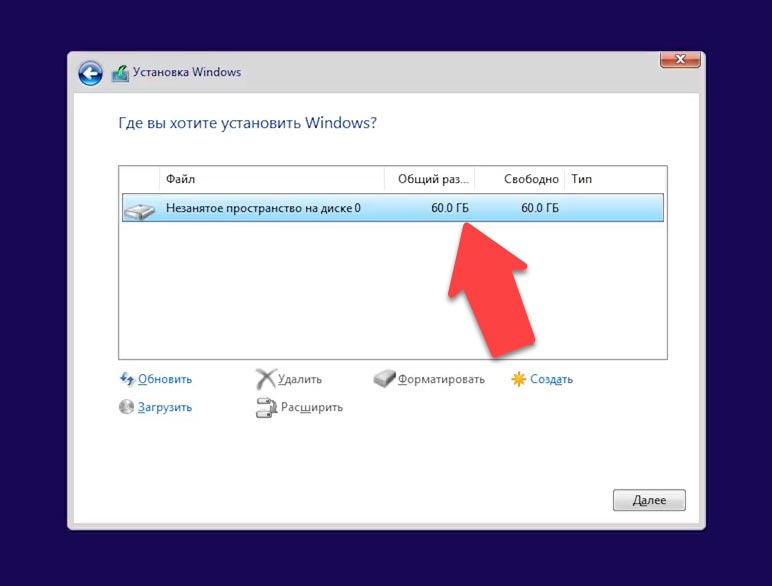
При установке на существующий локальный диск – будьте внимательны, так как все данные с него будут удалены.
Также, на данном этапе можно перераспределить новый диск на локальные диски желаемого размера, удалить или отформатировать существующие разделы, а также создать новые. Для этого воспользуйтесь доступными функциями: «Удалить» – для удаления существующего раздела, «Форматировать» – для форматирования, «Создать» – для создания нового.
Но повторюсь – любые действия по созданию, форматированию или удалению разделов или логических дисков, непременно ведут к удалению с них данных. Если нет необходимости в разделении диска на логические разделы, то при нажатии «Далее», система автоматически создаст его в указанной области.
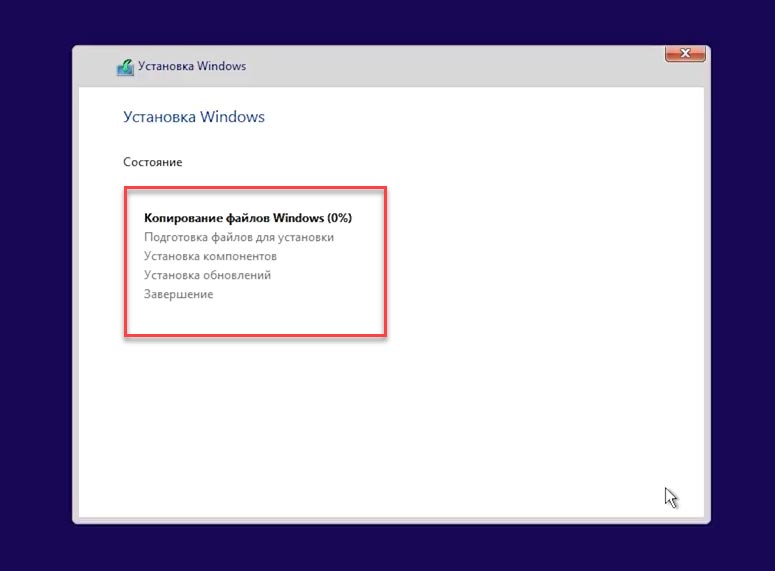
Выберите диск, на который будет установлена операционная система и нажмите «Далее», после чего начнется установка. Ждем окончания процесса.
Шаг 4. Настройка параметров установки Windows 11
После очередной перезагрузки появится окно с настройкой параметров. Выбираем страну или регион.
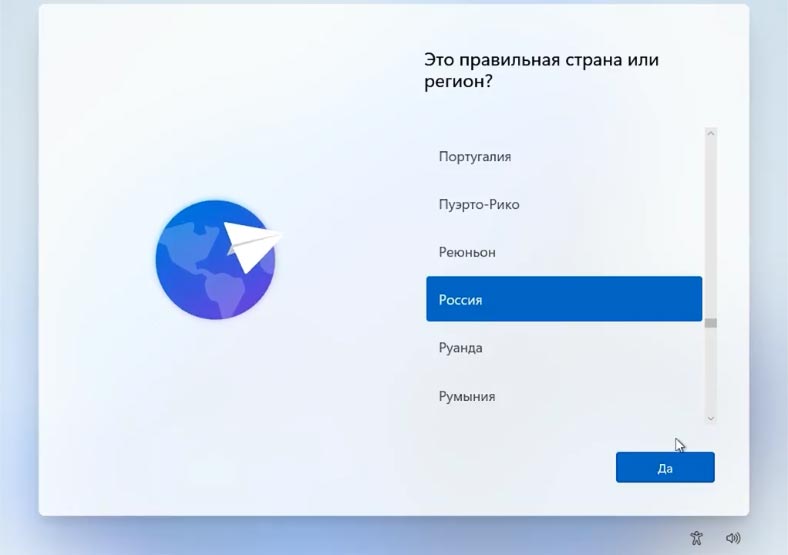
Раскладку клавиатуры и метод ввода. Если нужно, далее будет предложено добавить дополнительные. Далее, ждем пока система проверит обновления.
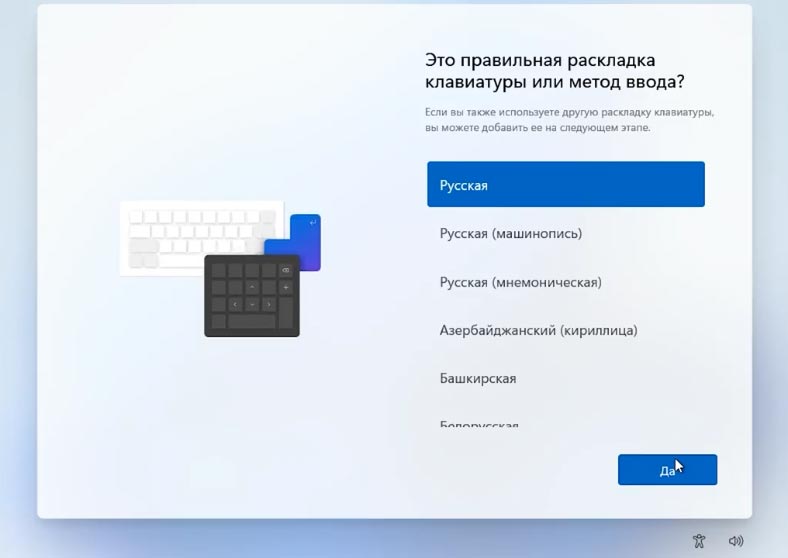
Далее выбираем способ настройки устройства, для личного использования или компьютер для работы или учебы. Если у вас есть учетная запись Майкрософт – войдите в нее, если нет можете ее создать.
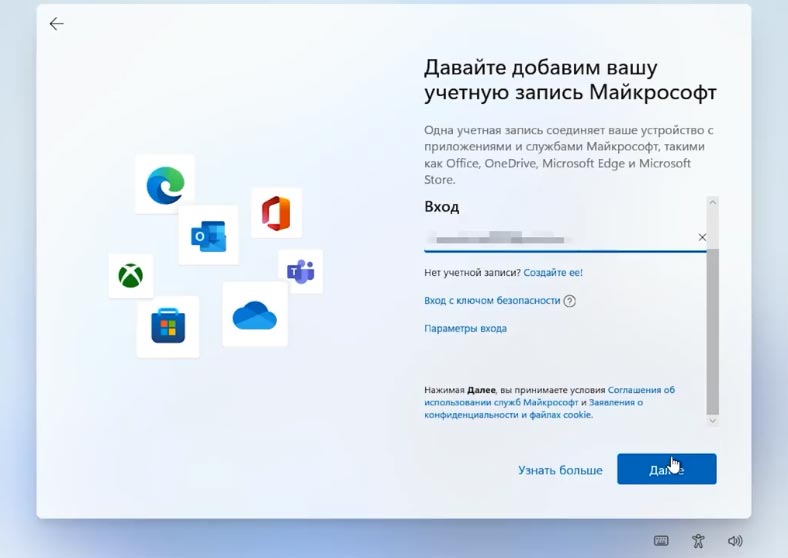
После этого, система предложит установить Пин-код Windows Hello.
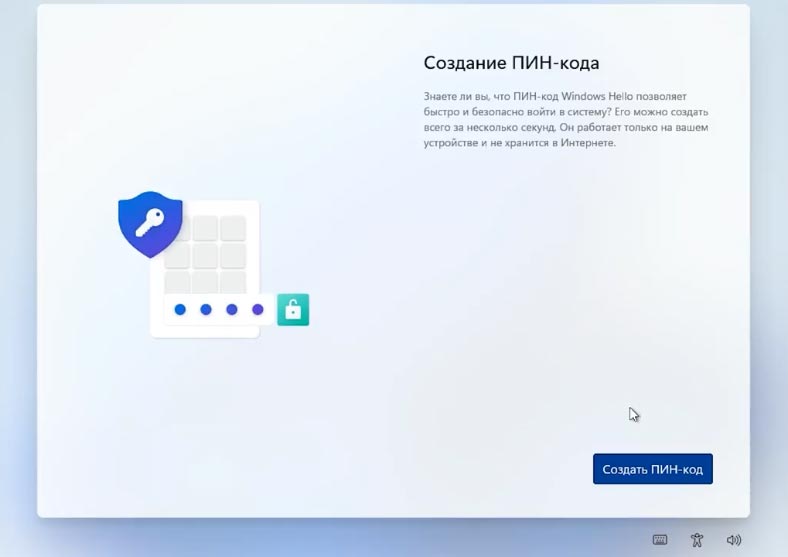
Следующий шаг выбор параметров конфиденциальности. Выберите нужные параметры и нажмите Далее. Система проверит систему на наличие обновлений.
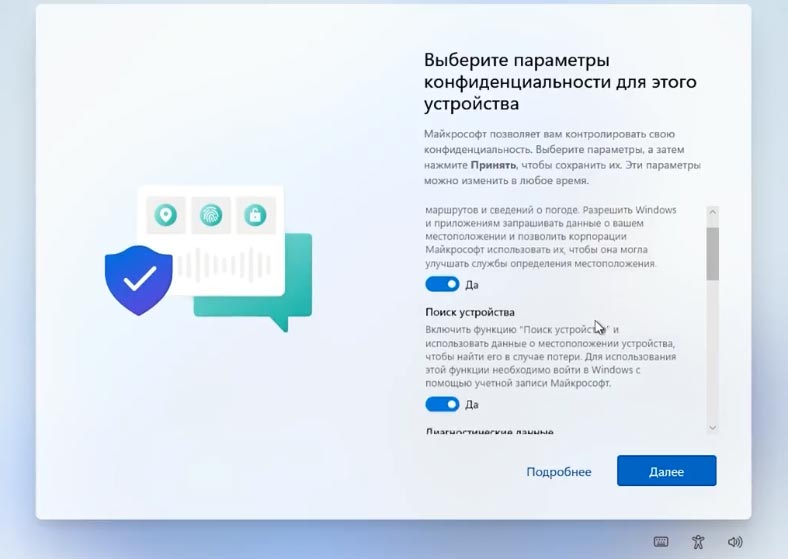
После этого, вы увидите окно приветствия, и система запустит процесс подготовки устройства. По завершении загрузится рабочий стол, и это значит, что Windows 11 полностью установлена.
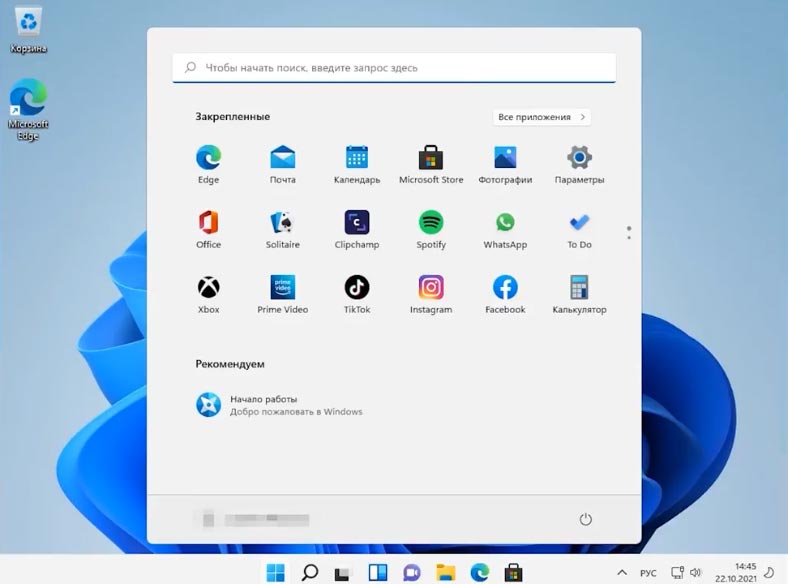










У нас есть статья на эту тему
https://hetmanrecovery.com/ru/recovery_news/windows-11-cannot-run-on-this-computer.htm