Récupération de fichiers après formatage ou suppression: quelle est la différence?
Lisez cet article concernant les particularités de la récupération de données après avoir formaté un disque ou simplement supprimé des fichiers, et concernant les méthodes que vous pouvez appliquer pour récupérer les informations.

- Différentes façons de la suppression de fichiers
- Récupération de fichiers après formatage ou suppression
- Conclusion
- Questions et réponses
- Commentaires
Différentes façons de la suppression de fichiers

Récupérer des données après formatage : disque dur, clé USB, carte mémoire
Généralement, il existe deux manières principales pour supprimer un fichier:
- suppression ordinaire (suppression douce);
- suppression définitive (suppression permanente).
Toutes les versions du système d’exploitation Windows comportent la corbeille Windows, un emplacement protégé pour les fichiers supprimés, où ils se retrouvent après leur suppression et sont stockés pendant un certain temps (tout cela est possible si vous configurez les paramètres de manière correspondante). Par défaut, ce stockage protégé conservera tous les fichiers supprimés du disque dur de votre ordinateur jusqu’à ce qu’une certaine condition du système soit satisfaite, ou jusqu’à ce qu’un utilisateur effectue certaines actions.
Trouvez l’icône Corbeille sur le bureau et faites un clic droit dessus. Dans la liste des actions disponibles, sélectionnez Propriétés.
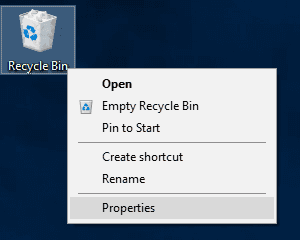
Dans la fenêtre qui s’ouvre, recherchez l’onglet Général et la section Paramètres pour l’emplacement sélectionné: l’option par défaut est Taille personnalisée: Taille maximale (Mo): où vous pouvez définir la taille de la corbeille Windows réservée au stockage des fichiers supprimés.
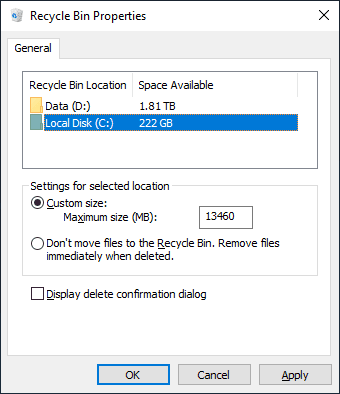
Pour une suppression ordinaire, il existe deux manières simples: appuyez sur la touche Supprimer sur le clavier, ou faites un clic droit sur un fichier (plusieurs fichiers précédemment sélectionnés) et sélectionnez Supprimer dans le menu contextuel.
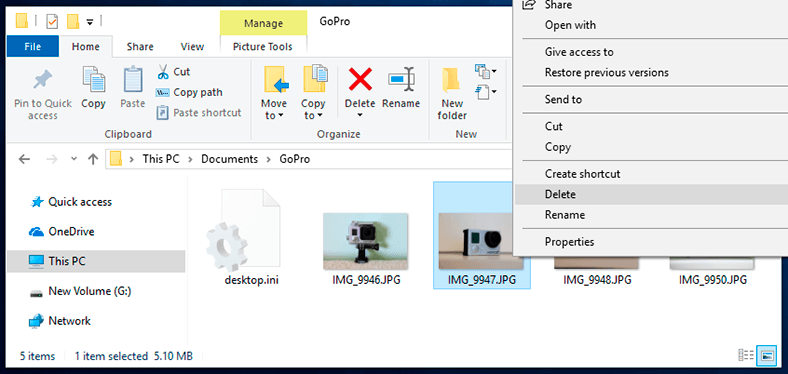
Lorsque vous optez pour une suppression définitive, vous pouvez utiliser un raccourci impliquant la touche Maj (par exemple, Maj + Suppr). Cette combinaison de touches supprime immédiatement un fichier ou un groupe de fichiers, sans l’étape intermédiaire consistant à les placer dans la corbeille.
Vous pouvez également supprimer définitivement des fichiers après avoir modifié certains paramètres de la corbeille Windows. Ouvrez la fenêtre des propriétés de Corbeille Windows comme vous l’avez fait auparavant et cochez l’option Ne pas déplacer les fichiers vers la corbeille. Supprimez immédiatement les fichiers une fois supprimés, puis cliquez sur Appliquer et ОК pour que les modifications prennent effet.
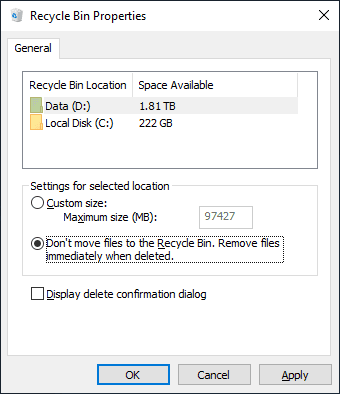
De plus, les fichiers supprimés de manière ordinaire et placés dans la corbeille Windows seront définitivement supprimés lorsque la corbeille Windows n’aura plus la capacité qui lui a été attribuée et sera remplie avec des fichiers précédemment supprimés. Dans ce cas, lorsqu’un nouveau fichier est supprimé, la corbeille Windows supprimera définitivement les fichiers les plus anciens pour faire de la place aux données récemment supprimées.
De plus, lorsque la corbeille Windows est vidée par l’utilisateur, tous les fichiers qui y sont stockés seront définitivement supprimés. Ce processus démarre lorsque vous sélectionnez Vider la corbeille dans le menu contextuel lorsque vous cliquez avec le bouton droit sur le raccourci du bureau Corbeille Windows.
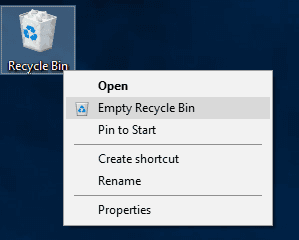
Il convient de noter que lors de la suppression de fichiers à partir de lecteurs flash USB et de cartes mémoire, tous les fichiers seront immédiatement supprimés sans passer par la corbeille Windows, quelle que soit la méthode de suppression que vous choisissez. .
Vous pouvez en savoir plus sur la récupération de données utilisateur perdues à partir de lecteurs USB en regardant un tutoriel vidéo Comment récupérer des fichiers supprimés à partir d’un lecteur USB après le formatage du lecteur ou une attaque de virus.
Parfois, les fichiers peuvent être supprimés en raison de certains facteurs externes tels que des défaillances du système, des erreurs de lecture ou d’écriture, des dommages au système de fichiers, des effets de logiciels malveillants, etc. pourtant, dans presque tous les cas, vous pouvez toujours récupérer les fichiers supprimés à l’aide d’outils professionnels de récupération de données – que nous aborderons dans la dernière partie de cet article.
Pour protéger votre ordinateur et toutes ses données contre les effets nocifs des virus, assurez-vous de savoir comment nettoyer votre système de toutes sortes de logiciels malveillants: un guide vidéo sur notre chaîne devrait être très utiles – Suppression garantie à 100% de tout virus: Cheval de Troie, Rootkit, Ransomware, Spyware.
Suppression de fichiers en formatant le disque
Avant de commencer à utiliser un disque dur, il est recommandé de le configurer correctement. En d’autres termes, vous devez créer une certaine structure pour permettre au système d’exploitation d’utiliser tout l’espace disque pour écrire et traiter les données. Ce processus est connu sous le nom de formatage.
Il existe deux types de formatage, de bas niveau et de haut niveau. Dans l’un des articles précédents, nous avons déjà décrit le processus de formatage de bas niveau effectué une fois lors de la fabrication d’un disque dur.
| Caractéristique | Formatage Bas Niveau | Formatage Haut Niveau |
|---|---|---|
| Définition | Le processus qui crée la structure physique du disque. | Le processus qui crée un système de fichiers sur le disque. |
| But | Formatage qui prépare le disque à l’écriture de données. | Formatage qui organise les données pour l’utilisateur. |
| Composants | Inclut le marquage des secteurs et des pistes sur le disque. | Inclut la création d’une table de partitions et d’un système de fichiers. |
| Temps d’Exécution | Tend à prendre plus de temps en raison des détails du processus. | Habituellement plus rapide car il ne nécessite pas de préparation physique du disque. |
| Exemple | Fabrication de nouveaux disques durs. | Formatage d’une clé USB en FAT32 ou NTFS. |
| Disponibilité | Généralement non disponible pour les utilisateurs. | Disponible via les systèmes d’exploitation. |
| Type de Données | Opérations avec des données magnétiques ou optiques. | Opérations avec des fichiers et des dossiers. |
Le formatage de haut niveau est le processus de marquage de l’espace du disque dur en créant une table d’allocation de fichiers – une structure logique chargée de traiter et de stocker correctement les données.
Dans un système d’exploitation Windows, nous pouvons utiliser un formatage de haut niveau pour diviser le disque dur en volumes logiques (partitions) ou nettoyer l’espace disque pour mettre à jour la table d’allocation de fichiers et préparer le disque pour de nouvelles entrées.
Lorsque vous démarrez le processus de formatage, l’ancienne table d’allocation de fichiers est remplacée par une nouvelle. Après une telle opération, toutes les informations sur les données stockées sur ce disque sont effacées et le système d’exploitation verra ce disque comme vide et prêt pour écrire de nouvelles entrées. Cependant, toutes les données qui existaient sur ce disque sont toujours là et disponibles pour la récupération jusqu’à ce qu’elles soient écrasées par de nouvelles données.
Visitez notre chaîne YouTube pour un guide vidéo détaillé concernant la récupération de données après avoir travaillé avec des partitions: «Comment récupérer des données après avoir formaté, supprimé ou créé des partitions».

Après avoir formaté votre disque, comment récupérer des données sous Linux ?
Particularités de la suppression de données de SSD
Les disques SSD, également appelés SSD, nécessitent une attention particulière, car leur processus de suppression d’un fichier suit un scénario différent.
Un SSD est un périphérique de stockage basé sur une mémoire flash NAND avec une puce de contrôleur séparée. Ces disques n’ont pas de pièces mobiles, ce qui les rend absolument silencieux et extrêmement durables. De plus, ils ont des vitesses de lecture/écriture considérablement plus élevées et peuvent effectuer beaucoup plus d’opérations d’entrée et de sortie par seconde que n’importe quel disque dur conventionnel.
Tous ces avantages proviennent de l’utilisation de la commande matérielle connue sous le nom de TRIM. Le système d’exploitation indique au disque SSD quels secteurs des cellules de mémoire flash peuvent être nettoyées, de sorte que la commande TRIM le fait en laissant plus de place aux nouvelles entrées. De cette façon, un fichier est supprimé immédiatement après avoir été supprimé – ce qui exclut presque sa récupération ultérieure. L’utilisation de TRIM permet à un SSD de réduire l’accumulation de données non utilisées (car leur stockage affecte les performances globales du disque), mais ne donne pas aux utilisateurs une seule chance de récupérer les données supprimées.
Récupération de fichiers après formatage ou suppression
Méthode 1. Récupération de fichiers supprimés avec la corbeille Windows
Si vous n’avez pas modifié les paramètres par défaut de la corbeille Windows, vous pouvez facilement récupérer tous les fichiers supprimés à partir de là.
Ouvrez la Corbeille – par exemple, en double-cliquant sur le raccourci Corbeille Windows ou en cliquant avec le bouton droit sur le raccourci et en sélectionnant Ouvrir dans le menu.
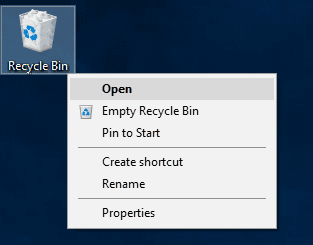
Vous verrez plusieurs options pour la récupération de fichiers. Sélectionnez un fichier ou un groupe de fichiers à récupérer, puis faites un clic droit pour ouvrir un menu: choisissez Restaurer. Les fichiers sélectionnés seront immédiatement renvoyés à leur emplacement précédent où ils étaient stockés juste avant d’être supprimés.
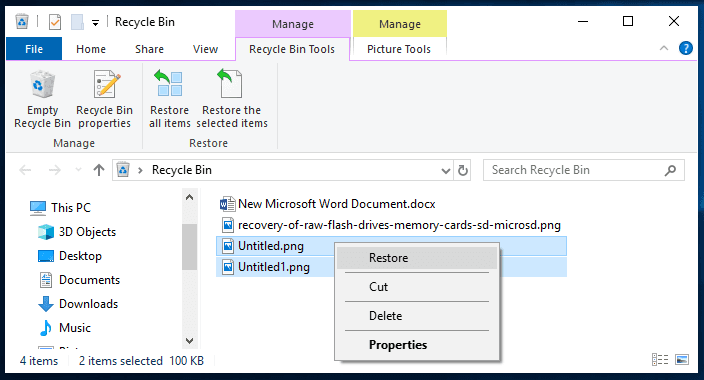
Sinon, utilisez le bouton du panneau ci-dessus pour sélectionner les éléments sélectionnés ou tous les fichiers actuellement stockés dans la corbeille Windows.
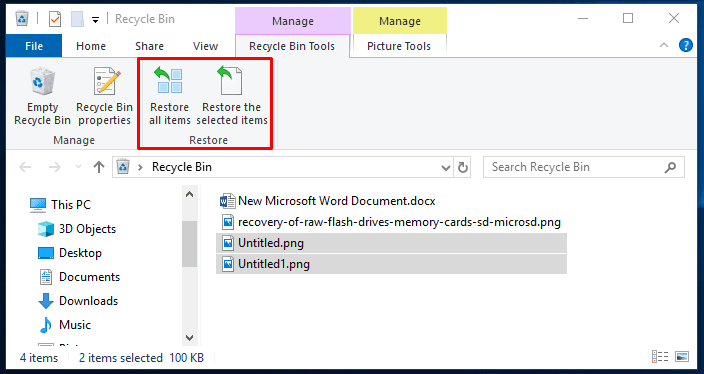
Méthode 2. Récupération de fichiers après formatage ou suppression
Il existe différentes façons de récupérer des fichiers après qu’ils ont été supprimés ou qu’un volume logique (ou un disque dur entier) a été formaté. Le facteur commun aux deux cas est que les fichiers peuvent être récupérés et avec de bonnes chances de succès. La différence est, pense-t-on, que la récupération complète sera plus probable après la suppression des fichiers qu’après le formatage d’un disque. Il en est ainsi parce qu’après le formatage, tous les secteurs du disque dur sont considérés comme libres et disponibles pour l’écriture, ils peuvent donc être écrasés par de nouvelles données lorsque vous continuez à utiliser le disque dur. De cette façon, les chances d’être écrasé sont immenses par rapport au cas d’un fichier en cours de suppression.
Logiquement, vous devriez essayer d’utiliser le moins possible le disque formaté si vous êtes toujours intéressé par la récupération de données supprimées. Ne faites rien qui implique beaucoup d’activités sur le disque dur, comme enregistrer de nouveaux fichiers, télécharger de grandes quantités d’informations, etc., pour réduire le risque d’écrasement de vos anciennes données.
Au contraire, vous devriez vous dépêcher avec la récupération de données – et quelques conseils à ce sujet sont ci-dessous.
Méthode 3. Récupération de fichiers avec les outils intégrés Windows
Dans les deux cas – soit les fichiers supprimés définitivement, soit les fichiers perdus après le formatage du disque dur – il existe des moyens pour récupérer les données perdues (à condition que vous ayez activé certains paramètres dans votre système d’exploitation) à l’aide des outils système intégrés. Vous pouvez utiliser l’une des méthodes que vous aimez pour récupérer vos fichiers. Une condition importante pour utiliser les méthodes de récupération de fichiers suggérées est d’activer les paramètres correspondants dans votre système d’exploitation afin qu’il soit possible de créer des archives de données avec lesquelles travailler.Si ces paramètres ont été désactivés au moment de la suppression des fichiers ou du formatage du disque, ils ne pourront en aucun cas vous aider. Il est également important de ne pas conserver les archives sur le même disque qui a été formaté. Sinon, vous devez faire défiler jusqu’à la dernière partie de l’article et récupérer les données après suppression ou formatage avec un logiciel professionnel spécialisé.
Récupération de fichiers à partir d’une sauvegarde vers le répertoire actuel.
Cette méthode suggère de récupérer les données de l’utilisateur à partir d’un fichier de sauvegarde créé précédemment – à condition que vous ayez activé cette option au préalable.
Ouvrez l’outil Paramètres qui contient tous les paramètres de base d’un système d’exploitation Windows – et il existe plusieurs façons de le faire. Par exemple, cliquez sur le bouton Démarrer dans le coin inférieur gauche de votre bureau, sur la barre des tâches, et ouvrez le menu principal Windows. Sur le panneau vertical de gauche, cliquez sur le bouton Paramètres en forme de roue dentée et ouvrez l’outil.
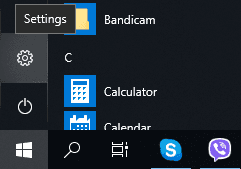
Dans la fenêtre principale, faites défiler vers le bas et cliquez sur Mise à jour et sécurité.
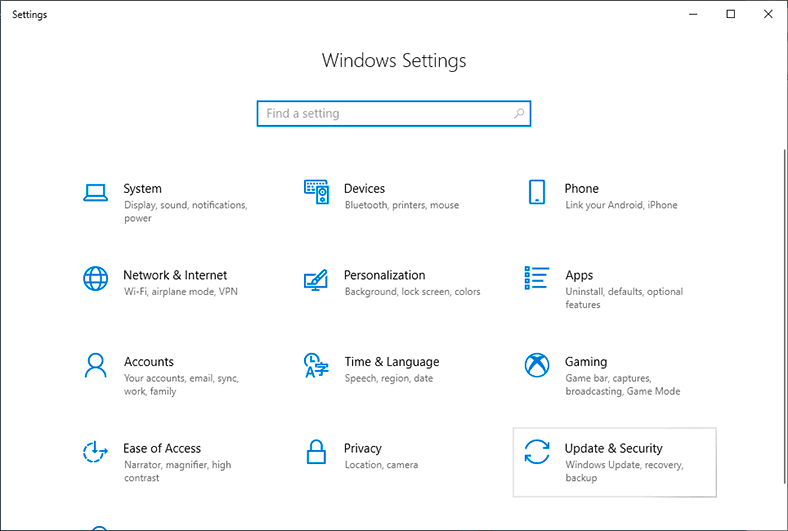
Sur la nouvelle page, regardez le panneau de gauche et sélectionnez Sauvegarde, et sur la droite, vous trouverez Vous cherchez une ancienne sauvegarde?, et cliquez sur Aller à Sauvegarde et restauration (Windows 7).
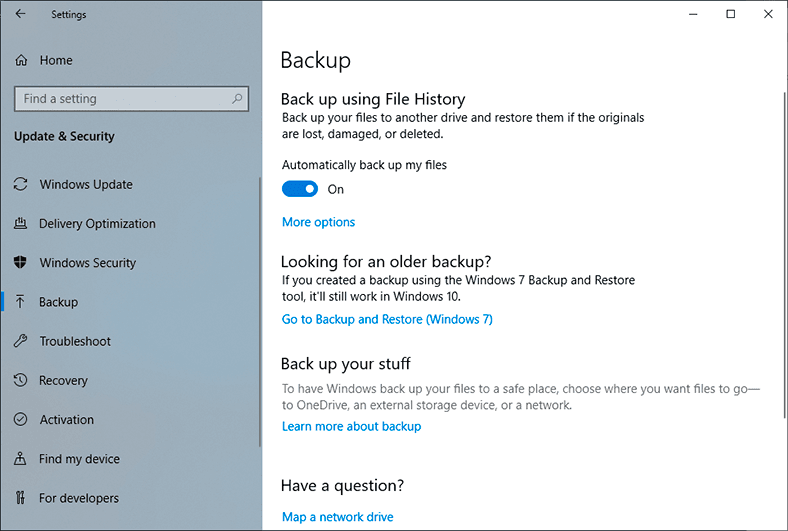
Vous verrez une nouvelle fenêtre s’ouvrir; faites défiler jusqu’à Restaurer et cliquez sur Restaurer mes fichiers.
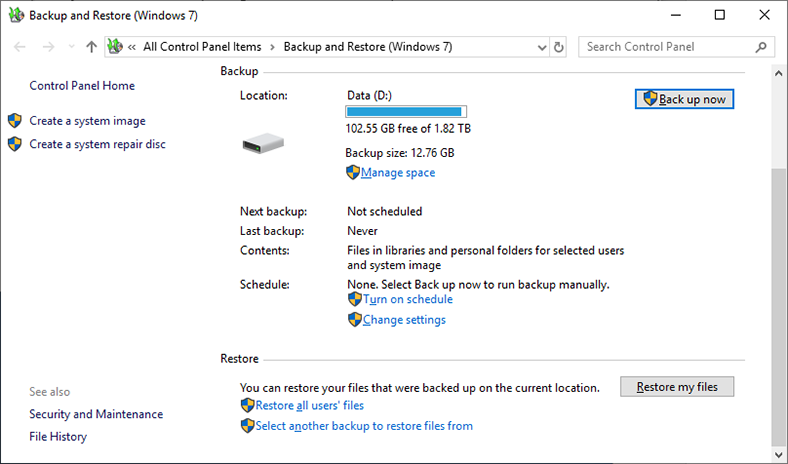
Il démarrera un outil de récupération de fichiers intégré au système fonctionnant avec une copie de sauvegarde. Utilisez les boutons de commande Rechercher, Rechercher des fichiers et Rechercher des dossiers pour ajouter les fichiers et dossiers à restaurer à partir de la sauvegarde précédemment créée. Quand c’est fini, cliquez sur Suivant.
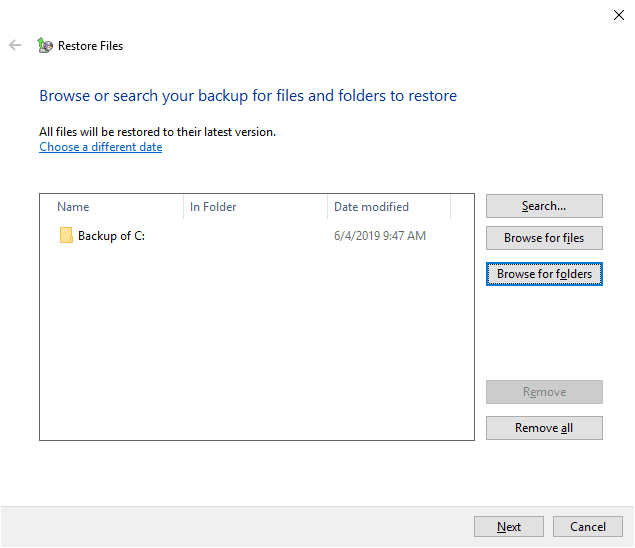
Spécifiez maintenant où vous souhaitez restaurer les fichiers sélectionnés. Vous pouvez choisir entre les restaurer à l’emplacement d’origine ou dans un nouveau répertoire. Dans le premier cas, les fichiers seront restaurés au dernier emplacement où ils étaient conservés avant d’être supprimés. Dans l’autre cas, vous pouvez leur choisir un nouveau répertoire. Cochez l’option que vous préférez et cliquez sur Restaurer pour terminer le processus.
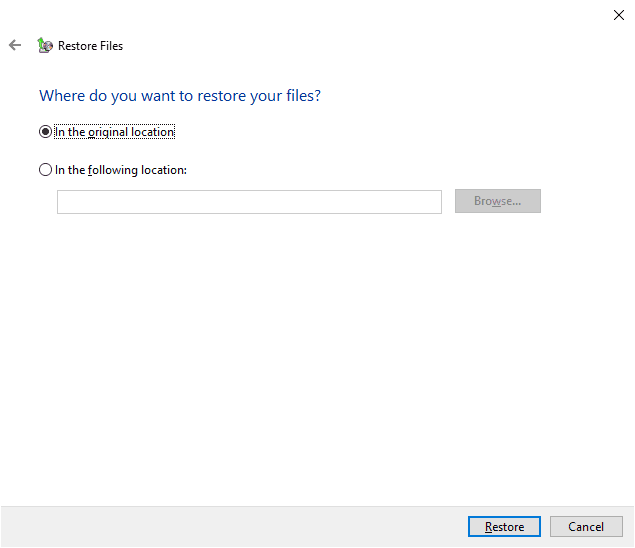
À la fin, tous les fichiers et dossiers sélectionnés seront restaurés en fonction des paramètres actifs.
Récupération de fichiers avec Historique des fichiers.
Cet outil permet de créer des sauvegardes, de les enregistrer sur n’importe quel appareil et de les utiliser pour restaurer des fichiers lorsque les copies originales sont perdues, endommagées ou supprimées. Une condition importante est d’activer la fonction de sauvegarde automatique des fichiers à temps.
Comme décrit précédemment, ouvrez Mise à jour et sécurité dans l’outil Paramètres. Dans le panneau de gauche, sélectionnez Sauvegarder, et dans le panneau de droite Sauvegarder à l’aide de l’historique des fichiers cliquez sur le lien Plus d’options.
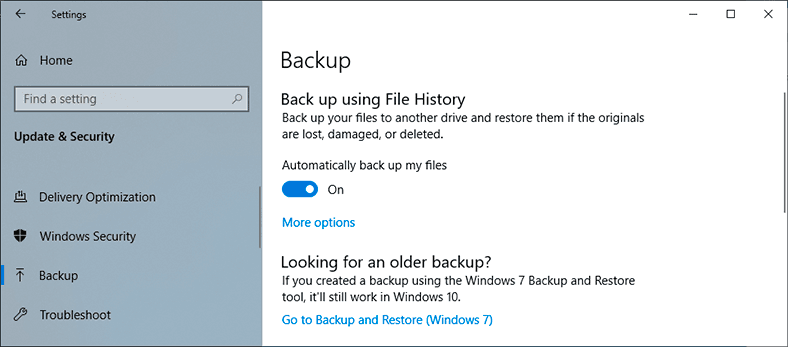
Dans une nouvelle fenêtre, vous verrez toutes les options de sauvegarde avec les dossiers dans lesquels les sauvegardes seront créées. Dans la fenêtre Options de sauvegarde qui s’ouvre, faites défiler jusqu’à Paramètres associés et cliquez sur le lien hypertexte Restaurer les fichiers à partir d’une sauvegarde actuelle.
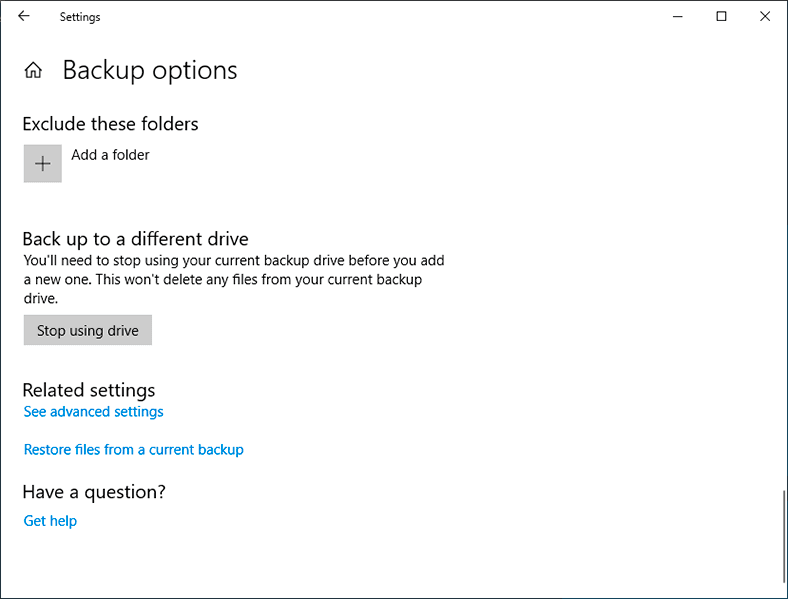
Dans la nouvelle fenêtre Historique des fichiers, vous verrez la sauvegarde des fichiers et dossiers enregistrés spécifiés précédemment dans les paramètres de l’outil. À l’aide des boutons de navigation dans la partie inférieure de la fenêtre, vous pouvez basculer entre les versions des sauvegardes enregistrées à une certaine date. Dans la fenêtre centrale, sélectionnez le dossier nécessaire et recherchez les fichiers dont vous avez besoin, choisissez-les, puis cliquez sur le bouton vert Restaurer à l’emplacement d’origine et terminez le processus de restauration des fichiers.
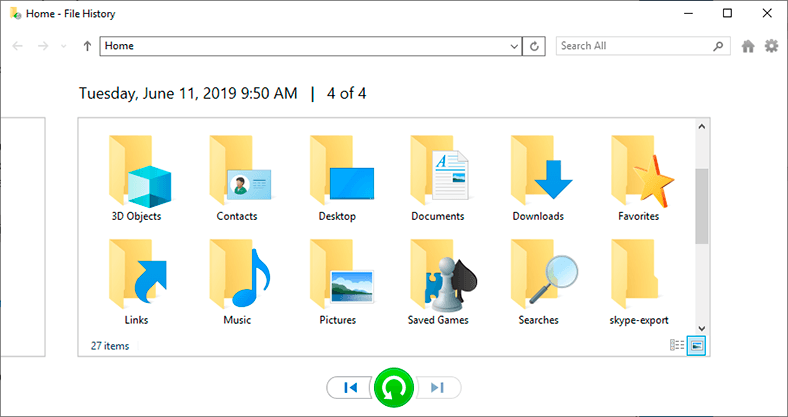
Méthode 4. Récupération de fichiers avec un logiciel professionnel
Les possibilités offertes par les outils de sécurité intégrés du système d’exploitation Windows ne sont pas toujours suffisantes pour restaurer les fichiers des utilisateurs lorsqu’ils sont perdus. Si les paramètres correspondants n’ont pas été activés à temps, ou s’ils ne couvraient pas tous les fichiers utilisateur importants, ou si les outils intégrés n’ont pas terminé la sauvegarde des données avant la perte des données (ou pour toute autre raison, vos fichiers sont devenus indisponibles pour la récupération avec les outils Windows standard), il existe toujours une méthode universelle pour récupérer les fichiers supprimés si vous utilisez des outils spécialisés.
La position de leader dans la récupération des données perdues appartient à l’outil professionnel bien connu, Hetman Partition Recovery par Hetman Software.
Avec ses algorithmes progressifs à jour pour la recherche et la récupération de données, le programme peut facilement gérer les tâches de recherche et de restauration des fichiers supprimés pour diverses raisons sur n’importe quel appareil et dans n’importe quel système de fichiers – et restaurer avec succès presque tout ce qu’il peut trouver.
En tant que produit phare de la société, Hetman Partition Recovery est conçu pour récupérer les données utilisateur perdues à la suite de diverses actions pouvant être classées comme suit:
Suppression accidentelle ou par erreur de fichiers: le programme restaurera tous les fichiers utilisateur supprimés par erreur de tous les disques durs, cartes mémoire de différents formats (SD, MiniSD, MicroSD etc.), lecteurs USB et autres supports numériques, quels que soient leur capacité et leur fabricant. De même, il récupère les données de toutes sortes d’appareils informatiques tels que les PC, les ordinateurs portables, les ultrabooks et les netbooks, les appareils photo numériques, etc.
Fichiers perdus après le formatage du disque: récupération rapide des données à partir de disques durs formatés et d’autres périphériques de stockage, de partitions supprimées ou modifiées, après la mise à jour ou la modification du système de fichiers. Grâce à l’algorithme avancé basé sur les signatures, le programme peut restaurer complètement les informations même lorsque les tables d’allocation de fichiers sont endommagées ou manquantes.
Suppression définitive de fichiers: l’outil récupère tous les fichiers supprimés avec le raccourci clavier Maj + Suppr ou de toute autre manière décrite précédemment dans cet article, et après avoir nettoyé les fichiers avec des applications tierces.
Effets des logiciels malveillants: le programme peut analyser et extraire avec succès les données utilisateur des périphériques de stockage infectés, récupérer les données corrompues, endommagées, bloquées ou supprimées après des attaques de virus et d’autres effets nocifs sur le disque dur.
Échecs inattendus dans le travail du système d’exploitation: récupération de données après des erreurs système et des pannes matérielles, des surtensions, des erreurs d’application système et des problèmes de périphérique de mémoire impliquant des erreurs de micrologiciel.
Périphériques de stockage endommagés: le programme peut lire les données utilisateur à partir de disques durs inaccessibles, illisibles, endommagés et défaillants, et en restaurer l’accès quelle que soit la cause du problème pour permettre la récupération ultérieure des données perdues ou inaccessibles en raison de tels problèmes.
Vous pouvez en savoir plus sur les opportunités offertes par Hetman Partition Recovery et sur l’algorithme appliqué pour récupérer toutes sortes de données en regardant notre guide vidéo étape par étape sur YouTube:

Test 2025 : Les Meilleurs Outils pour la Récupération de Données sur RAID
Hetman Partition Recovery a une interface simple et conviviale conçue pour ressembler beaucoup à l’Explorateur de fichiers Windows afin que même les utilisateurs novices n’ayant aucune expérience en récupération de données puissent trouver leur chemin dans les menus.
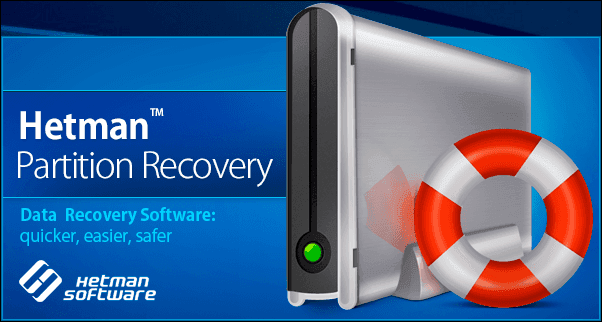
Le programme est disponible en téléchargement sur le site officiel de Hetman Software. L’assistant étape par étape vous aidera à l’installer sur n’importe quel ordinateur de manière rapide et efficace.
Lorsque l’installation est terminée, lancez le programme. Lorsqu’il est démarré pour la première fois, Hetman Partition Recovery exécutera une analyse complète du système pour trouver tous les périphériques de stockage connectés et identifier leurs caractéristiques pour une analyse ultérieure. Par défaut, le programme lance l’assistant de récupération de fichiers pour vous guider pas à pas dans les paramètres requis pour commencer à récupérer vos fichiers.
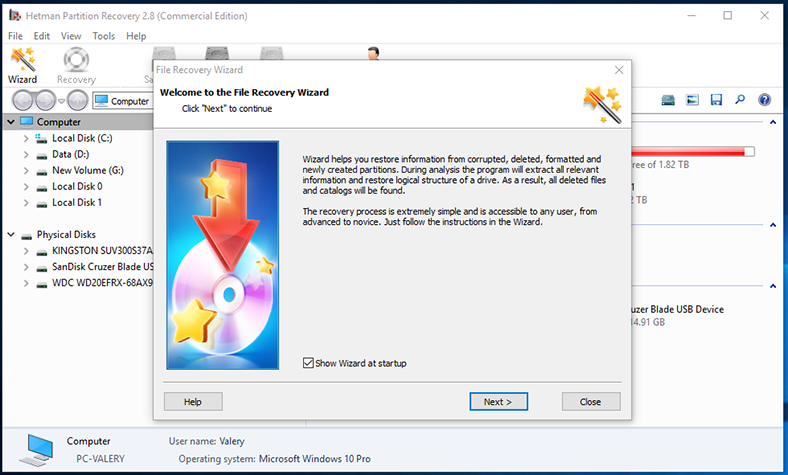
Suivez les instructions de l’assistant pour sélectionner un volume logique ou un disque dur entier à partir duquel récupérer les fichiers et cliquez sur Suivant pour continuer.
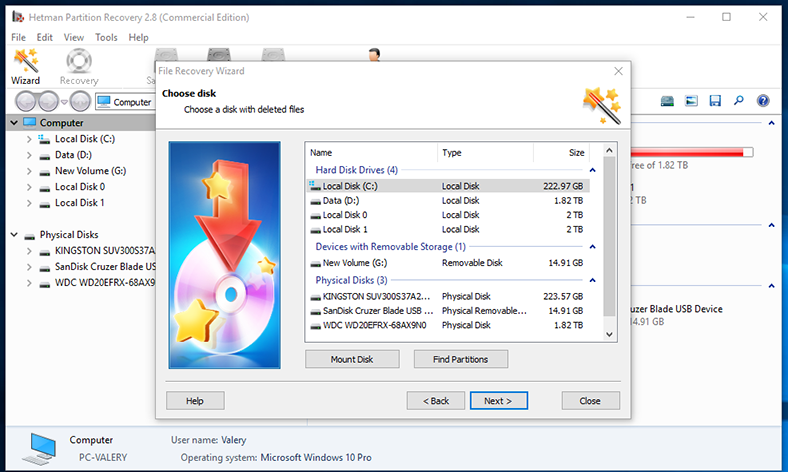
L’étape suivante consiste à décider du type d’analyse que le programme doit utiliser lors de la recherche d’informations supprimées. Si vous cherchez un moyen pour récupérer les fichiers récemment supprimés, quelle que soit la manière exacte dont ils ont été supprimés, le programme vous proposera une analyse rapide pour rechercher et récupérer les fichiers. Au contraire, si vous avez besoin de récupérer les données après avoir formaté un disque dur ou d’autres opérations compliquées sur le disque dur, il est préférable de choisir une analyse complète pour trouver toutes les données disponibles et les récupérer.
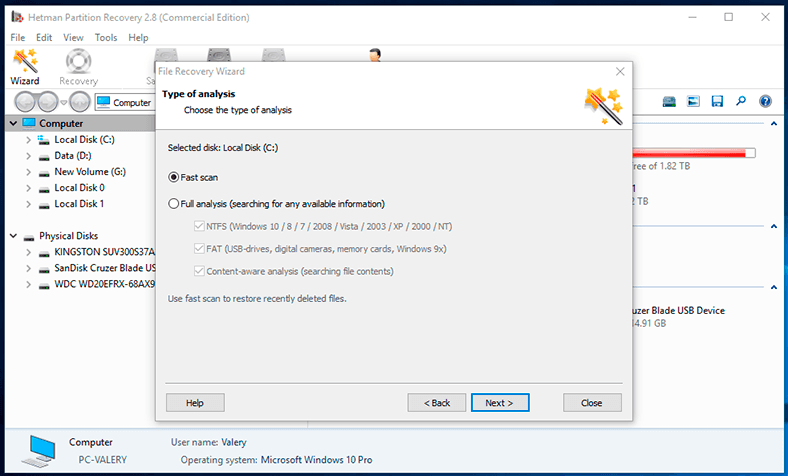
Cliquez sur Suivant et démarrez le processus d’analyse pour le périphérique de stockage avec les paramètres sélectionnés.
La barre de progression et le temps d’exécution estimé vous donneront une idée de la durée de l’analyse. En fonction de divers facteurs (capacité du disque, étendue des dommages causés à ses données, raisons de la suppression de fichiers, etc.), l’analyse peut prendre de quelques minutes à plusieurs heures.
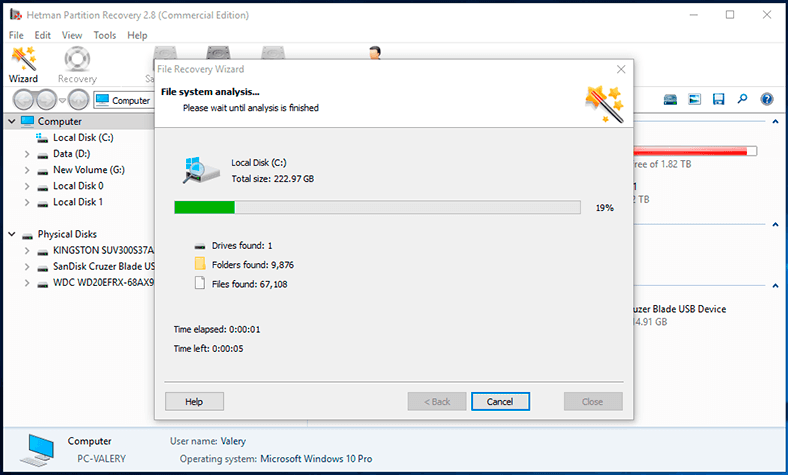
Une fois l’analyse terminée, le programme affichera tous les fichiers qu’il a trouvés et leurs répertoires afin que vous puissiez choisir ceux que vous souhaitez restaurer. La fonction de prévisualisation vous aidera à voir le contenu de chaque fichier avant de décider de sa récupération. Vous pouvez même regarder ou écouter des fichiers dans la fenêtre Aperçu. Faites glisser les fichiers sélectionnés vers la Liste de récupération et cliquez sur le bouton Récupération.
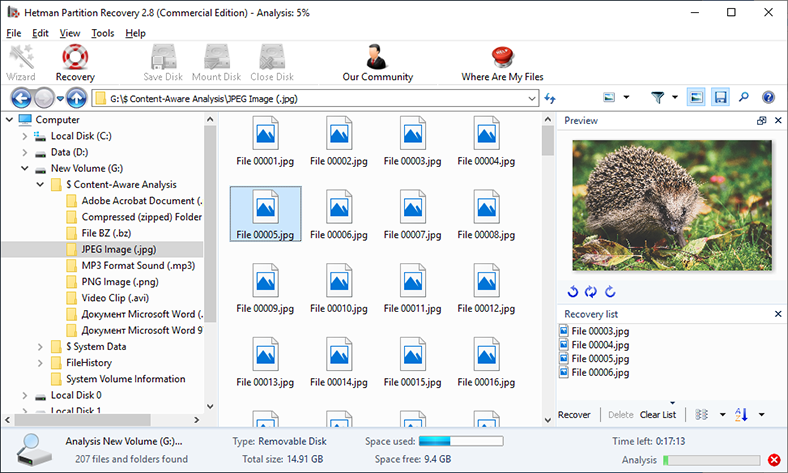
L’assistant de récupération de fichiers vous demandera de décider de la manière dont vous souhaitez enregistrer vos fichiers avec Hetman Partition Recovery: téléchargez-les avec le client FTP intégré, créez une image virtuelle ISO contenant les fichiers, enregistrez les fichiers sur un CD/DVD optique ou gravez-les sur un disque dur ou tout autre support. Cochez l’option que vous préférez et cliquez sur Suivant pour continuer.
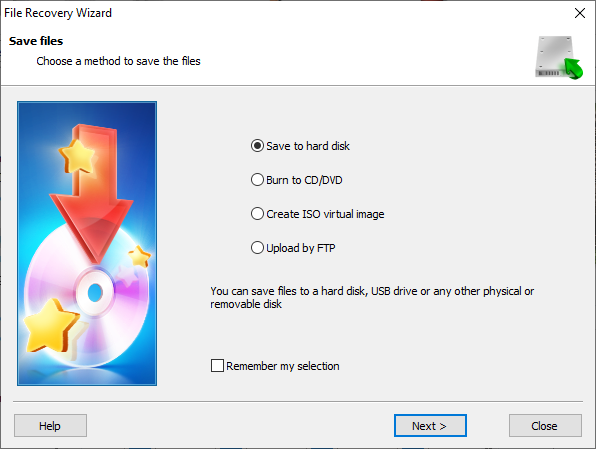
Après cela, vous devrez spécifier plusieurs paramètres supplémentaires en fonction de la manière dont vous avez décidé d’enregistrer les fichiers. Enfin, cliquez sur le bouton Récupération pour récupérer et enregistrer les fichiers selon les options que vous avez choisies.
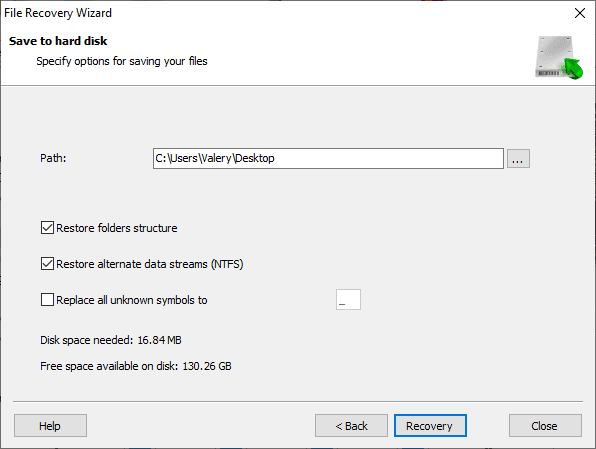
Conclusion
La quantité croissante d’informations dans le monde actuel utilisées dans les activités quotidiennes oblige les gens à utiliser toutes sortes d’appareils informatiques capables de traiter de grandes portions de données et d’avoir des éléments de stockage de grande capacité pour les conserver. Par conséquent, toutes les données importantes sont stockées à l’intérieur des ordinateurs et occupent une énorme quantité d’espace disque.
Pas étonnant que des données importantes puissent être supprimées par erreur ou accidentellement alors qu’un utilisateur essaie de faire plus de place pour des informations supplémentaires. Sinon, des données peuvent être perdues en raison d’influences externes ou après le formatage accidentel d’un disque ou d’une partition.
De cette façon ou d’une autre, l’un de ces scénarios peut devenir une urgence si vous n’avez aucune possibilité pour récupérer les données perdues. Cependant, les versions modernes de Windows disposent de mécanismes spéciaux pour récupérer les données utilisateur supprimées tant que certains paramètres sont activés.
Même s’ils ne parviennent pas à récupérer vos données, vous pouvez toujours compter sur l’outil professionnel multifonctionnel, Hetman Partition Recovery, pour restaurer les données supprimées, quelle que soit la manière exacte dont elles ont été perdues.
Si vous avez des questions concernant la récupération de fichiers après formatage ou suppression, n’hésitez pas à poster un commentaire sous cet article. Nous ferons de notre mieux pour vous donner une réponse plus détaillée.









1. Vérifiez le type de fichier et sa taille. Les types de fichiers et les tailles des fichiers ne doivent pas être altérés.
2. Utilisez un logiciel de vérification de l'intégrité des fichiers pour vérifier si les fichiers sont intacts et non corrompus.
3. Utilisez un logiciel antivirus pour scanner les fichiers pour détecter toutes les menaces possibles.
4. Comparez les fichiers récupérés avec les originaux pour vérifier leur intégrité.
5. Effectuez une sauvegarde des fichiers récupérés avant de les utiliser.
1. Créez des copies de sauvegarde régulières de vos fichiers et sauvegardez-les sur un disque dur externe ou sur un service de sauvegarde en ligne.
2. Utilisez des logiciels de récupération de données pour récupérer des fichiers supprimés accidentellement ou formatés.
3. Désactivez la suppression sécurisée des fichiers sur votre système d'exploitation pour éviter que les fichiers ne soient définitivement supprimés et non récupérables.
4. Utilisez des outils de récupération automatisés pour récupérer des fichiers perdus ou endommagés.
5. Testez régulièrement vos sauvegardes pour vous assurer qu'elles sont à jour et qu'elles contiennent les données dont vous avez besoin.