Principaux outils pour récupérer des données à partir d’un lecteur HFS+
Lisez comment récupérer les données perdues d’un lecteur HFS+ et comment récupérer un lecteur MacOS étendu. Nous avons testé des outils populaires dans divers scénarios impliquant une perte de données.

- Système de fichiers HFS+ (Mac OS étendu)
- Test 1. Les meilleurs outils de récupération de données
- Test 2. En-tête de volume supprimé
- Test 3. En-tête de volume alternatif supprimé
- Test 4. Nœuds B-tree supprimés
- Test 5. Noeud d'index supprimé
- Conclusion
- Questions et réponses
- Commentaires
Système de fichiers HFS+ (Mac OS étendu)
HFS+ ou Mac OS Extended est la mise à jour du format de système de fichiers précédent de Mac OS connu sous le nom de HFS, ou Hierarchical File System.
HFS+ a introduit la journalisation, qui a augmenté la fiabilité du stockage des données.
Le système d’exploitation journalisé conserve un fichier journal (journal) des modifications qui aide à récupérer le disque dur plus rapidement après des pannes et accélère le travail de Time Machine.
Tout comme son prédécesseur, HFS+ utilise le soi-disant B-tree pour stocker une grande partie des métadonnées.
| Caractéristique | Description |
|---|---|
| Nom | HFS+ (Hierarchical File System Plus) |
| Développeur | Apple Inc. |
| Objectif | Système de fichiers pour macOS, prend en charge Mac, iPod, Time Capsule et autres. |
| Type de système de fichiers | Avec journalisation, offre une récupération des données après une panne. |
| Taille maximale du volume | 8 Exaoctets (8 × 10¹⁸ octets), en pratique jusqu’à 2 To pour les disques standard. |
| Taille maximale du fichier | 8 Exaoctets (8 × 10¹⁸ octets), bien que les limites pratiques puissent être plus petites en fonction du pilote. |
| Nombre maximal de fichiers par volume | Théoriquement 2⁶³ fichiers, mais en pratique cela dépend de la taille du volume et de la structure du fichier. |
| Types de noms de fichiers | Prend en charge Unicode (UTF-16), ce qui permet l’utilisation de caractères de plusieurs langues. |
| Sensibilité à la casse des noms de fichiers | En fonction de la configuration — généralement sensible à la casse sur macOS, mais peut être configuré pour ne pas l’être. |
| Journalisation | Oui, prend en charge la journalisation pour protéger les données contre la perte en cas de panne. |
| Algorithme de fragmentation | Utilise des méthodes pour minimiser la fragmentation, mais ne prend pas en charge la défragmentation automatique. |
| Cryptage | Prend en charge le cryptage via FileVault et un cryptage supplémentaire au niveau du volume. |
| Prise en charge des métadonnées | Oui, y compris les étiquettes de fichiers, les types, les tailles et les modifications de données. |
| Taille du bloc formaté | 512 octets ou 4 Ko, en fonction des paramètres de formatage. |
| Protocoles réseau | Prend en charge AFP, SMB, NFS pour l’accès aux volumes. |
| Prise en charge des gros fichiers | Oui, taille maximale du fichier — 8 EO. |
| Version minimale de macOS | macOS 8.1 et versions ultérieures. |
Pour gérer le processus d’allocation des données sur le disque, HFS+ stocke des informations de service spéciales appelées métadonnées. Les éléments suivants sont les plus importants pour le bon fonctionnement du système de fichiers et présentent un intérêt particulier lors de la recherche de données manquantes:
- Blocs de démarrage HFS situés dans les secteurs 0 et 1.
- En-tête de volume qui se situe dans le deuxième secteur.
- Dossier d’allocation.
- Fichier catalogue. Le fichier catalogue est un arbre B qui contient des enregistrements pour tous les fichiers et répertoires stockés dans le volume.
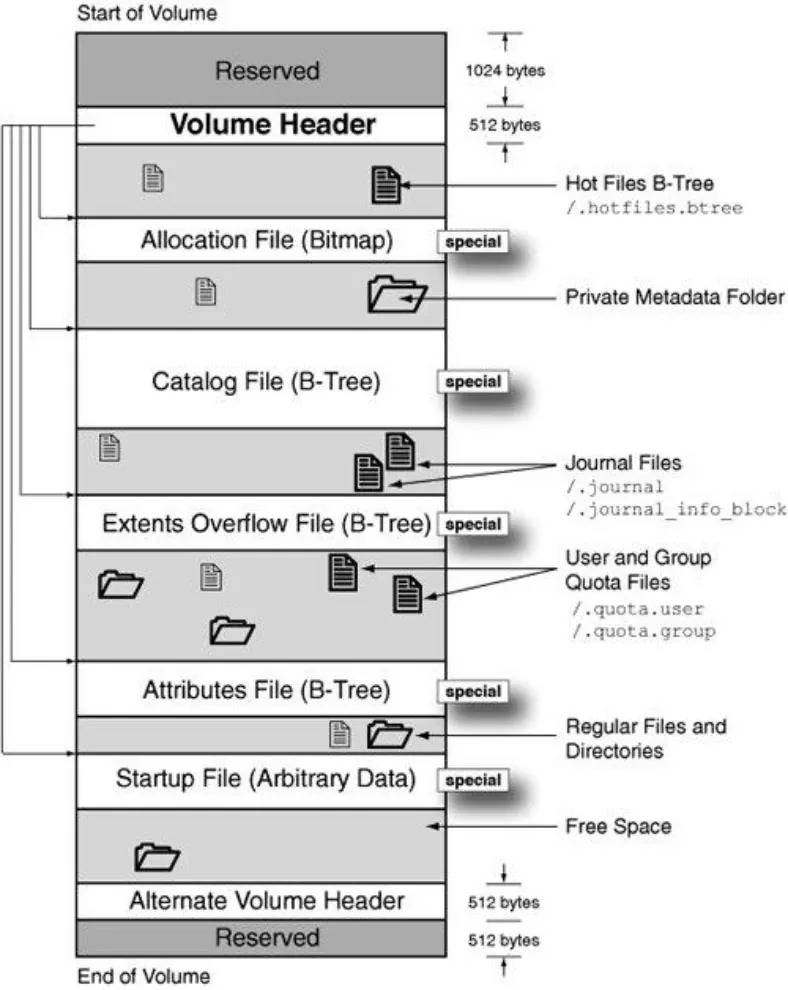
La récupération de données à partir du système de fichiers HFS+ est plus difficile qu’à partir d’autres systèmes de fichiers. L’un des aspects causant des difficultés est que HFS+ utilise des B-trees pour stocker la plupart des métadonnées de volume lors de l’allocation de fichiers. Après la suppression d’un fichier, B-tree est mise à jour immédiatement, de sorte que les informations sur l’emplacement du fichier supprimé sont immédiatement perdues.
Pour une récupération de données complète et réussie, vous devez sélectionner le bon outil logiciel.
Test 1. Les meilleurs outils de récupération de données

🔝 Top Tools to Recover Data from HFS+ Drives. How to Recover a MacOS Extended Drive in 2021 🍏
Nous avons sélectionné les meilleurs outils de récupération de données populaires prenant en charge HFS+ et effectué des tests de référence après avoir effacé les données sur le disque. Ci-dessous, nous allons présenter les résultats des tests.
Pour le benchmark, nous avons choisi les outils suivants: Hetman Partition Recovery, R-Studio, EaseUS Data Recovery Wizard, Disk Drill, UFS Explorer et Recuva.
Comme nous avons examiné les outils de plus près, nous avons dû exclure Recuva de la liste car il ne prend pas en charge le système de fichiers HFS+. Donc, à la fin, nous comparerons l’efficacité des cinq outils spécialisés.
Nous avons créé un disque de test sur un ordinateur sous Mac OS Catalina, y avons copié certains fichiers (photos, vidéos et documents), puis nous avons supprimé certaines données.
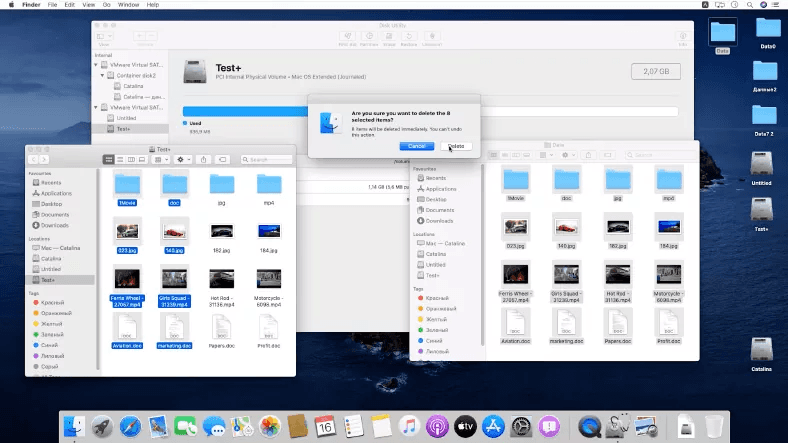
Nous avons connecté ce disque à un autre ordinateur avec Windows 10, avec tous les outils de récupération déjà installés, et nous avons commencé à les tester.
Test de Hetman Partition Recovery
Le premier outil de la liste est Hetman Partition Recovery.
Il reconnaît le disque de test, le type de son système de fichiers – HFS+, et affiche son nom.
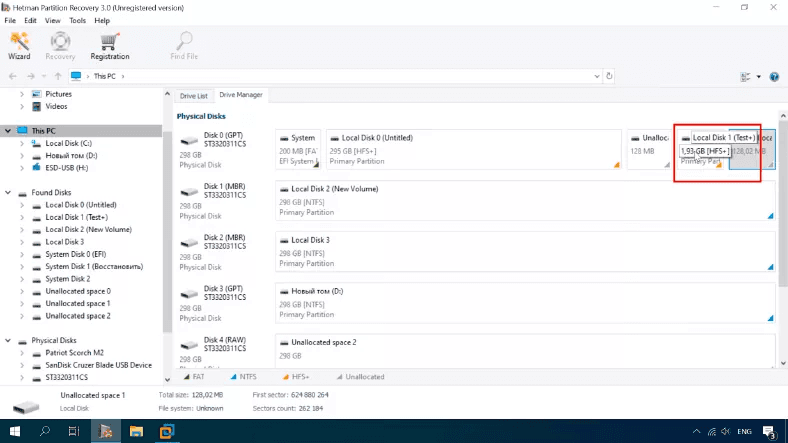
Dans ce cas d’une simple suppression, une analyse rapide suffira.
Voici le résultat de l’analyse: tous les fichiers et dossiers sont toujours sur le disque, et ceux qui ont été supprimés sont marqués d’une croix rouge. La structure du disque et les noms de fichiers sont conservés. Tous les fichiers sont affichés dans la fenêtre d’aperçu et disponibles pour la récupération.
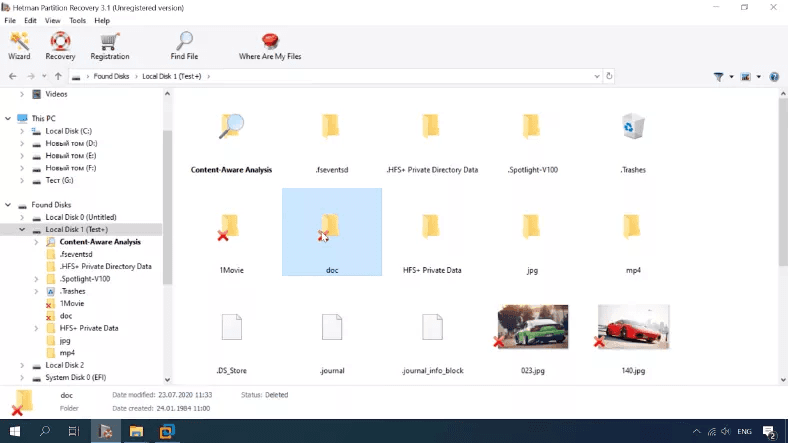
Le programme a réussi ce test et relevé le défi comme il se doit.
Test de RStudio
RStudio affiche également le disque de test, son nom et le type de système de fichiers.
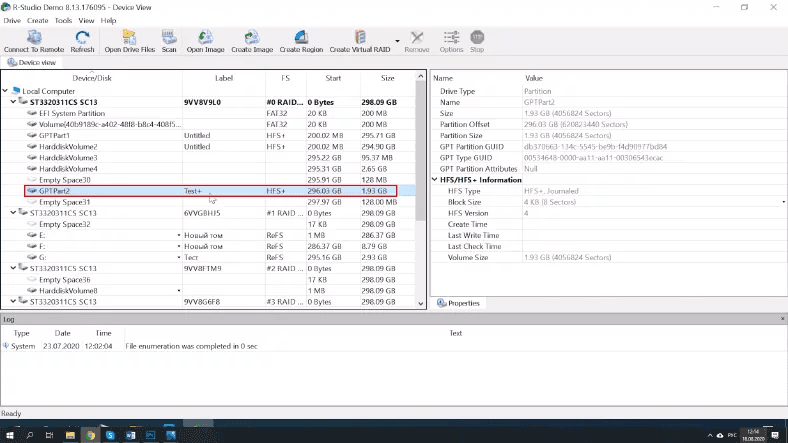
Pour une raison quelconque, il n’affiche pas le dossier “1Movie” après une analyse rapide: probablement parce que le programme ne l’a pas trouvé; De plus, certains dossiers sont affichés deux fois et marqués comme supprimés, bien qu’ils ne le soient pas. D’autres fichiers sont disponibles pour la prévisualisation et la récupération.
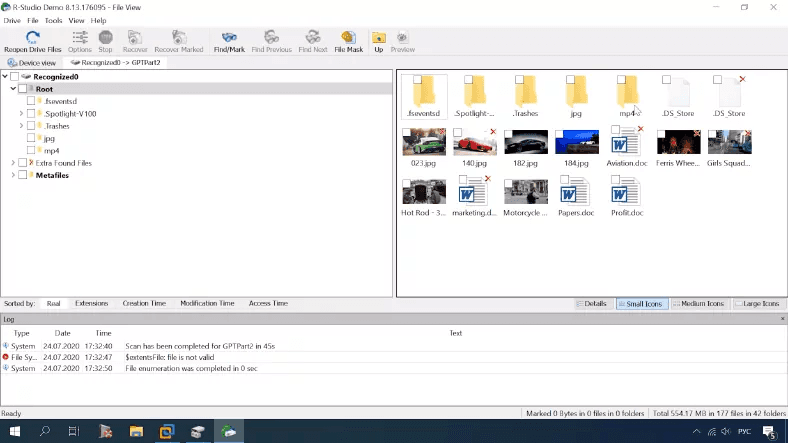
Cet outil a partiellement terminé la tâche car il n’a pas pu trouver un dossier avec un fichier. Généralement, le résultat final est un peu moins bon en comparaison avec Hetman Partition Recovery.
Test de EaseUS
En testant EaseUS, nous pouvons voir qu’il affiche également le disque de test, son nom et le type de système de fichiers.
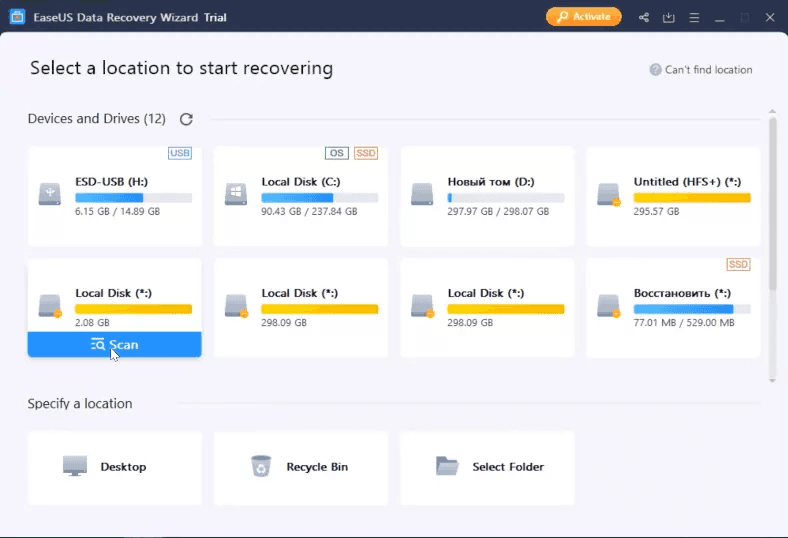
Il n’y a pas d’option pour une analyse rapide dans EaseUS: dès que vous essayez d’ouvrir le disque, il déclenche une analyse avancée. Cela peut être considéré comme le premier inconvénient de ce produit.
Après l’analyse avancée, le résultat est de 259 fichiers.
Le programme affiche tous les fichiers et dossiers, tous les fichiers peuvent être visualisés, mais il est difficile de comprendre quels éléments ont été supprimés et lesquels sont toujours sur le disque. De plus, certains fichiers sont dupliqués et vous ne pouvez pas les afficher.
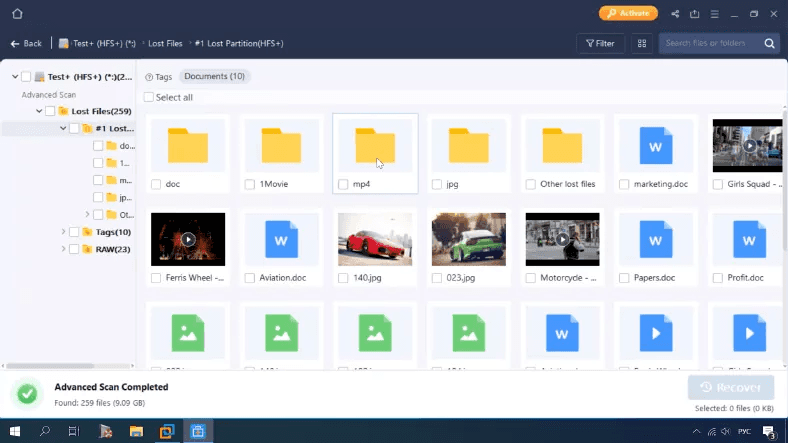
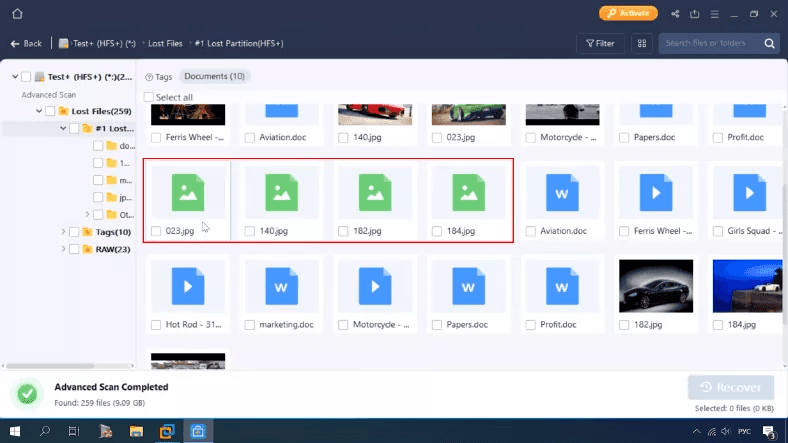
Au final, ce produit a réussi à retrouver tous les fichiers, aussi bien supprimés que ceux encore sur le disque, mais il serait plus pratique d’avoir une sorte de marquage pour distinguer les deux types. Certains fichiers ont été dupliqués. Le programme a terminé ce test avec succès.
Test de DiskDrill
DiskDrill affiche la taille du disque, son type de système de fichiers est indiqué comme HFS+, le nom du disque est manquant.
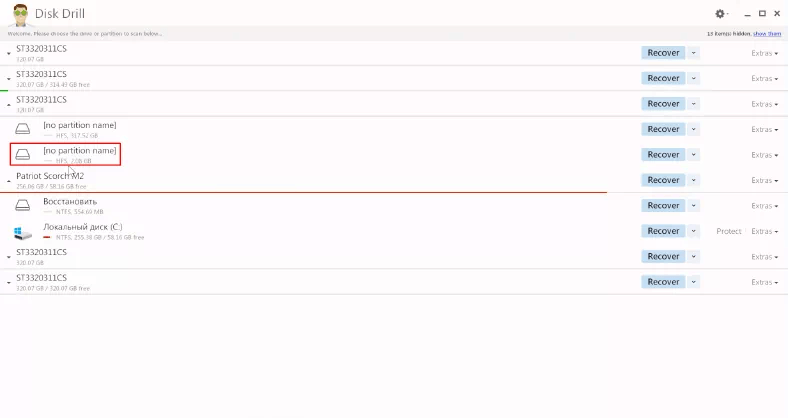
Avec l’analyse rapide, le programme n’a pas réussi à trouver les données supprimées et n’a affiché que les informations qui sont encore sur le disque.
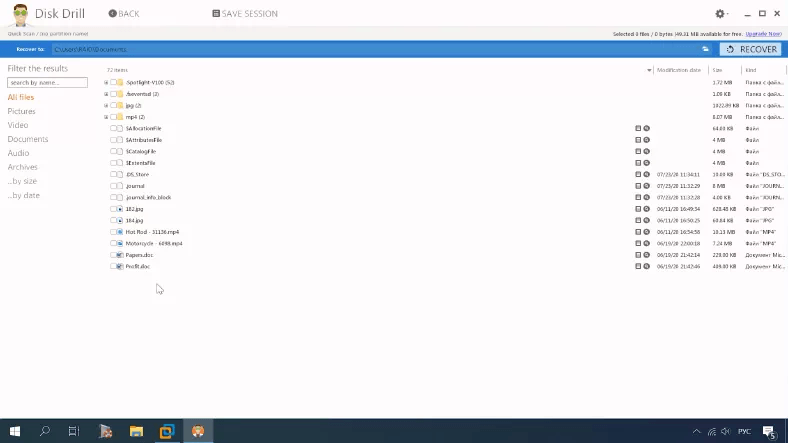
Seule une analyse approfondie est disponible.
Voici le résultat de l’analyse approfondie: la structure du disque est perdue ainsi que les noms de fichiers, et il y a aussi des doublons. Ils sont classés par type dans différents dossiers, et il est difficile de dire lesquels d’entre eux ont été supprimés. De plus, il est difficile de dire si le programme a pu récupérer toutes les données.
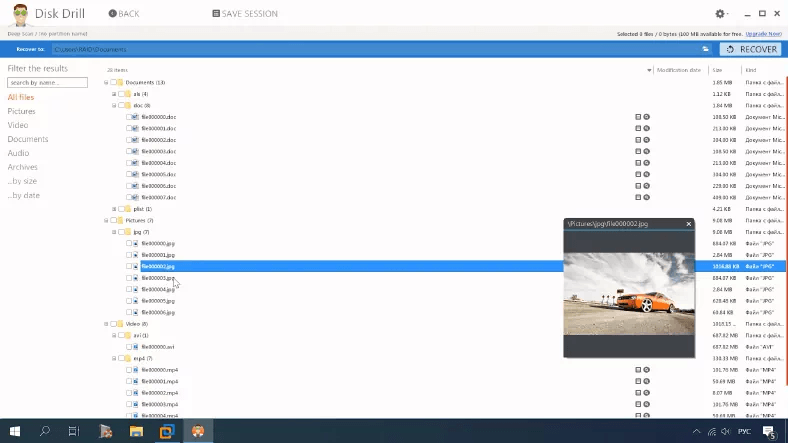
Les vidéos et les documents ne sont pas disponibles pour la prévisualisation, donc je ne peux pas dire avec certitude s’ils peuvent être récupérés.
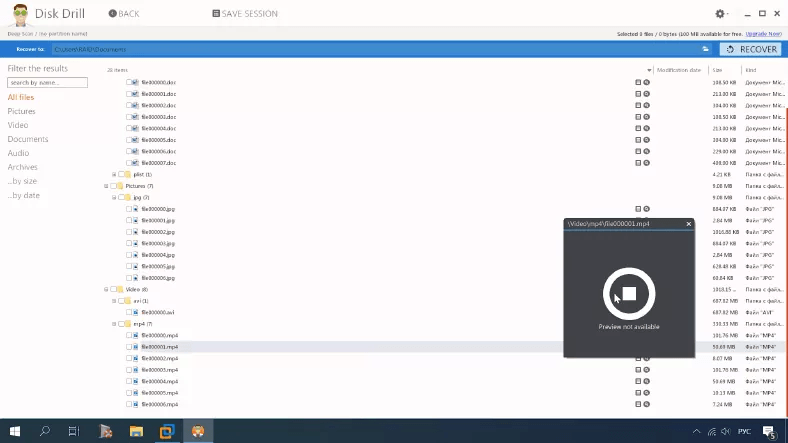
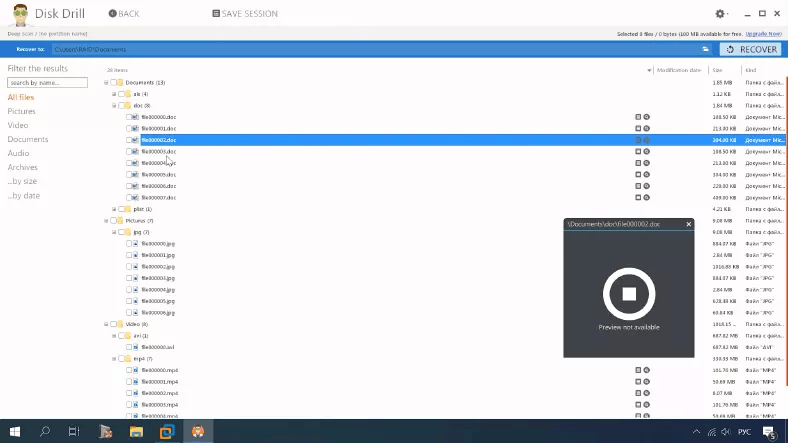
Cet outil a partiellement fait face à la tâche, et jusqu’à présent, nous lui donnons la dernière position dans notre classement, car certains fichiers ne sont pas disponibles pour la prévisualisation et l’analyse approfondie prend assez de temps.
Test d’UFSExplorer
UFSExplorer est le prochain produit à tester.
UFSExplorer peut reconnaître le disque de test, son type de système de fichiers, mais ne parvient pas à afficher le nom du disque.
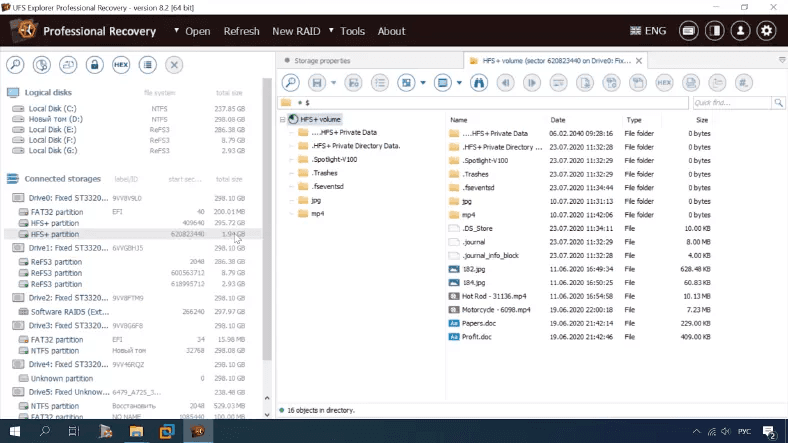
Il n’y a pas non plus d’option d’analyse rapide.
Voici ce que nous montre l’analyse complète: les données supprimées sont trouvées, la structure du disque et les noms de fichiers sont conservés, les éléments supprimés sont marqués d’une couleur différente.
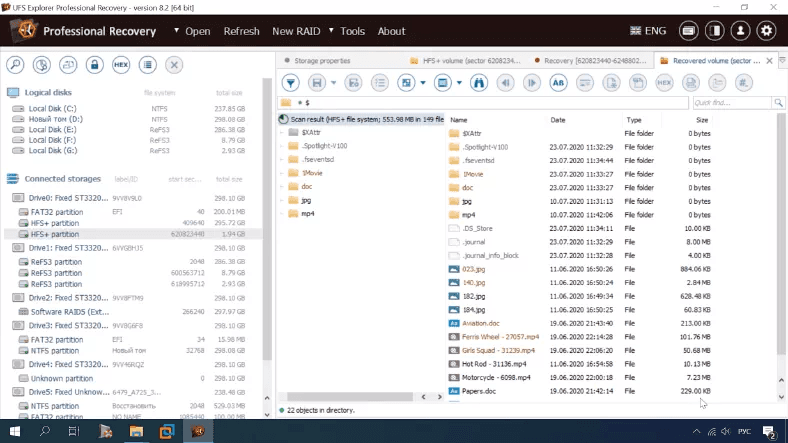
Les photos et les vidéos peuvent être prévisualisées. Tous les dossiers peuvent être localisés facilement. Le seul inconvénient est que vous ne pouvez pas afficher les documents. Les photos et les vidéos n’ont pas de problèmes de prévisualisation.
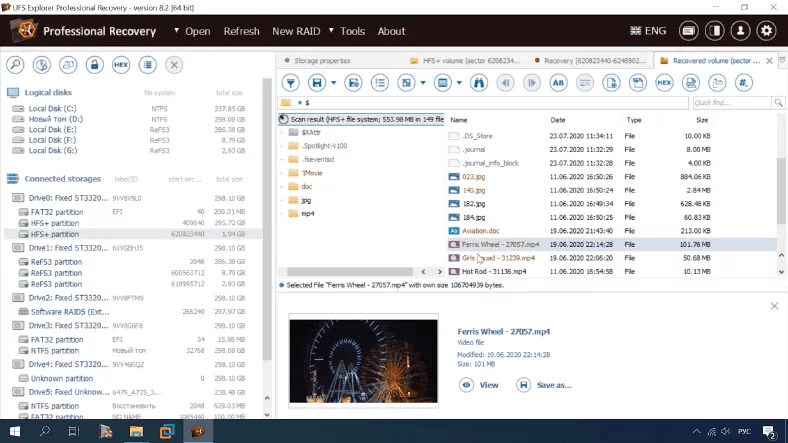
En parlant de récupération de documents, il y a beaucoup à désirer.
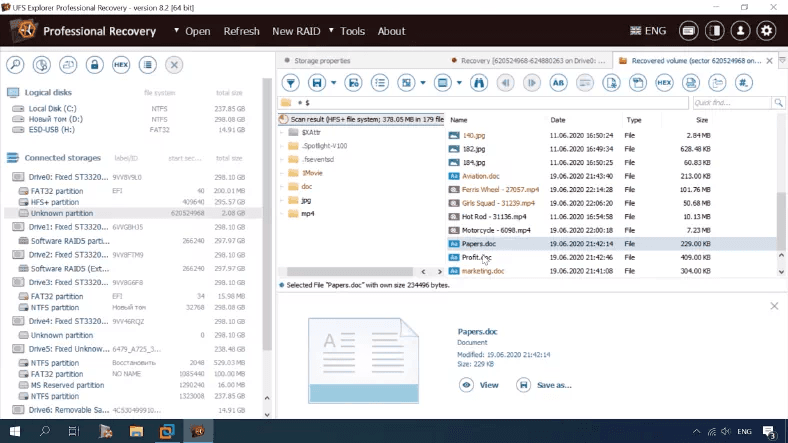
En résumé, on peut dire que l’outil a partiellement fait face à la tâche, car il a rencontré des difficultés pour afficher les documents.
Après la première série de tests, les deux meilleurs outils sont Hetman Partition Recovery et EaseUS car ils n’ont eu aucun problème lors de l’analyse du disque de test. Le seul inconvénient d’EaseUS est qu’il ne dispose pas de l’option d’analyse rapide. D’autres utilitaires ont des inconvénients mineurs. RStudio n’a pas réussi à détecter un dossier avec un fichier, tandis que DiskDrill et UFSExplorer n’ont pas pu prévisualiser certains fichiers.
Dans les tests suivants, nous avons effacé les éléments du système de fichiers, un par un: en-tête de volume, en-tête de volume alternatif, nœud d’en-tête et nœud d’index du deuxième niveau.
Test 2. En-tête de volume supprimé
Dans HFS+, l’en-tête du volume est situé dans le deuxième secteur (à partir du début) et dans l’avant-dernier secteur (à partir de la fin du volume), c’est pourquoi nous avons effacé l’en-tête principal dans le deuxième secteur à la début du disque, puis lancez l’analyse pour comparer les performances des outils sélectionnés pour la référence.
Test de Hetman Partition Recovery
Le programme affiche le disque de test, son nom et le type de système de fichiers.
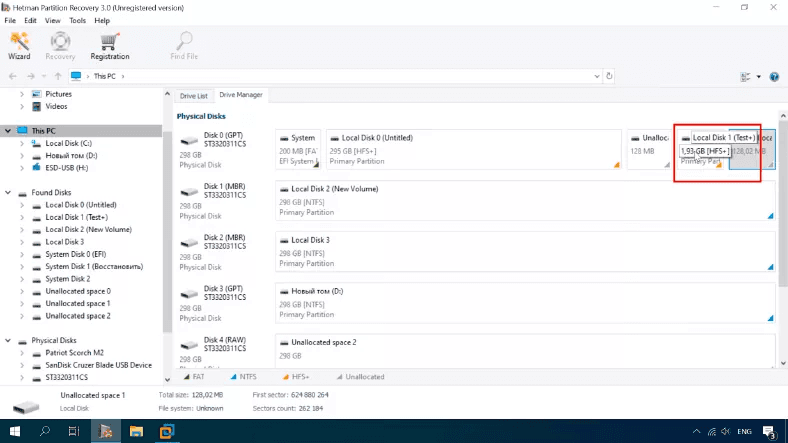
L’analyse rapide donne le même résultat que lors du test précédent: tous les éléments peuvent être localisés, la structure du disque et les noms de fichiers sont conservés, tout peut être prévisualisé et disponible pour la récupération.
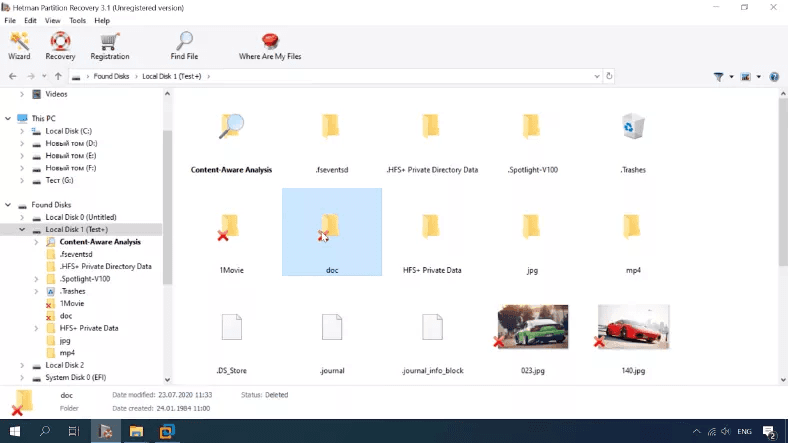
Le programme a terminé le deuxième test avec succès.
Test de RStudio
Il affiche également le disque de test, son nom et le type de système de fichiers.
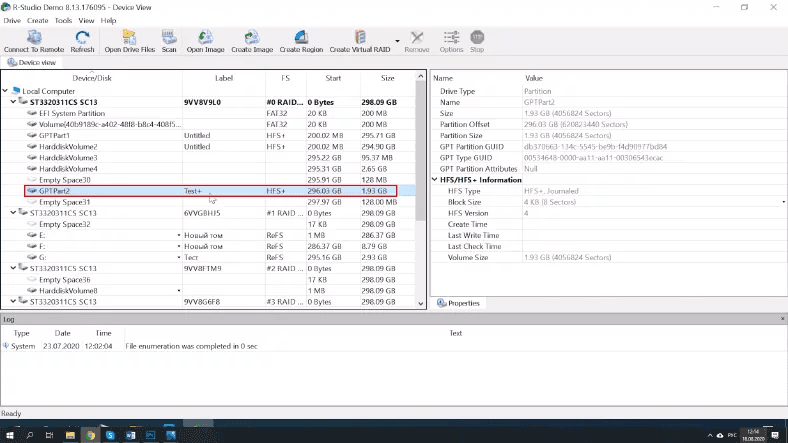
L’analyse rapide dans RStudio nous permet de voir le même résultat qu’avant: le programme est incapable de trouver un dossier avec un fichier vidéo et certains dossiers sont dupliqués.
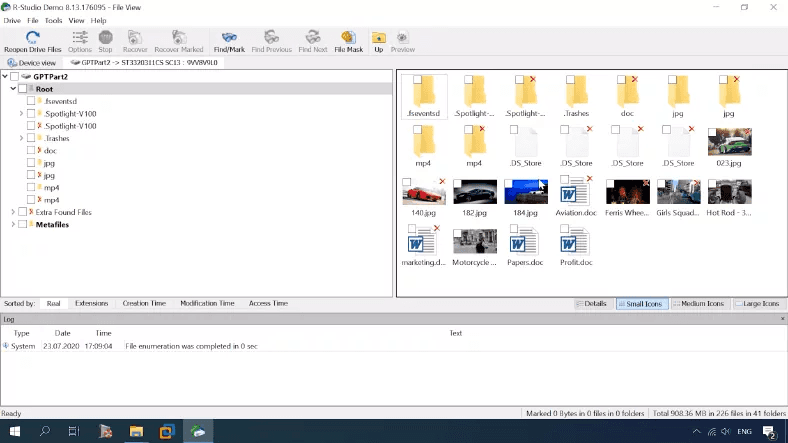
Test d’EaseUS
Le programme peut reconnaître le disque, mais sans son nom ni le type de système de fichiers.
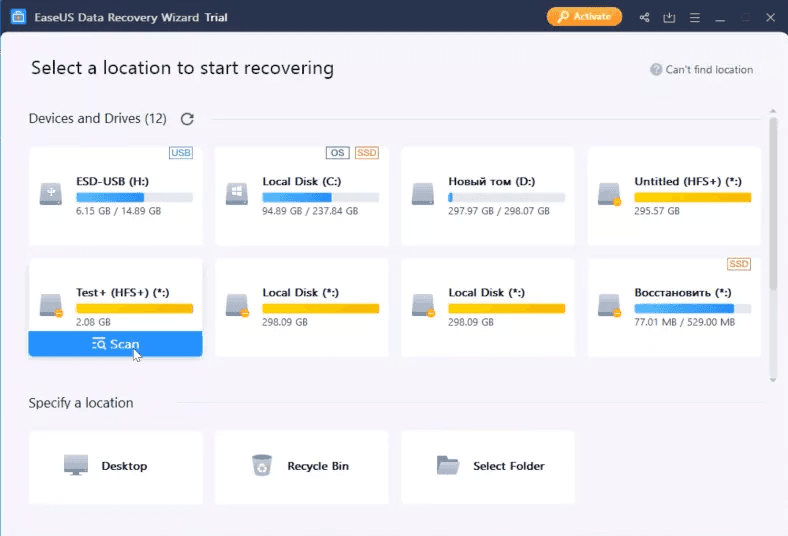
Le résultat est le même que dans le test précédent – certains fichiers ont été dupliqués.
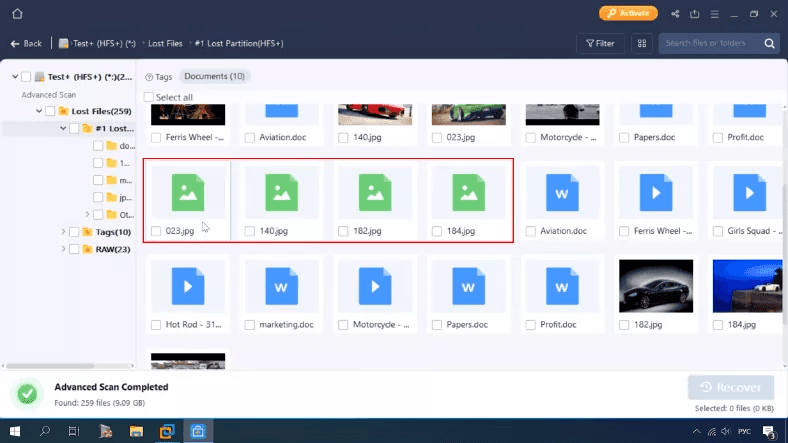
Test de DiskDrill
Le même résultat qu’avant: les fichiers sont triés dans des dossiers, la structure du disque est perdue, pas de prévisualisation pour les documents et les vidéos.
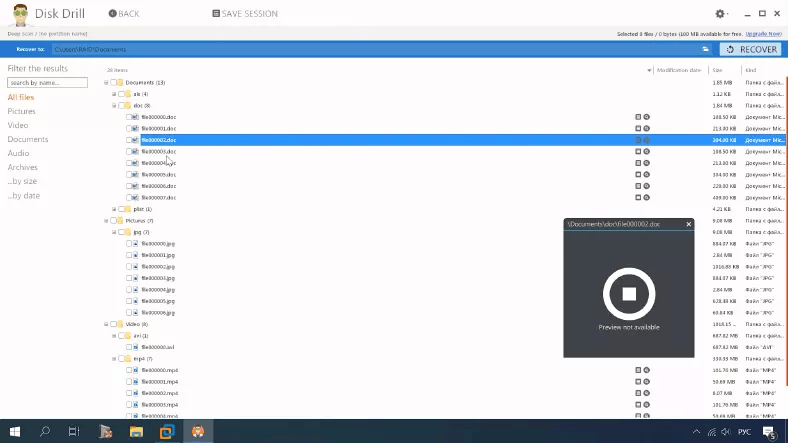
C’était le dernier test impliquant ce produit. Ses résultats ne sont pas du tout impressionnants et il ne semble plus utile de le tester – nous savons déjà à quoi nous attendre, et cet outil se classe le dernier de notre référence.
Test d’UFSExplorer
Le programme peut détecter le disque, identifier son type et sa taille de système de fichiers, mais ne parvient pas à afficher son nom.
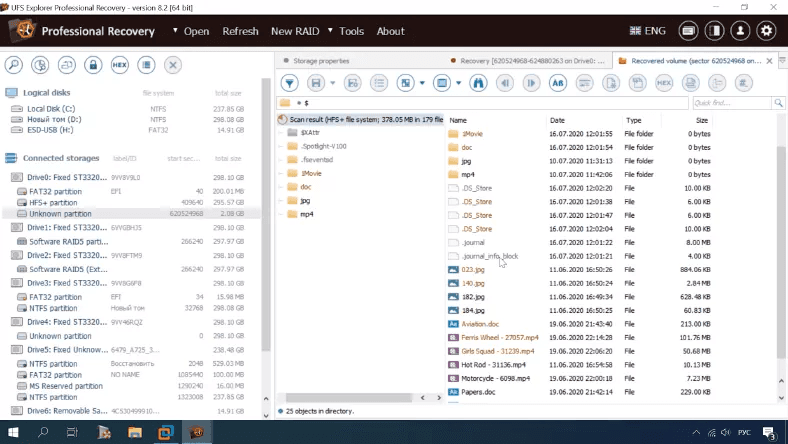
Le programme affiche le même résultat qu’avant et les documents ne peuvent pas être prévisualisés. Toutes les autres choses sont OK.
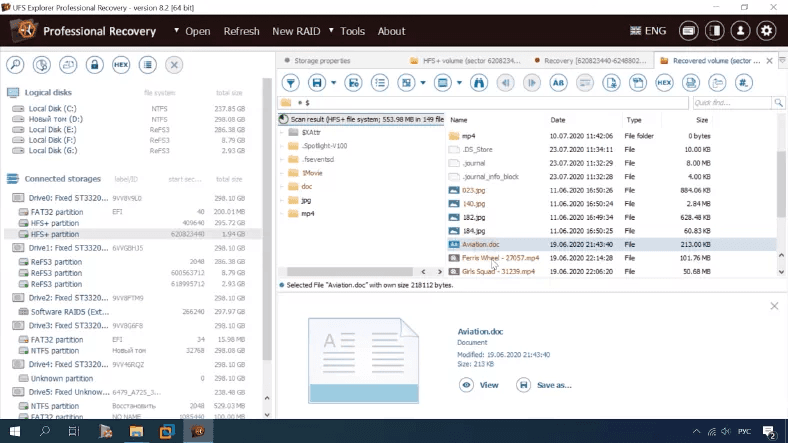
Test 3. En-tête de volume alternatif supprimé
Pour le prochain test, nous avons supprimé l’en-tête de volume alternatif qui se trouve dans l’avant-dernier secteur à partir de la fin du volume.
Test de Hetman Partition Recovery
Le programme affiche le disque mais sans montrer son nom ou son type de système de fichiers. Tout ce que nous savons, c’est la capacité.
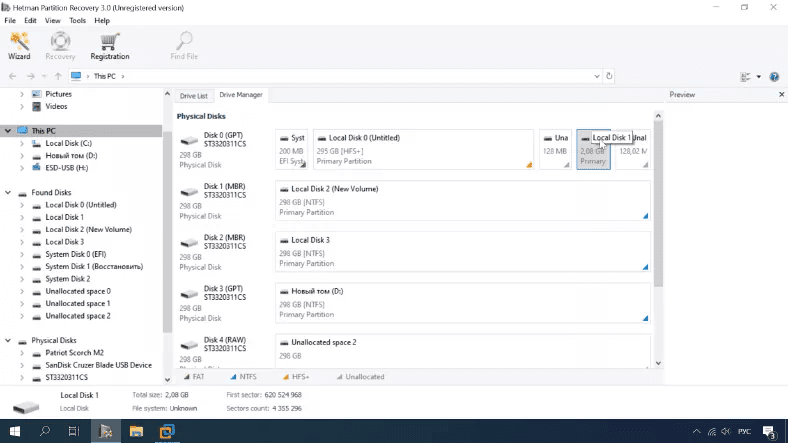
Dans ce cas, l’analyse rapide n’est plus disponible.
Après une analyse complète, l’outil a réussi à trouver le disque de test, à identifier son nom et son type de système de fichiers.
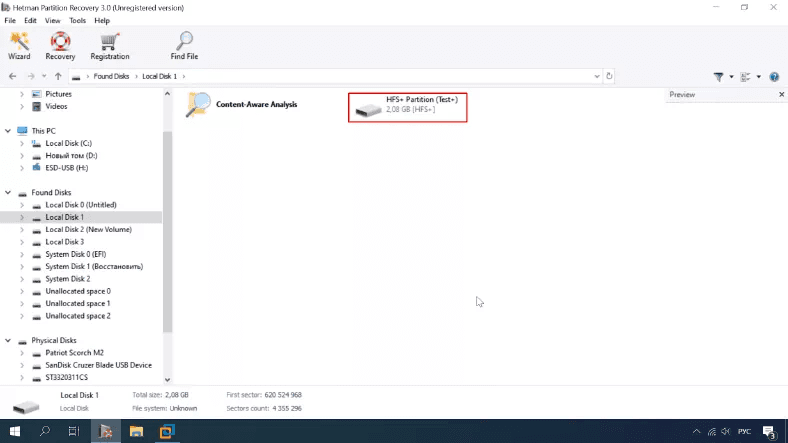
La structure du disque et les noms de fichiers sont conservés. Tout est disponible pour une prévisualisation
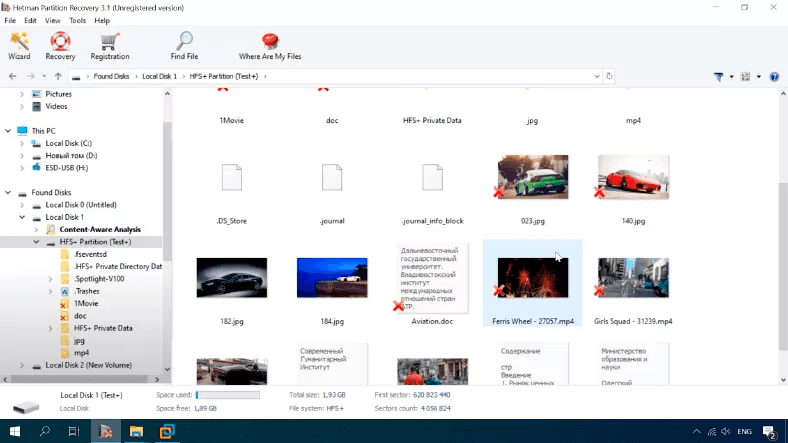
Le test s’est terminé avec succès.
Test de RStudio
Le programme détecte le disque mais sans afficher son nom ou son type de système de fichiers. L’analyse rapide n’est pas disponible non plus.
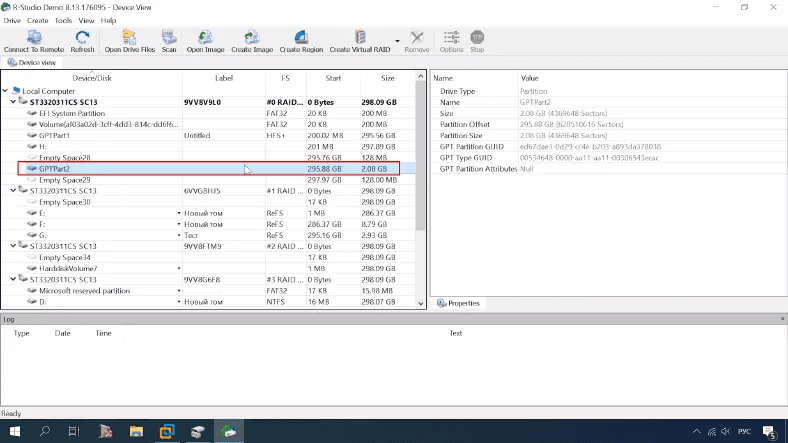
Après une analyse complète, le programme a réussi à identifier le nom du disque et le type de système de fichiers.
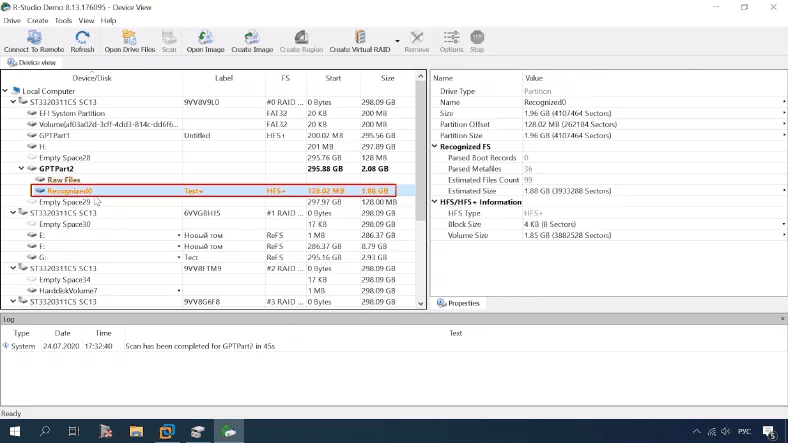
Il n’a pas pu trouver certains dossiers, notamment le dossier «1movie» contenant un fichier vidéo, et le dossier «doc» contenant un document. Les autres données ont été localisées avec succès.
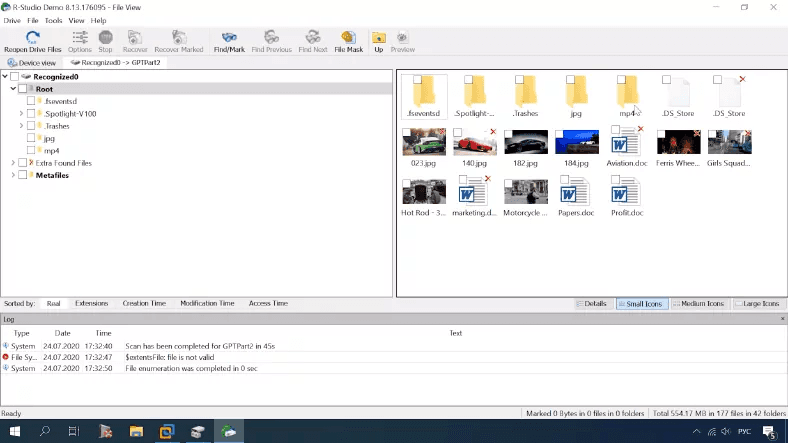
Test d’EaseUS
Aucun nom de disque réel ni type de système de fichiers.
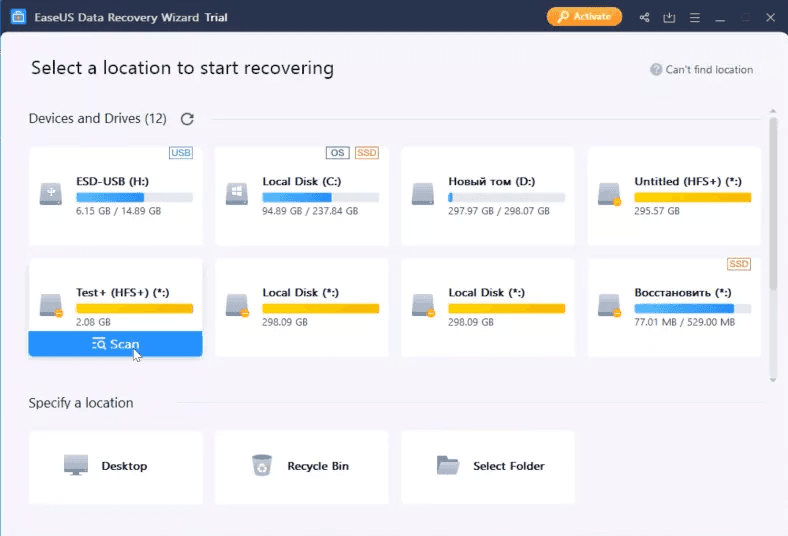
On peut voir le même résultat que précédemment, avec quelques fichiers dupliqués. Cependant, toutes les données sont disponibles pour la récupération.
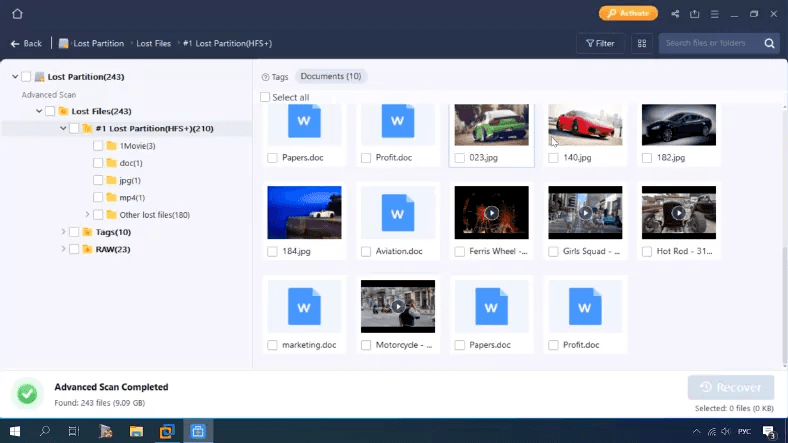
Test d’UFSExplorer
Le disque est affiché comme une partition inconnue, sans nom ni type de système de fichiers.
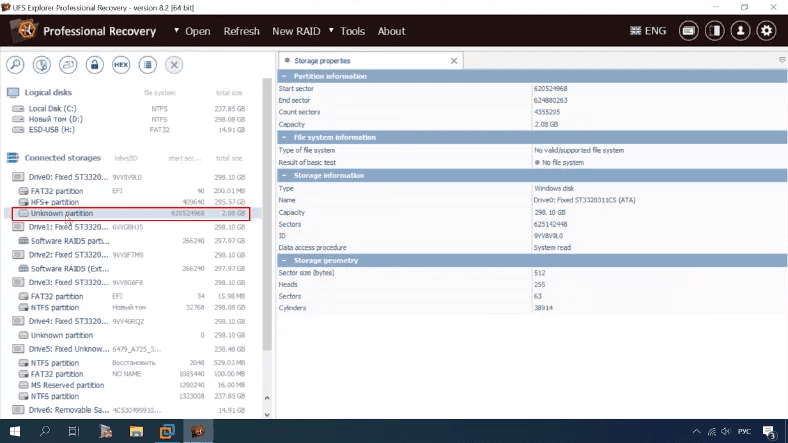
Cette fois, le résultat n’est pas différent: les données sont trouvées, mais les documents ne peuvent pas être prévisualisés.
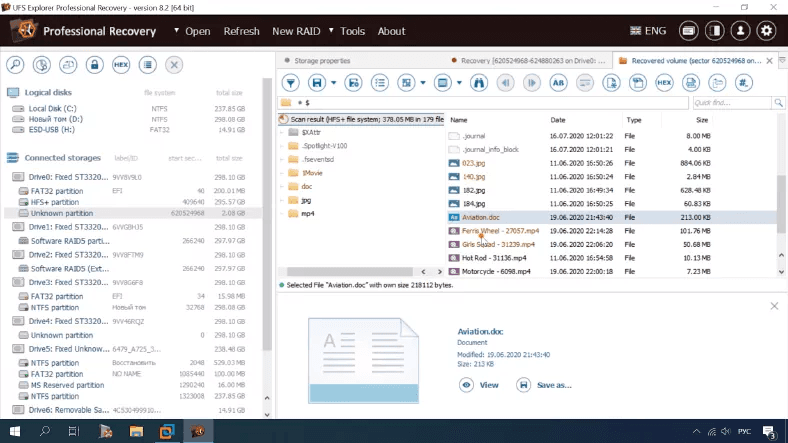
Test 4. Nœuds B-tree supprimés
Pour le test suivant, nous avons effacé les nœuds de l’arbre B tels que le nœud d’index, la feuille de nœud d’en-tête, l’en-tête de nœud.
Test de Hetman Partition Recovery
Le programme peut reconnaître le disque, mais sans son nom ni son type de système de fichiers.
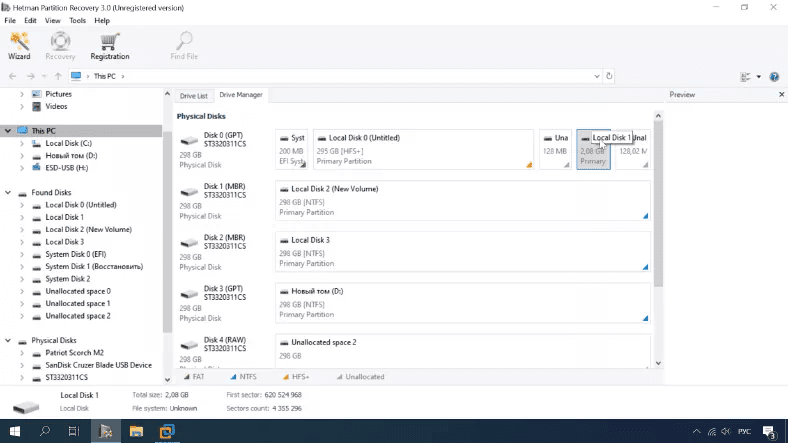
Après une analyse complète, le programme a réussi à trouver le disque de test, à identifier son vrai nom et son type de système de fichiers.
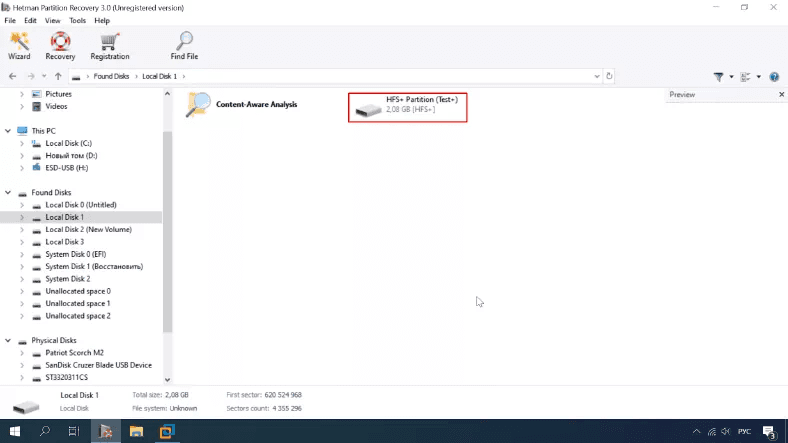
La structure du disque et les noms de fichiers sont conservés, toutes les données sont disponibles pour la récupération.
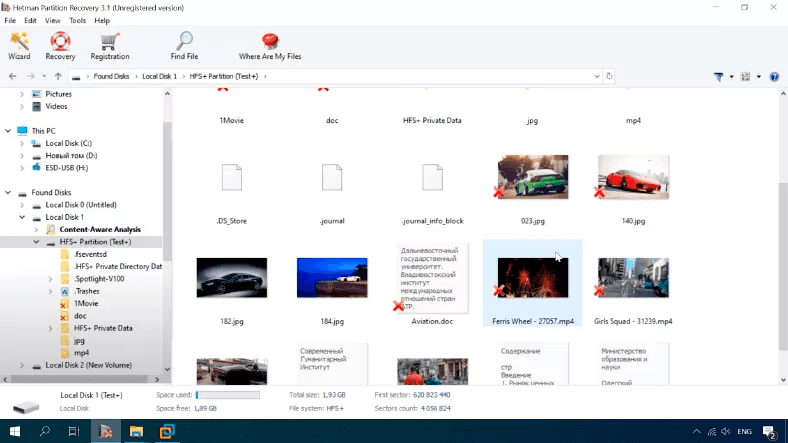
Le programme a fait face à la tâche avec succès.
Test de RStudio
Il affiche le disque sans son vrai nom ni son type de système de fichiers.
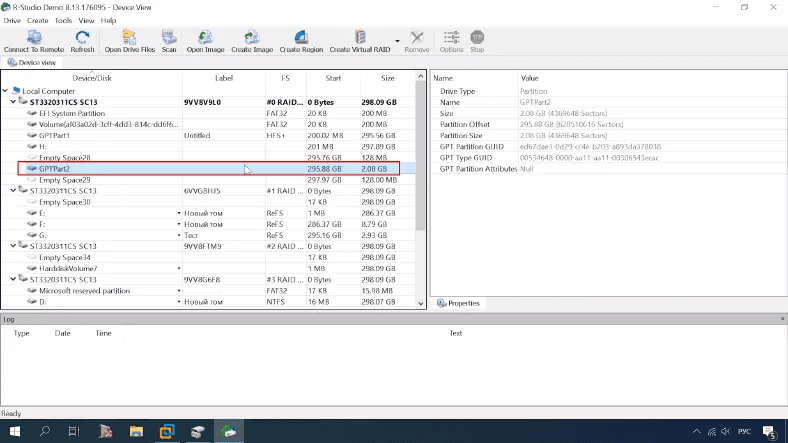
Après une analyse complète, le programme a réussi à identifier le nom du disque et le type de système de fichiers.
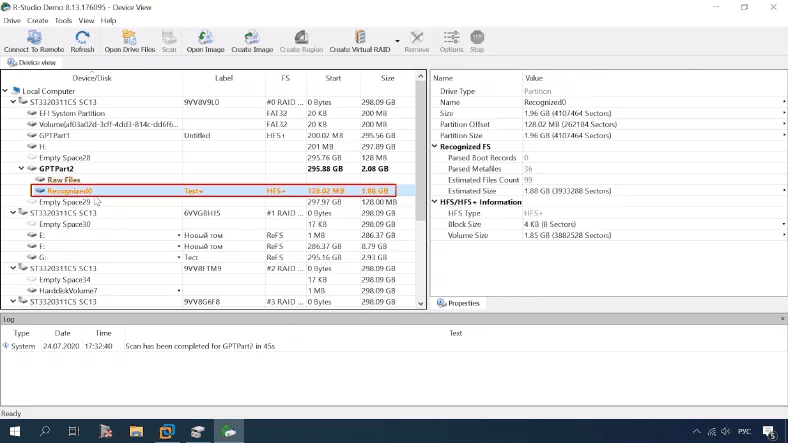
Comme pour le test précédent, il a été possible de trouver le dossier «1movie» contenant un fichier vidéo, et le dossier «doc» contenant un document. Le reste des données a été localisé, la structure du disque et les noms de fichiers sont conservés. Tout est disponible pour une prévisualisation.
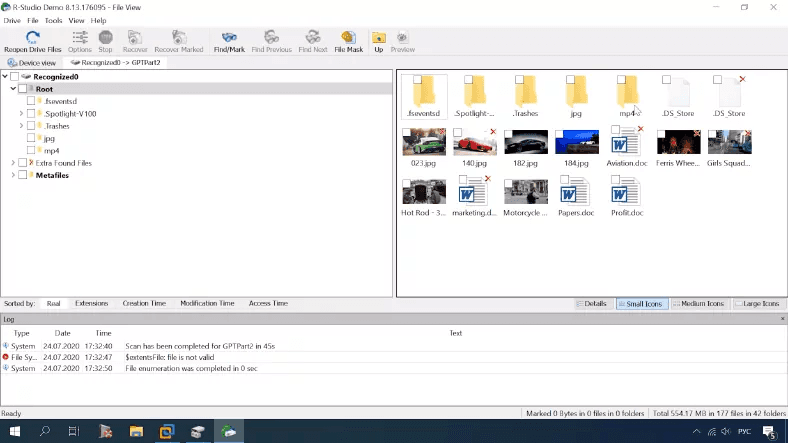
Test d’EaseUS
Il est maintenant temps de tester EaseUS.
Il montre le disque sans nom ni type de système de fichiers.
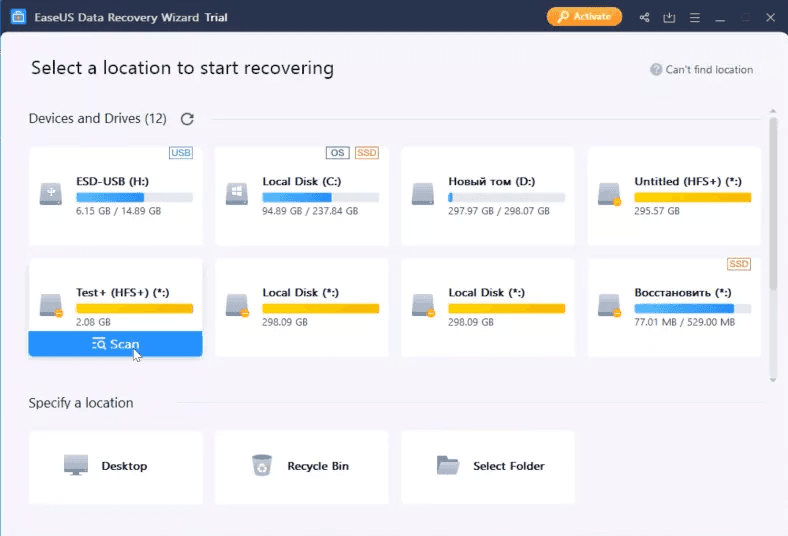
Le résultat est similaire à ce que nous avons vu auparavant – doublons de fichiers. Tout est disponible pour la prévisualisation et la récupération.
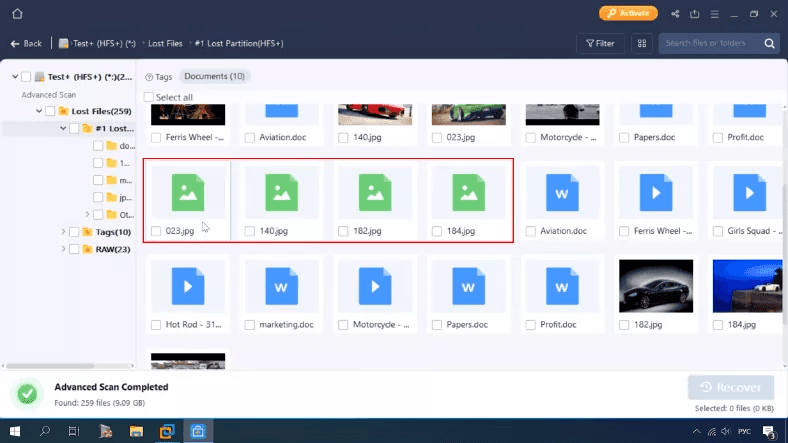
Test d’UFSExplorer
Il affiche le disque comme un volume inconnu.
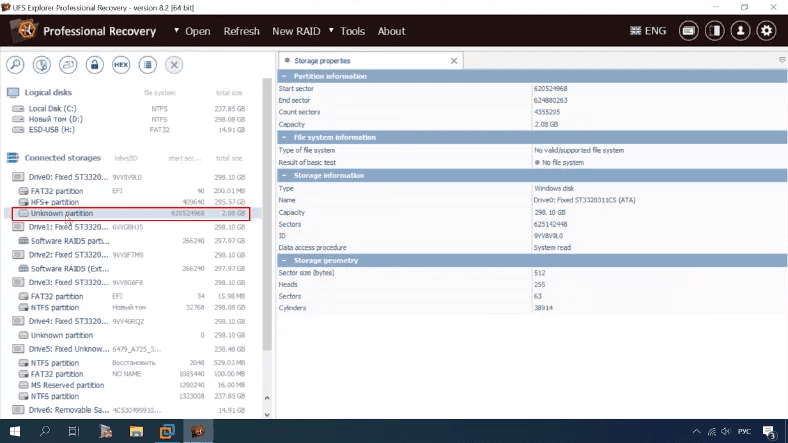
Après l’analyse, il a identifié le système de fichiers, conservé la structure du disque et tous les fichiers et dossiers peuvent être localisés; le seul inconvénient est que les documents ne peuvent pas être prévisualisés.
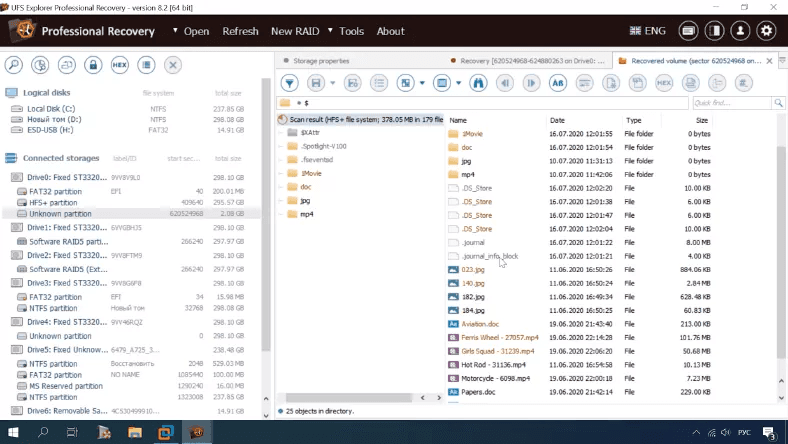
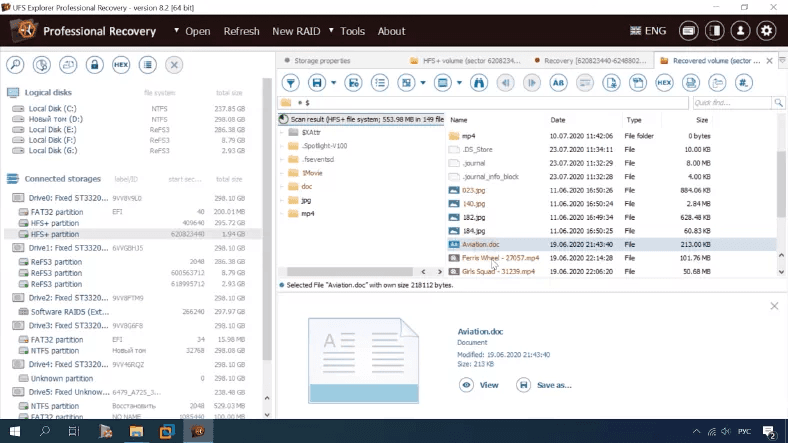
Test 5. Noeud d’index supprimé
Dans le test final, nous supprimerons noeud d’index du deuxième niveau du disque, en plus de tout ce que nous avons effacé auparavant. En d’autres termes, nous avons supprimé tous les arbres B.
Test de Hetman Partition Recovery
Le programme affiche le disque sans son nom ni son type de système de fichiers.
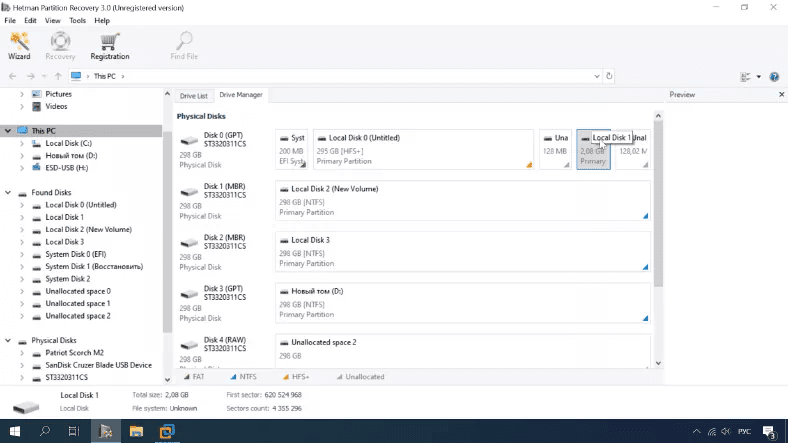
Après une analyse complète, il a identifié le type de système de fichiers et le nom du disque.
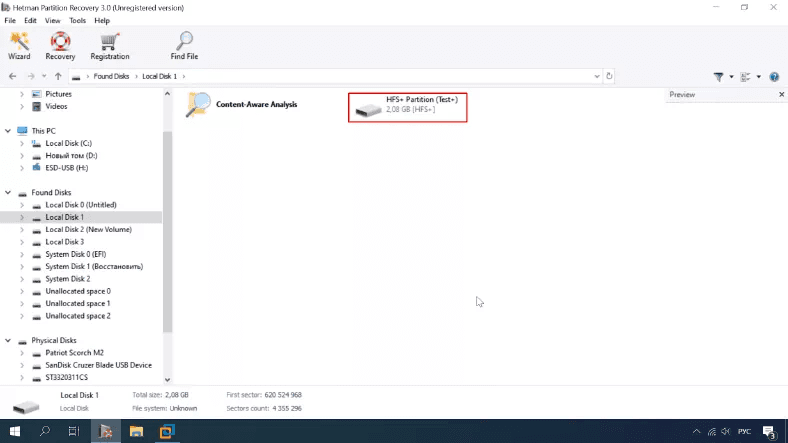
Tous les fichiers sont disponibles, la structure du disque et les noms de fichiers sont conservés, tout est disponible en prévisualisation. Tout ce que vous avez à faire est de sauvegarder les fichiers récupérés.
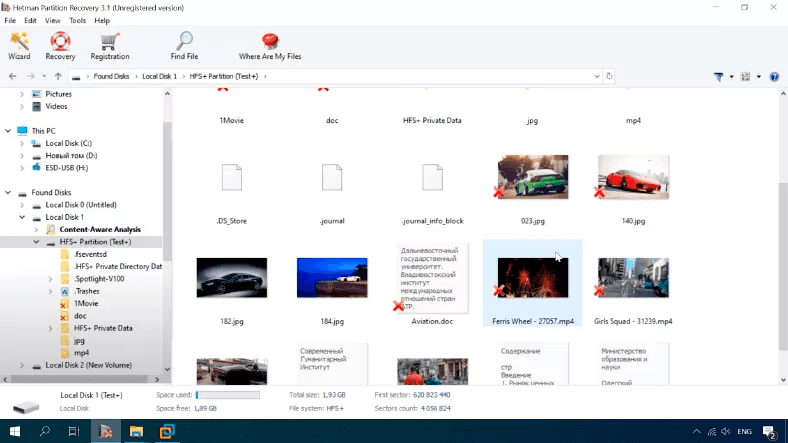
Le programme a terminé tous les tests avec d’excellents résultats.
Test de RStudio
Encore une fois, le programme affiche le disque sans nom ni type de système de fichiers.
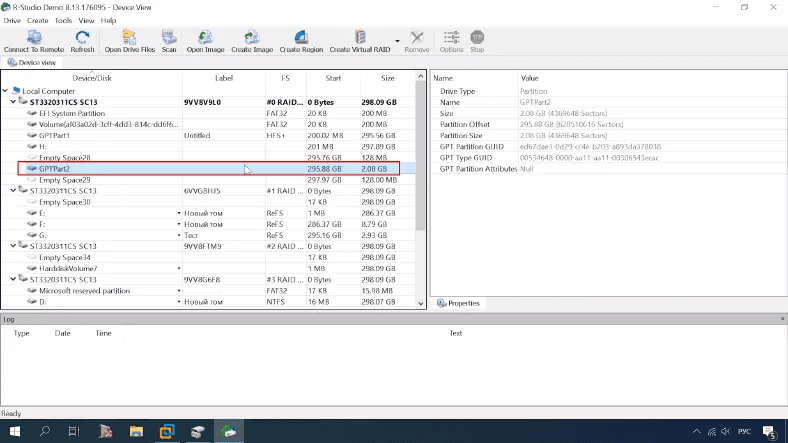
Après analyse, le programme a réussi à trouver le disque de test, à identifier son nom et son type de système de fichiers.
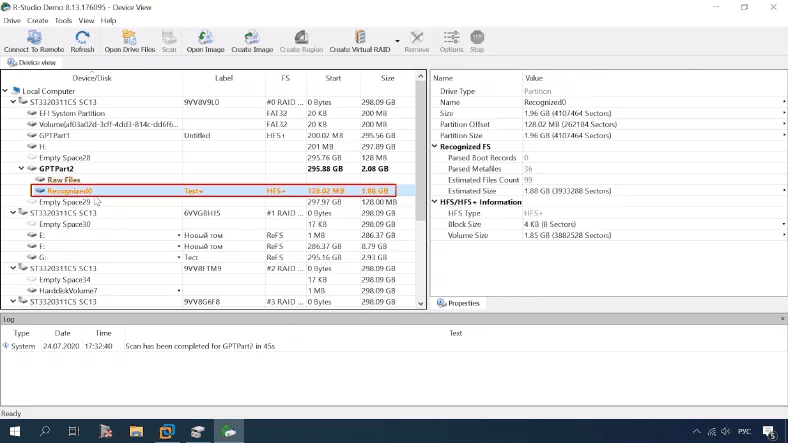
Tout est comme dans le test précédent. L’outil a pu trouver le dossier «1movie» contenant un fichier vidéo, et le dossier «doc» contenant un document. Pas mal, au moins il a réussi à faire face à la tâche partiellement.
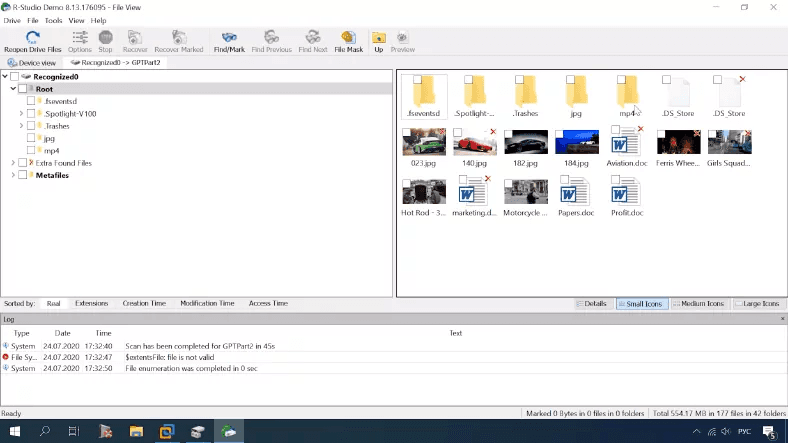
Test d’EaseUS
Aucun changement en ce qui concerne les tests d’EaseUS.
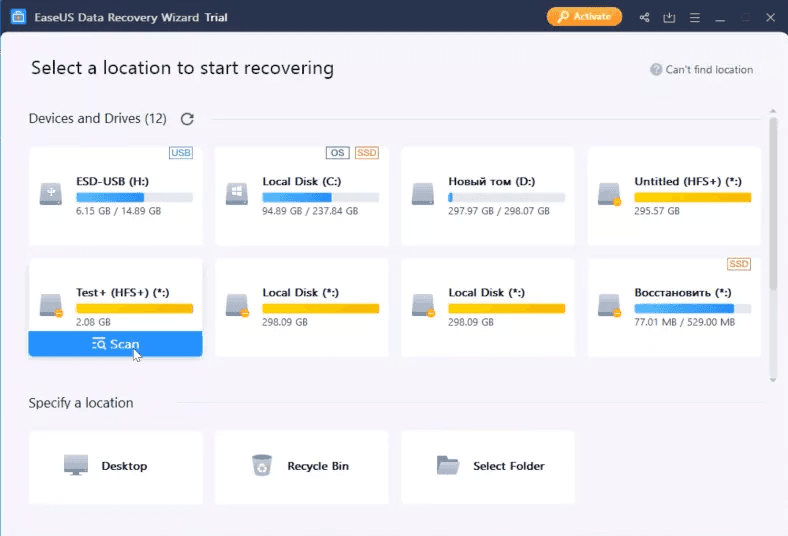
Le résultat de l’analyse est parfait: toutes les photos, vidéos et documents sont présents, disponibles pour la prévisualisation et la récupération. Bien fait.
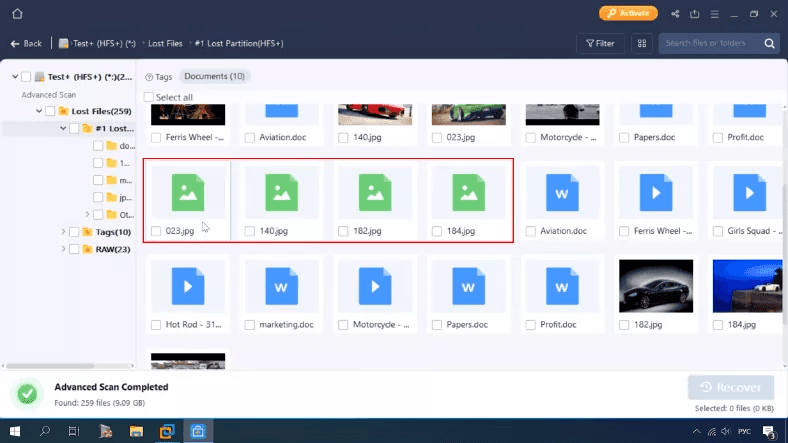
Test d’UFSExplorer
Il montre le disque comme un périphérique inconnu.
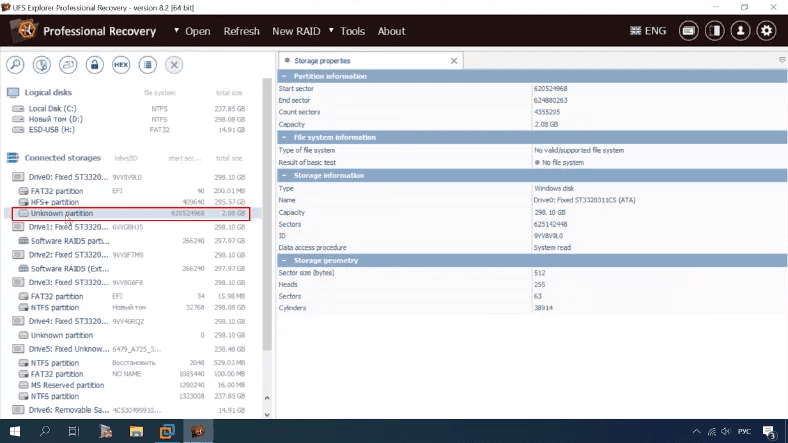
Voici le résultat de l’analyse: la structure du disque et les emplacements des fichiers sont conservés, les photos et les vidéos sont disponibles pour une prévisualisation, mais les documents ne le sont pas.
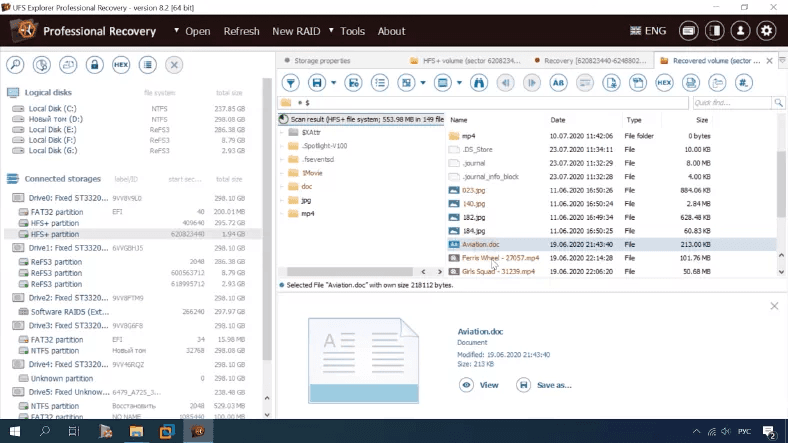
Dans le dossier «1movie», vous ne pouvez pas prévisualiser un fichier vidéo.
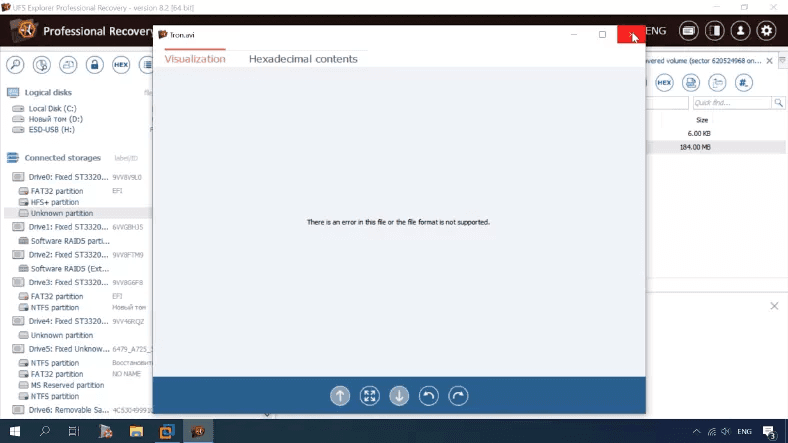
Dans l’ensemble, on peut dire que cet outil est un peu moins bon que RStudio, qui n’a pas réussi à trouver certains dossiers, mais a pu prévisualiser tous les fichiers sans exception.
Conclusion
En résumé, d’après les résultats de tous les tests, quatre outils les ont réussis: Hetman Partition Recovery, Easeus Data Recovery Wizard, RStudio et UFSExplorer. Disk Drill a échoué aux tests car près de la moitié des fichiers n’étaient pas affichés dans le mode de prévisualisation. Vous avez vu les chiffres exacts ci-dessus, le choix de l’outil à utiliser dépend donc entièrement de vous.
Il n’y a qu’une chose que je voudrais ajouter- l’algorithme utilisé dans Hetman Partition Recovery permet de conserver la structure des dossiers et les noms de fichiers, ce qui facilite la recherche de certaines données et vous fait gagner du temps; de plus, il a réussi à trouver toutes les données que le disque contenait.
De plus, notre programme vous permet de créer une image disque, puis de récupérer les données à partir de là, ce qui est la norme de l’industrie pour traiter les disques défectueux. Un autre favori, Easeus, a de très bons résultats mais n’offre pas cette option.









1. Compatibilité : Vérifiez que le programme de récupération de données est compatible avec votre système de fichiers HFS.
2. Fonctionnalités : Vérifiez que le programme offre des fonctionnalités avancées telles que la récupération de données à partir de disques endommagés, la restauration des fichiers effacés et la prise en charge des systèmes de fichiers multiples.
3. Interface utilisateur : Assurez-vous que l'interface utilisateur est facile à comprendre et à utiliser.
4. Assistance technique : Vérifiez que le programme propose une assistance technique pour vous aider à résoudre les problèmes éventuels.
5. Prix : Assurez-vous que le prix du programme est raisonnable et qu'il offre un bon rapport qualité-prix.
1. Utilisez un logiciel de sauvegarde et de synchronisation pour créer des copies de vos fichiers sur des disques externes ou dans le cloud.
2. Utilisez des outils de réparation et de récupération de données pour réparer les fichiers endommagés et récupérer les données perdues.
3. Utilisez des outils de maintenance de disque pour vérifier et corriger les erreurs sur votre disque dur.
4. Utilisez des outils de défragmentation pour optimiser le système de fichiers HFS et améliorer ses performances.
5. Utilisez des logiciels antivirus et anti-malware pour protéger votre disque dur contre les virus et les logiciels malveillants.