Récupération de données à partir d’un disque dur externe qui n’est pas détecté par l’ordinateur
Lisez cet article pour savoir pourquoi un disque dur externe n’est pas détecté par l’ordinateur et comment y remédier. Comment récupérer les données d’un tel lecteur?

- Pourquoi un disque dur externe ne s'affiche pas
- Que peut-on faire si cela arrivait?
- Récupérer les données d'un disque dur externe formaté
- Questions et réponses
- Commentaires
Un disque dur externe est aussi bon que n’importe quel autre périphérique de stockage de ce type, et de la même manière, il peut tomber en panne ou rencontrer des erreurs, il est donc bon d’être préparé et de savoir comment gérer de tels problèmes. Nous pensons que cet article pourrait être tout aussi intéressant pour les personnes confrontées à un tel problème que pour tous ceux qui utilisent quotidiennement des disques durs externes.

💽 Nine Common Causes of Partition Loss, and Data Recovery Methods to Use 💽
Pourquoi un disque dur externe ne s’affiche pas
La plupart d’entre nous ont tendance à utiliser un disque dur externe pour stocker des sauvegardes de données, mais ce type de disque n’est pas toujours adapté à cette fin. C’est pourquoi les experts recommandent de sauvegarder les données importantes sur divers périphériques de stockage, et le problème d’un disque dur externe devenant soudainement illisible ou non détecté peut devenir crucial, s’il s’agissait du seul endroit pour toutes vos sauvegardes.
Voici quelques cas où un disque dur externe n’est pas détecté par l’ordinateur:
- Si une surtension s’est produite pendant le transfert de données depuis/vers le lecteur
- À la suite de dommages physiques
- Si une défaillance du système d’exploitation (erreur) s’est produite alors que l’ordinateur fonctionnait avec ce lecteur
- Après une attaque de virus ou une infestation de logiciels malveillants
- En raison de l’usure causée par une utilisation excessive
- Une fois que les fichiers système du lecteur sont supprimés ou que le système d’exploitation est endommagé.
Si le disque dur n’est pas correctement détecté par le système d’exploitation, il se peut que vous ne voyiez rien du tout après l’avoir connecté à l’ordinateur. Il n’y aura pas de sons ni d’ouverture automatique du répertoire racine du lecteur, et il se peut qu’il n’apparaisse pas non plus dans le Gestionnaire de périphériques. Parfois, vous pouvez voir une notification comme celle-ci Vous devez formater le disque dans le lecteur X avant de pouvoir l’utiliser. Voulez-vous le formater?. Dans cette situation, le formatage du disque est la seule option qui reste. Cependant, cela signifie que toutes les données de ce lecteur seront supprimées.
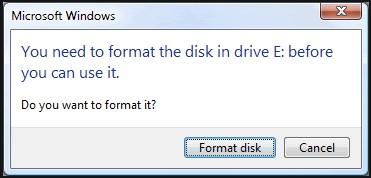
Alors, que faut-il faire pour que le disque fonctionne à nouveau – et le faire sans perdre de données pour toujours?
Que peut-on faire si cela arrivait?
Avant d’apporter le disque dur à un centre de service ou à un atelier de réparation, essayez ce qui suit:
- Branchez le lecteur externe sur un autre port USB. Si le lecteur apparaît dans Ce PC, le problème est causé par le port USB défectueux, et non par le périphérique de stockage.
- Connectez le lecteur externe à un autre ordinateur.
- Changez la lettre du disque dur (changez son nom). Pour le faire:
- Ouvrez le dossier Ce PC.
- Regardez les lettres déjà attribuées à d’autres lecteurs.
- Dans le menu ci-dessus, cliquez sur Map Network Drive et sélectionnez l’option Lecteur
- Dans le menu Lecteur, choisissez la lettre qui n’est pas utilisée
- Appuyez sur Parcourir pour sélectionner le disque dur non détecté et cliquez sur “OK”
- Redémarrez l’ordinateur et reconnectez le disque dur.
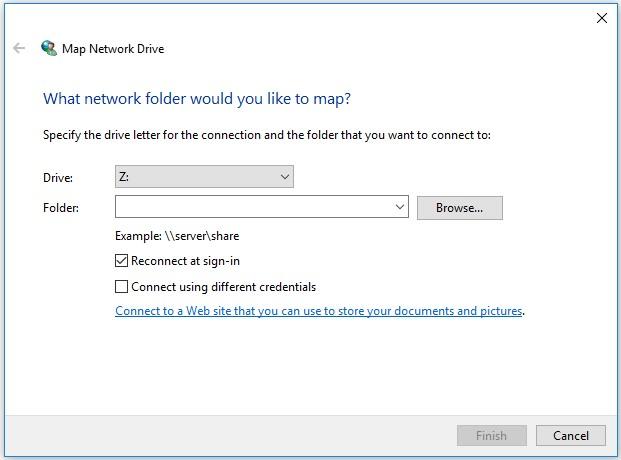
La dernière étape devrait aider l’ordinateur à détecter correctement le disque dur, mais il se peut qu’on vous demande de le formater. Ne vous inquiétez pas, vous pouvez toujours récupérer vos données même après avoir formaté le disque.
Récupérer les données d’un disque dur externe formaté
Une fois le disque dur formaté, n’y écrivez rien. N’enregistrez aucune donnée sur ce lecteur et ne laissez pas d’autres appareils et applications accéder au lecteur. Tous vos fichiers sont toujours disponibles pour la récupération jusqu’à ce qu’ils soient écrasés par de nouvelles données.
Dès que l’opération de formatage est terminée, déconnectez le disque dur de l’ordinateur, puis démarrez Hetman Partition Recovery. Dans le menu principal, sélectionnez le disque dur externe dont vous avez besoin pour restaurer les fichiers.
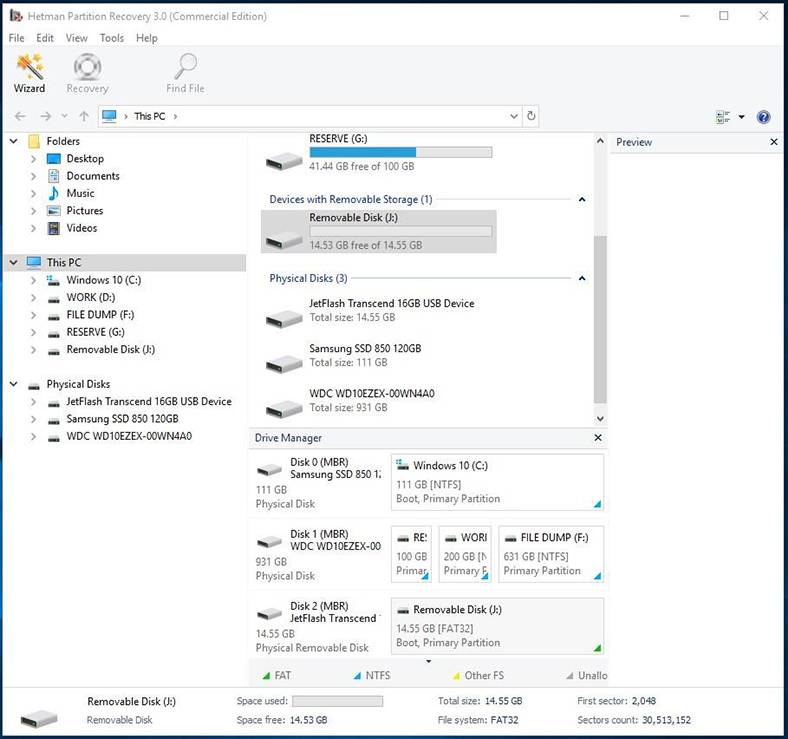
Dans la fenêtre suivante, sélectionnez le type d’analyse et cliquez sur «Suivant» pour continuer. Une fois l’analyse terminée, vous verrez la liste des fichiers et dossiers disponibles pour la récupération. Cliquez sur l’un des éléments pour voir son aperçu sur la droite.
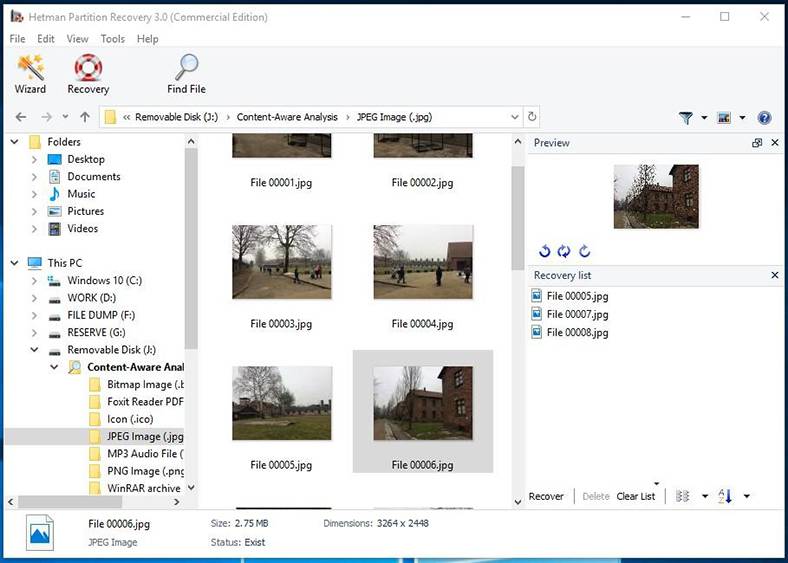
Sélectionnez les fichiers à récupérer et amenez-les dans la liste de récupération. Après cela, cliquez sur Récupération. Une nouvelle fenêtre s’affichera pour choisir la méthode et le chemin de récupération. Choisissez les options que vous préférez et cliquez sur “Suivant”. Lorsque la récupération est terminée, vous pouvez afficher les fichiers dans le dossier correspondant dans lequel vous avez choisi de les restaurer.
N’oubliez pas d’avoir au moins deux sauvegardes pour conserver les données importantes et de ne jamais interférer avec le disque dur lorsqu’il fonctionne. Pourtant, même si vous faites face à une situation similaire à celle décrite ici, ne paniquez pas, suivez nos conseils à propos de la récupération de données.




Oui, il y a des précautions à prendre lors de la récupération de données à partir d'un disque dur externe inaccessible.
1. Assurez-vous que le disque dur est correctement connecté à l'ordinateur et que tous les câbles sont bien branchés.
2. Utilisez un logiciel de récupération de données fiable pour vous assurer que vous récupérez des données sans endommager le disque dur.
3. Sauvegardez toutes les données récupérées sur un autre disque dur externe ou sur un autre support de stockage, afin de s'assurer que vous ne perdez pas les données.
4. Ne pas essayer de réparer le disque dur vous-même, car cela pourrait endommager irrémédiablement le disque et les données qu'il contient.
1. Utilisez un logiciel de sauvegarde régulièrement pour créer des copies de vos données sur un autre disque dur externe.
2. Utilisez des disques durs externes de qualité supérieure avec des caractéristiques telles que la protection contre les chocs et les vibrations.
3. Désactivez l'alimentation et débranchez le disque dur externe lorsqu'il n'est pas utilisé.
4. Vérifiez régulièrement le disque dur externe à l'aide d'un logiciel de diagnostic pour vous assurer qu'il fonctionne correctement.
5. Utilisez un logiciel antivirus et effectuez des analyses régulières pour vous assurer que votre disque dur externe n'est pas infecté par un virus ou un logiciel malveillant.
1. EaseUS Data Recovery Wizard
2. Disk Drill
3. Recuva
4. Stellar Data Recovery
5. Remo Recover
6. MiniTool Power Data Recovery
7. Wise Data Recovery
8. Active@ File Recovery
9. PhotoRec
10. TestDisk