Comment créer un système RAID 5 avec l’outil LVM et récupérer des données après des échecs
Dans ce guide, nous allons explorer les méthodes appliquées pour créer un RAID LVM logiciel sous Linux. En outre, nous vous montrerons une solution simple pour récupérer toutes les données perdues d’un système LV RAID 5 à la suite d’un retrait accidentel ou d’une panne de disque inattendue.

- Introduction
- Comment formater des disques et créer un groupe virtuel pour RAID LV
- Comment créer un logiciel RAID 5 LVM
- Comment vérifier l'état d'un RAID LVM
- Comment récupérer des données perdues à partir d'une baie LVM
- Comment récupérer des informations perdues à partir d'un RAID LV, si deux disques sont en panne
- Conclusion
- Questions et réponses
- Commentaires
Introduction
LVM RAID est une méthode pour créer un volume logique (LV) qui utilise plusieurs disques physiques pour améliorer les performances ou la tolérance aux pannes. Dans LVM, les disques physiques (abrégés en PV, volumes physiques) appartiennent à un groupe de volumes (VG).
| Caractéristique | Description |
|---|---|
| Nom | Linux Logical Volume Manager (LVM) |
| Objectif | Gestion de l’espace de stockage sur des disques durs et des matrices |
| Composants principaux | Physical Volumes (PV), Volume Groups (VG), Logical Volumes (LV) |
| Flexibilité | Permet de changer facilement la taille des volumes et de fusionner l’espace |
| Redimensionnement des volumes | Prend en charge l’extension et la réduction des volumes |
| Miroitage et distribution | Capacité à miroiter des volumes et à distribuer des données sur plusieurs disques |
| Snapshots | Support pour la création de snapshots pour la sauvegarde ou la récupération |
| Intégration RAID | Peut être intégré avec RAID pour une protection supplémentaire des données |
| Avantages | Gestion flexible, extension ou réduction des volumes sans redémarrage |
| Inconvénients | Configuration complexe, risque de perte de données sans sauvegarde |
| Systèmes de stockage | Peut être utilisé sur des disques locaux ainsi que sur du stockage en réseau |
| Commandes de gestion | pvcreate, vgcreate, lvcreate, lvextend, lvreduce |
| Systèmes d’exploitation pris en charge | Linux |
| Types de volumes | Volumes linéaires, volumes en miroir, volumes répartis |
Bien qu’il soit beaucoup plus sûr d’utiliser MD RAID, si vous avez vraiment besoin de migrer des disques conventionnels vers un système RAID sans avoir à changer leurs systèmes de fichiers, cette méthode peut être très utile.
L’allocation d’informations avec des blocs de données de volume logique sur des disques physiques est déterminée par un type de RAID spécifique. Consultez le lien vidéo ci-dessous pour obtenir des informations de base sur les différents types de baies de disques.

🐧 How to Recover Data from Linux-Based Software RAID 0, RAID 1, RAID 5 🐧
La technologie LVM RAID utilise les pilotes Device Mapper (DM) et Multiple Device (MD) du noyau Linux.
DM est utilisé pour créer et gérer des périphériques LVM visibles, tandis que MD est utilisé pour allouer des données sur des périphériques physiques.
LVM crée des volumes logiques cachés (périphériques DM), en quelque sorte placés entre les volumes visibles (appelés LV, volumes logiques) et les périphériques physiques.
Voyons maintenant comment créer un système RAID 5 avec 5 disques durs combinés en un seul groupe de volumes logiques.
Comment formater des disques et créer un groupe virtuel pour RAID LV
Utilisez la commande lvcreate pour créer un RAID LV.
lvcreate
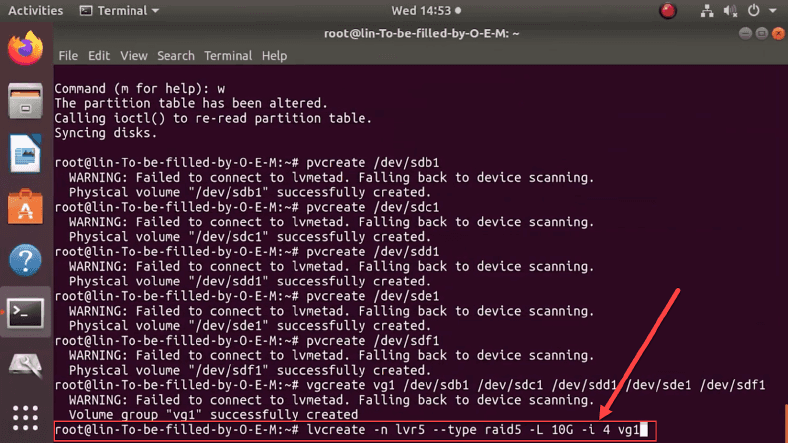
S'il n'y a pas encore d'outil LVM (Logical Volume Manager) sur votre ordinateur, installez-le d'abord. Suivez le lien ci-dessous pour consulter notre vidéo spéciale pour plus de détails.

🏆 Как восстановить данные удаленные с LVM разделов диска в Linux
Installez le gestionnaire à l'aide de l'outil d'invite de commande chargé d'interagir avec le système de gestion des packages. Tapez la commande suivante: sudo apt install lvm2.
sudo apt install lvm2

Effectuez toutes les actions à partir du compte superutilisateur. Pour cela, tapez la commande sudo -i. Cela supprimera l'obligation de saisir le mot de passe à chaque fois.
sudo -i

Cette étape simple vous évite d'avoir à taper le mot de passe. Après cela, utilisez l'utilitaire de disque ou le terminal pour allouer l'espace disque. Sélectionnez simplement le type de système de fichiers nécessaire et lancez le processus de formatage des disques.
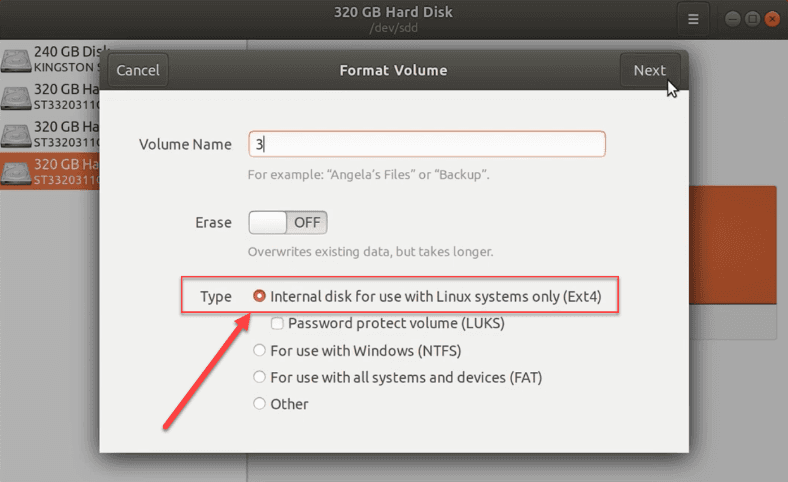
Avec le Terminal, utilisez une commande système spéciale fdisk /dev/sdb.
fdisk /dev/sdb

Avant que le processus de formatage ne démarre, assurez-vous d'avoir choisi le bon lecteur, car cette opération fera disparaître toutes les données du lecteur sélectionné (le système d'exploitation l'effacera.
Spécifiez les paramètres de format en saisissant les attributs suivants, un par un:
- n – pour créer une nouvelle partition,
- p – pour définir la valeur de partition comme primaire,
- 1 – pour attribuer un numéro de partition.
Après cela, appuyez deux fois sur la touche Entrée pour accepter la taille du premier et du dernier secteur.
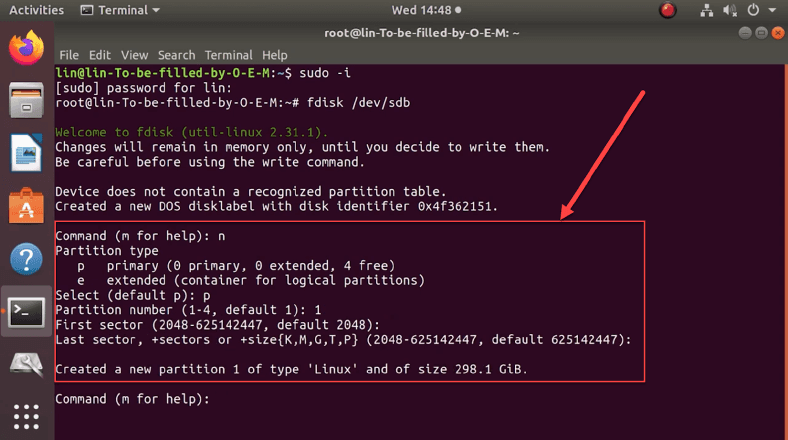
Passons maintenant aux paramètres LVM. Appliquez les attributs suivants, chacun sur sa propre ligne:
- t – pour démarrer le processus de modification du type de la nouvelle partition,
- 8e – pour définir la valeur de LVM.
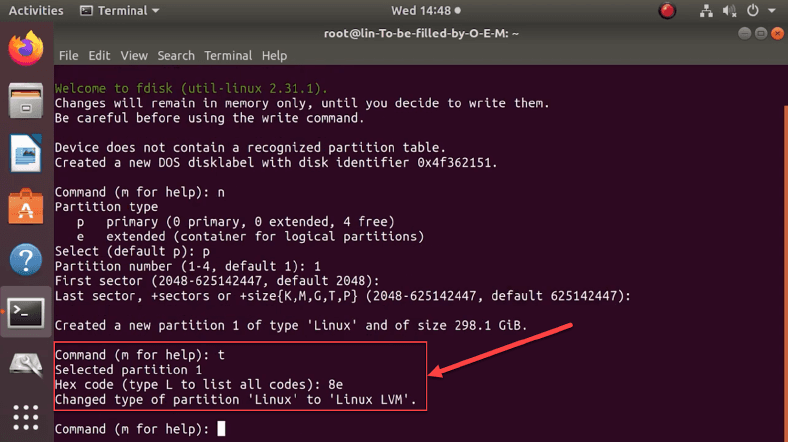
Assurez-vous que la nouvelle partition est du type requis. Dans l'invite de commande, saisissez l'attribut p. Le système d'exploitation traitera votre demande et affichera les données sous forme de tableau. Le périphérique sera marqué avec la valeur sdb1 et aura le type de système Linux LVM. Après cela, enregistrez les modifications avec l'attribut w. Répétez cette procédure pour tous les lecteurs non formatés et allouez leur espace disque.
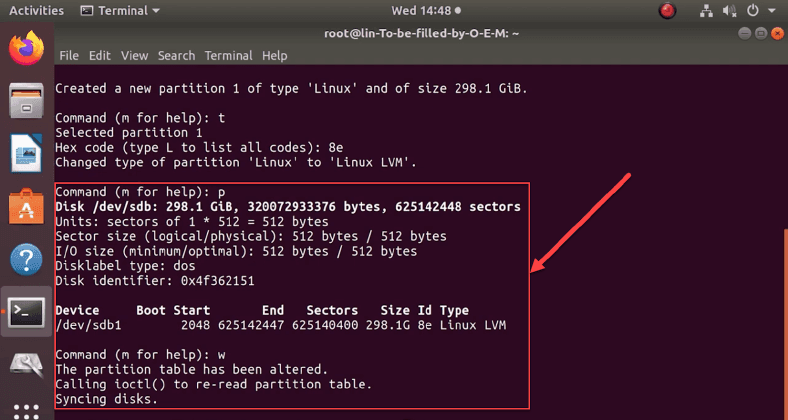
Nos prochaines actions auront pour but de créer un volume physique dans la nouvelle partition. Tapez la commande pvcreate /dev/sdb1.
pvcreate /dev/sdb1

Répétez la commande pour chaque lecteur, en remplaçant la valeur sdb1 par les noms de lecteur correspondants (sdc1, sdd1, sde1, sdf1).
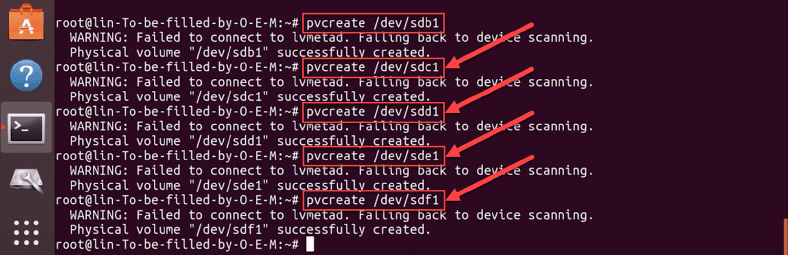
Combinez maintenant tous les lecteurs en un seul groupe. Dans l'invite de commande, tapez vgcreate, répertoriant les disques créés. Dans notre exemple, la commande ressemble à ceci: vgcreate vg1 /dev/sdb1 dev/sdc1 dev/sdd1 dev/sde1 dev/sdf1. L'attribut vg1 est le nom d'un nouveau groupe de volumes de stockage.
vgcreate vg1 /dev/sdb1 dev/sdc1 dev/sdd1 dev/sde1 dev/sdf1

Comment créer un logiciel RAID 5 LVM
Le processus de création d'un logiciel RAID 5 suggère d'exécuter une simple commande dans le Terminal:
lvcreate -n lvr5 --type raid5 -L 10G -i 4 vg1

Dans notre exemple, la commande contient les attributs suivants:
- -n – pour attribuer un nom au volume.
- --type raid5 – pour définir le type de la baie.
- -L – pour définir une limite de taille pour le volume logique (dans notre exemple, sa taille est de 10 Go).
- -i - pour indiquer le nombre d'appareils impliqués pour stocker les données de l'utilisateur. Cependant, il n'inclut pas de périphérique supplémentaire pour stocker les blocs de parité. Le nombre que vous indiquez doit être supérieur ou égal à 2, car la configuration minimale requise pour ce type de baie est de trois disques.
- vg1 – pour indiquer au système d'exploitation d'où prendre l'espace disque requis (spécifiez un volume particulier ou un groupe entier).
Une fois la commande exécutée avec succès, le processus de reconstruction d'un système RAID 5 dans un groupe virtuel LVM est terminé. La dernière étape consiste à formater la matrice et à la monter. Pour RAID 5, nous sélectionnons le format ext4. Tapez la commande:
mkfs -t ext4 /dev/vg1/lvr5

Cette commande contient des informations sur le système de fichiers que nous avons sélectionné - ext4, le nom du groupe - vg1 et le nom du volume lvr5.
Montez maintenant la nouvelle matrice de disques. Tapez la commande mkdir /mnt/lvr5, et suivez-la avec mount -t ext4 /dev/vg1/lvr5 /mnt/lvr5.
mkdir /mnt/lvr5
mount -t ext4 /dev/vg1/lvr5 /mnt/lvr5

Lorsque ces commandes sont exécutées, le volume sélectionné sera monté.
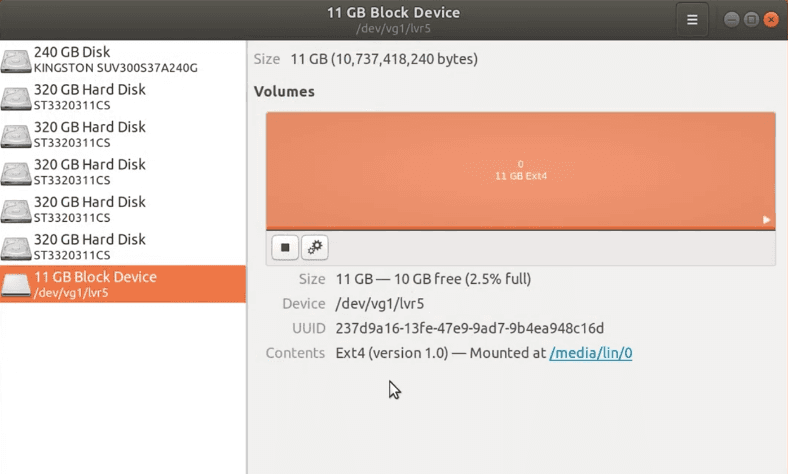
Comment vérifier l'état d'un RAID LVM
Exécutez la commande suivante pour vérifier l'état du RAID LVM:
lvs -a -o name,copy_percent,devices vg1

Ici, vous pouvez afficher les informations qui incluent des données sur les appareils et les groupes concernés.
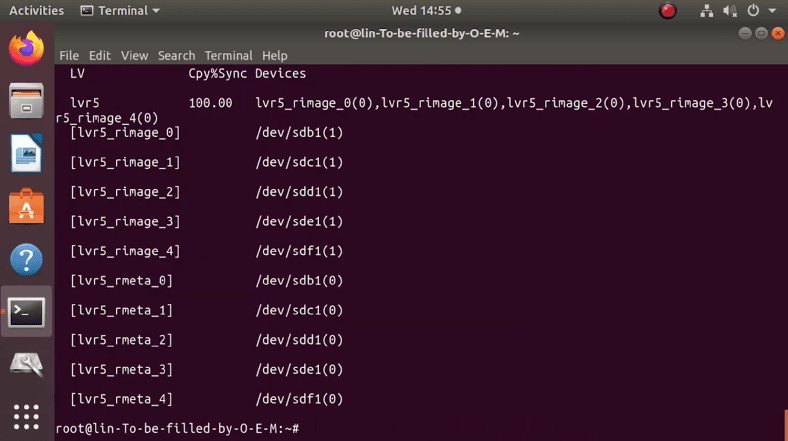
Comment récupérer des données perdues à partir d'une baie LVM
Si vous avez perdu des données importantes et qu'elles doivent être récupérées, essayez un outil de récupération spécialisé de Hetman Software. Le produit dont vous avez besoin est Hetman RAID Recovery.
Cette solution logicielle prend en charge la récupération de fichiers perdus à partir de presque tous les types de RAID connus. Le programme vous permet de récupérer les données perdues facilement et rapidement, et il ne nécessite pas de compétences particulières ni d'expérience professionnelle. Malheureusement, il est impossible d'installer cet outil sur un ordinateur Linux. Cependant, il peut identifier et interagir avec tous les principaux systèmes de fichiers utilisés sous Linux, Unix, MacOS et Windows. En outre, le programme peut trouver et corriger diverses erreurs logiques logicielles, ce qui lui permet de récupérer autant de fichiers utilisateur que possible.
Lorsqu'il est essentiel d'utiliser Hetman RAID Recovery sous Linux, voici les trois méthodes parmi lesquelles choisir. Démarrez une machine virtuelle; installez Windows comme deuxième système d'exploitation ou connectez les disques défectueux à l'ordinateur sur lequel Windows est installé comme système d'exploitation principal.
Lorsque vous le démarrez, le programme trouve et identifie automatiquement les propriétés du RAID LVM et affiche toutes les informations disponibles sur la matrice.
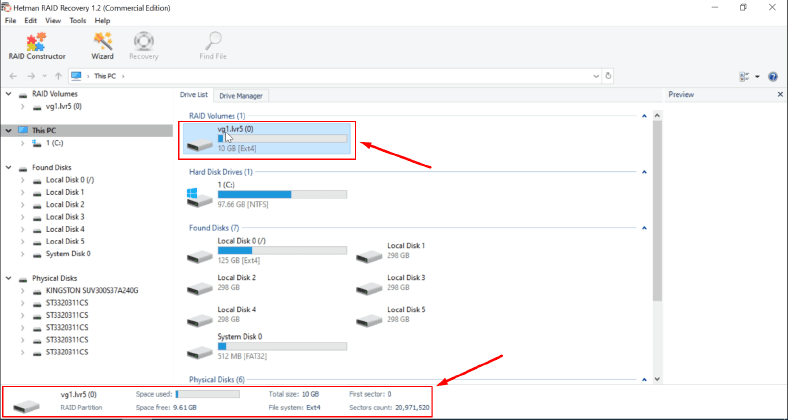
Pour en savoir plus, faites un clic droit sur le périphérique de stockage et sélectionnez Propriétés dans le menu contextuel. Sinon, utilisez le raccourci clavier Alt + Enter.
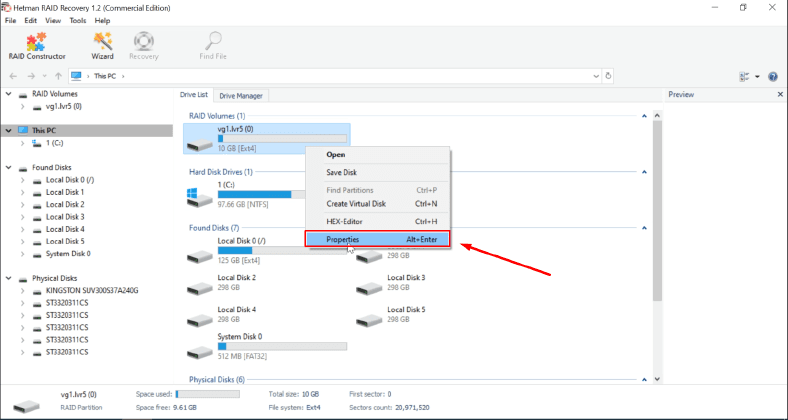
Dans l'onglet RAID de la fenêtre Propriétés, vous pouvez voir diverses informations sur cette matrice. Par exemple, visualisez les disques qui le composent, leurs numéros de série, leur taille et l'ordre des blocs. Ces informations vous seront utiles lorsque vous créez manuellement une matrice dans le constructeur RAID. C'est pourquoi il est important de mémoriser les paramètres RAID d'une manière ou d'une autre lors de sa création.
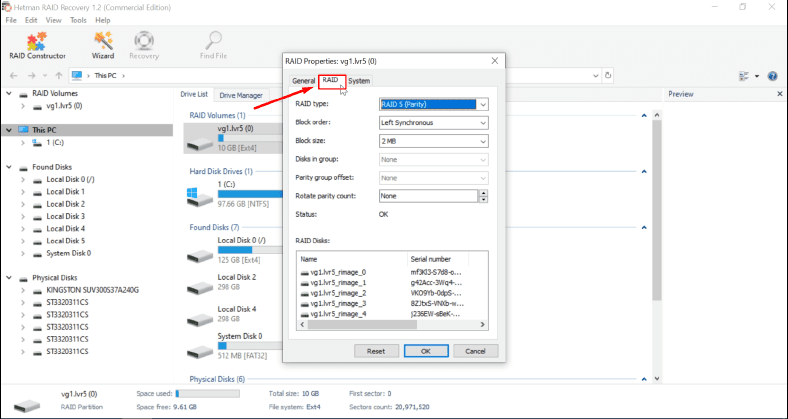
Pour récupérer vos données, exécutez d'abord une analyse rapide. Faites un clic droit sur l'icône du disque, puis sélectionnez Ouvrir.
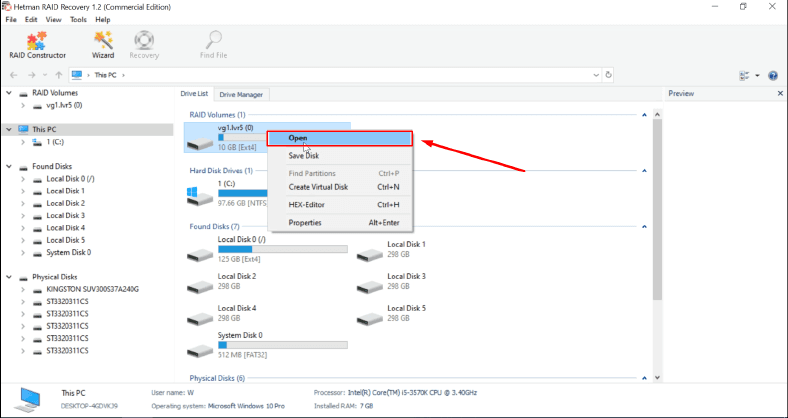
Dans la nouvelle fenêtre de l'assistant de récupération, cochez l'option Analyse rapide. Après cela, cliquez sur Suivant.
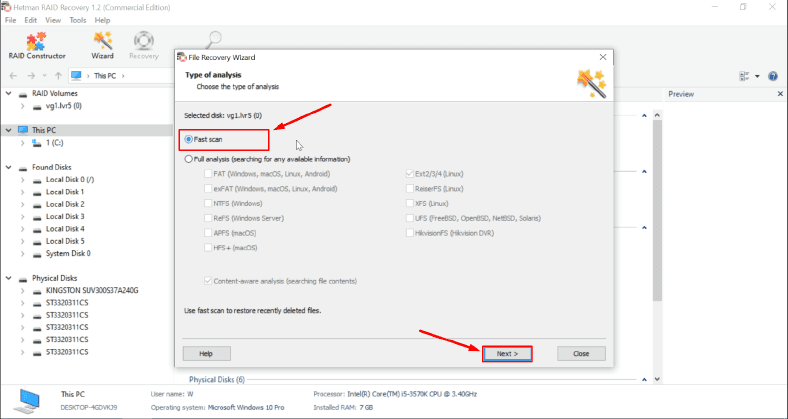
Le programme analysera le périphérique de stockage, identifiera les données perdues et affichera les fichiers supprimés, en les étiquetant avec une croix rouge.
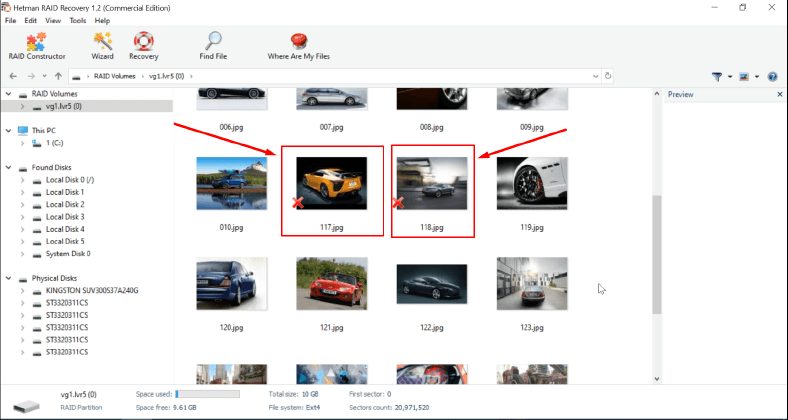
Si l'analyse rapide n'a pas réussi à identifier les fichiers que vous recherchez, essayez l'Analyse complète.
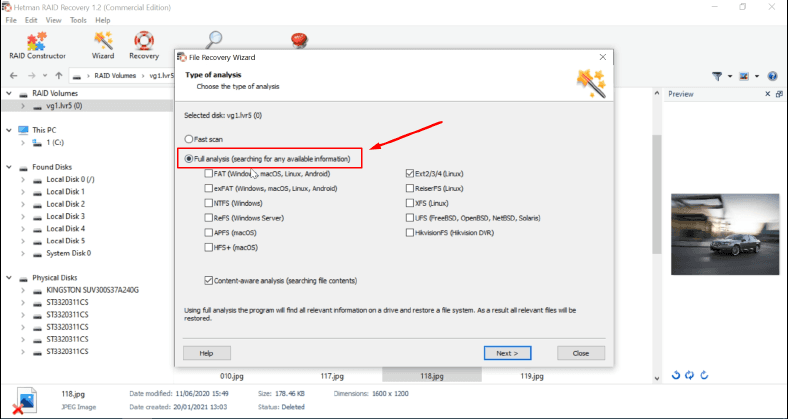
Après cela, sélectionnez les éléments que vous souhaitez récupérer. Cliquez sur le bouton Récupération.
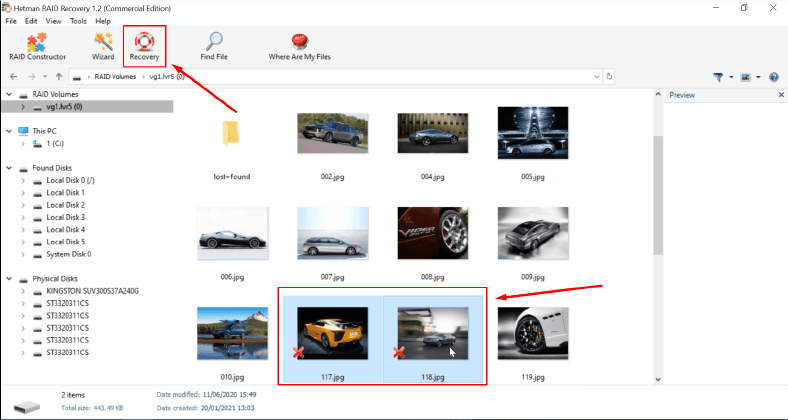
Spécifiez un répertoire pour enregistrer les fichiers récupérés. Cliquez à nouveau sur Récupération.
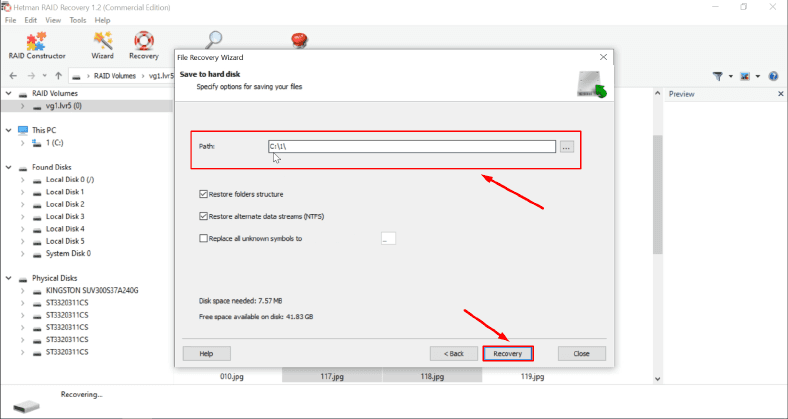
Les fichiers que vous avez sélectionnés seront récupérés et placés dans le répertoire de votre choix.
Comment récupérer des informations perdues à partir d'un RAID LV, si deux disques sont en panne
Même avec deux disques en panne, Hetman RAID Recovery a été en mesure d'identifier le type de matrice et de fournir toutes les informations pertinentes à ce sujet.
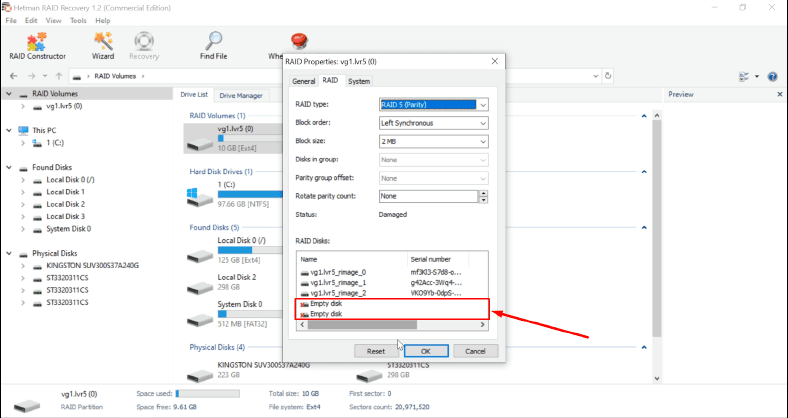
Après une analyse rapide, tous les éléments découverts sont affichés dans une fenêtre séparée. Cependant, la plupart d'entre eux sont endommagés.
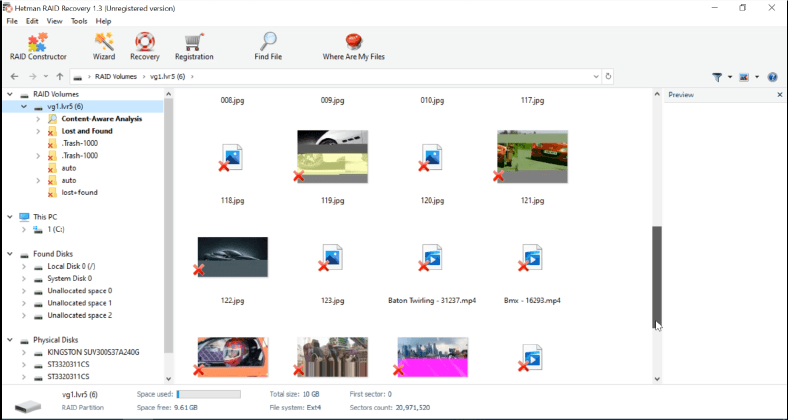
Après avoir effectué une analyse complète, l'assistant de récupération a pu afficher davantage de fichiers intacts.
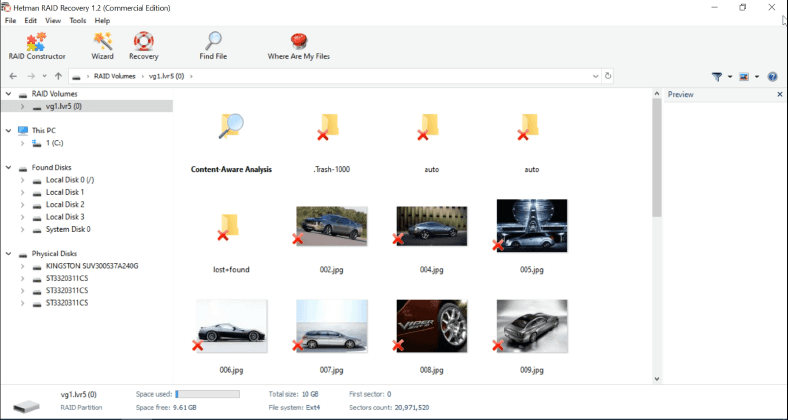
Sélectionnez les éléments dont vous avez besoin, puis cliquez sur Récupération.
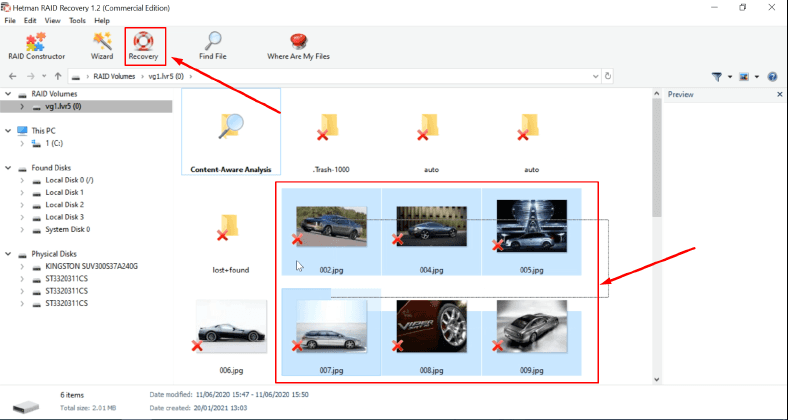
Définissez maintenant le répertoire d'enregistrement des fichiers et cliquez à nouveau sur Récupération.
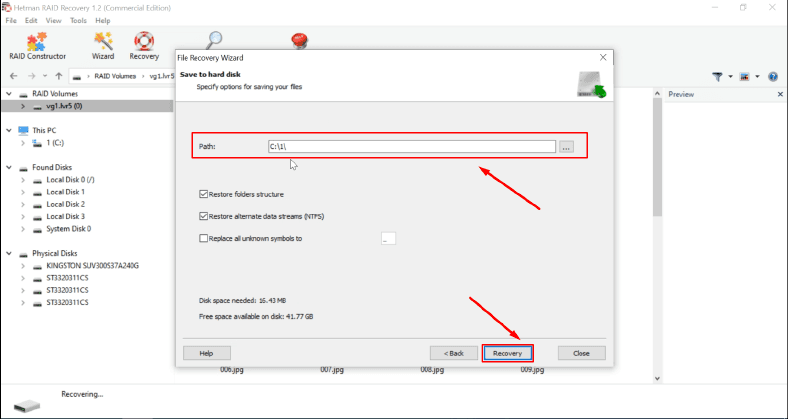
Tous les fichiers sélectionnés seront enregistrés instantanément selon les paramètres que vous préférez.
Si le programme n'a pas pu détecter automatiquement votre RAID, utilisez l'outil spécialisé intégré - RAID Constructor.
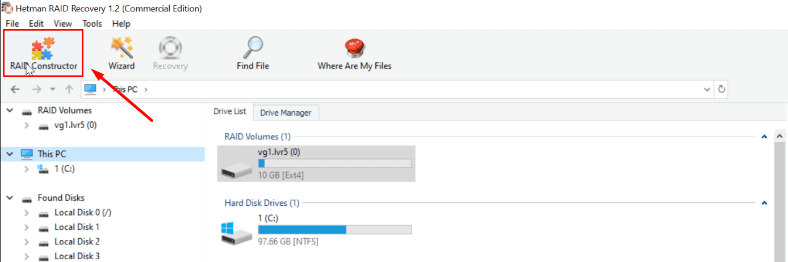
Pour l'utiliser, vous devez connaître toutes les informations à propos la matrice - et vous pouvez trouver les données dans la fenêtre Propriétés de votre système RAID.
Conclusion
LVM est l'une des nombreuses technologies Linux pour vous donner plus de flexibilité dans la gestion de l'espace disque. Lorsqu'il est combiné avec la technologie RAID, il offre une bonne protection contre la perte de données et un moyen facile de stocker, gérer et partager des données.









1. Utilisez des disques durs de même taille et de même marque pour assurer une capacité et une performance optimales.
2. Utilisez des disques durs avec des vitesses de rotation élevées pour assurer des performances optimales.
3. Utilisez un logiciel RAID 5 logiciel avec LVM pour assurer la redondance et la sécurité des données.
4. Configurez le RAID 5 logiciel avec LVM en fonction de vos besoins spécifiques et de vos objectifs de disponibilité et de sécurité des données.
5. Effectuez régulièrement des tests de restauration et des sauvegardes pour s'assurer que les données sont toujours accessibles et sécurisées.
6. Utilisez des outils de surveillance pour vérifier l'état du RAID 5 logiciel avec LVM et s'assurer qu'il fonctionne correctement.
7. Mettez à jour régulièrement le logiciel RAID 5 logiciel avec LVM pour bénéficier des dernières fonctionnalités et des correctifs de sécurité.
1. Utilisez des disques durs plus rapides. Les disques durs à haut débit contribuent à améliorer les performances du RAID 5 logiciel avec LVM.
2. Augmentez le nombre de disques durs utilisés pour le RAID 5 logiciel. Plus il y a de disques durs, plus les performances sont améliorées.
3. Utilisez des contrôleurs RAID plus rapides et plus fiables. Les contrôleurs RAID modernes peuvent offrir des performances significativement plus élevées et une meilleure fiabilité que les contrôleurs RAID plus anciens.
4. Utilisez des systèmes de fichiers optimisés pour le RAID 5 logiciel avec LVM. Certains systèmes de fichiers peuvent être plus adaptés à un type de RAID particulier, ce qui peut augmenter les performances.
5. Mettez à jour le micrologiciel et les pilotes du contrôleur RAID. Des mises à jour récentes peuvent améliorer les performances globales du RAID 5 logiciel avec LVM.
1. Utilisez la commande "lvconvert" pour convertir le RAID 5 en RAID 1.
2. Retirez le disque défectueux du système.
3. Ajoutez un nouveau disque au système et utilisez la commande "pvcreate" pour créer un nouveau volume physique (PV).
4. Utilisez la commande "vgextend" pour étendre le groupe de volumes logiques (VG) pour inclure le nouveau disque.
5. Utilisez la commande "lvconvert" pour convertir le RAID 1 en RAID 5.
6. Utilisez la commande "pvscan" pour scanner le système et vérifier que tous les disques sont reconnus.
7. Redémarrez le système et vérifiez que le RAID 5 fonctionne correctement.