Astuces pour récupérer les données d’un système RAID sur un NAS Buffalo WS 6V12TL
Dans l’article d’aujourd’hui, nous aborderons la récupération des données du NAS Buffalo WS-6V12TL/R5 et découvrirons comment redonner vie à un ancien NAS si son système d’exploitation ne démarre plus , et le disque d’installation avec l’image système est perdu. Vous apprendrez également comment configurer une connexion réseau pour Windows Server et comment récupérer des données si le stockage NAS ne fonctionne pas.

- Comment configurer Windows Storage Server 2012 et créer un RAID
- Paramètres de stockage iSCSI dans Windows Server 2012
- Récupération des données du NAS Buffalo
- Questions et réponses
- Commentaires
Actuellement, j’ai un vieux NAS Buffalo – modèle WS-6VL pour 6 disques durs. La clé USB contenant son système d’exploitation a été perdue il y a longtemps, j’ai donc décidé d’installer Windows Storage Server 2012 à la place. Par défaut, cet appareil est livré avec le système WSS datant de 2008.

How to Recover Data from a RAID System on Buffalo WS6V12TL NAS
Étant donné que le disque contenant le système d’exploitation est manquant et que je suis réticent à me lancer dans la recherche du pilote, j’ai pensé que je pourrais doter mon NAS d’un système plus récent. Le système d’exploitation des appareils plus anciens peut être trouvé sur ce site Web – archive.org. Il propose des images disque pour les premières versions de ce système d’exploitation Windows. En outre, un tel appareil peut fonctionner sous d’autres systèmes d’exploitation comme Xpenology, Openmediavault ou Truenas.
Une fois l’image téléchargée, créez un lecteur amorçable avec Windows Storage Server 2012. Je ne pense pas que nous devrions nous concentrer sur le processus d’installation lui-même, car il est très similaire à l’installation de tout autre système d’exploitation Windows. La seule chose importante pour ce modèle spécifique est que le lecteur de démarrage doit être branché sur un port USB 2.0.

Un clavier doit être branché sur l’autre port, respectivement. De plus, ce stockage NAS dispose d’un port vidéo VGA pour un moniteur qui vous permet d’installer un système d’exploitation différent de celui par défaut.

Comment configurer Windows Storage Server 2012 et créer un RAID
Très bien, tout est connecté et prêt pour l’installation du système d’exploitation. Pour sélectionner un périphérique de démarrage lors du démarrage du NAS, appuyez sur la touche F12, puis choisissez la clé USB à partir de laquelle démarrer et démarrez l’installation.
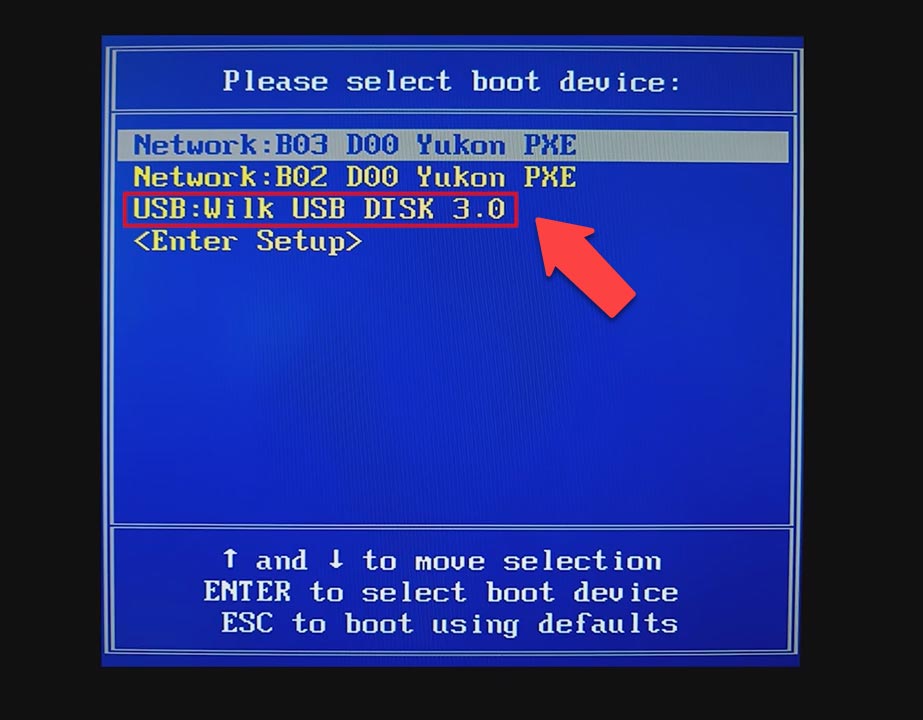
Une fois le système d’exploitation prêt, j’ai construit un RAID 5 avec trois disques durs à l’aide de l’utilitaire appelé Windows Storage Pool. C’est assez simple: créez un pool de stockage composé de trois disques, puis utilisez ce pool pour créer un disque virtuel avec RAID 5.
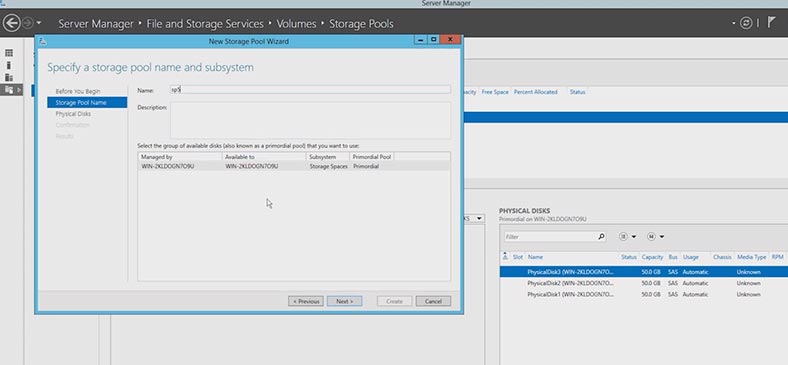
Après cela, je l’ai partagé sur le réseau pour organiser l’accès réseau à distance au stockage. Je peux désormais travailler avec en le connectant en tant que lecteur réseau à un autre PC.
Paramètres de stockage iSCSI dans Windows Server 2012
Une autre façon de configurer l’accès au serveur consiste à établir une connexion iSCSI. Pour installer le rôle iSCSI sur le serveur, ouvrez le Gestionnaire de serveur, accédez à Services de fichiers et de stockage – choisissez iSCSI.
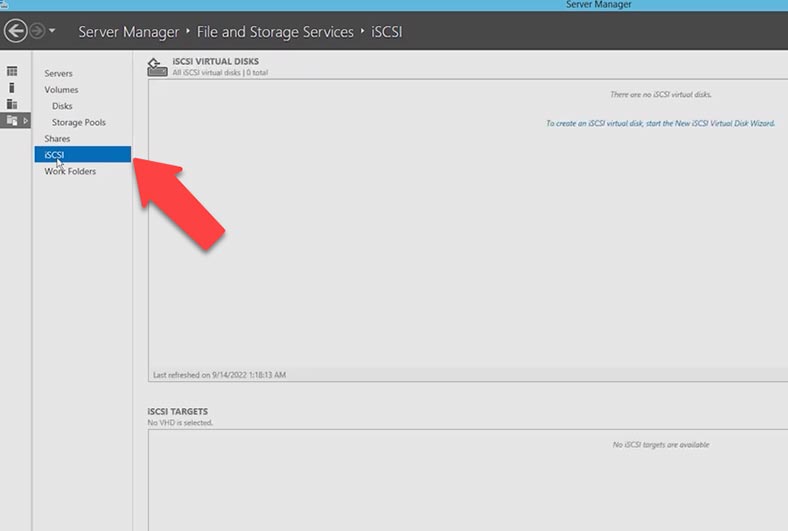
Si ce service n’est pas encore installé, cliquez sur Gérer – Ajouter des rôles et des fonctionnalités – Rôles du serveur – Services de fichiers et de stockage – Services de fichiers et iSCSI, sélectionnez maintenant Serveur de fichiers et Serveur cible iSCSI, puis Suivant et Installer.
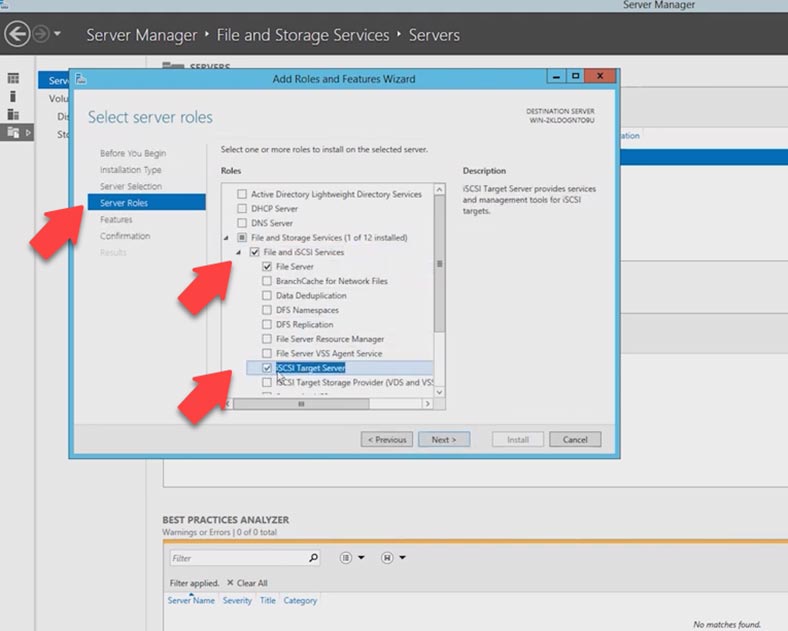
Il n’est pas nécessaire de redémarrer l’ordinateur après l’installation, vous pouvez donc passer à la configuration du serveur cible. Pour ce faire, retournez à la fenêtre Gestionnaire de serveur et ouvrez Services de fichiers et de stockage – iSCSI. Pour créer un nouveau disque virtuel, cliquez sur ce lien ou ouvrez Tâches – Nouveau disque virtuel iSCSI.
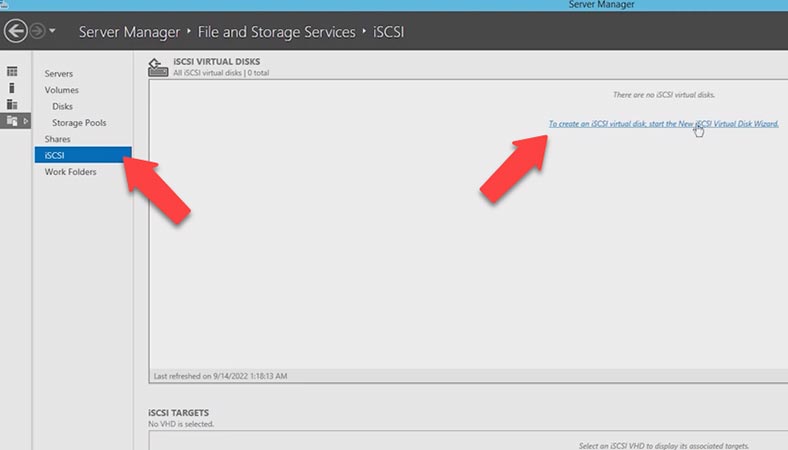
Dans la nouvelle fenêtre qui s’ouvre, sélectionnez le disque (dans mon cas, il s’agit du RAID créée précédemment) et cliquez sur Suivant. A l’étape suivante, donnez un nom au disque virtuel – Suivant, donnez sa taille et son type – Suivant. Nouvelle cible iSCSI – Suivant. Donnez un nom à cette cible.
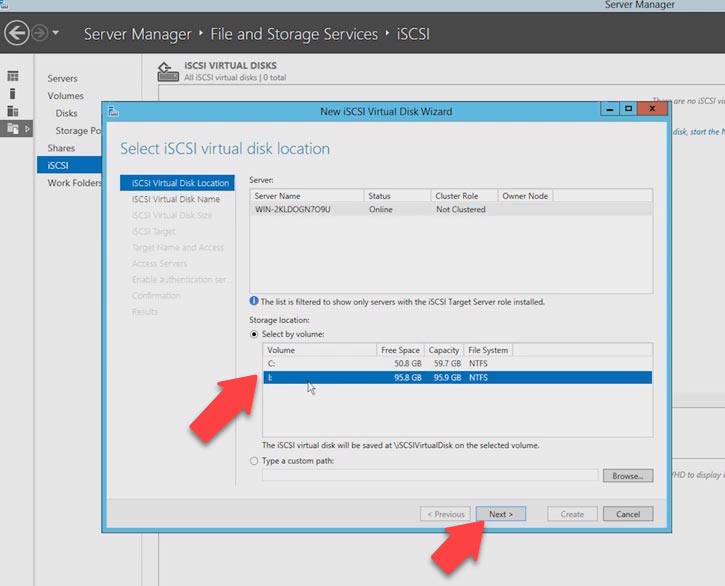
À l’étape suivante, vous pouvez ajouter des initiateurs; sélectionnez les serveurs qui peuvent accéder au disque.
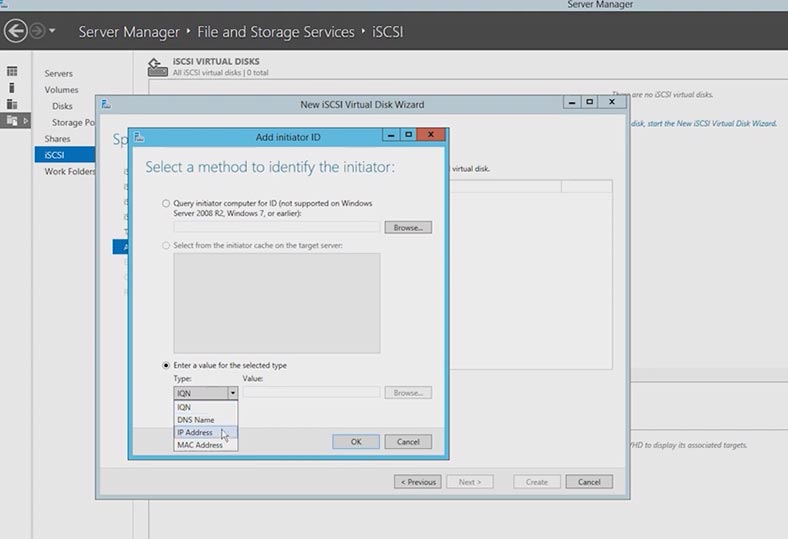
Dans cette nouvelle page, vous pouvez mettre en place l’authentification entre serveurs par protocole CHAP. CHAP (Challenge Handshake Authentication Protocol) est un protocole de vérification d’identité qui réauthentifie périodiquement l’utilisateur lors d’une session en ligne, à l’aide d’un mot de passe partagé. Pour iSCSI, vous pouvez utiliser l’authentification CHAP directe et inversée – Suivant.
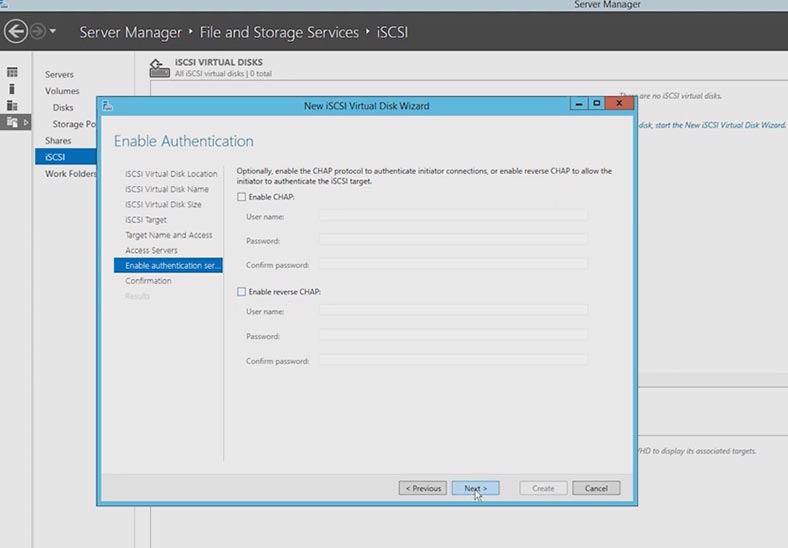
Assurez-vous que les paramètres sont corrects et démarrez la création du disque en cliquant sur Créer puis sur – Fermer, une fois le processus terminé.
Après cela, accédez à l’ordinateur sur lequel vous devez connecter le disque virtuel, démarrez l’initiateur iSCSI et connectez-vous. Tapez l’adresse IP dans ce champ et cliquez sur Connexion rapide, choisissez le serveur et cliquez sur Terminer.
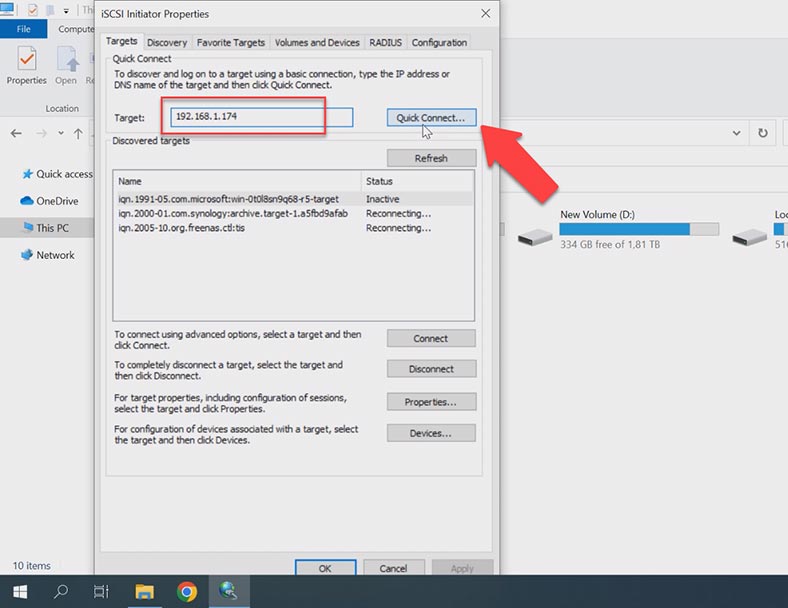
La dernière étape consiste à ouvrir la gestion des disques et à partitionner le disque virtuel. Dans le système d’exploitation, il sera affiché sous forme de disque physique. Plus tard, ce disque apparaîtra dans l’explorateur de fichiers.
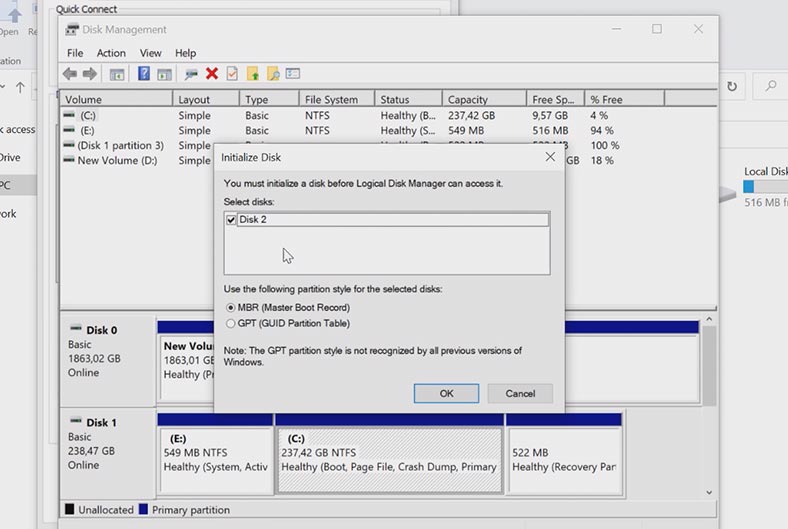
Récupération des données du NAS Buffalo
Étant donné que cet appareil est assez ancien et que la durée de vie de ces produits est d’environ 5 ans, il convient d’envisager les options permettant d’éviter la perte de données importantes à l’avenir.
Si ce périphérique tombe en panne, la RAID sera détruite et toutes les informations deviendront inaccessibles. Pour récupérer les données des disques durs, vous avez besoin d’un outil de récupération de données spécialisé. Hetman RAID Recovery vous aidera à reconstruire la RAID détruite et à récupérer les informations importantes.
Les produits Buffalo NAS garantissent un stockage fiable et centralisé de vos données pour les besoins personnels et professionnels. Cependant, malgré le matériel moderne et les utilitaires de sauvegarde et de restauration de premier ordre utilisés dans les produits Buffalo, ils peuvent également tomber en panne comme n’importe quel autre système de stockage: même avec leur fiabilité améliorée, ils restent vulnérables aux erreurs et aux pertes de données.
Les appareils Buffalo NAS affichent souvent des codes d’erreur sur leurs panneaux LED pour informer les utilisateurs des problèmes possibles. Une série d’indicateurs clignotants vous indique qu’une récupération de données peut être nécessaire. Par exemple, un message E15 signifie qu’un ou plusieurs disques durs sont en panne. Pour de meilleures chances de récupération, éteignez immédiatement la machine et remplacez le disque défectueux.
| Numéro | Étape | Description |
|---|---|---|
| 1 | Diagnostic du problème | Vérifiez l’état du NAS Buffalo : si les disques sont visibles dans le système et s’ils sont accessibles via l’interface de gestion. |
| 2 | Vérification de la configuration RAID | Déterminez le type de RAID utilisé (RAID 0, 1, 5, 6 ou autre) et vérifiez l’état de chaque disque dans le tableau. |
| 3 | Connecter les disques au PC | Déconnectez les disques durs du NAS et connectez-les à un PC à l’aide d’adaptateurs ou de stations d’accueil pour scanner les disques directement. |
| 4 | Utilisation de logiciels de récupération de données | Utilisez un logiciel de récupération de données (par exemple, Hetman RAID Recovery) pour accéder aux données du tableau RAID défaillant. |
| 5 | Récupération des données | Utilisez le logiciel de récupération de données pour scanner les disques, sélectionner les fichiers perdus et les enregistrer sur un autre support de stockage. |
| 6 | Vérification des fichiers récupérés | Après la récupération, assurez-vous que tous les fichiers s’ouvrent correctement et qu’il n’y a pas de données corrompues. |
Méthode 1. Comment récupérer les données d’un Buffalo WS-6vl non opérationnel avec Windows Storage Server 2012
Si votre NAS est en panne ou si un ou plusieurs disques de la matrice ne sont plus fonctionnels et que, par conséquent, vous avez perdu l’accès à certaines données qui restent encore sur ses disques, alors un outil de récupération de données spécialisé conçu pour fonctionner avec les RAID vous aidera à récupérer vos fichiers. Ce programme prend en charge tous les types RAID courants et la plupart des systèmes de fichiers. Vous pouvez l’utiliser pour récupérer les données des systèmes Buffalo NAS ainsi que des appareils d’autres fabricants, notamment Synology, QNAP, Promise, Asustor, etc.
Il peut également vous aider à reconstruire une RAID endommagée si le NAS ou son contrôleur est en panne et à le faire même si un ou plusieurs disques de la matrice sont en panne. Vous pourrez restaurer les informations critiques, qui sont toujours sur les disques, et y parvenir même sans utiliser réellement le NAS.
Retirez les disques du périphérique NAS et connectez-les à la carte mère d’un ordinateur Windows.

N’oubliez pas d’étiqueter les disques avec des numéros en fonction de leur positionnement dans le système de stockage.
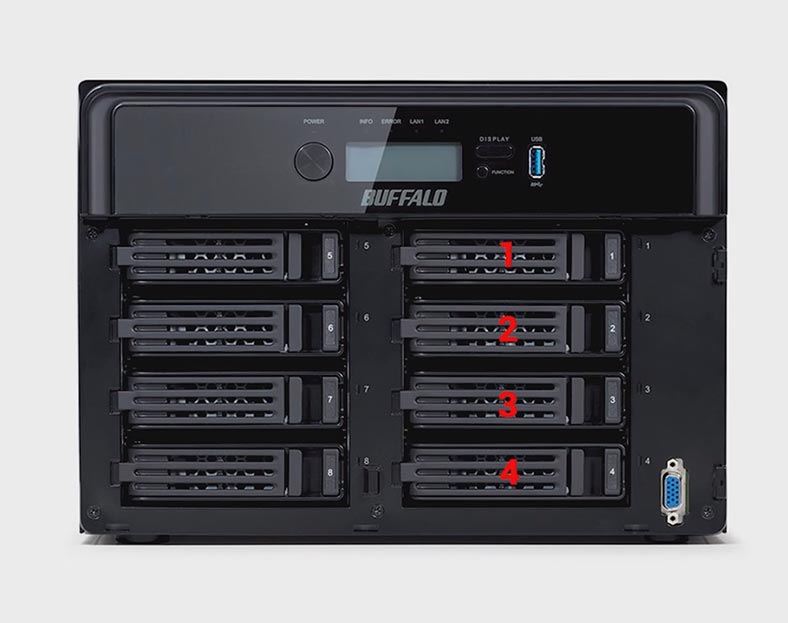
Si votre carte mère ne dispose pas de ports SATA pour connecter tous les disques, ou si vous rencontrez un problème similaire concernant les connecteurs d’alimentation, vous pouvez résoudre le problème en utilisant des cartes d’extension et des adaptateurs spéciaux. Une fois les disques connectés, exécutez l’outil de récupération de données.

Il reconstruira automatiquement le système RAID endommagé avec les disques disponibles et l’affichera dans la fenêtre du programme. Comme vous pouvez le voir, le programme a réussi à identifier correctement tous les paramètres RAID.
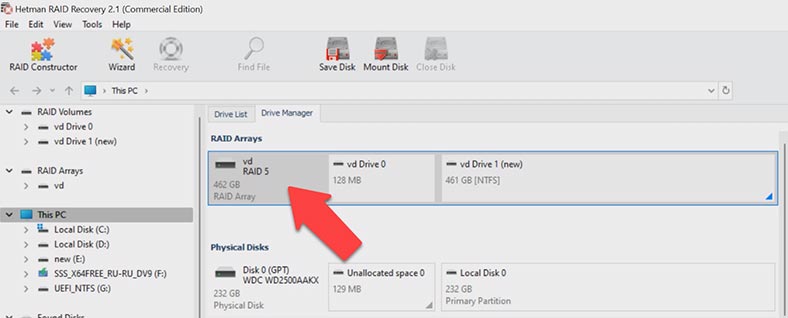
Pour récupérer des données, faites un clic droit sur le disque et choisissez Ouvrir. Après cela, choisissez le type de recherche de fichier – Analyse rapide ou Analyse complète. Pour commencer, nous recommandons une Analyse rapide: l’utilitaire analysera rapidement les disques et affichera tous les fichiers qu’il peut trouver. Si ce type d’analyse ne parvient pas à trouver les fichiers requis, optez pour Analyse complète.
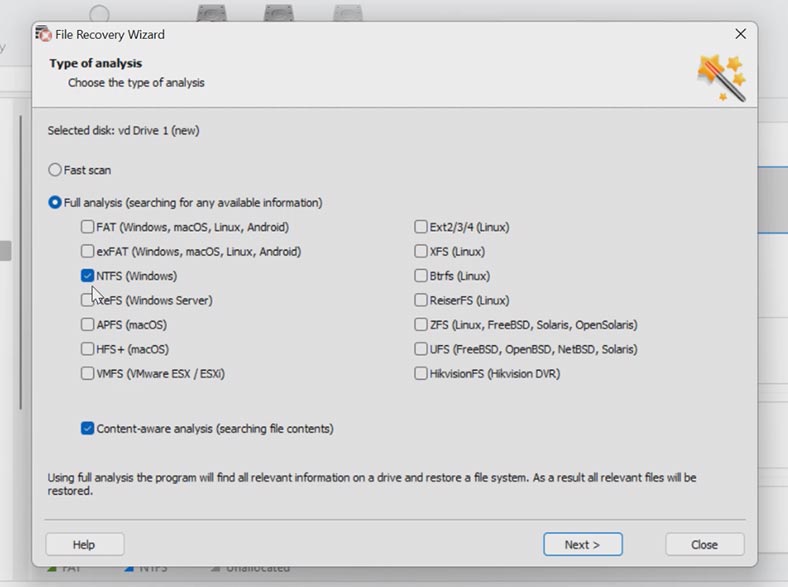
Pour ce faire, retournez à la fenêtre principale du programme, faites un clic droit sur le disque et choisissez Analyser à nouveau – Analyse complète – spécifiez le système de fichiers de ce disque et cliquez sur Suivant. Dans les cas les plus compliqués, nous vous recommandons de rechercher les fichiers par leur signature, en cochant la case à côté de Analyse Content-Aware..
Le programme a construit automatiquement la RAID détruite et a trouvé tous les fichiers stockés sur cette matrice de disques, y compris ceux supprimés – ceux-ci sont marqués d’une croix rouge.
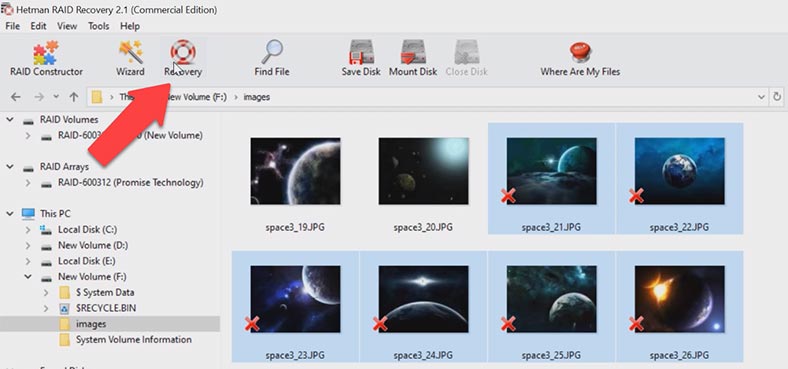
Vous pouvez vérifier le contenu du fichier avec l’option d’aperçu. Recherchez ceux que vous devez restaurer, sélectionnez-les et cliquez sur le bouton Récupération. Choisissez le dossier dans lequel vous souhaitez enregistrer les fichiers et cliquez à nouveau sur Récupération. Une fois le processus de récupération terminé, vous verrez toutes les données dans le répertoire spécifié.
Pour trouver rapidement un fichier spécifique, il existe une fonction de recherche par nom. En outre, cet utilitaire vous permet d’enregistrer une copie de l’intégralité du disque, puis de travailler dessus au lieu d’adresser constamment le disque lui-même. Une telle fonctionnalité vous permet de protéger les données du disque contre l’écrasement, contre une panne accidentelle du disque ou contre d’autres erreurs que les utilisateurs pourraient commettre.
Méthode 2. Comment récupérer les données d’un volume iSCSI
Dans le cas d’un disque iSCSI et d’un stockage NAS fonctionnant correctement, vous pourrez analyser le disque directement depuis le système client. Démarrez simplement le programme et analysez le lecteur réseau, recherchez les fichiers qui ont été accidentellement supprimés et récupérez-les.
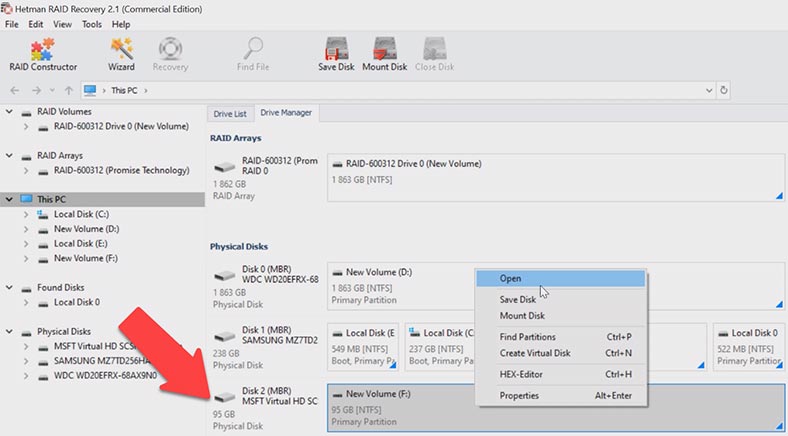
Cette méthode peut vous aider si certains fichiers ont été supprimés du stockage par accident. Dans ce cas, vous n’avez pas besoin de sortir les disques du boîtier de stockage. Configurez une connexion iSCSI et essayez d’analyser le lecteur à partir duquel les fichiers ont été supprimés. Nous avons exploré comment configurer une telle connexion un peu plus tôt dans cette vidéo.
Méthode 3.Comment créer une RAID manuellement
Dans des cas très compliqués, lorsque des données de service critiques ont été effacées des disques, le programme peut ne pas réussir à reconstruire automatiquement la RAID. Heureusement, dans de tels cas, ce programme dispose d’une fonctionnalité permettant de reconstruire manuellement la RAID dans un mode constructeur spécial. Pour utiliser ce mode, vous devez connaître toutes les informations sur la matrice endommagée.
Ouvrez le Constructeur RAID, sélectionnez Mode manuel, cliquez sur Suivant et remplissez les données de la matrice. Type RAID, ordre des blocs, taille des blocs, ajoutez les disques inclus dans la matrice et spécifiez leur ordre. En conséquence, il devrait apparaître dans cette fenêtre; si vous avez toutes les propriétés correctes, vous verrez l’arborescence des répertoires. Si vous n’en voyez aucune, cela signifie que les propriétés sont incorrectes ou que ces informations sont insuffisantes pour identifier la RAID.
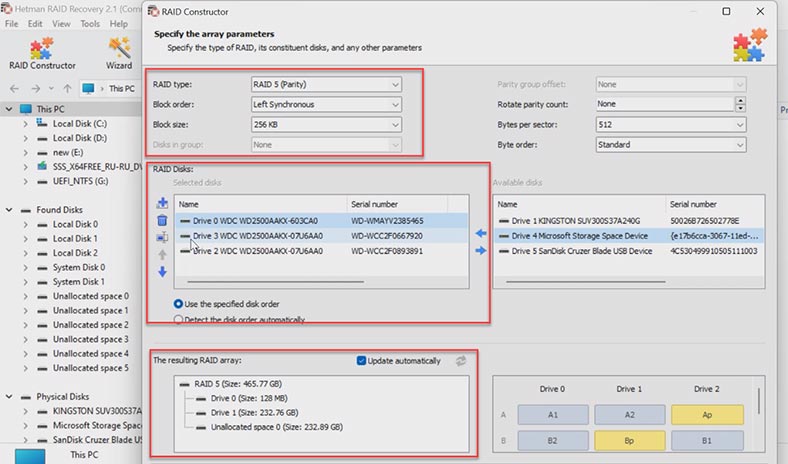
Vous devrez peut-être spécifier le décalage qui vous indique où se trouve le début du disque. Vous pouvez trouver ces informations à l’aide de HEX Editor.
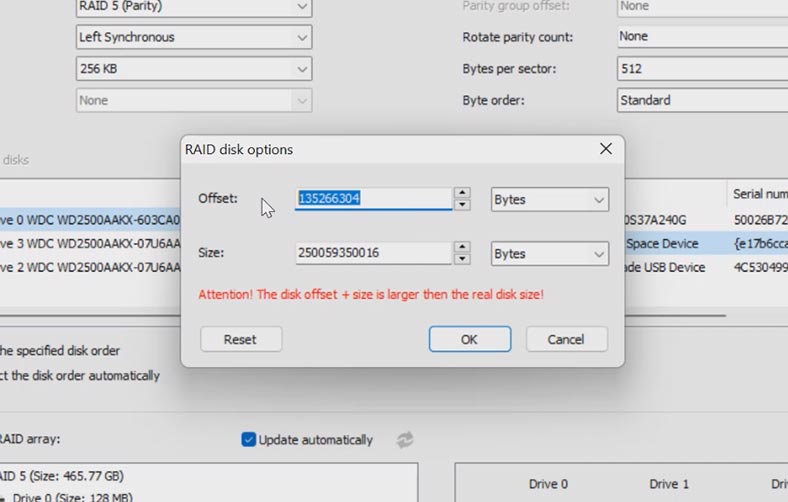
Lorsque toutes les propriétés sont prêtes, cliquez sur Ajouter. Après cela, la matrice apparaîtra dans Gestionnaire de lecteurs. La dernière étape consiste maintenant à l’analyser à l’aide de l’analyse rapide ou de l’analyse complète et à récupérer les fichiers que vous devez restaurer.








